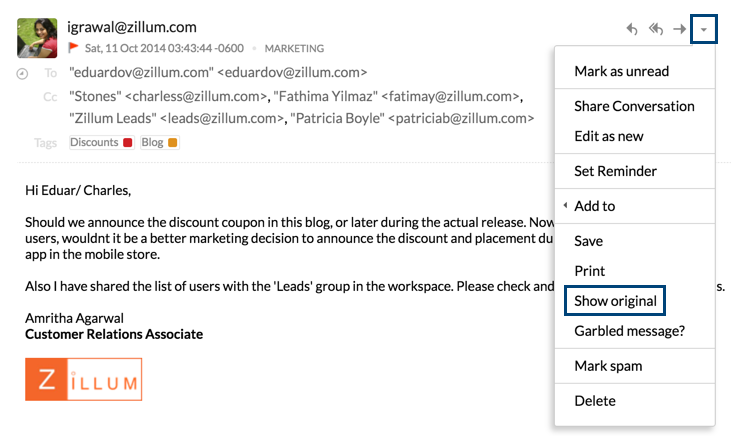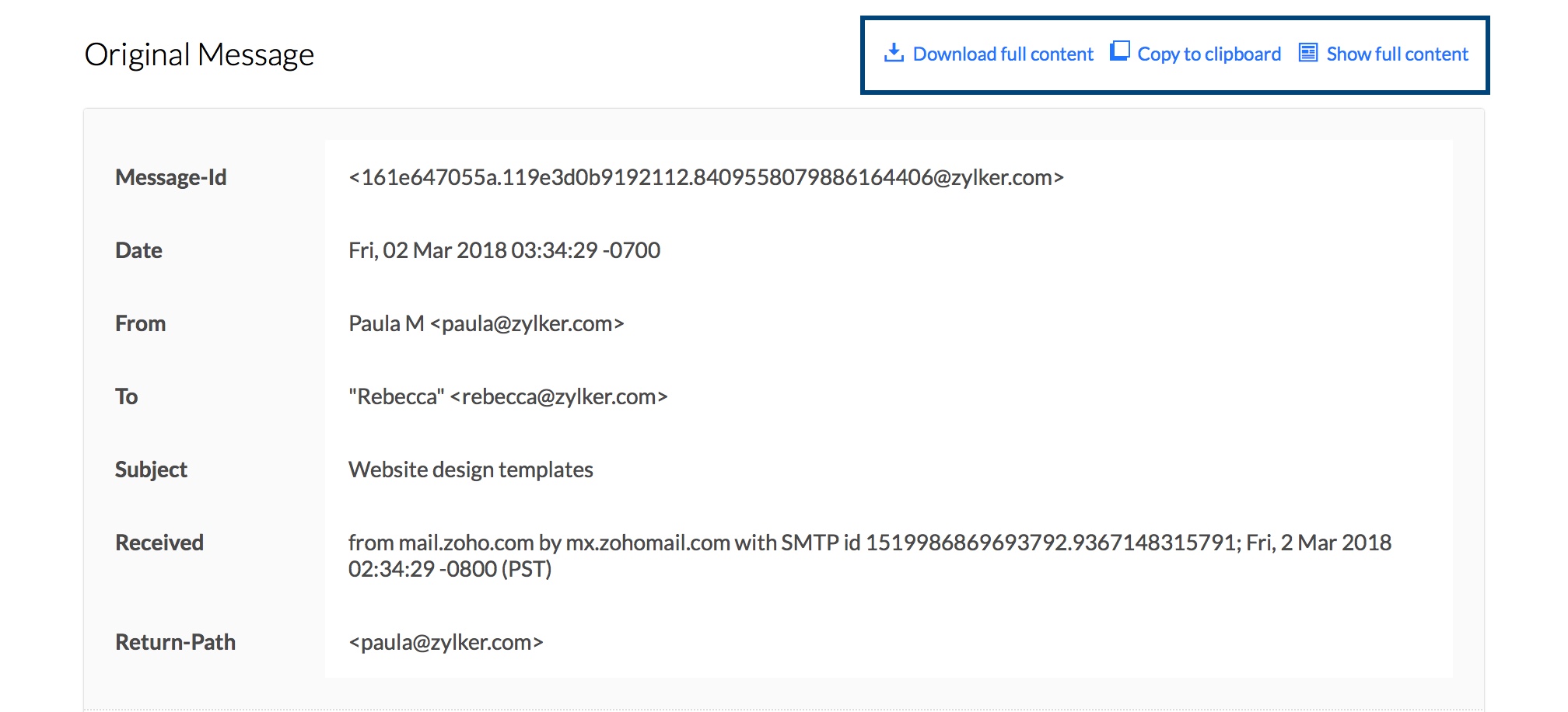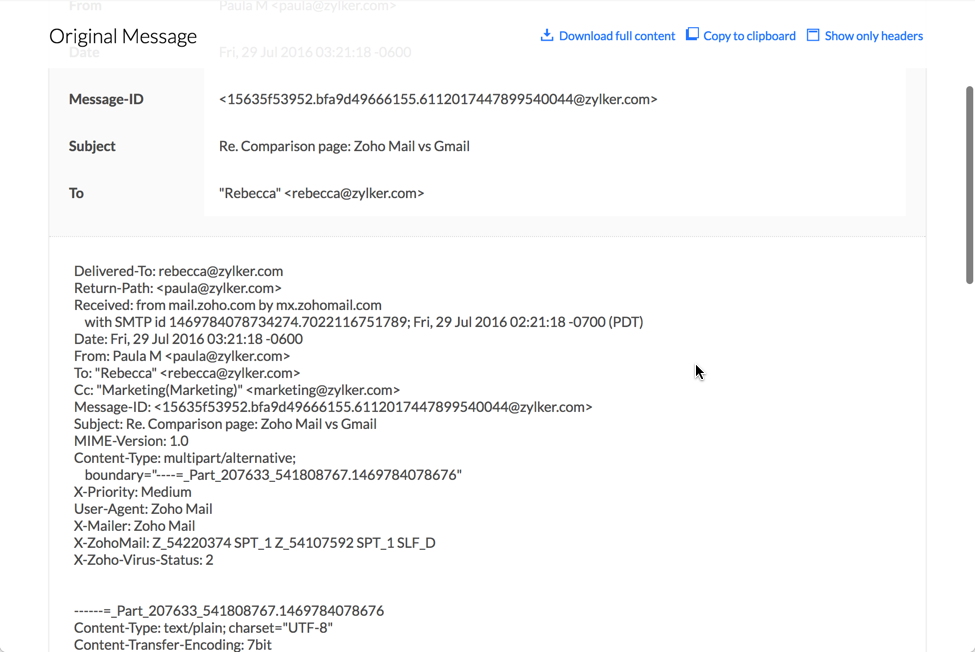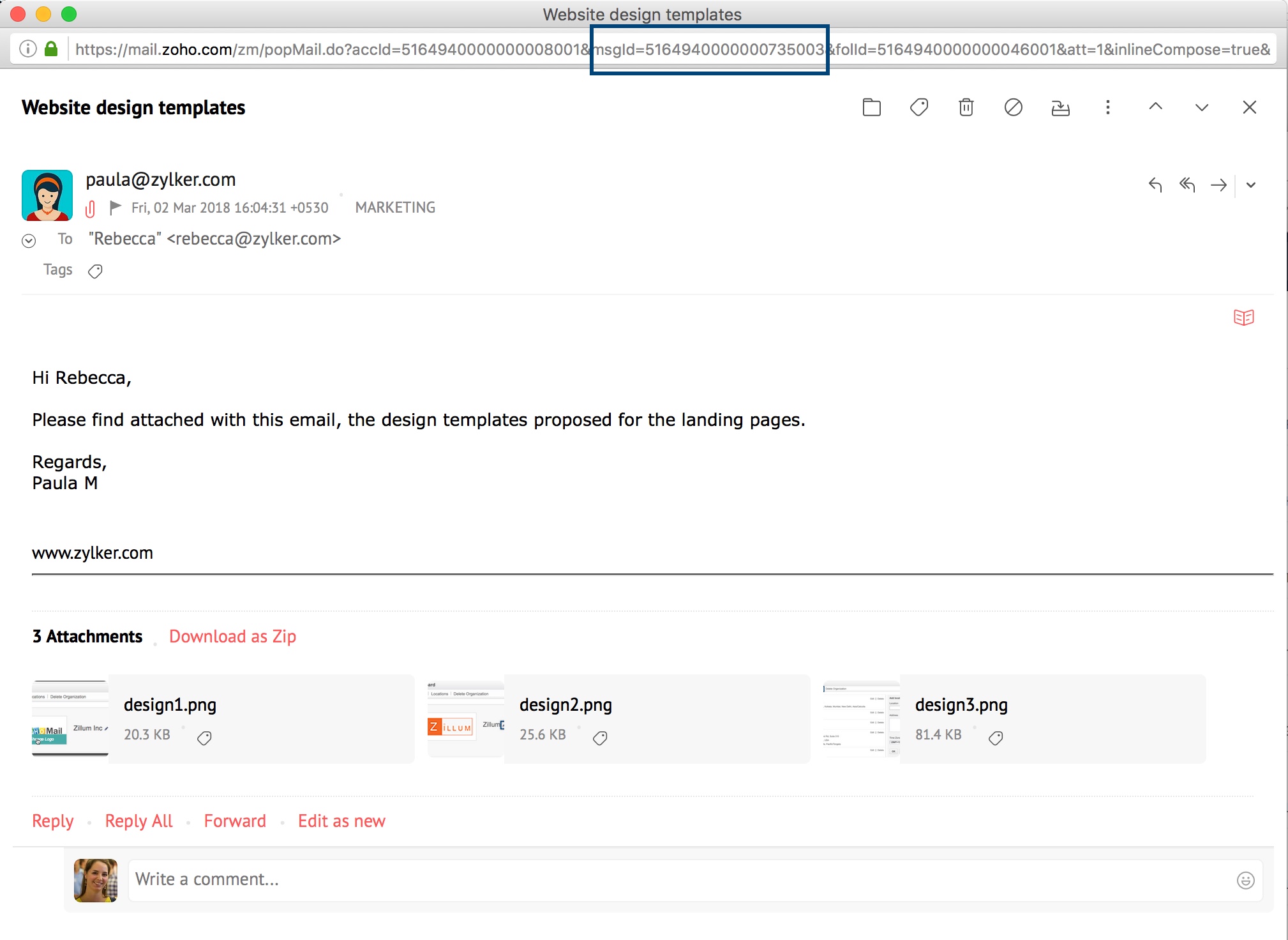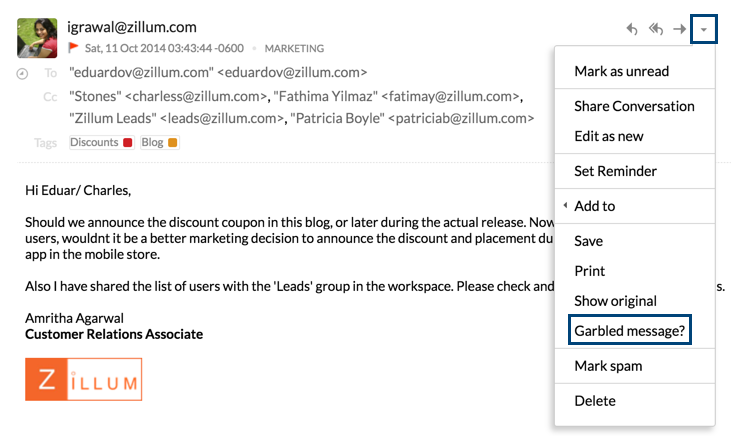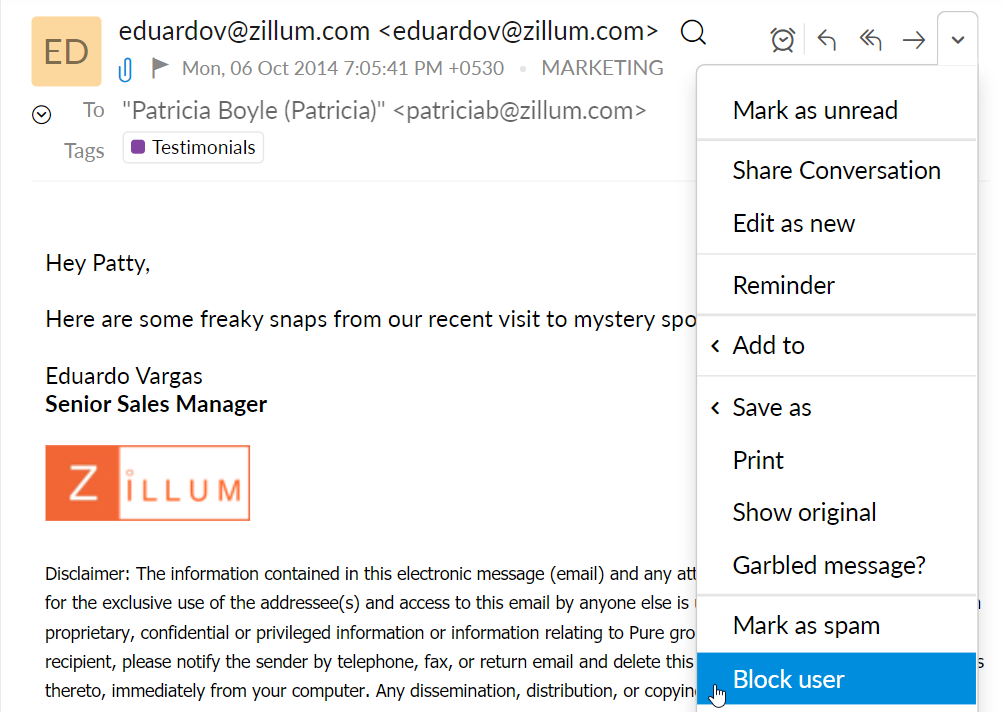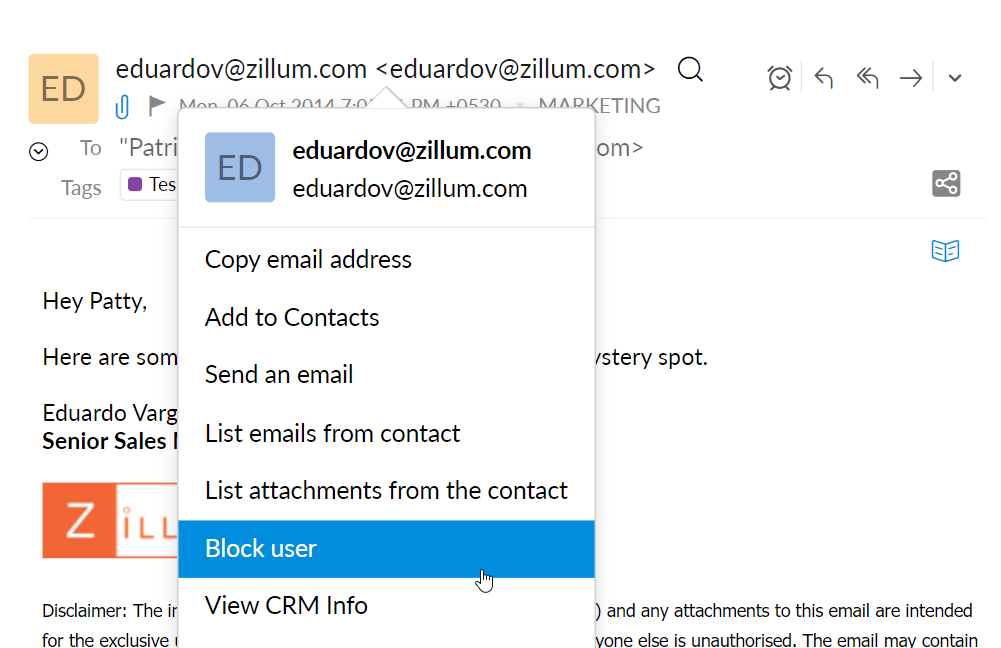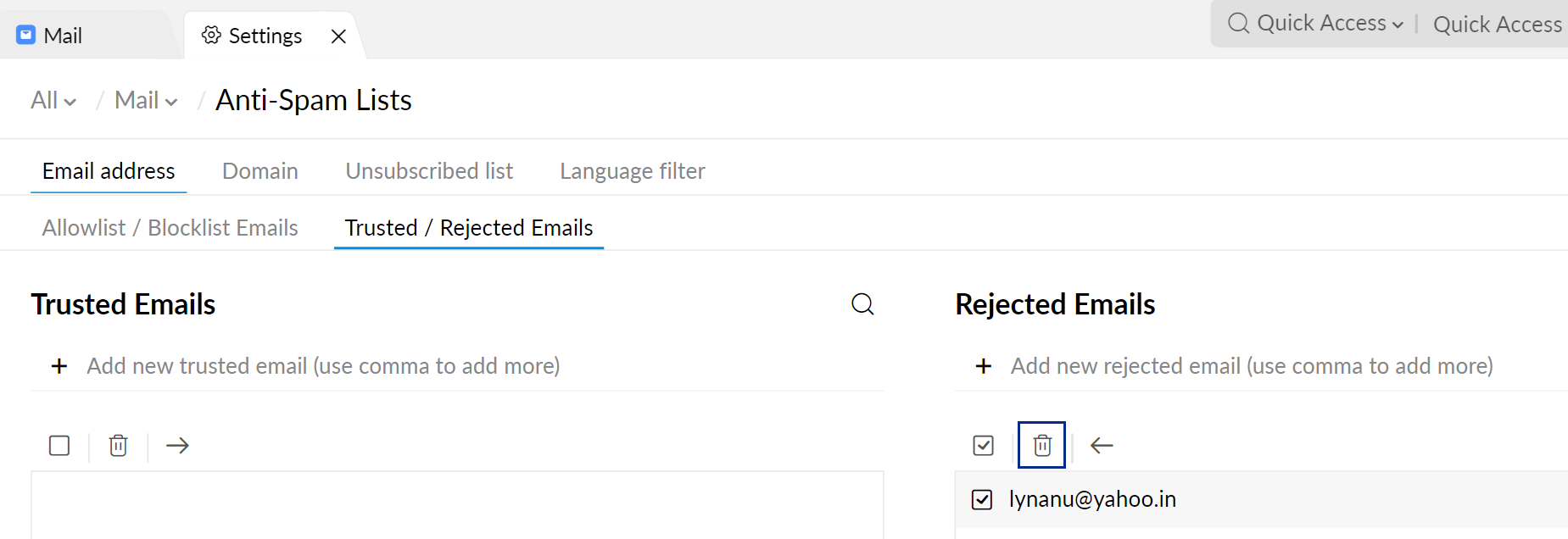E-Mail-Optionen
Zoho Mail bietet mehrere Optionen, die möglicherweise zur Fehlerbehebung oder Behebung anderer Probleme wie zum Beispiel einer ungeeigneten Wiedergabe von E-Mails benötigt werden. Zu diesen Optionen gehören Bestimmungen zum Abrufen der Kopfzeilen von E-Mails, für unlesbare Nachrichten sowie zum Speichern und Drucken von E-Mails.
Inhaltsverzeichnis
E-Mail-Kopfzeilen anzeigen
Kopfzeilen von E-Mail-Nachrichten sind in allen E-Mails vorhanden, die Sie über das Internet senden und empfangen. Sie enthalten eindeutig identifizierbare Nachrichten-IDs, den Absender, die Empfänger und Betreffinformationen und bieten zudem verschiedene Diagnoseinformationen, die zur Erkennung von Spam, für Nachrichten-Hops, für Verzögerungen usw. nützlich sind.
So rufen Sie die Kopfzeilen von E-Mails in Zoho Mail ab:
- Melden Sie sich bei mail.zoho.com an.
- Öffnen Sie die E-Mail, deren Kopfzeilen Sie anzeigen möchten.
- Klicken Sie in der rechten Ecke der E-Mail auf More Actions.
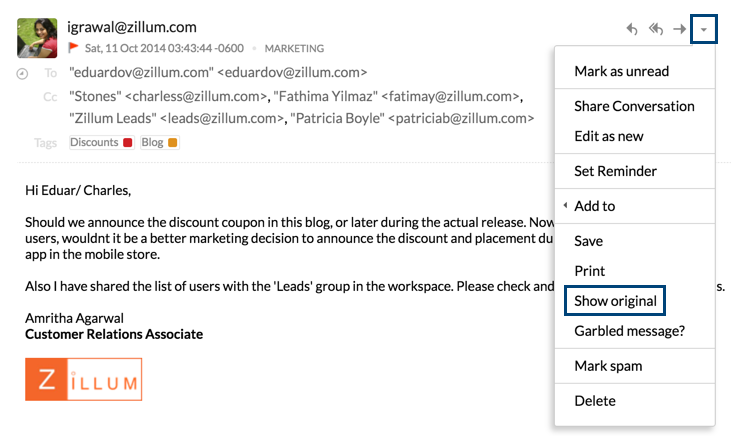
- Wählen Sie die Option Show Original aus.
- Über die Detailangaben zu den Kopfzeilen der Nachricht können Sie auch mehrere Optionen in einem neuen Fenster anzeigen.
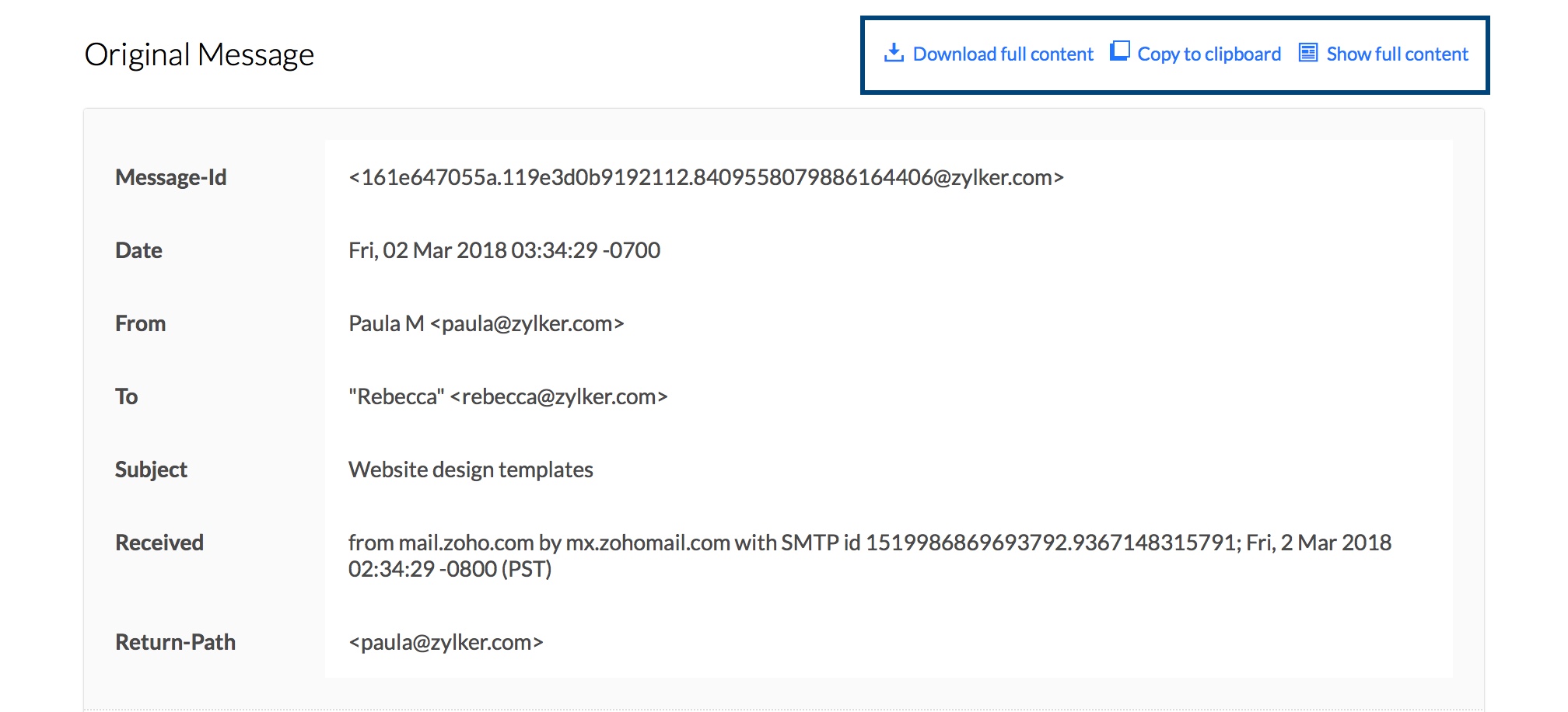
- Wenn Sie die Kopfzeilen herunterladen möchten, klicken Sie auf die Option Download Full Content. Die Kopfzeilen der Nachrichten werden heruntergeladen und als TXT-Datei in Ihrem System gespeichert.
- Sie können auch den Kopfzeileninhalt kopieren, indem Sie die Option Copy to clipboard verwenden.
- Zunächst werden nur die wichtigsten Kopfzeilendaten wie der Rückkehrpfad, die Authentifizierungsdaten usw. angezeigt. Um die gesamte HTML-Quelle der formatierten E-Mail anzuzeigen, klicken Sie auf Show Full Content.
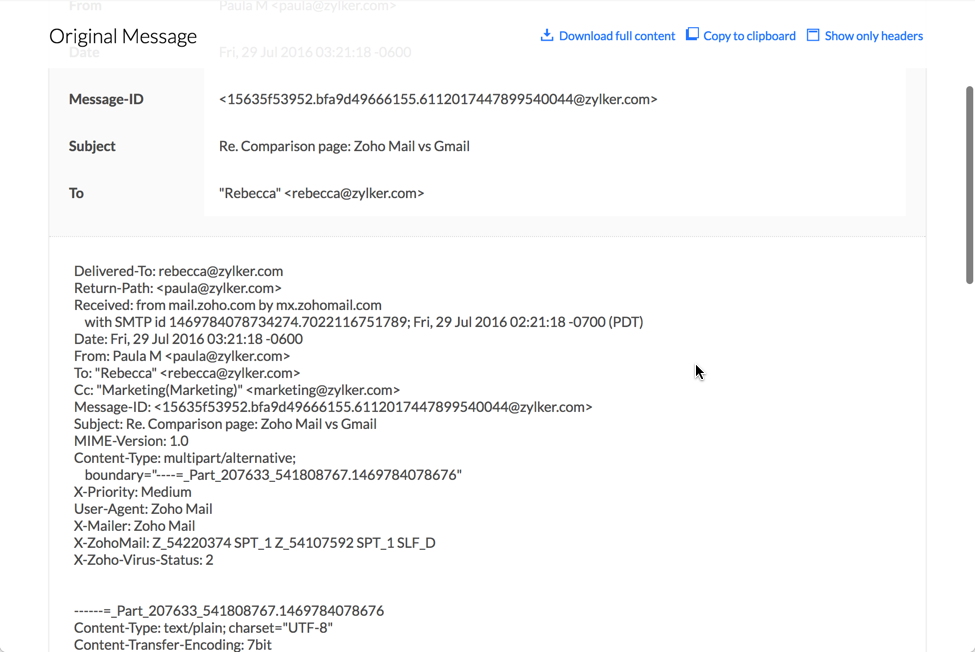
Im Allgemeinen müssen Sie, wenn Sie Probleme beim Senden oder Empfangen von E-Mails haben, die Kopfzeilen der E-Mails senden. Wenn Sie Probleme mit der Darstellung einer E-Mail haben, müssen Sie die gesamte Quelle der E-Mail senden. Eine schrittweise Anleitung zum Abrufen der E-Mail-Kopfzeilen von verschiedenen E-Mail-Clients kann über diesen Hilfe-Link eines Drittanbieters abgerufen werden.
Nachrichten-ID von E-Mails abrufen:
- Melden Sie sich bei Ihrem Zoho Mail-Konto an.
- Suchen Sie die E-Mail, deren Nachrichten-ID Sie anzeigen möchten.
- Klicken Sie mit der rechten Maustaste auf die E-Mail, und wählen Sie die Option Open in new Window aus.
- Suchen Sie in der URL des neuen Fensters den Teil msgId=xxxxxxxxxxxxxxxxxxx.
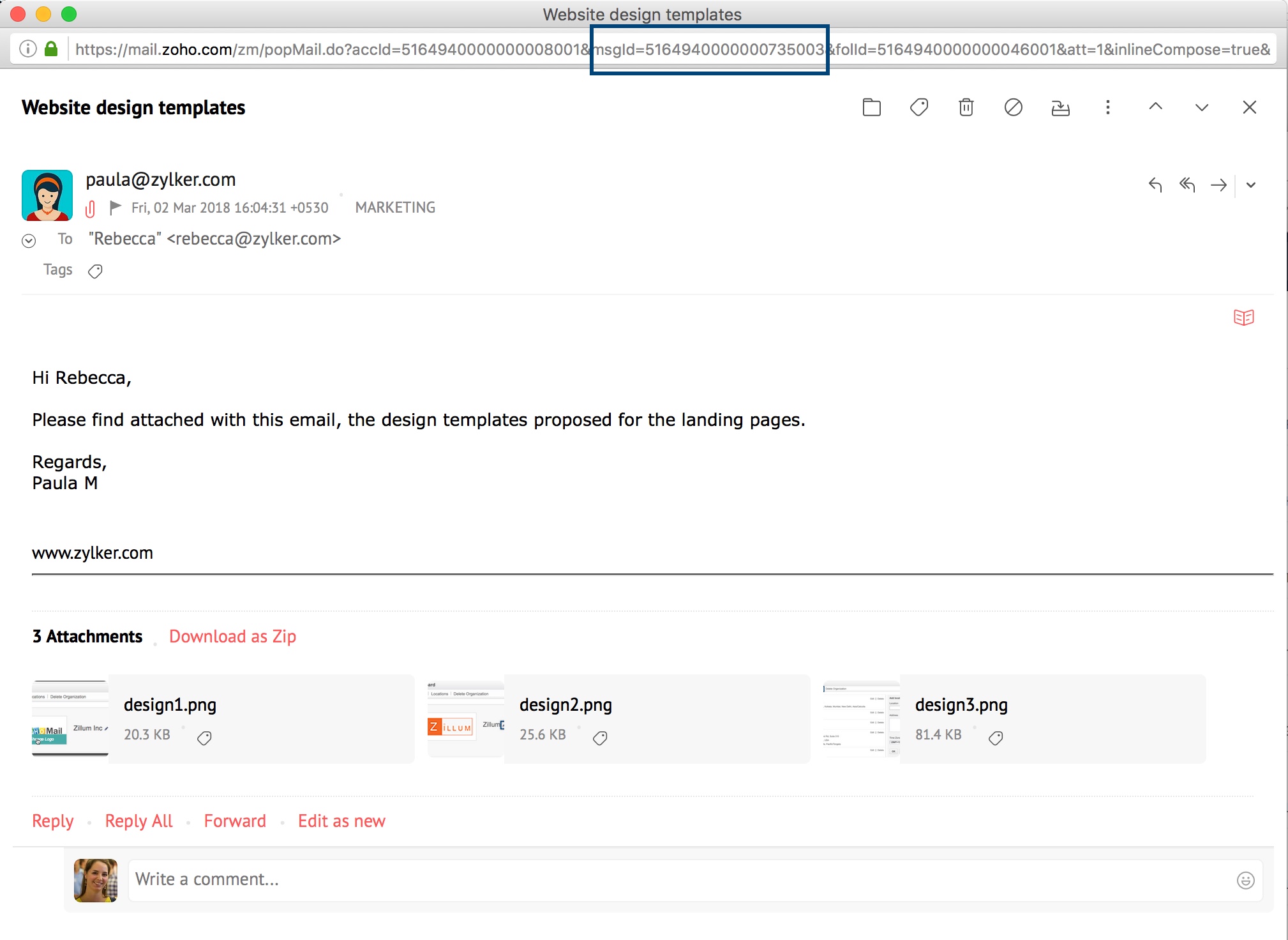
- Die Ziffernfolge, die auf "msgId=" in der URL folgt, entspricht der Nachrichten-ID Ihrer E-Mail.
E-Mails drucken
Beim Lesen von E-Mails können Sie mit der Option "Print" unter More Options eine E-Mail ausdrucken. Wählen Sie beim Lesen der E-Mail im Dropdown-Menü den Eintrag Print aus.
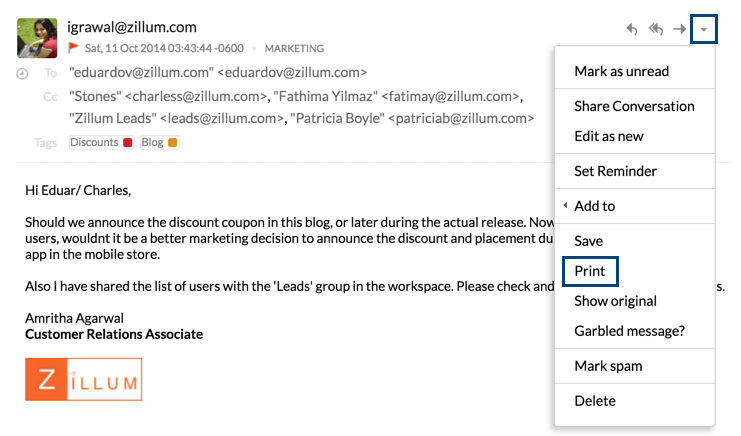
Daraufhin wird die E-Mail in einem neuen Fenster im Druckformat geöffnet. Klicken Sie erneut auf Print, um die E-Mail zu drucken.
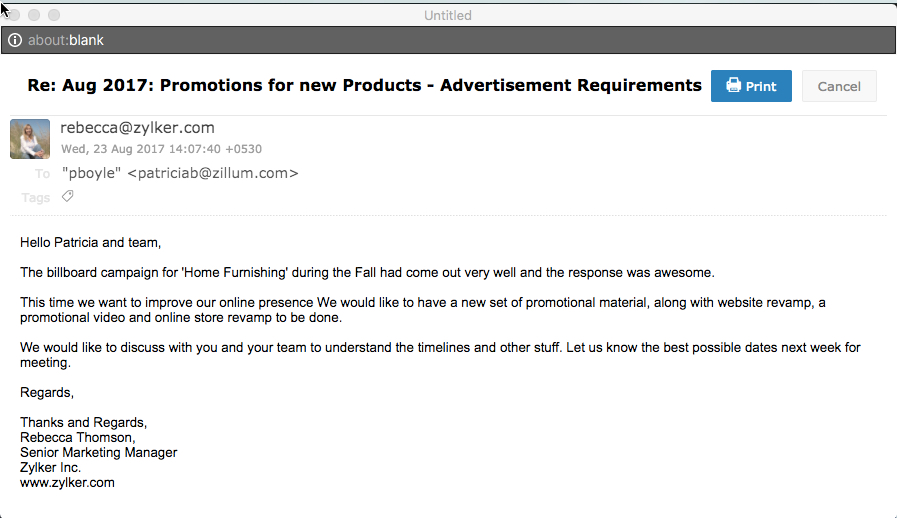
E-Mails speichern
Sie können die E-Mail zur weiteren Bezugnahme im HTML- oder EML-Format speichern. Klicken Sie beim Lesen Ihrer E-Mail auf die Auswahlliste More Options, wählen Sie Save as und wählen Sie dann das bevorzugte Format zum Speichern der E-Mail aus.
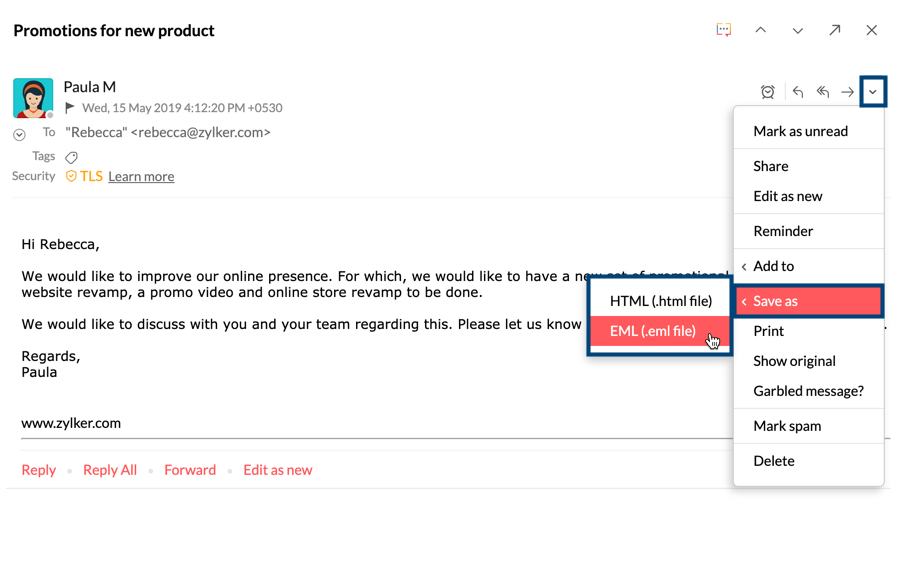
Wenn Sie die E-Mail im HTML-Format speichern, wird nur der Inhalt der E-Mail gespeichert. In diesem Fall, wenn auch die Absender-/Betreffdaten gespeichert werden sollen, verwenden Sie in den Einstellungen die Option Export (Exportieren). Wenn die E-Mail jedoch im EML-Format gespeichert wird, wird die gesamte Nachricht einschließlich der Anhänge gespeichert.
Verfälschte oder unleserliche Nachrichten
Wenn Sie eine E-Mail erhalten, sind darin die "Verschlüsselungsdaten" enthalten, mit denen die E-Mail dekodiert und in Zoho Mail in einem lesbaren Format angezeigt wird. Es wird die UTF-8-Kodierung verwendet, da sie eine universelle Kodierung ist und ohne Probleme mit der Lesbarkeit von E-Mails mehrere Sprachen in verschiedenen Browsern anzeigen kann.
In einigen Fällen kann der E-Mail-Inhalt bestimmte Zeichencodes aufweisen, die von den in der E-Mail angegebenen "Codierungsdaten" nicht unterstützt werden. Daher kann es vorkommen, dass ein solcher Inhalt beim Betrachten der Nachricht unlesbar erscheint. Dies tritt häufig auf, wenn Sie eine Kette von E-Mails im gleichen Thread mit unterschiedlichen Zeichencodierungswerten haben.
Sie können die Option "Verfälschte Nachricht anzeigen" verwenden, um die jeweilige E-Mail in einem neuen Fenster zu öffnen und im Browser eine geeignete Codierung auszuwählen.
- Öffnen Sie die E-Mail, die scheinbar verfälscht ist.
- Wählen Sie Garbled Message? (Unlesbare Nachricht?) aus der Auswahlliste More Options (Weitere Optionen) aus.
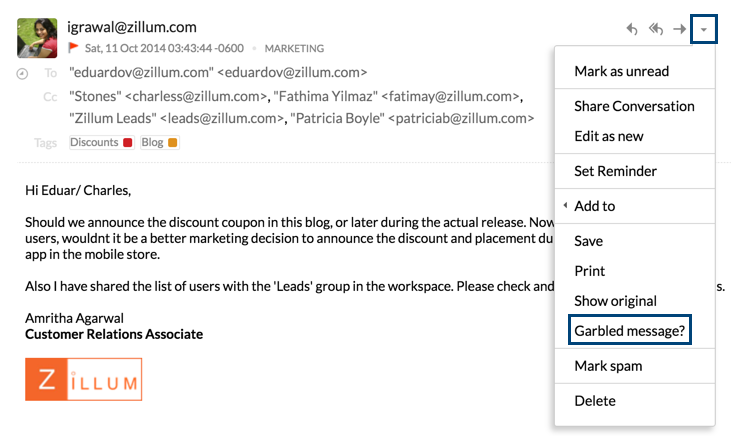
- Die Nachricht wird in einem neuen Browserfenster geöffnet.
- Wählen Sie Codierung im Menü Ansicht in der Symbolleiste des Browsers aus.
- Wählen Sie in der Liste eine Codierung aus, die für die Sprache geeignet ist, in der diese Nachricht Ihrer Meinung nach geschrieben ist.
- Die Meldung würde bei Auswahl der richtigen Codierung korrekt angezeigt werden.
- Wenn Sie weiterhin Probleme bei der Anzeige der E-Mail haben, wenden Sie sich mit Ihren E-Mail-Kopfzeilen an den Zoho Mail-Support.
Hinweis:
Verschiedene Browser haben unterschiedliche Menünamen oder Elemente für die Codierung. Im Internet Explorer wird das Element z. B. als "Zeichencodierung“ angezeigt, in Safari heißt es dagegen "Textcodierung“. Wählen Sie den Eintrag aus, der dem von Ihnen verwendeten Browser entspricht.
Benutzer sperren/entsperren
Sie können jetzt Benutzer in Zoho Mail sperren, wenn ein Benutzer Ihnen wiederholt Spam-Nachrichten gesendet hat oder Ihnen nicht vertrauenswürdig erscheint. Sie können ihn auch in der Zukunft entsperren. Diese Funktion zum Sperren und Entsperren gibt Ihnen zusätzliche Kontrolle über Ihren Posteingang und erhöht die Sicherheit.
Einen Benutzer sperren
- Melden Sie sich bei Zoho Mail an.
- Klicken Sie auf die E-Mail, deren Absender Sie sperren möchten.
- Sie können Benutzer auf verschiedene Weise sperren.
- Klicken Sie im Vorschaufenster auf das Symbol More Actions. Es wird ein Auswahlfenster mit mehreren Optionen angezeigt.
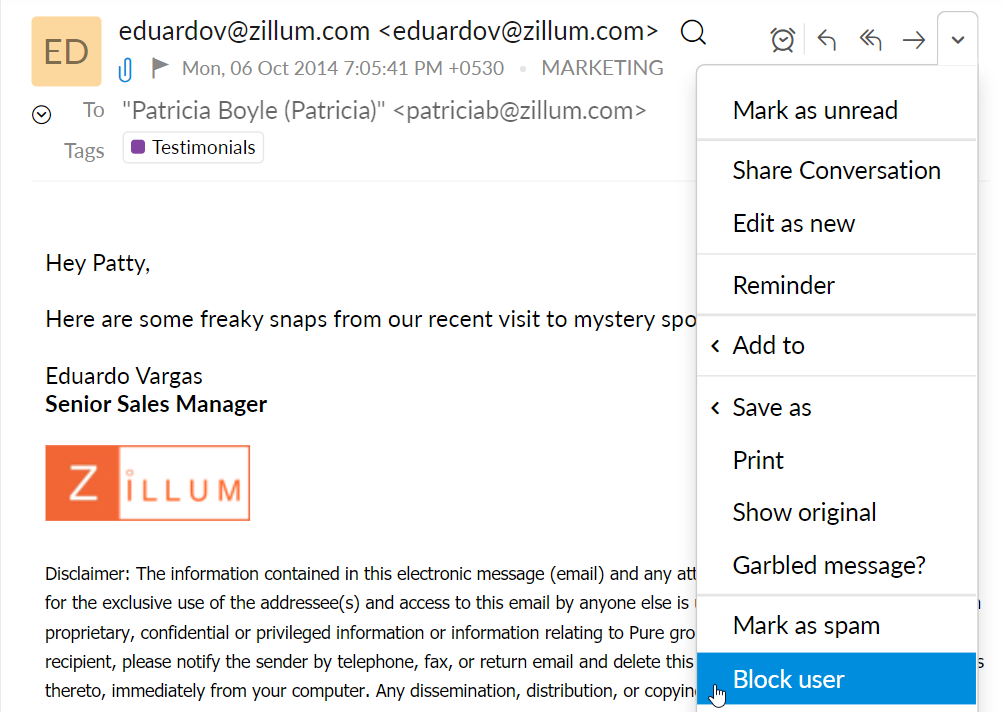
- Klicken Sie auf den entsprechenden Benutzernamen. Unter dem Namen wird eine Liste mit Optionen angezeigt.
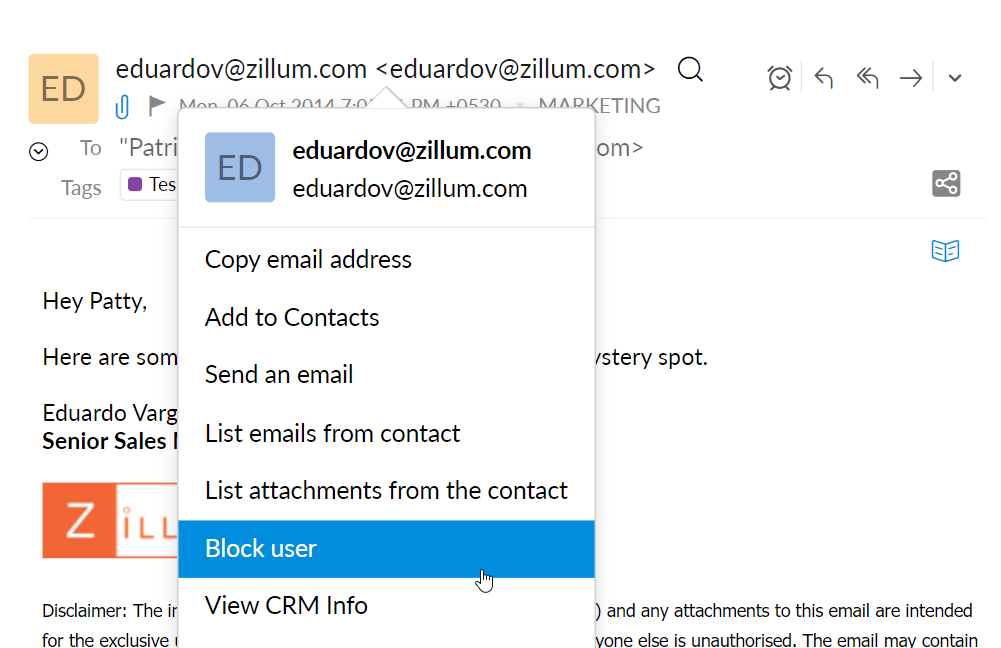
- Klicken Sie im Vorschaufenster auf das Symbol More Actions. Es wird ein Auswahlfenster mit mehreren Optionen angezeigt.
- Klicken Sie in der Auswahlliste auf Block user.
Wenn Sie einen Benutzer sperren, wird die entsprechende E-Mail an den Spam-Ordner gesendet. Die E-Mail-Adresse des Benutzers wird in der Rejected List gespeichert und alle zukünftigen E-Mails werden an ihn zurückgeschickt.
Benutzer entsperren
Sie können die Sperre eines Benutzers jederzeit aufheben, wenn Sie Ihre Meinung ändern.
Wenn Sie die Sperre eines Benutzers sofort aufheben möchten, z. B. weil Sie ihn versehentlich gesperrt haben, klicken Sie auf sein Username- oder More Actions-Symbol im E-Mail-Vorschaufenster (die E-Mail steht zur Vorschau zur Verfügung, bis Sie sie schließen) und wählen Sie Unblock user. Sie können die Sperre von Benutzern auch aufheben, indem Sie die E-Mail identifizieren, die an den Spam-Ordner gesendet wurde, und auf das Username- oder More Actions-Symbol im E-Mail-Vorschaufenster klicken und Unblock user auswählen. Um Benutzer nach einem bestimmten Zeitraum zu entsperren:
- Gehen Sie zu den Einstellungen der Anti-Spam-Liste. Weitere Informationen zu den Einstellungen der Anti-Spam-Liste finden Sie auf dieser Hilfeseite.
- Wählen Sie Trusted/Rejected emails unter der Registerkarte Email address aus.
- Wählen Sie im Abschnitt Rejected Emails die Benutzer aus, deren Sperre Sie aufheben möchten, indem Sie die Kontrollkästchen neben den entsprechenden E-Mail-Adressen aktivieren.
- Löschen Sie die E-Mail-Adressen, um die Sperre der Benutzer aufzuheben, indem Sie auf das Delete-Symbol klicken.
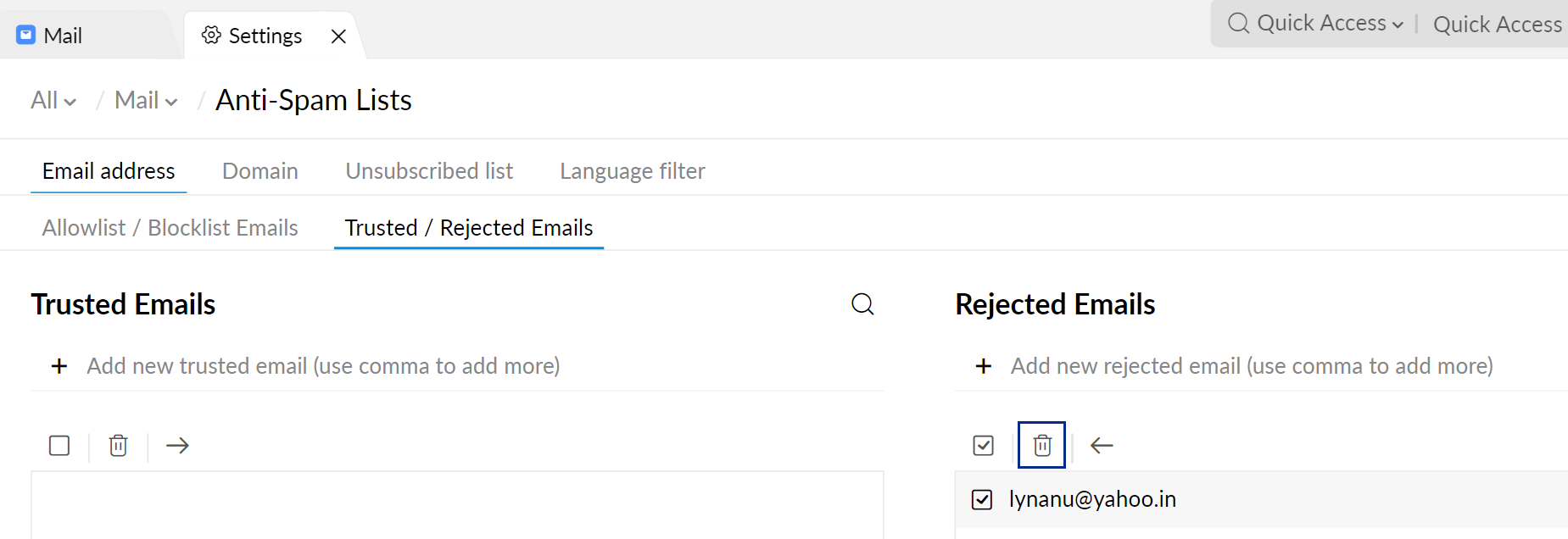
Hinweis:
Die Option Block user ist für Benutzer innerhalb desselben Unternehmens nicht verfügbar.