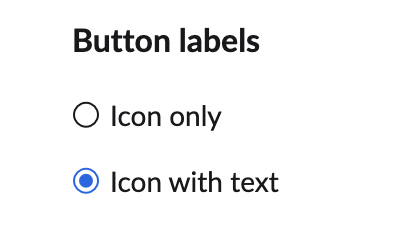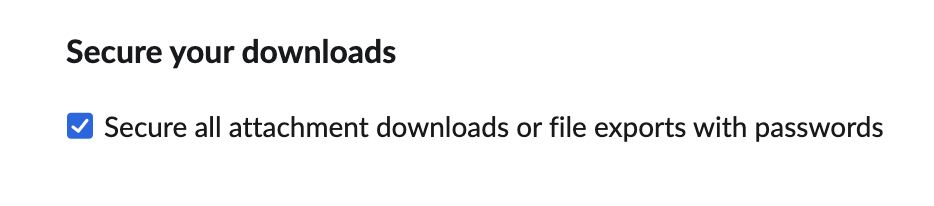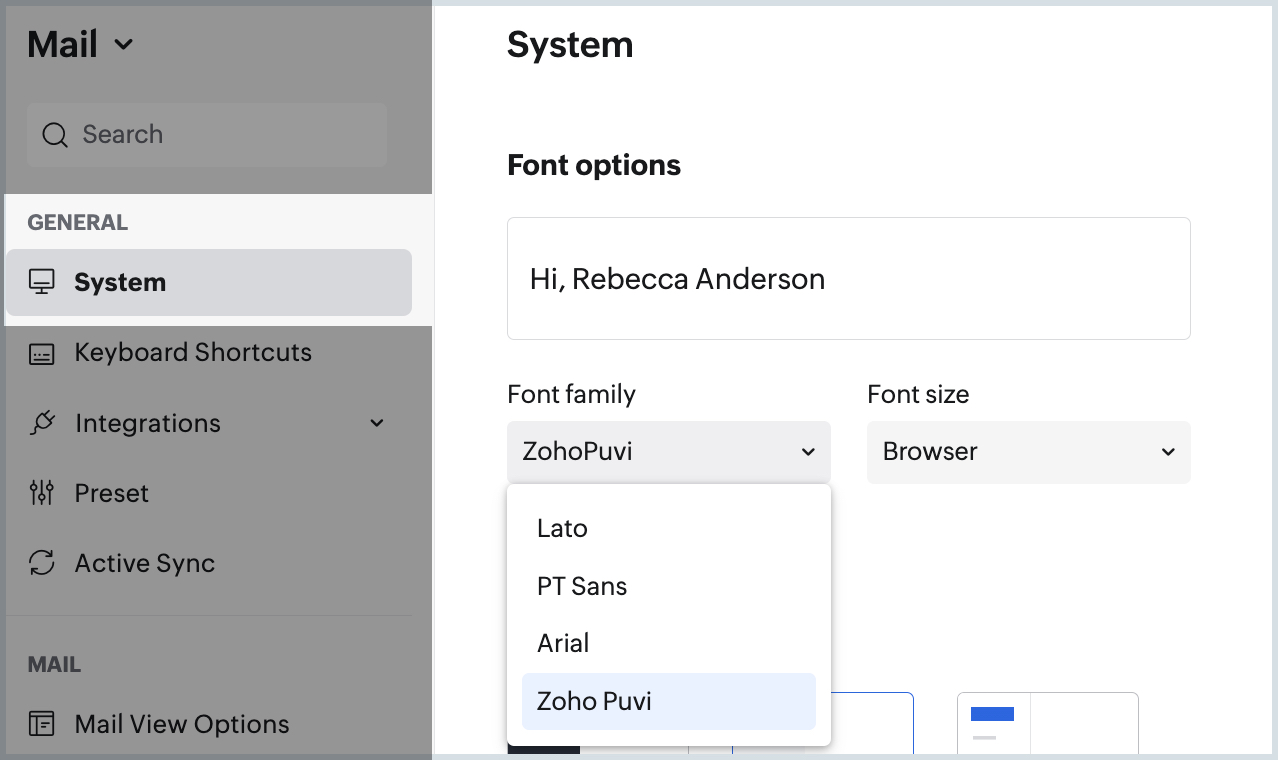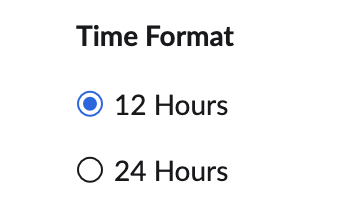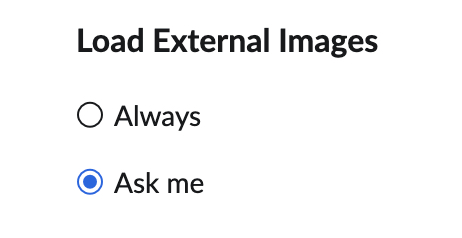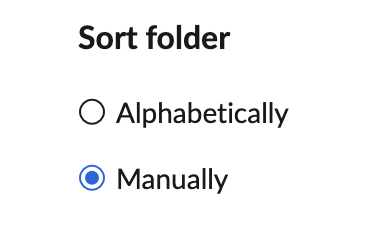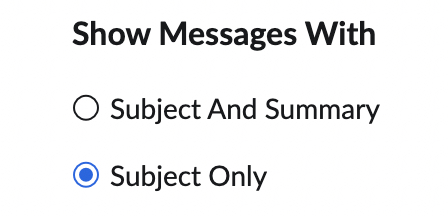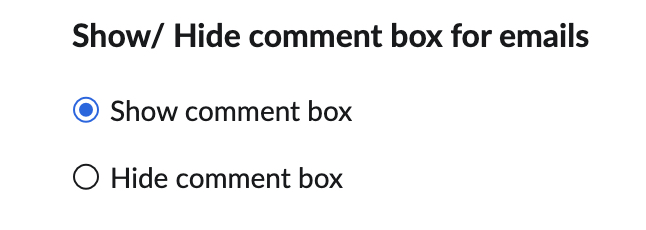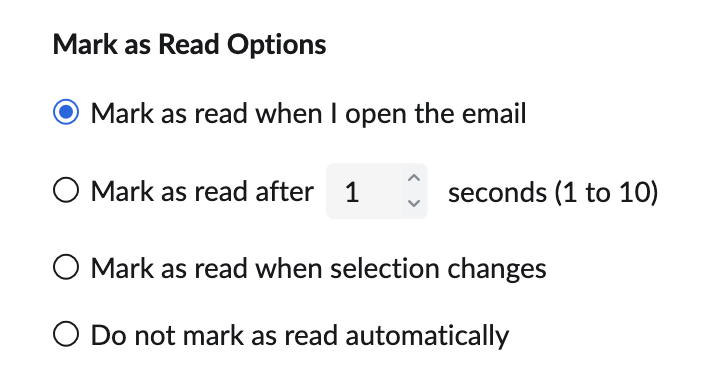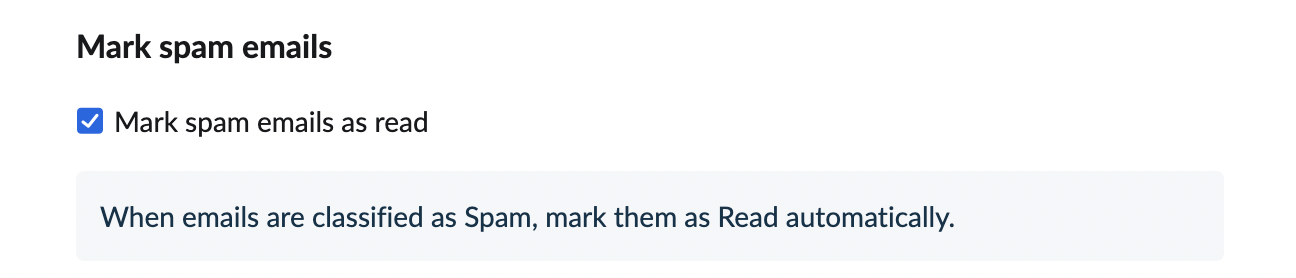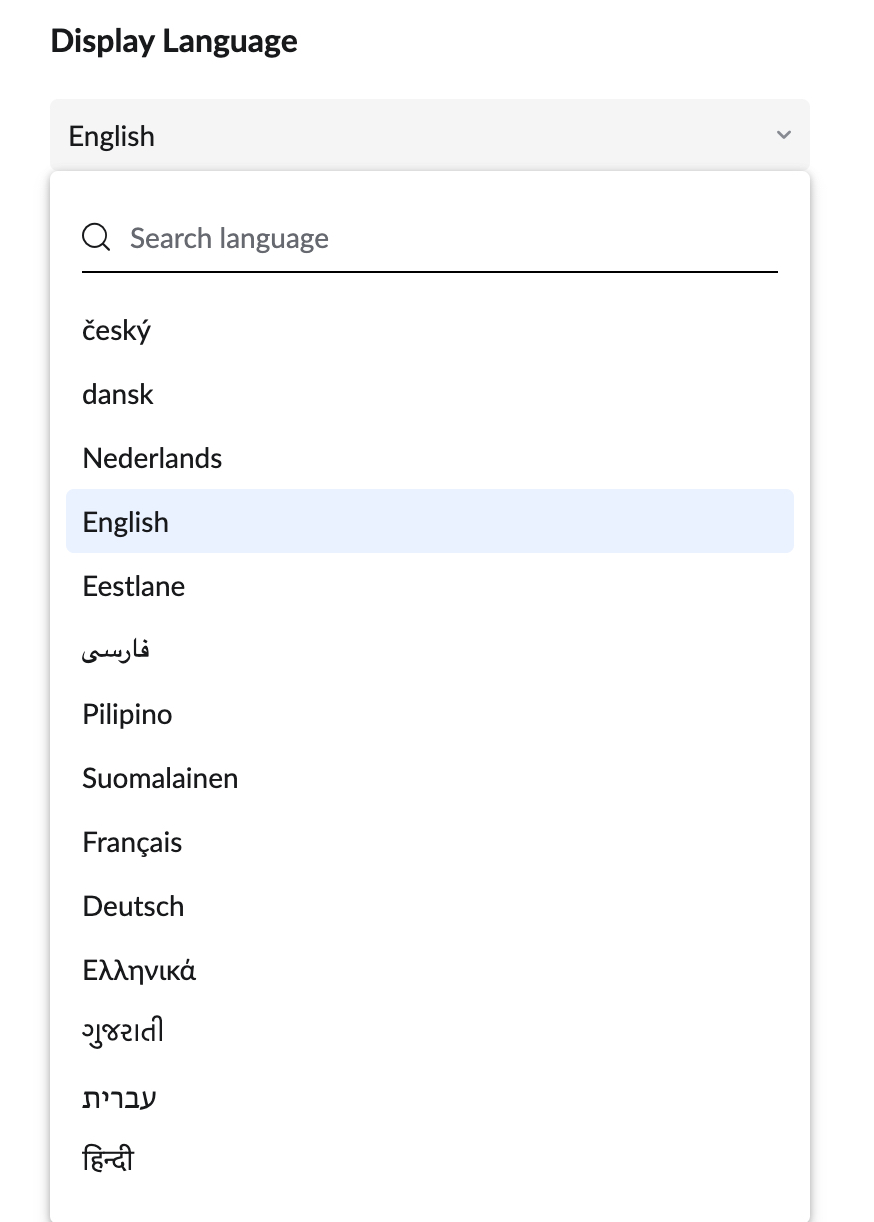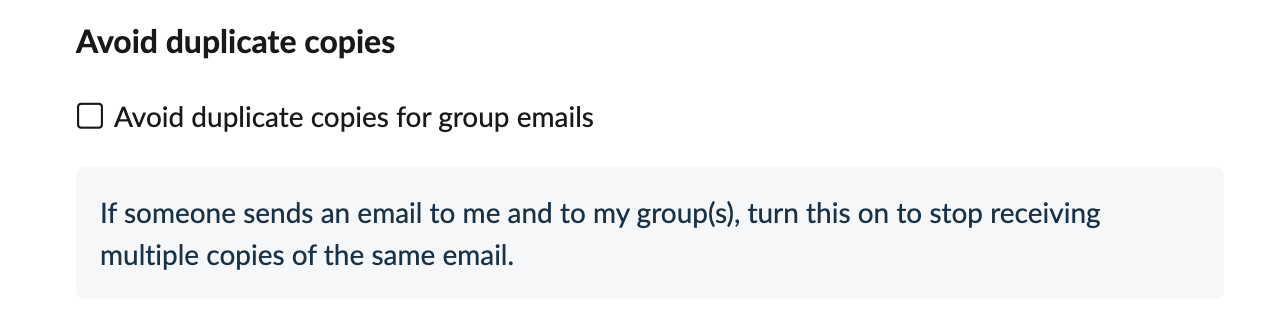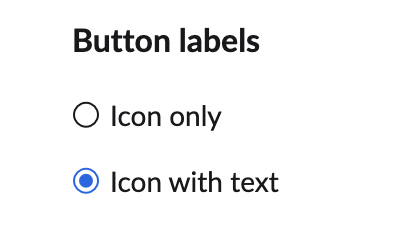System- und Darstellungseinstellungen
Sie können die Darstellungsweise des Posteingangs in Zoho Mail anpassen, indem Sie die Einstellungen für das Erscheinungsbild ändern. Die Optionen zur Änderung der Schriftart, der Anzeigesprache und anderer Aspekte des Postfachs sind in den E-Mail-Einstellungen auf der Seite "Appearance" verfügbar.
Inhaltsverzeichnis
- Starteinstellung
- Sicherer Download
- Anzeigeschriftart
- Zeitformat
- Externe Bilder laden
- Ordnersortierung
- Nachrichten anzeigen mit
- Kommentarfeld für E-Mails ein-/ausblenden
- Optionen für "Mark as read"
- Spam-E-Mails als gelesen markieren
- Anzeigesprache
- E-Mails in andere Sprachen übersetzen
- Doppelte Kopien von Gruppen-E-Mails vermeiden
- Schaltflächenbezeichnungen
Starteinstellungen
Sie können auswählen, wo Sie nach der Anmeldung bei Ihrem Konto in Zoho Mail starten möchten. Sie können auswählen, ob Sie mit einer neuen Sitzung oder in einer bestimmten Anwendung und einer bestimmten Ansicht starten möchten.
Mithilfe der folgenden Schritte können Sie auszuwählen, wo Sie nach einer neuen Anmeldung starten.
- Melden Sie sich bei Zoho Mail an.
- Klicken Sie auf das Symbol Settings.
- Navigieren Sie zu General > System Settings
- Wählen Sie im Abschnitt While Starting up die gewünschte Option aus.
- Wählen Sie die Option Continue from where I left aus, wenn Sie Ihre internen E-Mail-Registerkarten wiederherstellen möchten, nachdem Sie die Registerkarte Ihres Browsers versehentlich geschlossen haben.
- Wählen Sie die Option Land me in aus, um nach der Anmeldung in einer Anwendung Ihrer Wahl zu starten. Hier können Sie eine Anwendung und die gewünschte Ansicht aus den entsprechenden Dropdown-Listen auswählen. Diese Ansicht ist nützlich, wenn Sie direkt nach der Anmeldung Ihre ungelesenen E-Mails anzeigen möchten.
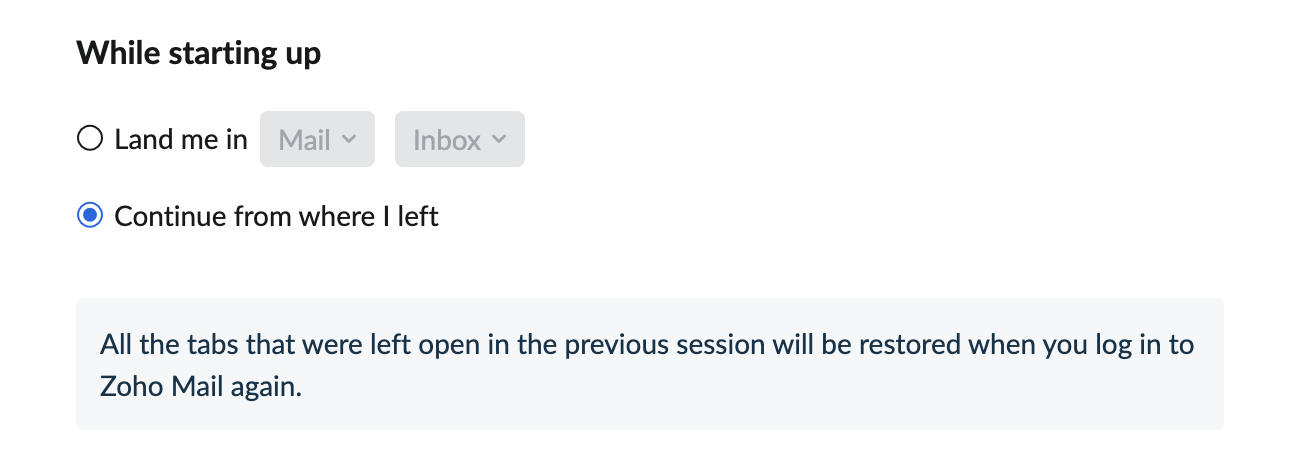
Sicherer Download
Aktivieren Sie den sicheren Download, um alle Downloads mit einem Kennwort zu verschlüsseln.
- Melden Sie sich bei Zoho Mail an.
- Klicken Sie auf das Symbol Settings.
- Gehen Sie zum Abschnitt General > System > Secure your downloads.
- Aktivieren Sie das Markierungsfeld Secure all attachment downloads or exports with passwords.
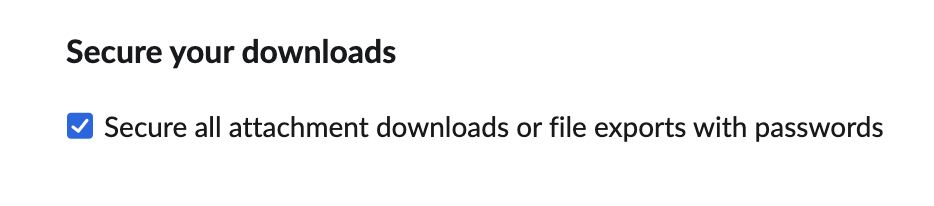
- Jede Datei, die Sie von Ihrem Konto herunterladen, wird mit einem Kennwort verschlüsselt, damit Ihre Downloads sicher sind.
Anzeigeschriftart
- Melden Sie sich bei Zoho Mail an.
- Klicken Sie auf das Symbol Settings.
- Gehen Sie zu General > System > Font options.
- Wählen Sie die gewünschte Schriftfamilie (Font family) und Schriftgröße (Font size) aus den Dropdown-Menüs aus.
- Unterstützte Schriftfamilien: Lato, PT Sans, Arial und Zoho Puvi
- Schriftgröße: "Very Small", "Small", "Medium", "Large" und "Very Large". Sie können auch die Browsereinstellungen für die Schriftgröße anwenden.
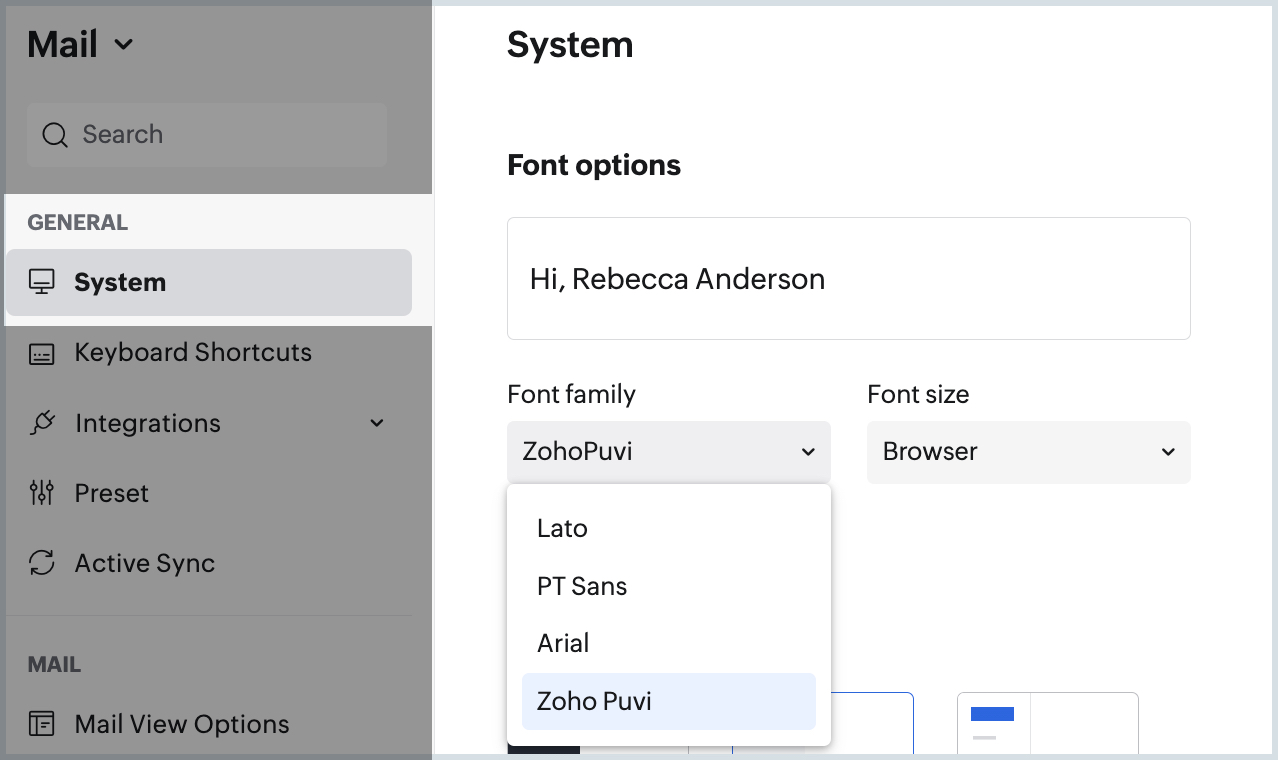
- Die ausgewählten Schriftartoptionen werden auf Ihr Postfach angewendet.
Zeitformat
Sie können zwischen dem 12- und dem 24-Stunden-Format wählen.
- Melden Sie sich bei Zoho Mail an.
- Klicken Sie auf das Symbol Settings.
- Navigieren Sie zu Mail > Mail View Options
- Suchen Sie die Option Time Format.
- Wählen Sie 12 hours, um die Uhrzeit im 12-Stunden-Format mit AM/PM anzuzeigen.
- Wählen Sie 24 hours, um die Uhrzeit im 24-Stunden-Format anzuzeigen.
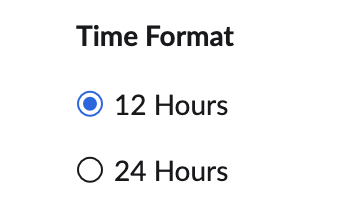
Externe Bilder laden
Wenn eine E-Mail Links zu externen Bildern enthält, lädt Zoho Mail diese nicht, um Sie vor Spam zu schützen. Stattdessen können Sie festlegen, ob Sie externe Bilder laden möchten.
- Melden Sie sich bei Zoho Mail an.
- Klicken Sie auf das Symbol Settings.
- Navigieren Sie zu Mail > Mail View Options
- Suchen Sie nach Load External Images.
- Wählen Sie Always, wenn Sie Bilder immer laden möchten, ohne dies bestätigen zu müssen.
- Wählen Sie Ask Me, wenn Sie vor dem Laden von externen Bildern in E-Mails immer um eine Bestätigung gebeten werden möchten, auch wenn sich der Absender in Ihrer Kontaktliste befindet.
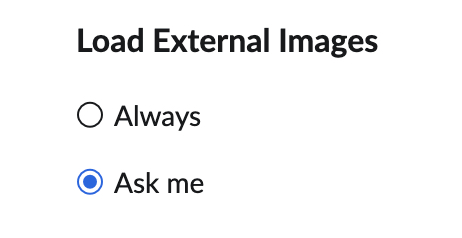
Ordnersortierung
Sie können wählen, ob Sie Ihre Ordner alphabetisch oder manuell sortieren möchten.
- Melden Sie sich bei Zoho Mail an.
- Klicken Sie auf das Symbol Settings.
- Navigieren Sie zu Mail > Mail View Options
- Suchen Sie die Option Sort Folders.
- Wenn Sie die Option Alphabetically auswählen, werden Ihre Ordner automatisch in alphabetischer Reihenfolge sortiert.
- Wenn Sie die Option Manually wählen, können Sie Ihre Ordner nach Belieben per Drag & Drop in die gewünschte Reihenfolge bringen.
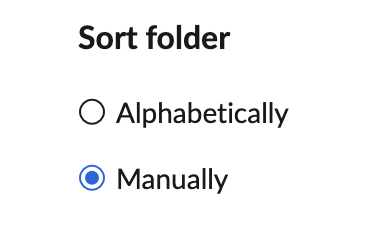
Weitere Informationen zur Umsortierung von Ordnern finden Sie hier.
Nachrichten anzeigen mit
Sie können unter "Mail View Settings" auswählen, ob E-Mails nur mit dem Betreff angezeigt werden sollen oder ob Sie auch den Betreff und eine kurze Zusammenfassung wünschen.
- Melden Sie sich bei Zoho Mail an.
- Klicken Sie auf das Symbol Settings.
- Navigieren Sie zu Mail > Mail View Options
- Suchen Sie die Option Show Messages with.
- Wählen Sie die Option Subject and Summary aus, wenn Ihre E-Mail-Liste auch den Betreff und eine Zusammenfassung enthalten soll.
- Wählen Sie die Option Subject only, wenn die Zusammenfassung nicht in der Liste erscheinen soll.
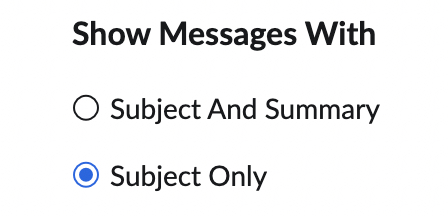
Kommentarfeld für E-Mails ein-/ausblenden
Sie können das Kommentarfeld für E-Mails ein- oder ausblenden.
- Melden Sie sich bei Zoho Mail an.
- Klicken Sie auf das Symbol Settings.
- Navigieren Sie zu Mail > Mail View Options
- Suchen Sie die Option Show/Hide comment box for emails.
- Show comment box – Das Kommentarfeld wird unter der E-Mail angezeigt. Sie können die E-Mail mit anderen teilen, indem Sie sie @erwähnen.
- Hide comment box – Das Kommentarfeld wird ausgeblendet. Um das Kommentarfeld für eine bestimmte E-Mail anzuzeigen, klicken Sie auf die Option Share email neben Edit as New.
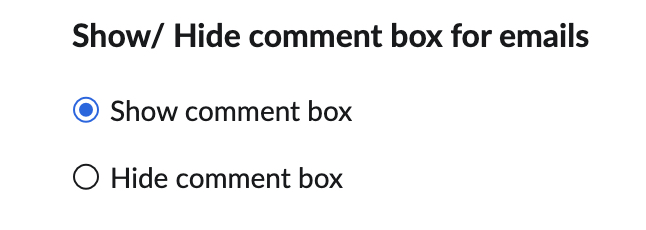
Optionen für "Als gelesen markieren"
Sie können in den Einstellungen Mail View Options auswählen, wann die E-Mails als gelesen markiert werden sollen.
- Melden Sie sich bei Zoho Mail an.
- Klicken Sie auf das Symbol Settings.
- Navigieren Sie zu Mail > Mail View Options
- Suchen Sie den Abschnitt Mark as read options
- Mark as read when I open the email – Diese Option ist standardmäßig aktiviert und die E-Mail wird als gelesen markiert, sobald der Benutzer darauf klickt bzw. diese öffnet.
- Mark as read after 'n' seconds (1–10). – Die E-Mail wird nach den n von Ihnen festgelegten Sekunden als gelesen markiert.
- Mark as read when selection changes – Die E-Mail wird als gelesen markiert, wenn Sie eine andere E-Mail auswählen/öffnen.
- Do not mark as read automatically – Die E-Mail wird als schreibgeschützt markiert, wenn Sie sie manuell als gelesen markieren.
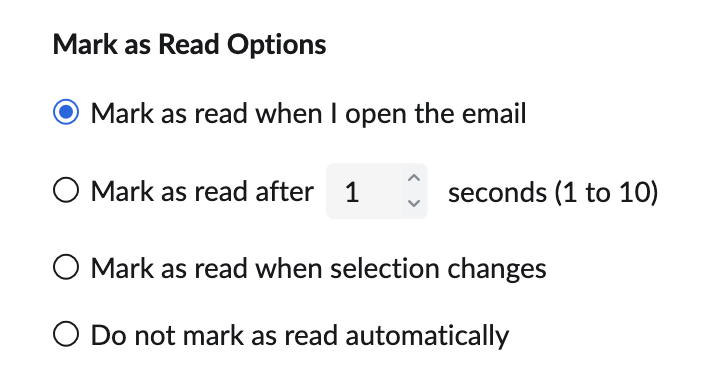
Spam-E-Mails als gelesen markieren
Wenn Sie Spam-E-Mails erhalten, möchten Sie ggf. keine "Ungelesen"-Benachrichtigungen dafür erhalten. Sie können diese Option verwenden, um Ihre Spam-E-Mails automatisch als gelesen zu markieren.
- Melden Sie sich bei Zoho Mail an.
- Klicken Sie auf das Symbol Settings.
- Navigieren Sie zu Mail > Mail View Options
- Suchen Sie die Option Mark Spam Emails As Read und aktivieren Sie das Markierungsfeld.
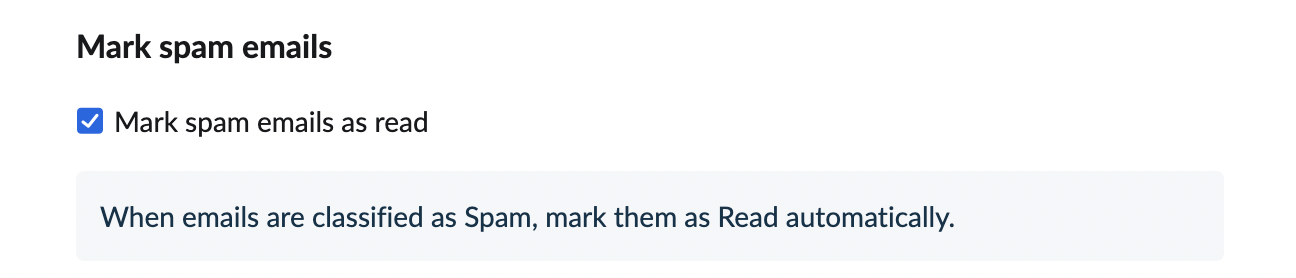
Anzeigesprache
Zoho Mail bietet E-Mail-Service in 60 verschiedenen Sprachen an, um Benutzern auf der ganzen Welt die Arbeit zu erleichtern. Eine Liste der angebotenen Sprachen finden Sie hier. Sie können eine beliebige Sprache Ihrer Wahl als Anzeigesprache auswählen.
- Melden Sie sich bei Zoho Mail an.
- Klicken Sie auf das Symbol Settings.
- Navigieren Sie zu General > System Settings
- Wählen Sie aus dem Dropdown unter Display Language eine Sprache aus.
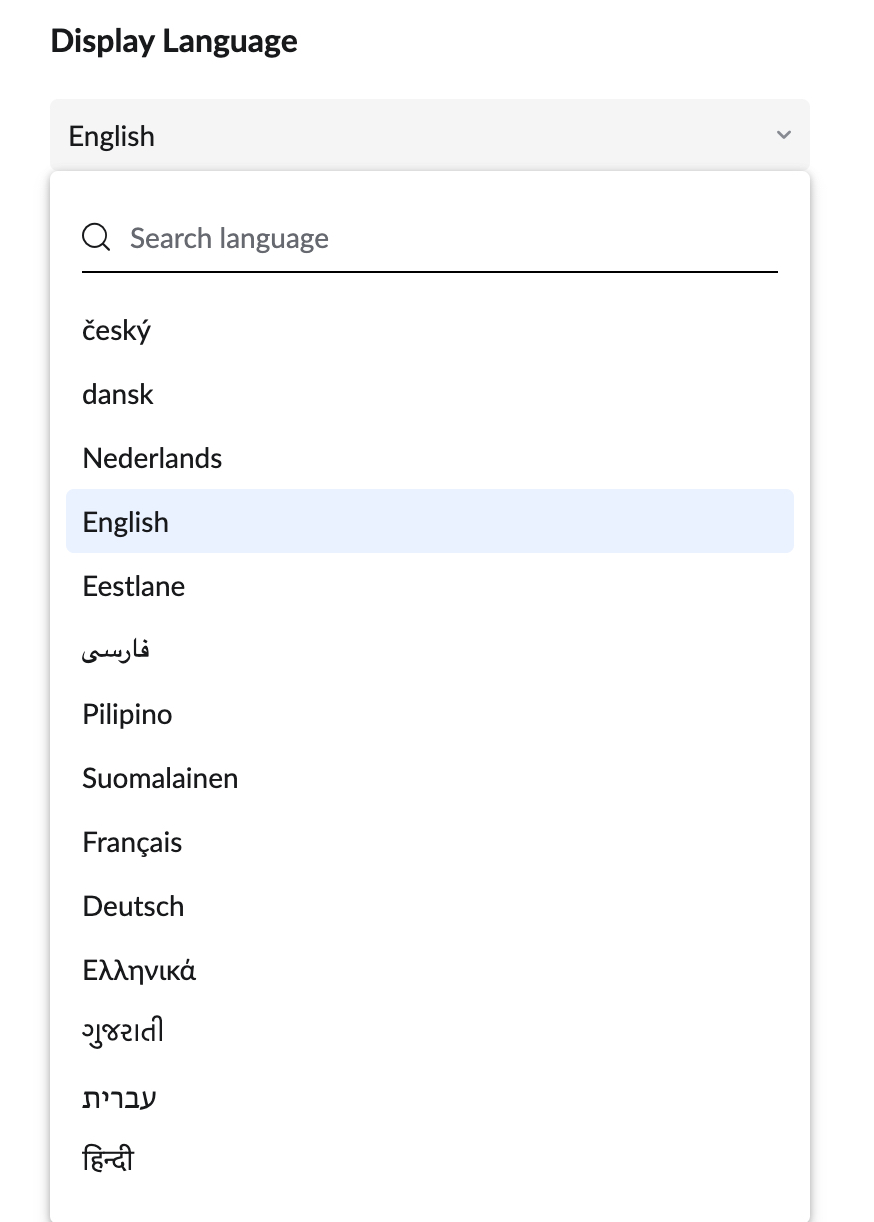
E-Mails in andere Sprachen übersetzen
Wenn diese Einstellung aktiviert ist, wird eine Option angezeigt, mit der Sie Ihre nicht-englischen E-Mails ins Englische übersetzen lassen können. Die Option, nicht-englische E-Mails zu übersetzen, ist standardmäßig aktiviert. So können Sie die Option bei Bedarf deaktivieren:
- Melden Sie sich bei Zoho Mail an.
- Klicken Sie auf das Symbol Settings.
- Navigieren Sie zu Mail > Mail View Options
- Deaktivieren Sie das Markierungsfeld Offer to translate emails in languages other than English.

Doppelte Kopien von Gruppen-E-Mails vermeiden
Wenn eine E-Mail an Ihre individuelle E-Mail-Adresse und an eine E-Mail-Gruppe gesendet wird, der Sie angehören, erhalten Sie zwei Kopien derselben E-Mail. Mit dieser Option können Sie verhindern, dass Sie doppelte Kopien von der Verteilungsgruppe erhalten.
- Melden Sie sich bei Zoho Mail an.
- Klicken Sie auf das Symbol Settings.
- Navigieren Sie zu Mail > Mail View Options
- Aktivieren Sie das Markierungsfeld Avoid duplicate copies for group emails.
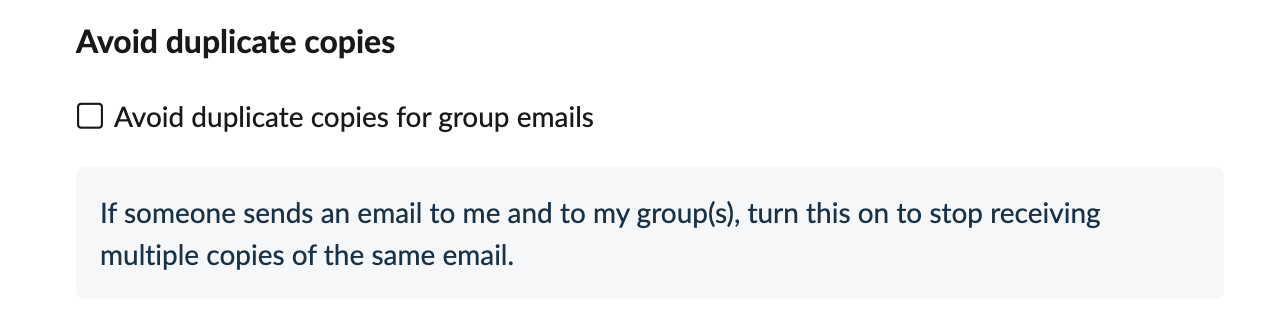
Schaltflächenbezeichnungen
Sie können die Symbole mit Text in Zoho Mail anzeigen
- Melden Sie sich bei Zoho Mail an.
- Klicken Sie auf das Symbol Settings.
- Gehen Sie zu General > System
- Wählen Sie im Abschnitt Button Labels die Option Icon with Text aus, um die Symbole mit ihren Titeln anzuzeigen.