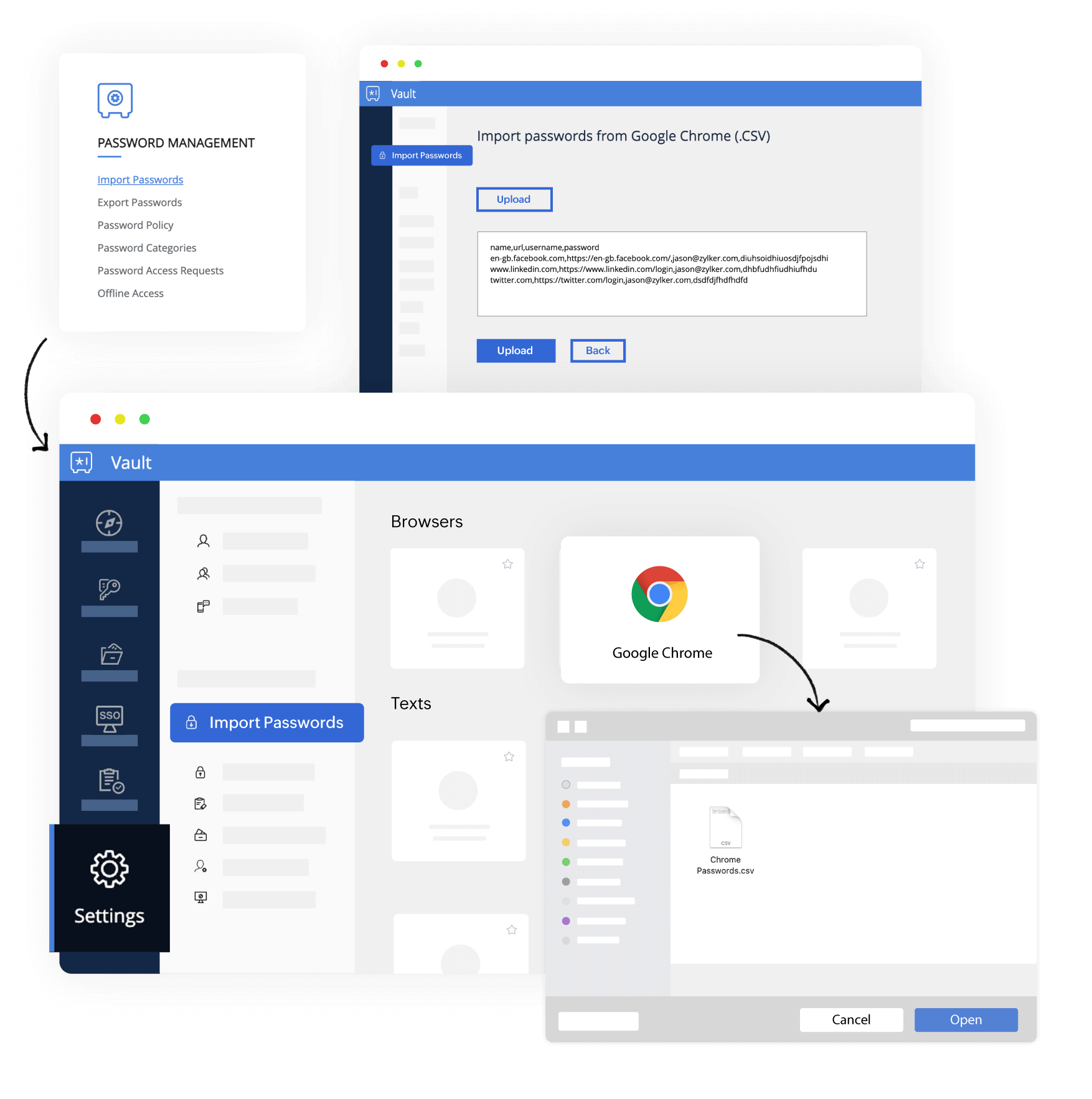A secure Chrome password manager that does the heavy lifting for you
Zoho Vault’s browser extension for Google Chrome generates strong passwords for your accounts, saves new login credentials, and helps you autofill your passwords with ease.
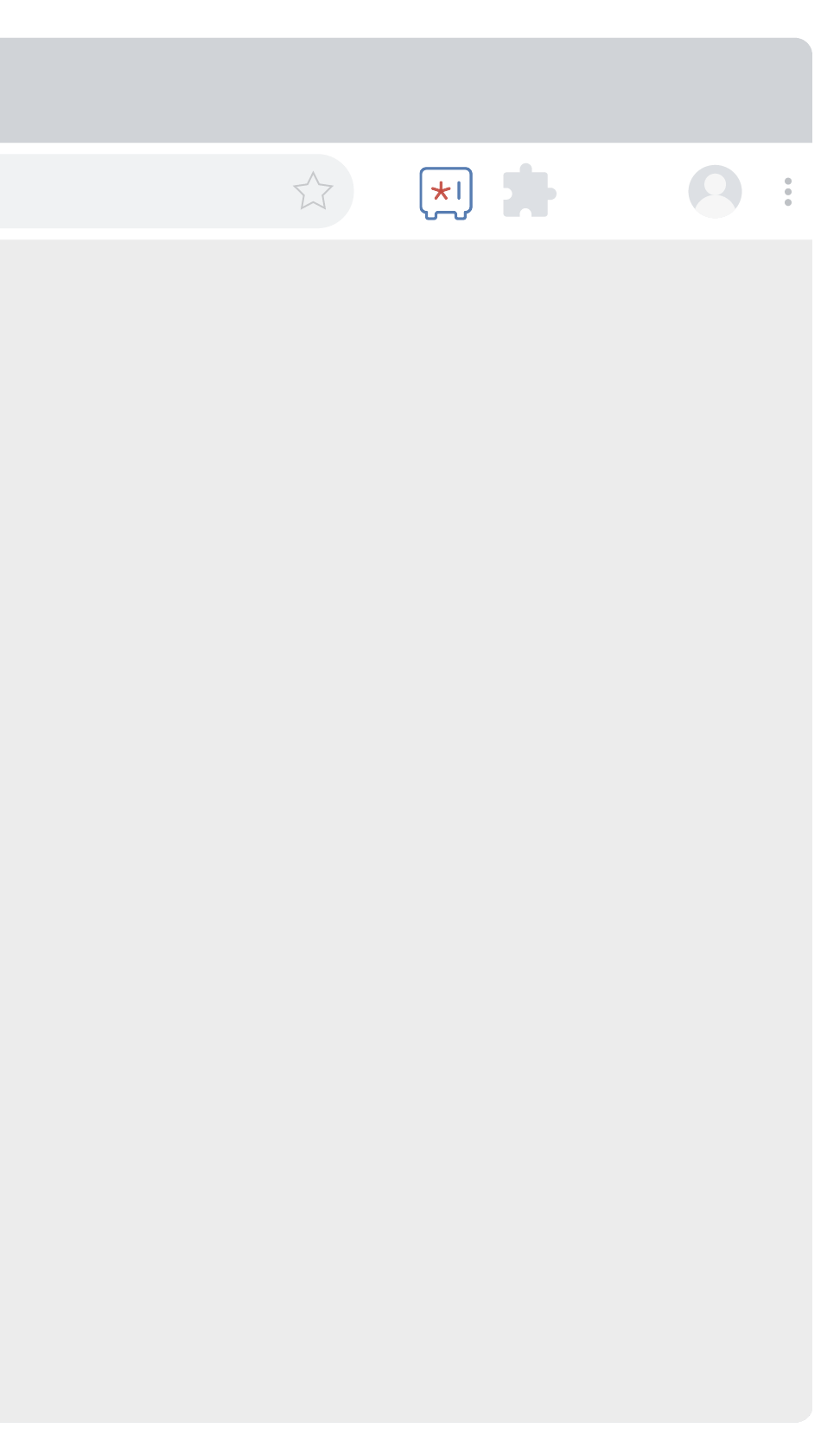
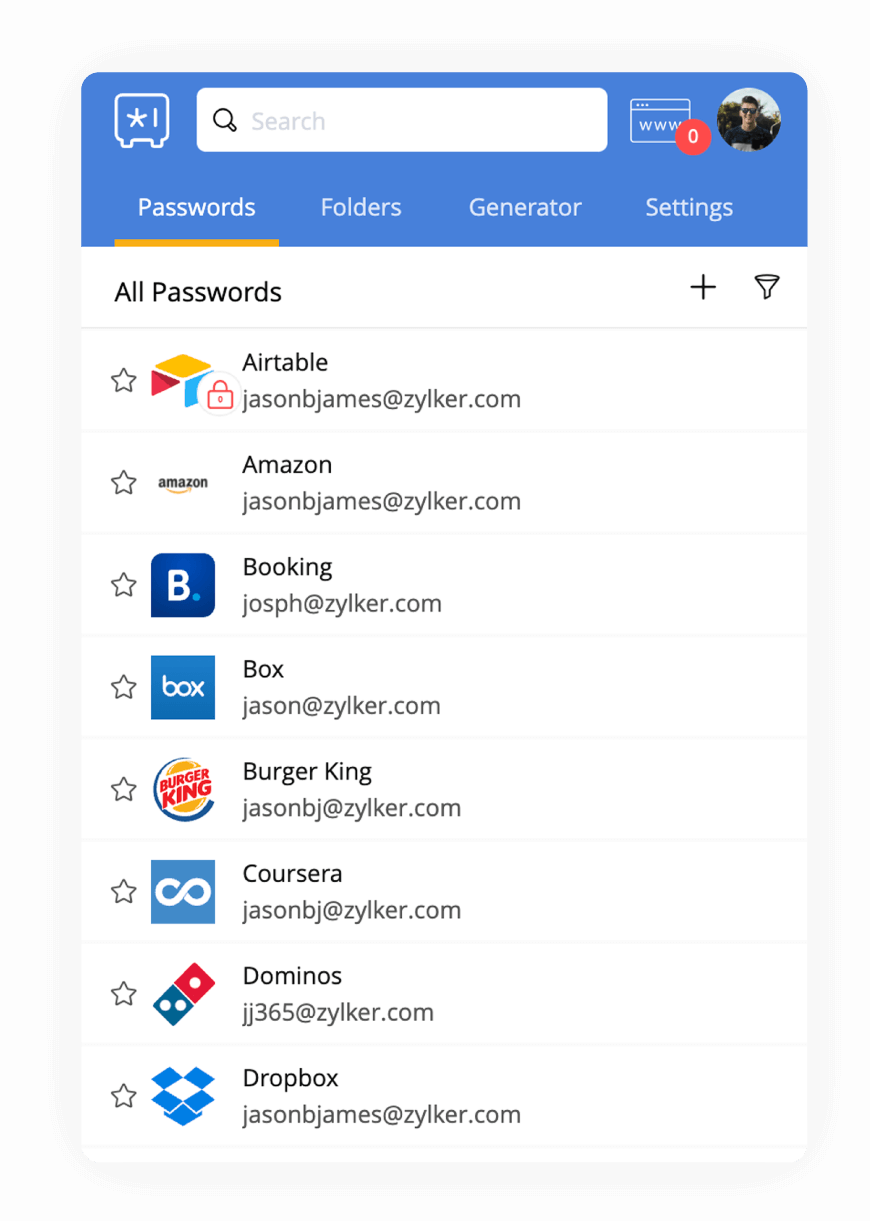
Ways to manage passwords in Chrome
Many Google Chrome users manage their passwords with the default Chrome password manager. Chrome offers to remember and autofill passwords for you. However, this default password manager lacks important features when compared with a full-fledged password manager. Password managers like Zoho Vault offer dedicated browser extensions for popular browsers like Google Chrome that upgrade the password management experience over the default browser password manager.
Is the default Chrome password manager efficient?
Over the years, the Chrome password manager has improved, but it still has its limitations:
Passwords saved in Chrome are secure only as long as your device remains safe. If any unauthorized user gains access to your device, they get unrestricted access to your saved passwords.
Passwords suggested by Google are non-customizable. A password manager offers flexible options to let you determine the length and strength of your passwords.
Unlike password managers that offer industry-standard AES-256 bit encryption, the Chrome password manager depends on your computer’s local encryption system.
Internet access is vital for Chrome’s password manager. Saved passwords cannot be accessed offline.
Passwords cannot be shared with other users, making the default Chrome manager unusable for businesses.
There’s no option to enable a second factor of authentication to protect your saved passwords.
And of course, you can’t access your saved passwords on other browsers.
If you’re now left wondering how to save passwords in Chrome efficiently, here’s how.
Introducing Zoho Vault: A safe way to manage passwords in Chrome
Zoho Vault is a robust password manager that organizes your passwords in one place. Using Vault’s browser extension, you can save unlimited passwords, notes, signed documents, and numerous other types of sensitive data. Vault can also help you autofill passwords and auto-login to different websites.
Create Account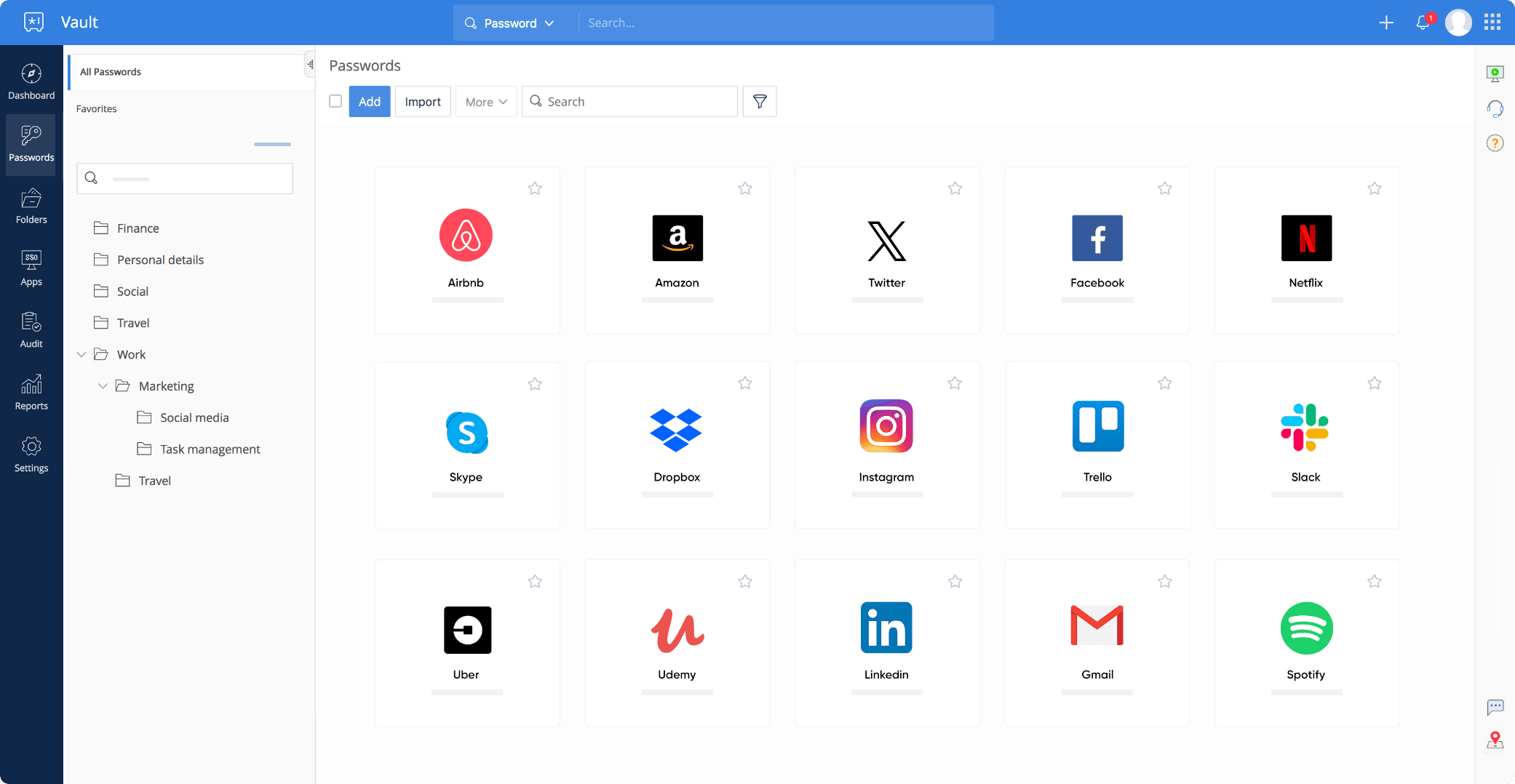
Why upgrade to Zoho Vault?
Vault is a powerful password management application that does more than protect your passwords. When you switch to Zoho Vault, you will be able to:
View all the features of Zoho Vault- Generate
- Unlimited
- Sync
- Protect
- Organize
- Auto-fill
- Save
- Offline
Generate strong, unique passwords
Generate strong, unique passwords that are customizable for all your accounts
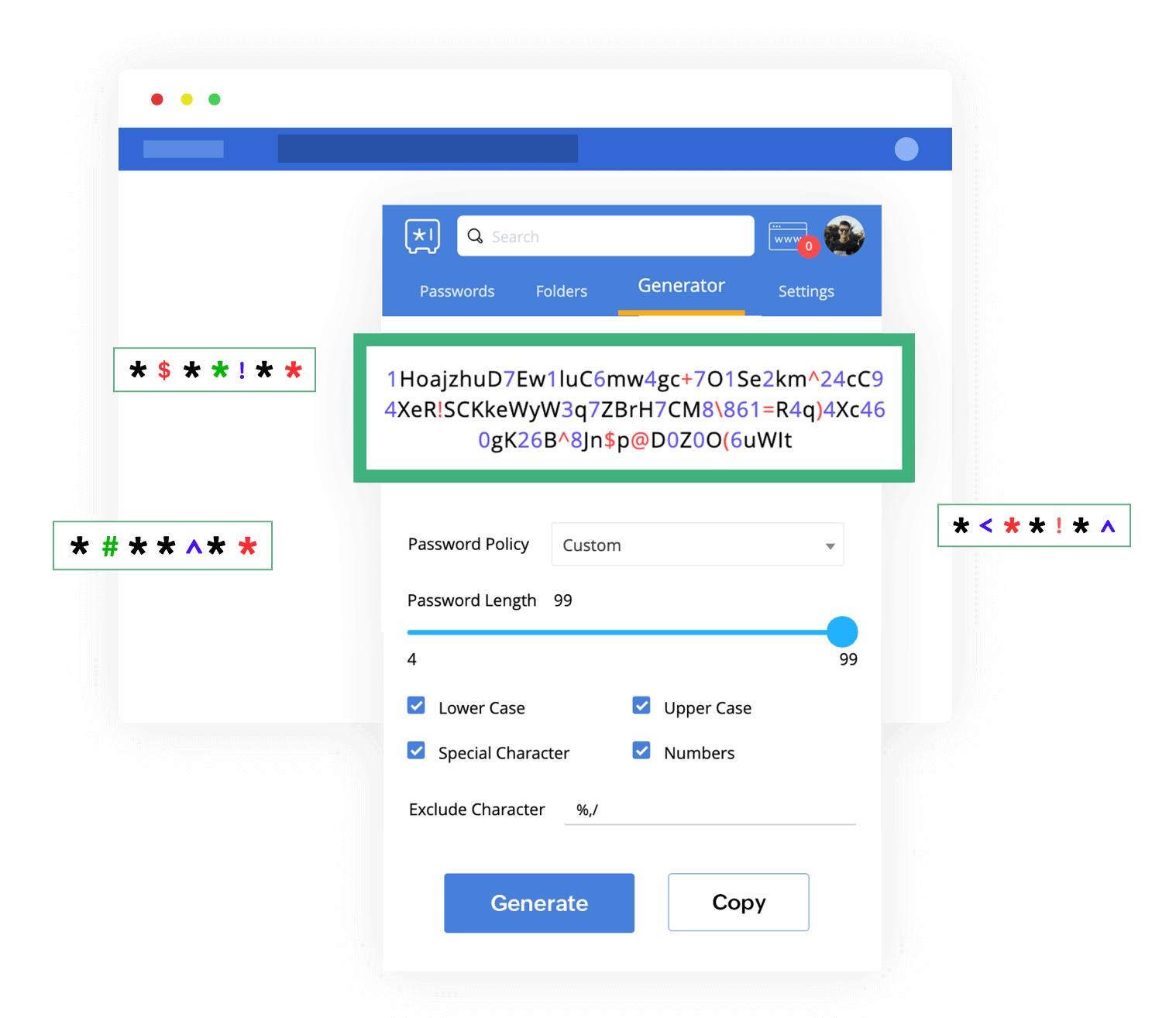
Save unlimited passwords
Save unlimited passwords and other sensitive data
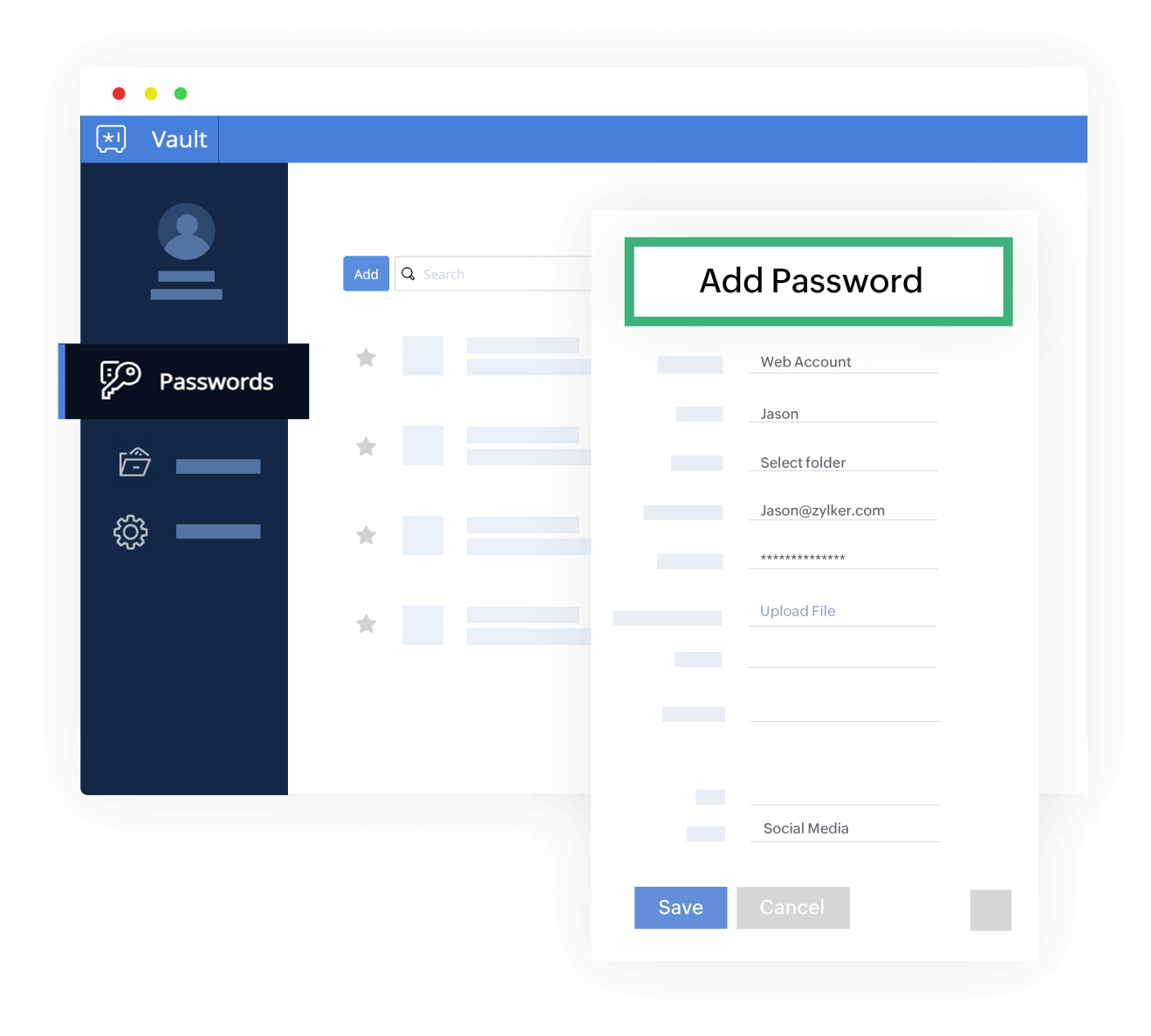
Sync your passwords
Sync your passwords across unlimited devices and browsers
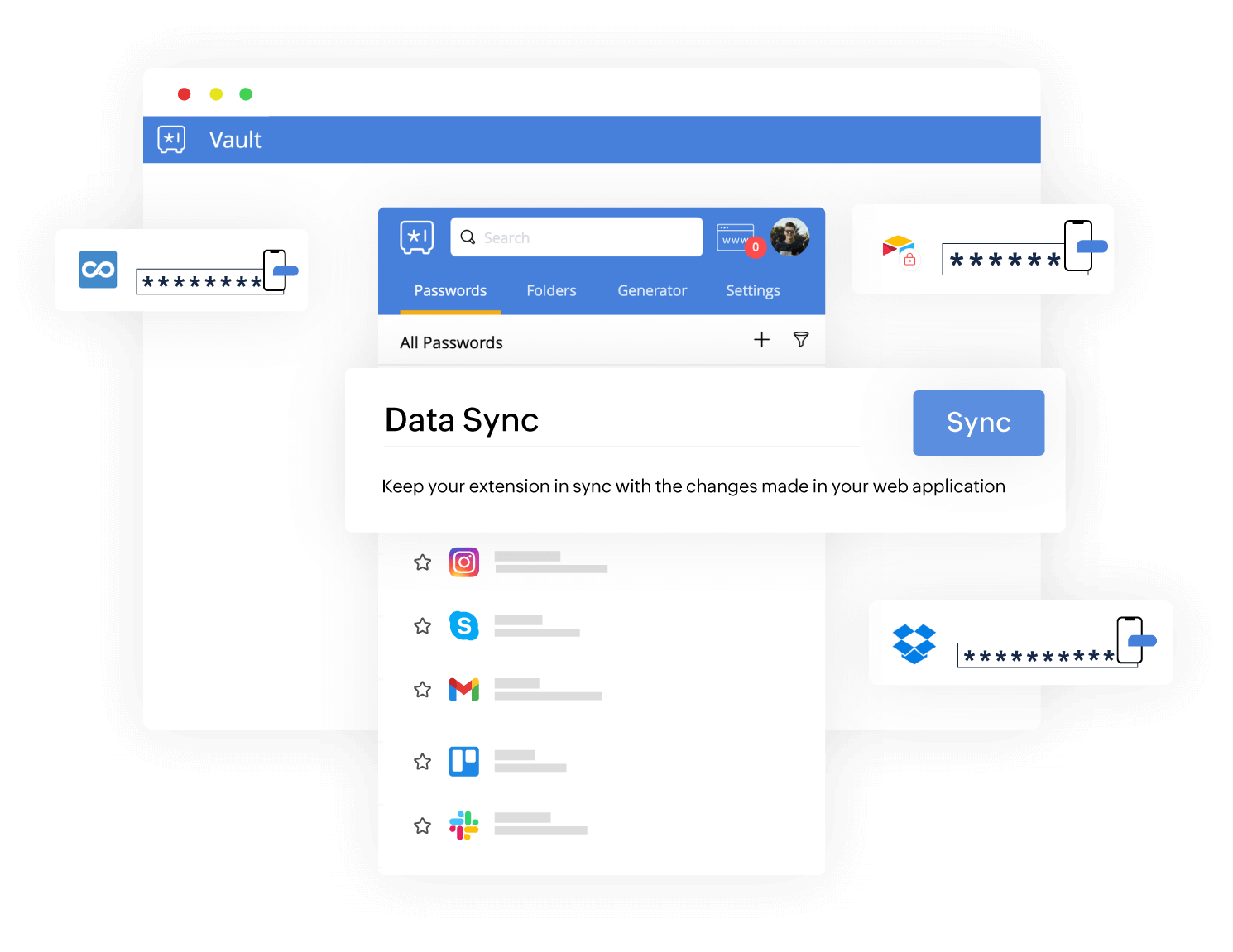
Protect your account
Protect your account with multi-factor authentication
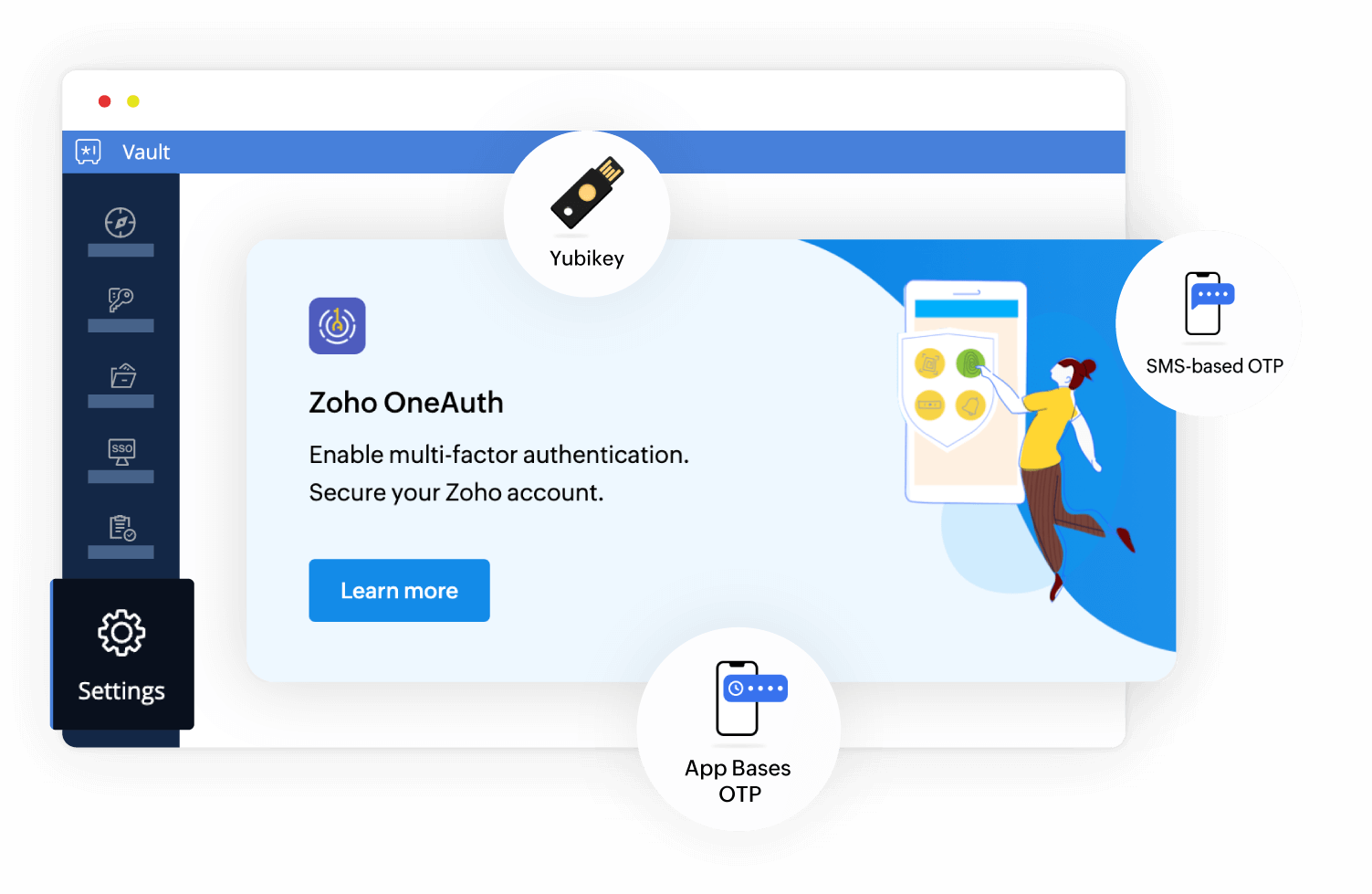
Organize your passwords
Organize your passwords in different folders for easy access
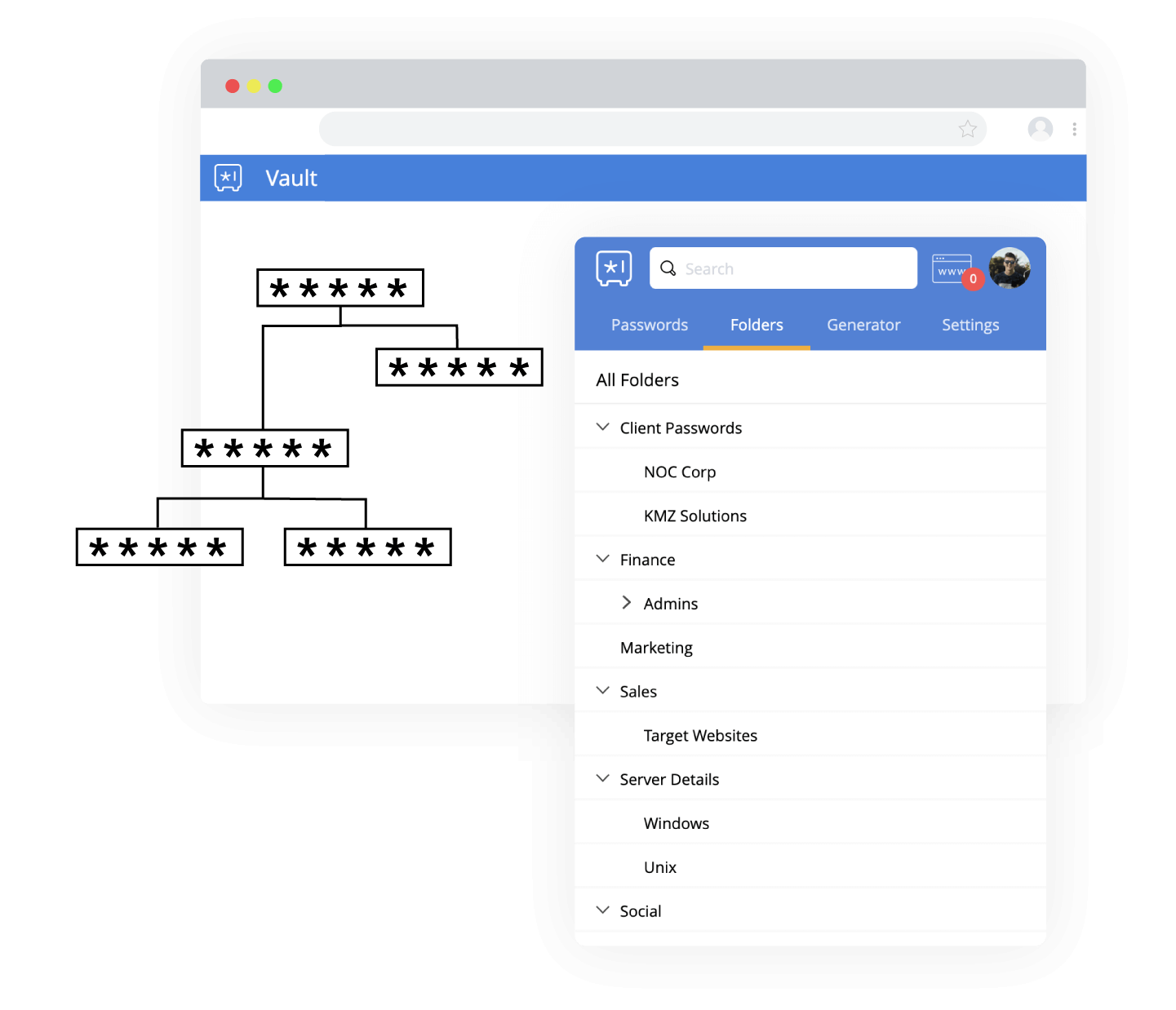
Autofill passwords
Autofill passwords on websites and automate user authentication with auto-login
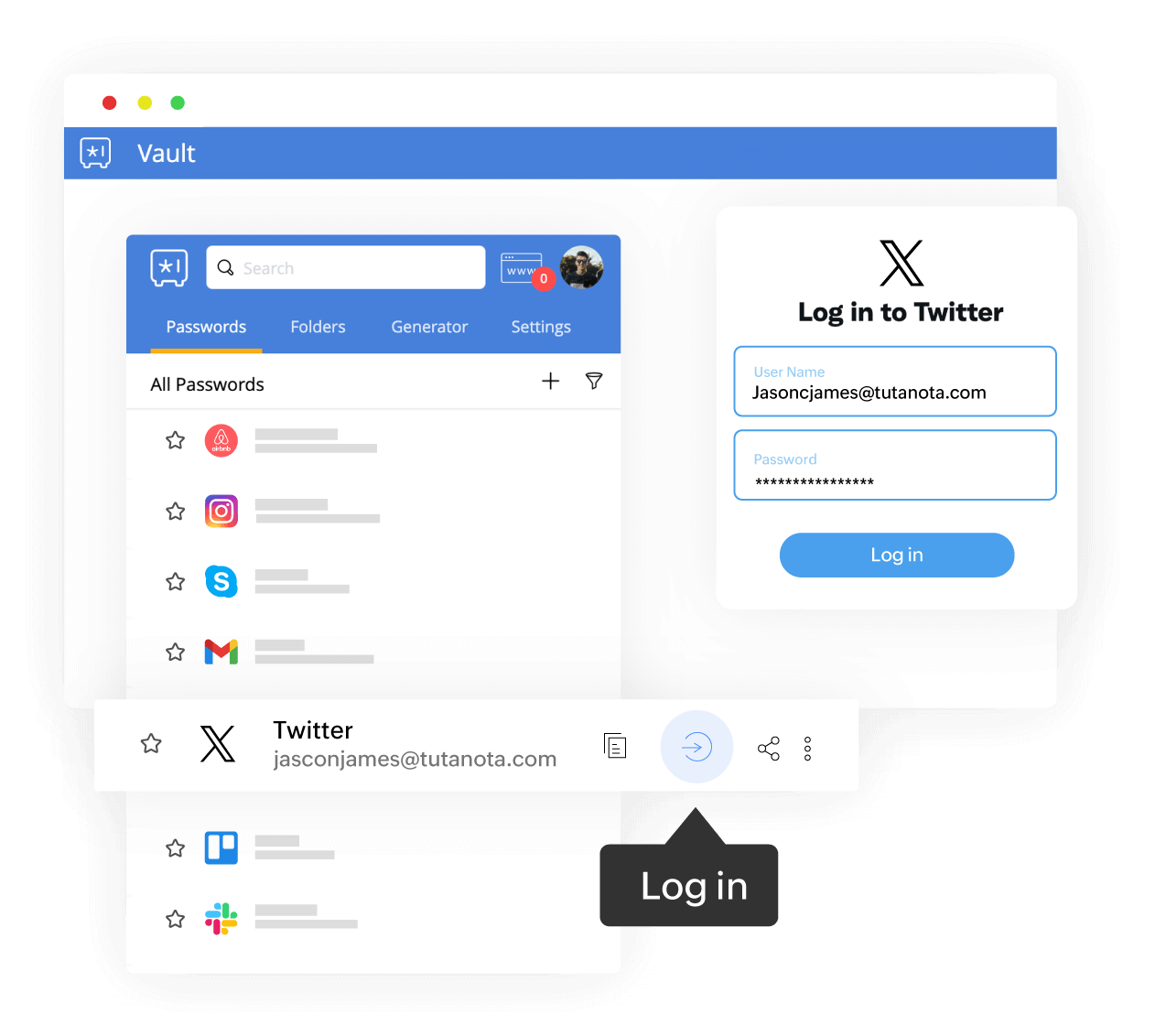
Save and update passwords
Save and update passwords for new logins and sign-ups
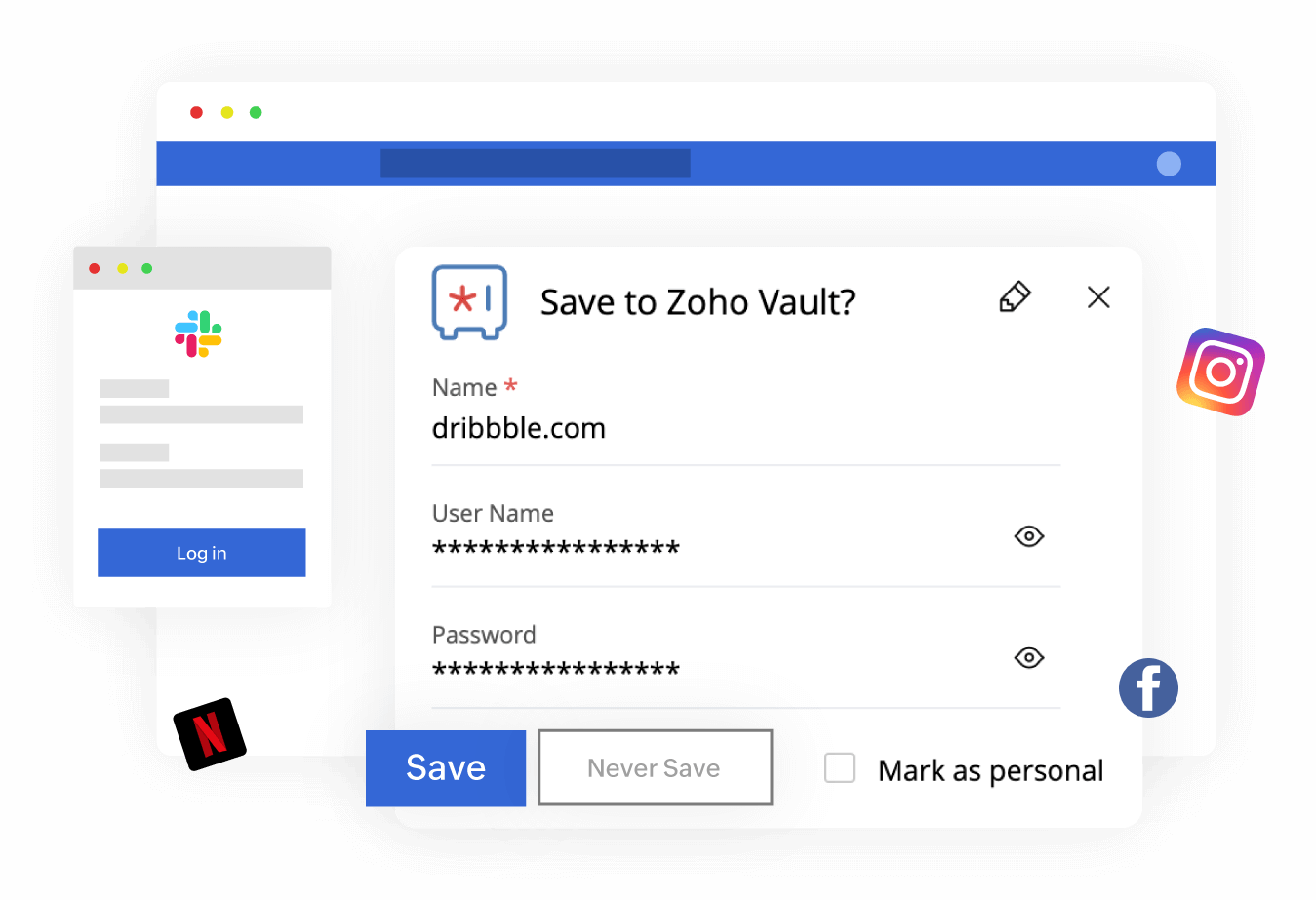
Access passwords offline
Access passwords offline, even in regions with low network coverage
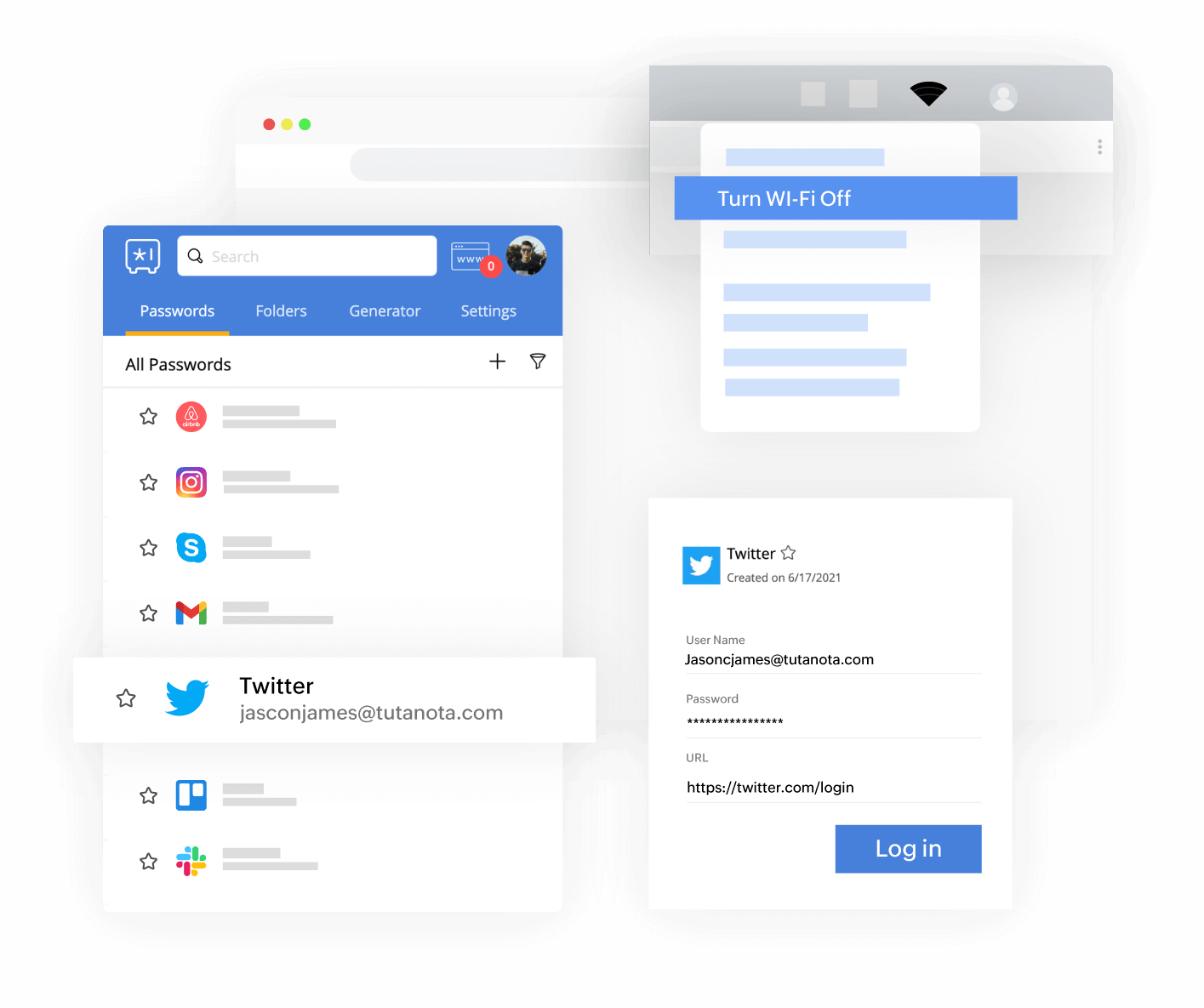
We like how Zoho Vault lives in the space between consumer password managers and high-end enterprise-level SSO federated login systems.
There aren't many password managers available that offer the power you'll find in Zoho Vault. If your organization needs to share passwords with teams, you cannot go wrong with this powerhouse manager.
Zoho Vault is one of the best Password Managers for Enterprise users that helps your team share passwords and other sensitive information fast and securely while monitoring each user's usage.
We like how Zoho Vault lives in the space between consumer password managers and high-end enterprise-level SSO federated login systems.
There aren't many password managers available that offer the power you'll find in Zoho Vault. If your organization needs to share passwords with teams, you cannot go wrong with this powerhouse manager.
Zoho Vault is one of the best Password Managers for Enterprise users that helps your team share passwords and other sensitive information fast and securely while monitoring each user's usage.
We like how Zoho Vault lives in the space between consumer password managers and high-end enterprise-level SSO federated login systems.
Trusted by thousands of businesses worldwide
Your safety is our priority
Another reason to switch your Chrome passwords to Zoho Vault is security. Vault encrypts all your data with best-in-class AES-256 encryption. All user data is encrypted on the client-side (in this case, the Chrome browser) with the user’s Zoho Vault master password. This master password is unique to every user, and it unlocks all your saved passwords. This password is not saved anywhere on Zoho’s servers, and Zoho employees will never have access to it.
Learn more about Zoho Vault’s application security
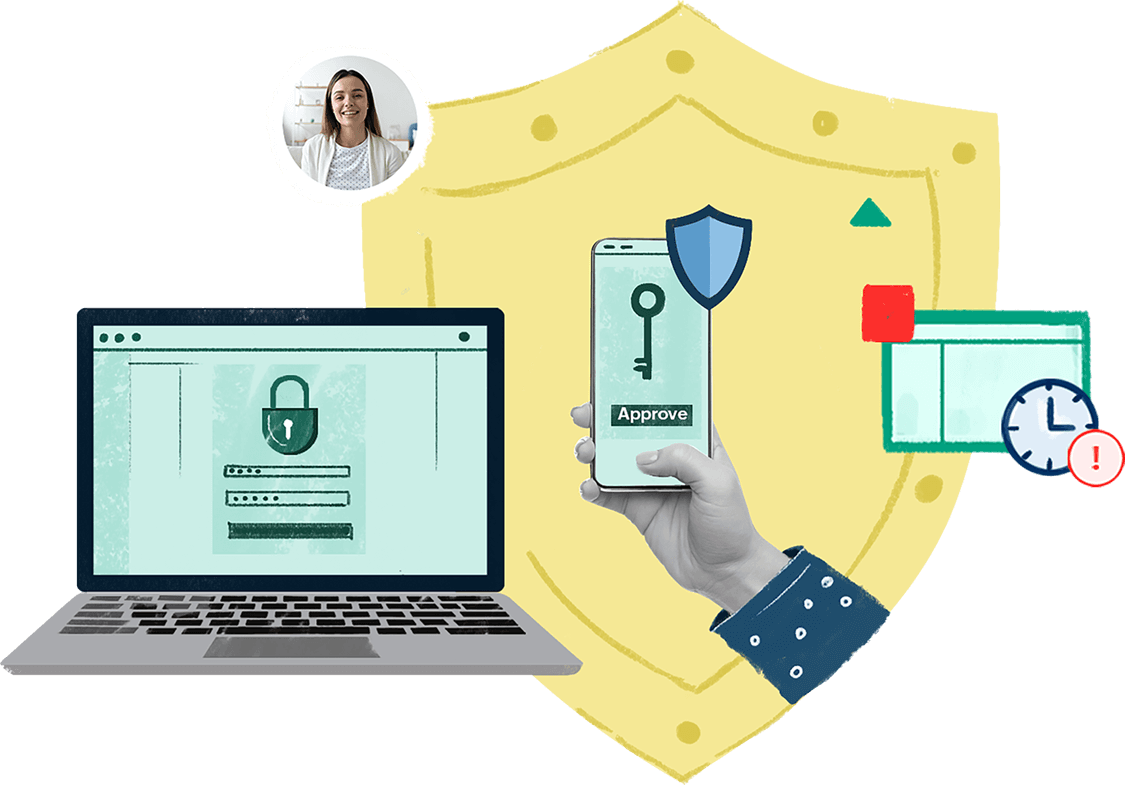
Additional security for businesses
Zoho Vault offers a full-fledged enterprise edition that bolsters password security for businesses. Using Vault's extension for Chrome, your business can:
- Safely share and revoke password access for users whenever required
- Enforce multi-factor authentication for all employees
- Enforce session timeout for all employees
- Enable access control on shared passwords and mandate admin approval to prevent unauthorized access
Ian Stirling
MD, Objectives Reached
“I tried three other programs before Zoho, and never really liked them. Zoho just works—and works well.”
Laura C
Chapman Business Services
“Try it, you will love it. We resolved the need to securely share passwords with our team, while keeping other passwords private. The Firefox and Chrome add-ons are non-intrusive and helpful. These browser extensions save us a ton of time on resetting passwords.”
Lee Hayward
Founder, TheCloud.org.uk
“The great thing for me about Zoho Vault is that you get to use all the important features, across multiple devices, even if you're using the free version. An incredible product by an outstanding company.”
Ian Stirling
MD, Objectives Reached
“I tried three other programs before Zoho, and never really liked them. Zoho just works—and works well.”
Laura C
Chapman Business Services
“Try it, you will love it. We resolved the need to securely share passwords with our team, while keeping other passwords private. The Firefox and Chrome add-ons are non-intrusive and helpful. These browser extensions save us a ton of time on resetting passwords.”
Lee Hayward
Founder, TheCloud.org.uk
“The great thing for me about Zoho Vault is that you get to use all the important features, across multiple devices, even if you're using the free version. An incredible product by an outstanding company.”
Ian Stirling
MD, Objectives Reached
“I tried three other programs before Zoho, and never really liked them. Zoho just works—and works well.”
Rated one of the best password management software by top reviewing platforms
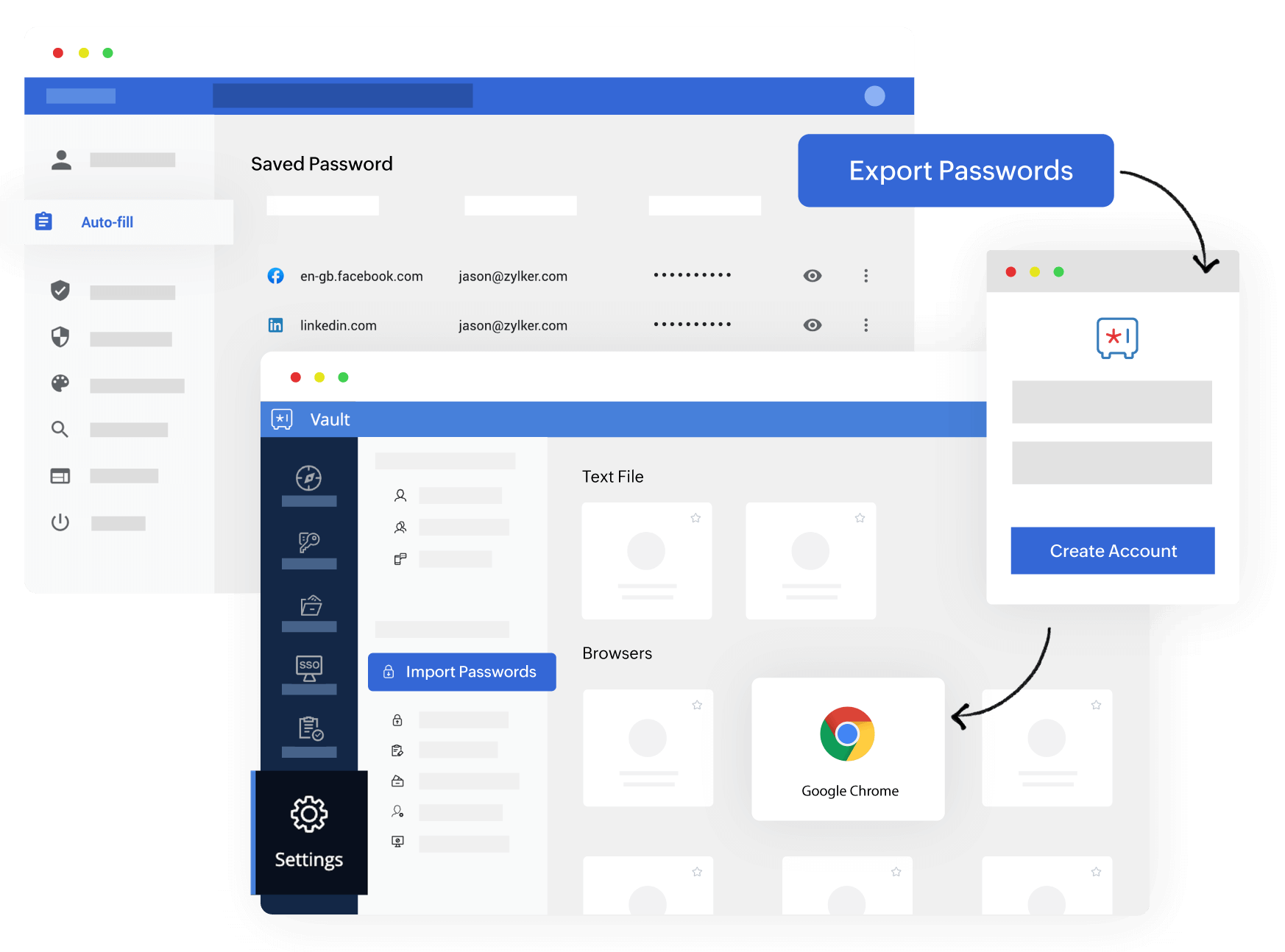
Migrate your Chrome passwords in no time
Moving your passwords to Zoho Vault is a straightforward process with just three simple steps.
- Export your passwords saved in Chrome
- Create a Zoho Vault account
- Import them to your Vault account using the ready-made template for Google Chrome
Export passwords from Chrome
To export passwords from Chrome:
- Select the three dots at the corner of your toolbar, then click Settings
- Select Passwords under Autofill
- Click the three dots next to Saved Passwords, then select Export Passwords
- Click Export Passwords again, then enter your device’s password to verify your identity.
- Save the exported password file in your desired location.
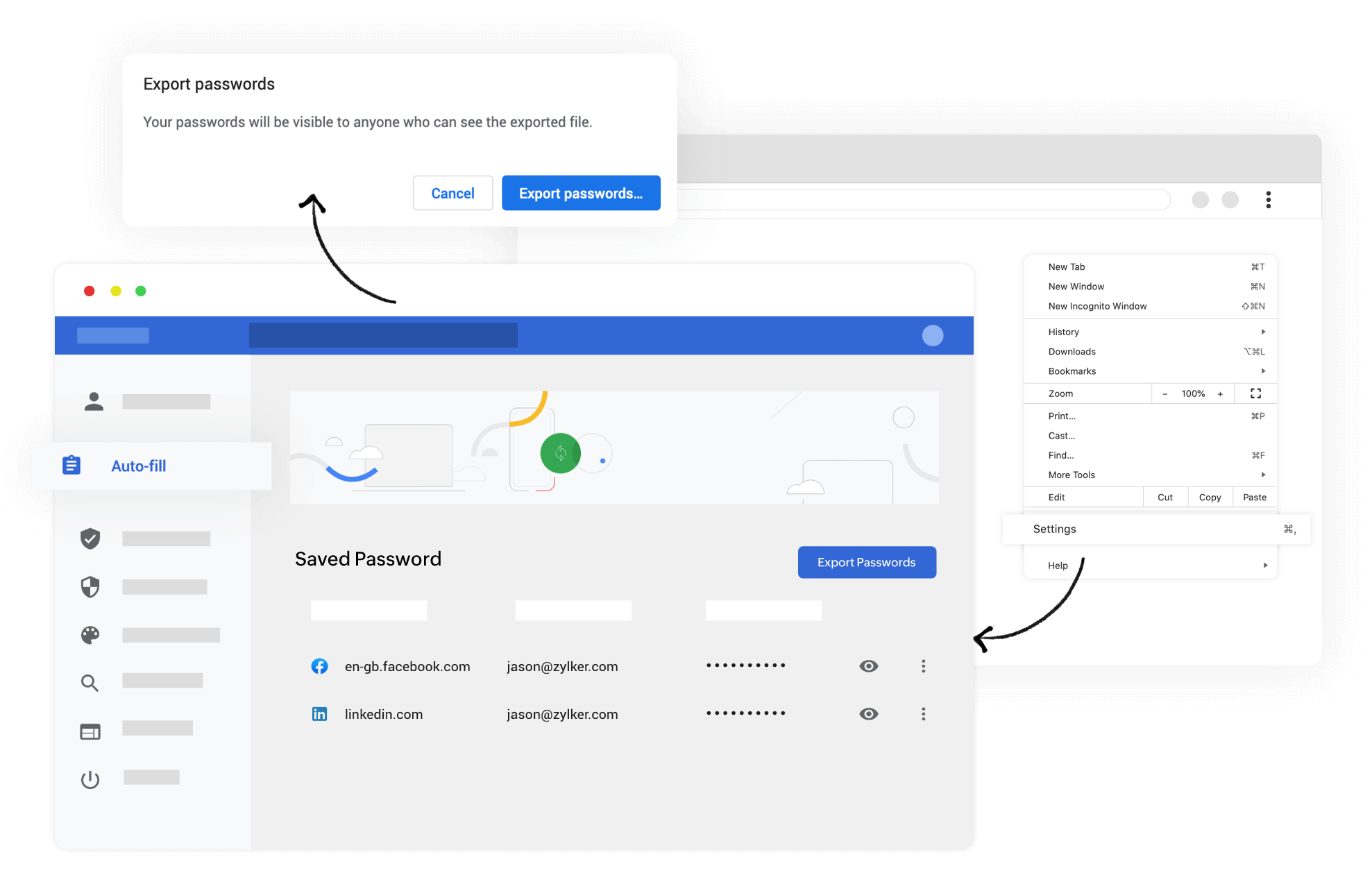
Getting started with Zoho Vault
You can get started by creating a Zoho account. You can create a free Zoho account with your email address or authenticate with your Google, Facebook, LinkedIn, or Twitter profile. Finally, create a strong, memorable master password for your Vault to complete the setup.
Create AccountImporting passwords from Google Chrome to Zoho Vault
Import all your Chrome passwords from the exported CSV file to Vault. To do so:
- Log in to Zoho Vault, then select Import Passwords from the Settings tab
- Select Google Chrome, then select Upload file
- Select the CSV file exported from Chrome, then click Open
- Select Verify, then click Import
- Install Zoho Vault’s Chrome extension.
This migrates all your Chrome passwords to Zoho Vault. You can now delete the CSV file containing all your passwords in plain text.
Zoho Vault’s Chrome extension