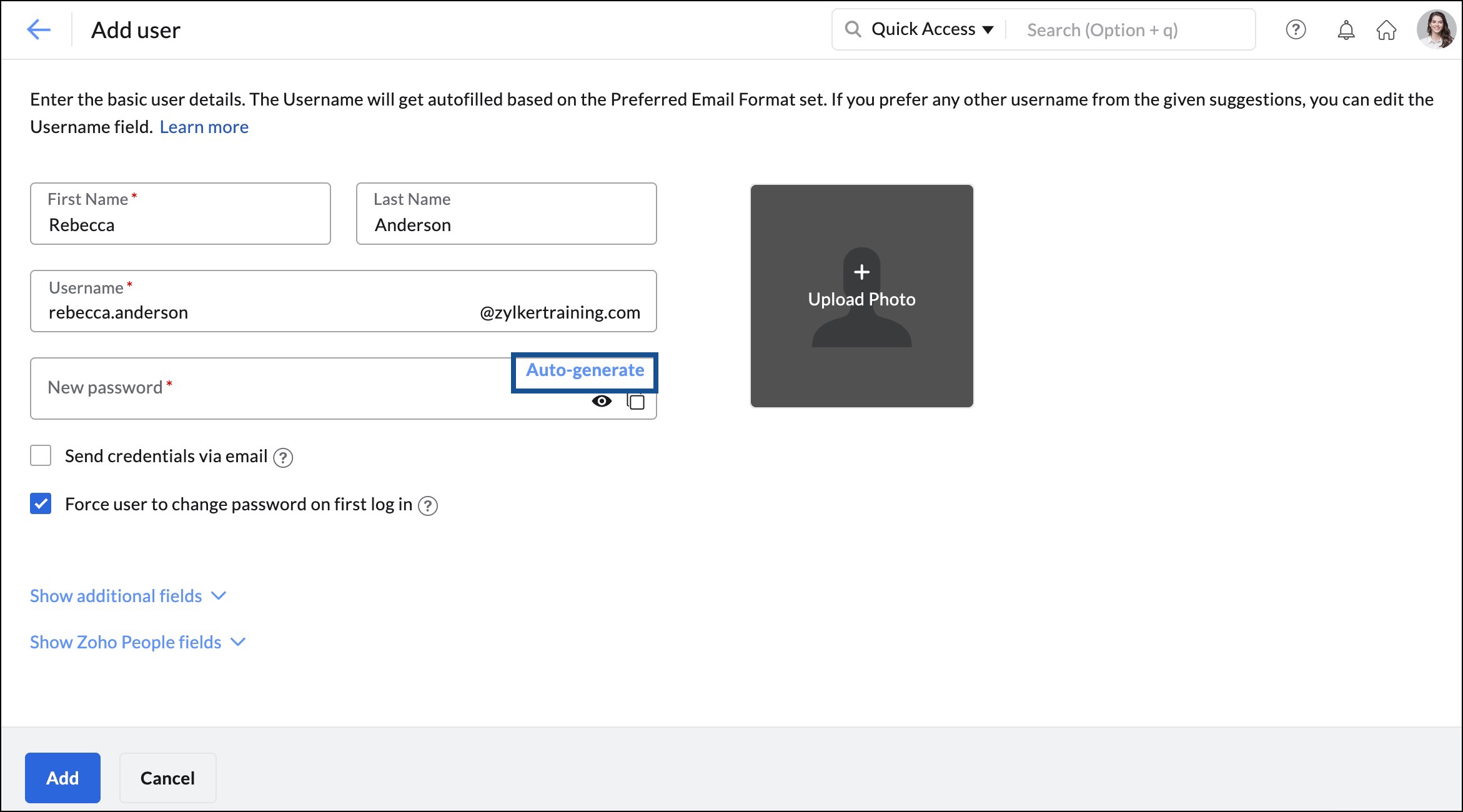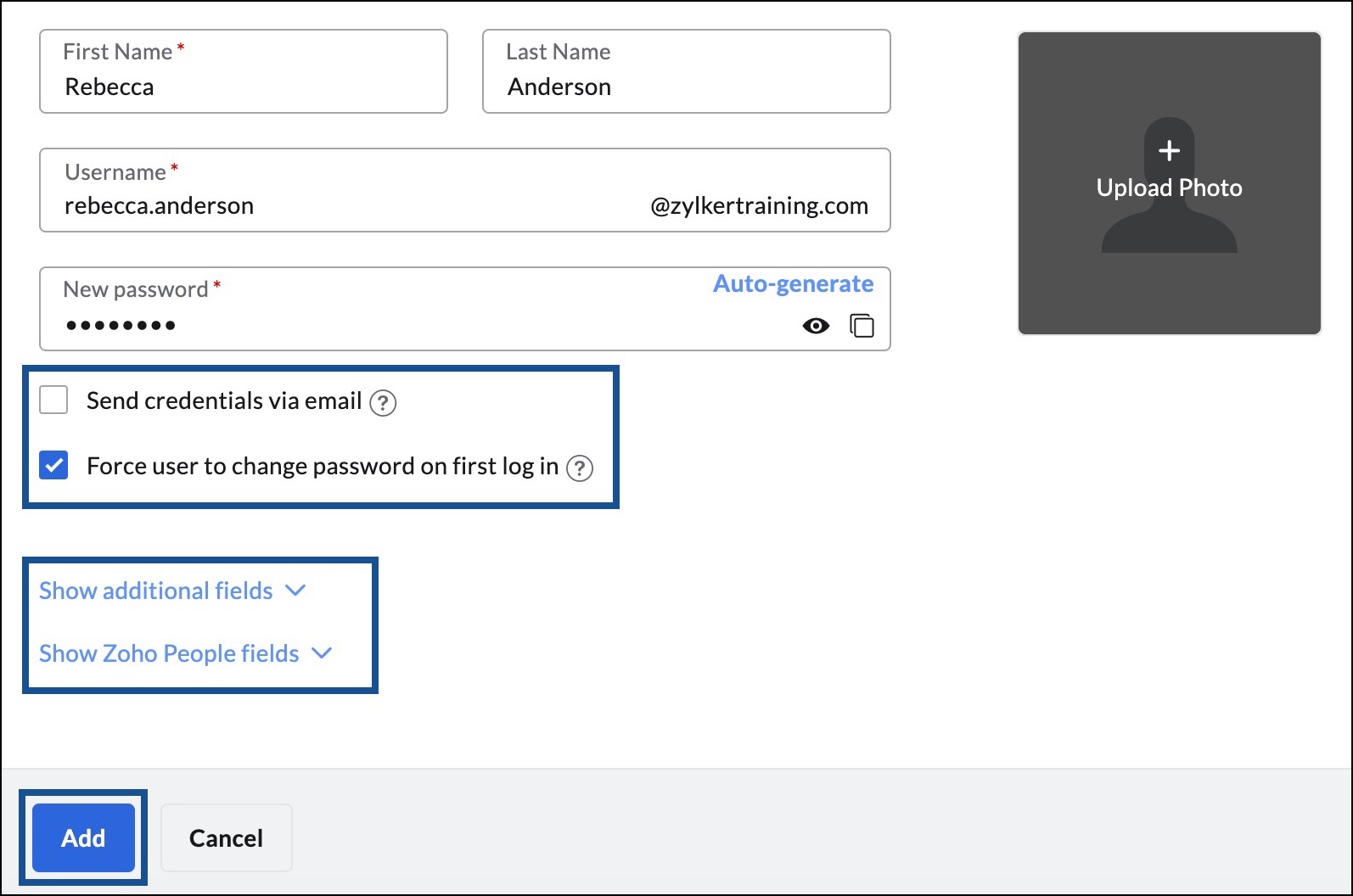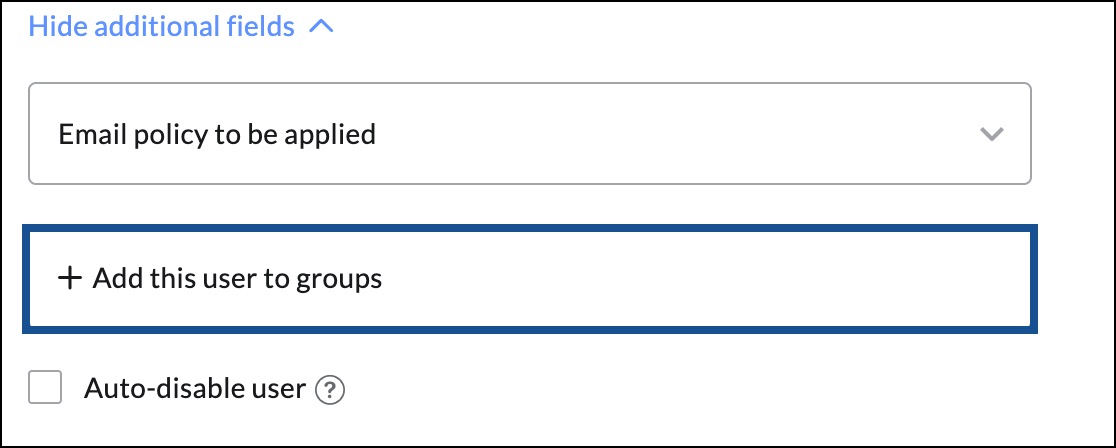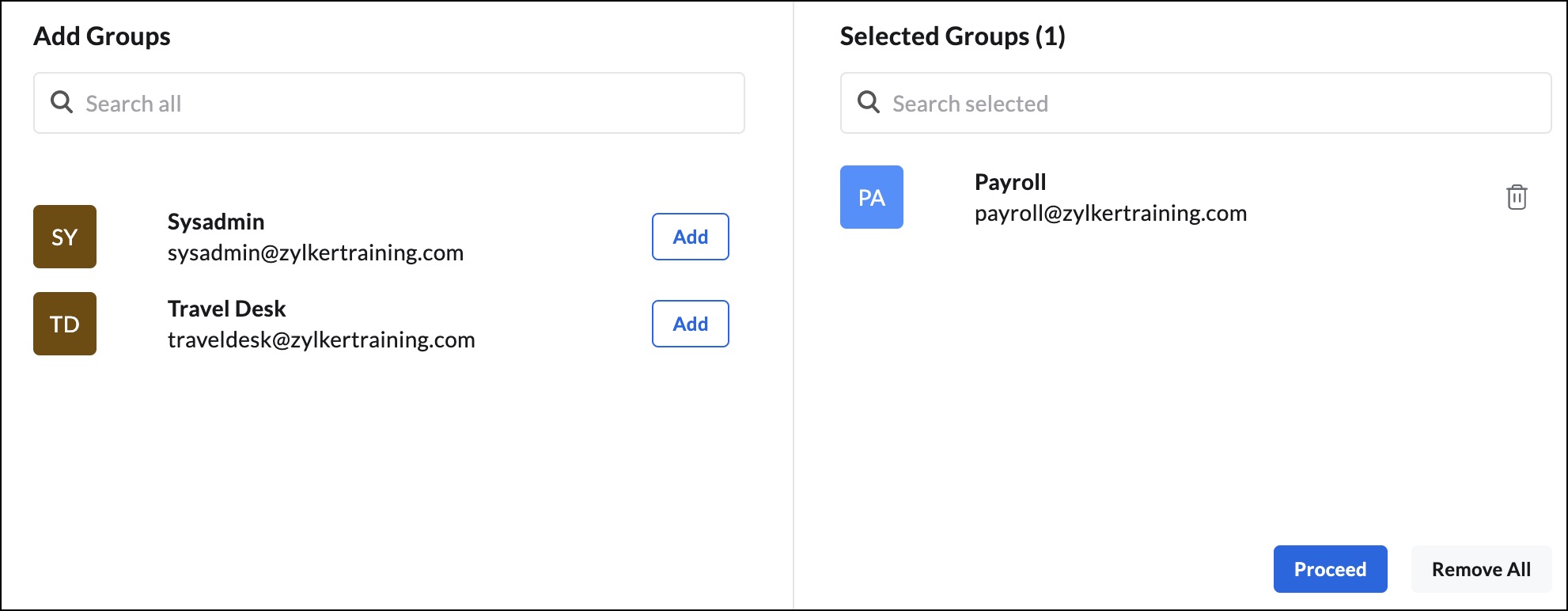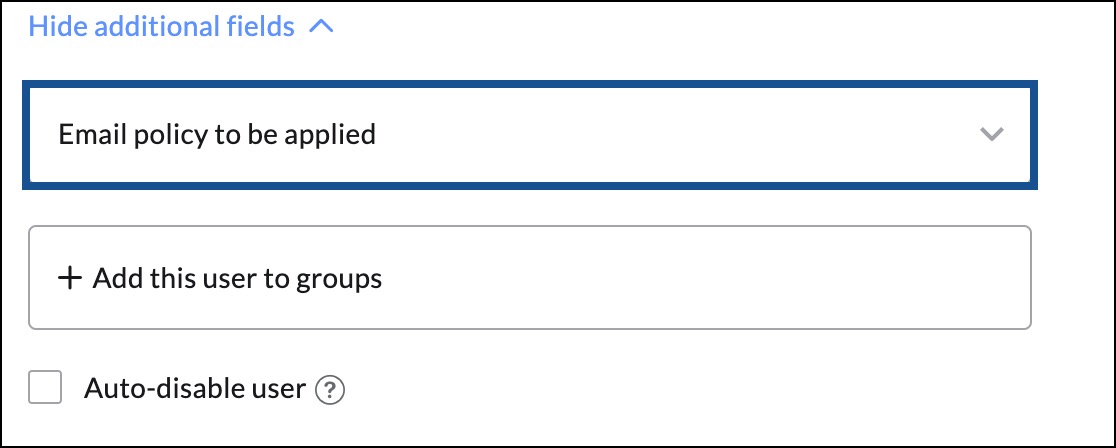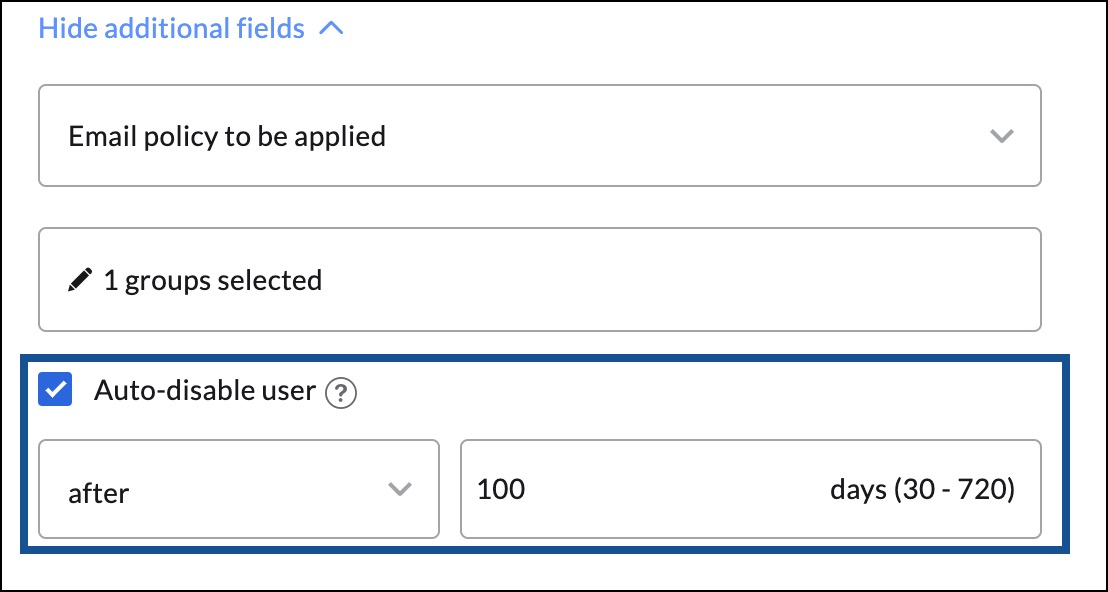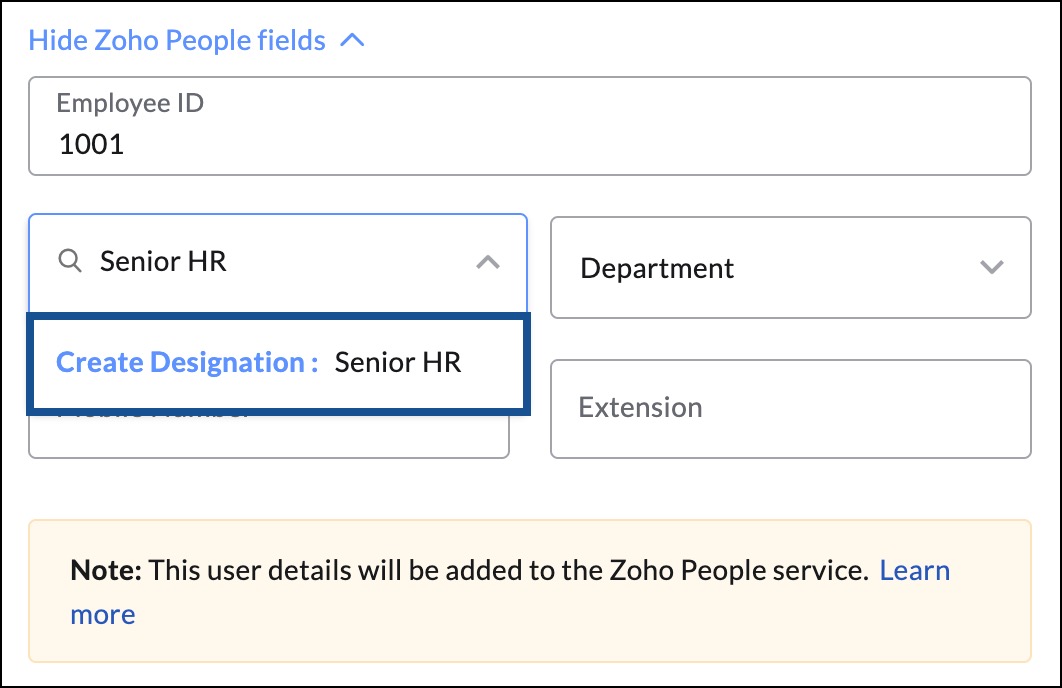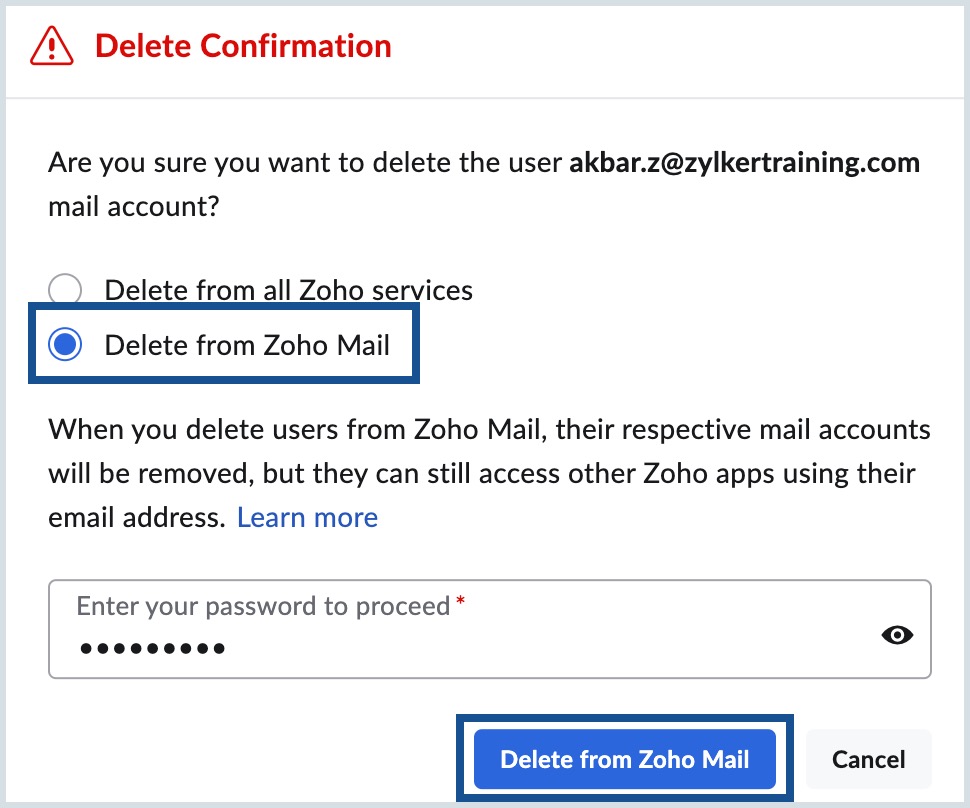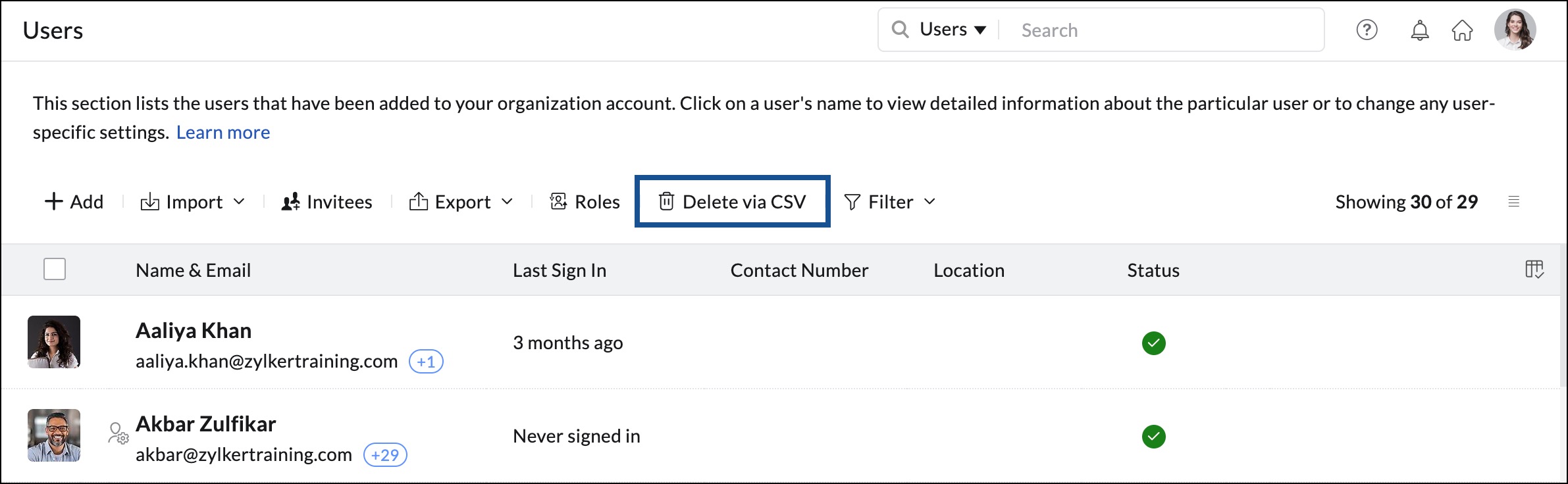Adicionar usuários à sua organização
Após a Verificação de domínio, você pode começar a adicionar usuários à sua organização. Você pode adicionar usuários um de cada vez ou usar a opção de arquivo CSV para adicionar até 200 usuários de uma só vez. Você também pode importar usuários para o Zoho Mail de serviços em nuvem ou outros serviços da Zoho, como o CRM.
Observação:
Se você estiver usando uma conta do Zoho One, não será possível adicionar usuários por meio do Console de administração do Zoho Mail. Para adicionar usuários, acesse o Painel de administração do Zoho One. Para mais instruções, consulte a página de ajuda do Zoho One.
Crie usuários manualmente
- Faça login no Console de administração do Zoho Mail e selecione Usuários no painel esquerdo.
- Clique em Adicionar no menu superior. A página "Adicionar usuários" é exibida.

- Insira o nome e o sobrenome do usuário nos respectivos campos. O nome de usuário será preenchido automaticamente com base no conjunto Formato de e-mail preferido. Edite o campo Nome de usuário, se necessário.
- Se você tiver adicionado vários domínios em sua organização, selecione o domínio no menu suspenso para o endereço de usuário a ser associado.
- Você pode inserir uma senha ou clicar em Gerar automaticamente para criar automaticamente uma senha para o usuário. A senha deve ter um mínimo de oito caracteres, com um caractere numérico e um caractere especial.
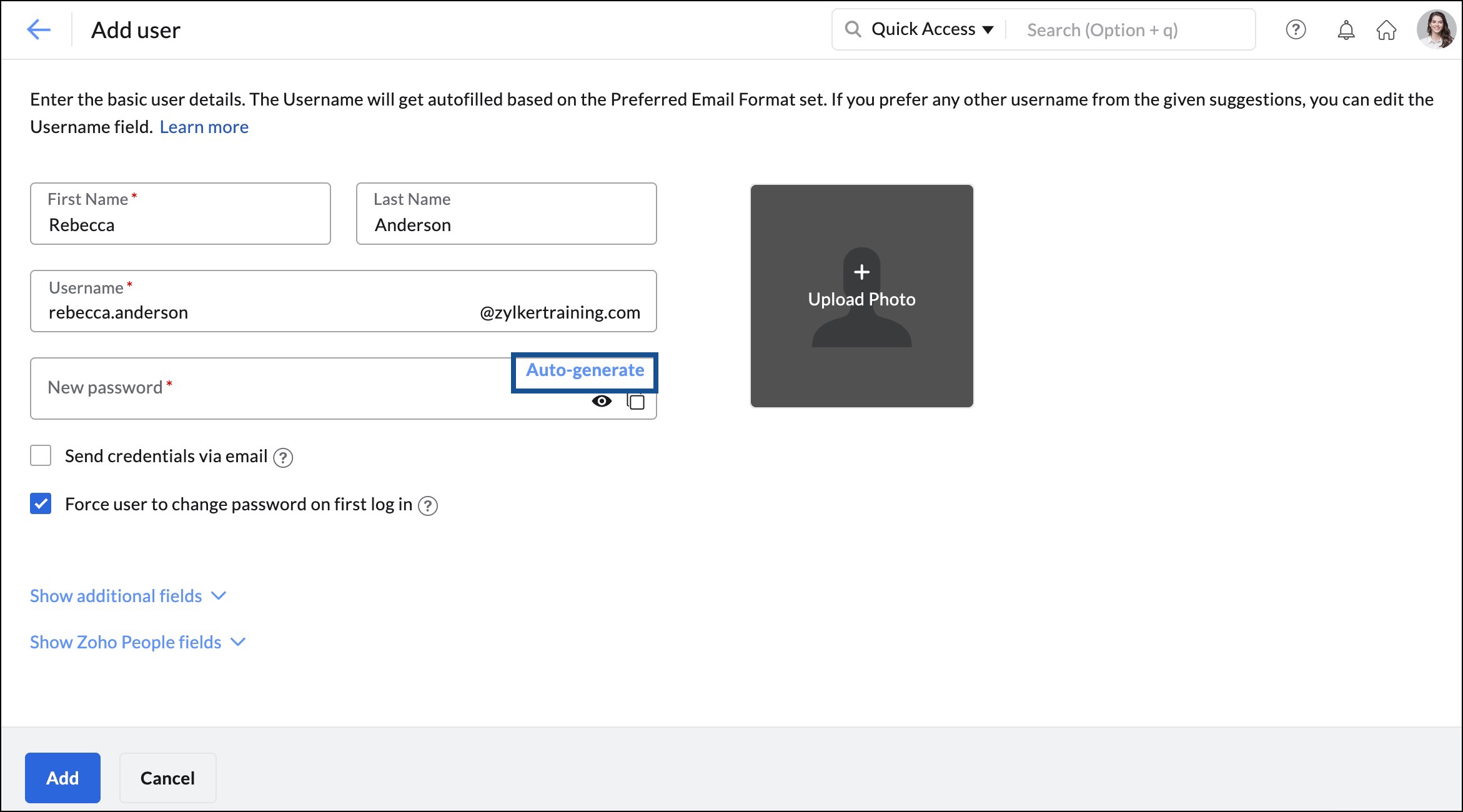
- Selecione Enviar credenciais por e-mail e digite o endereço de e-mail do usuário para quem deseja compartilhar as credenciais.
- Marque a opção Forçar usuário a alterar senha no primeiro login para solicitar que o usuário altere a senha definida pelo administrador durante o primeiro login. Se você marcar essa opção, os usuários não poderão acessar a caixa postal antes de alterar a senha.
- Carregue uma imagem de perfil para o usuário.
- Clique em Mostrar campos adicionais para associar o usuário a qualquer grupo ou política de e-mail para o usuário.
- Clique em Mostrar detalhes do Zoho People para adicionar dados do funcionário.
- Depois de concluído, clique em Adicionar.
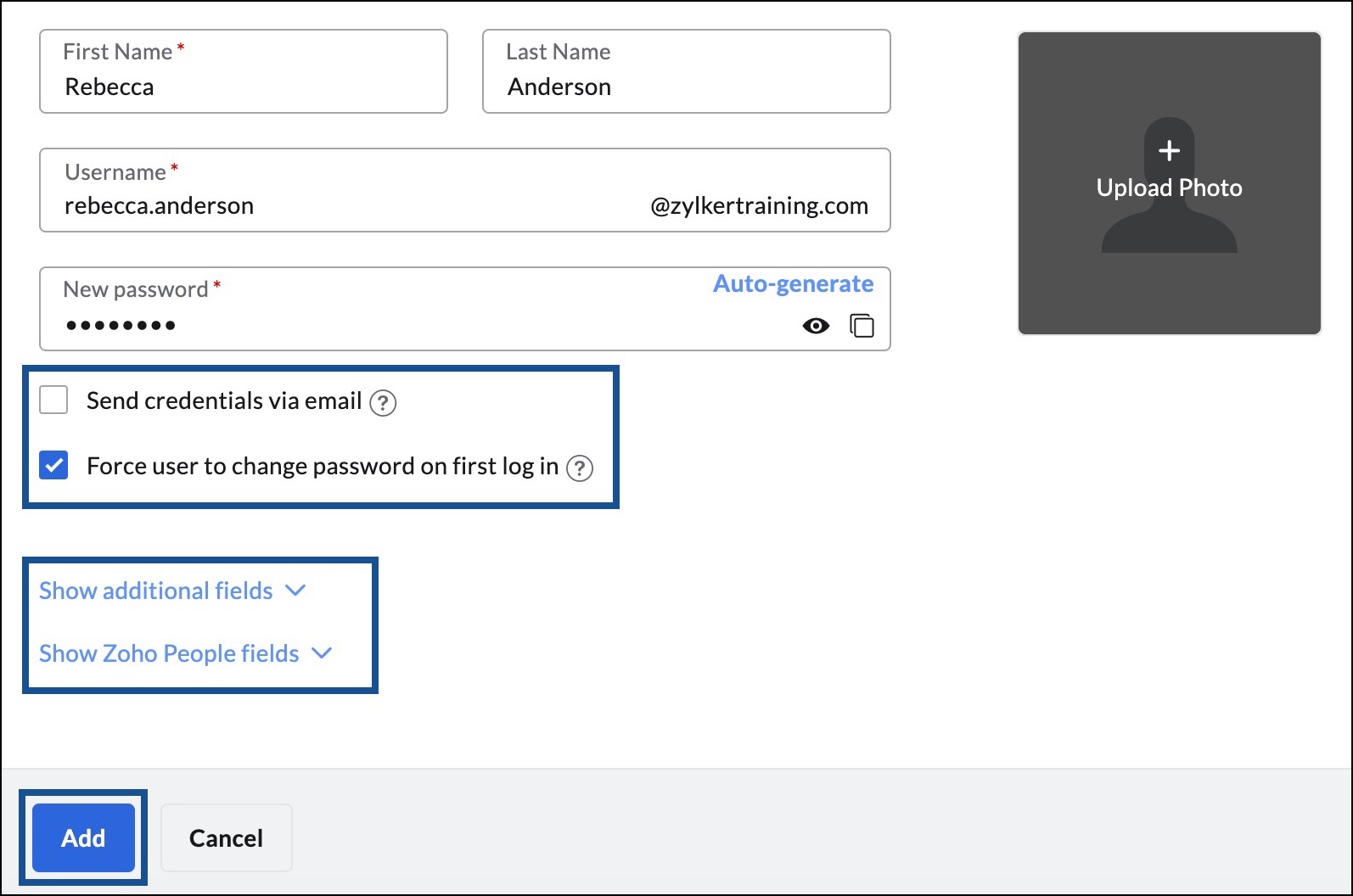
O usuário é criado e uma mensagem de sucesso é exibida. Você pode visualizar e copiar as credenciais do usuário, navegar até as configurações do usuário ou adicionar mais usuários selecionando a opção apropriada.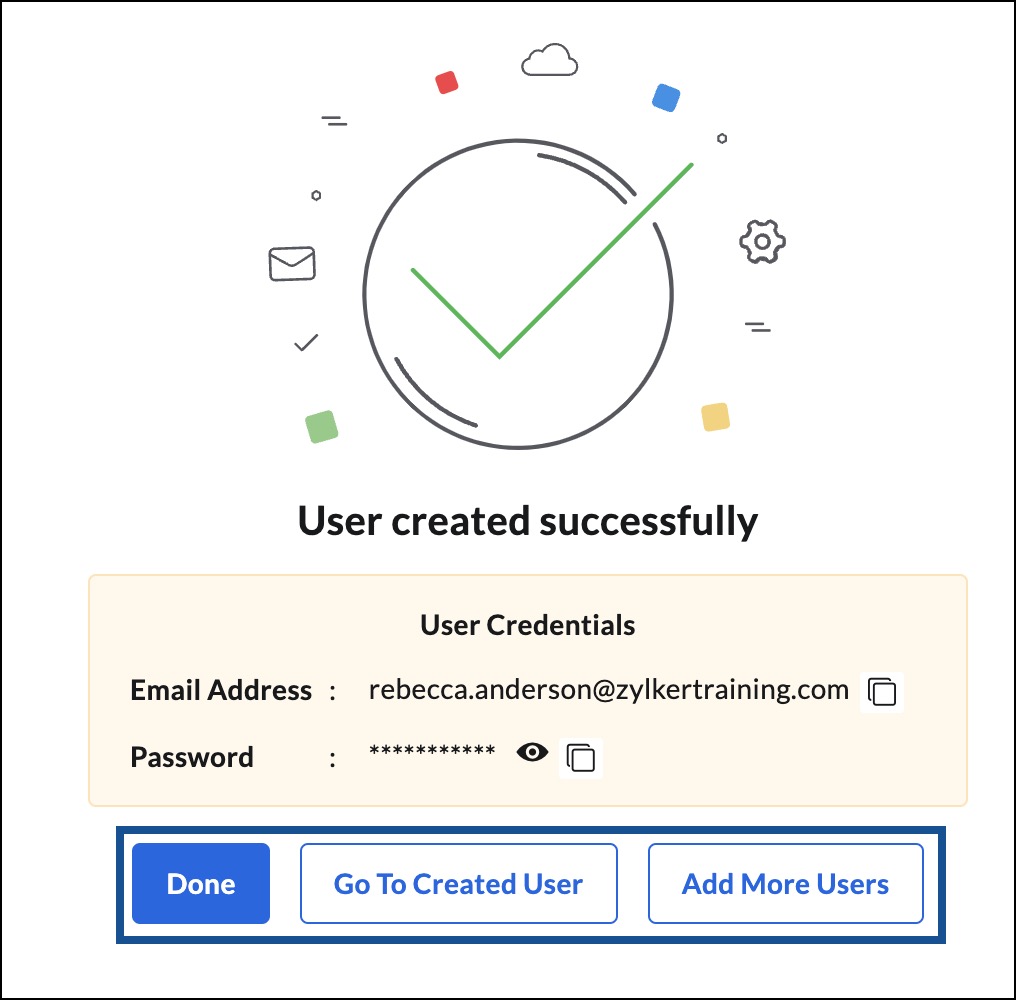
Exibir campos adicionais
Na seção Mostrar campos adicionais, você tem opções para associar o usuário a qualquer grupo da organização, aplicar a diretiva de e-mail e desabilitar usuário automaticamente.
- Clique em Mostrar campos adicionais para expandir as configurações avançadas do usuário.
- Para associar o usuário a qualquer grupo, siga estas instruções:
- Clique em Adicionar este usuário a grupos.
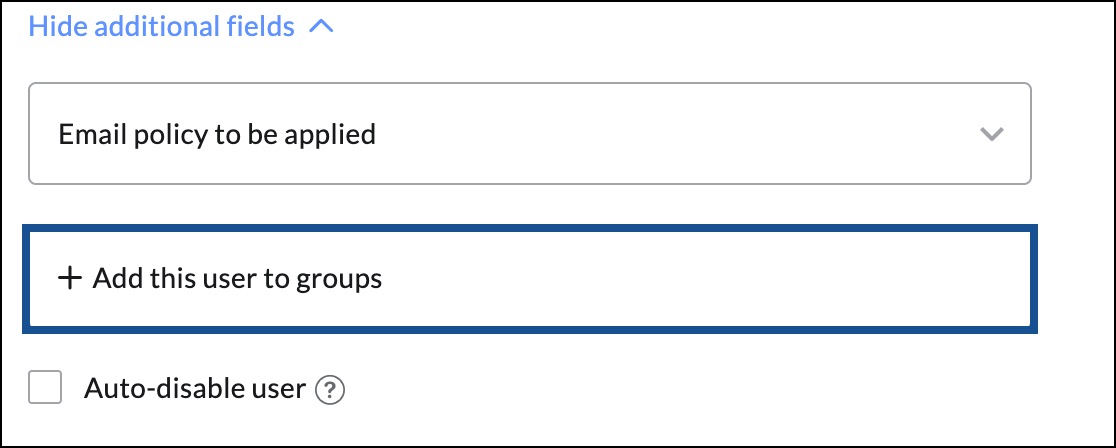
- No pop-up Adicionar grupos, localize os grupos aos quais deseja adicionar o usuário e clique em Adicionar. Você notará que o grupo está se movendo para a seção Grupos selecionados.
- Você pode adicionar o usuário a mais de um grupo. Se quiser excluir qualquer grupo da seção de grupo selecionado, clique no ícone de exclusão.
- Depois de adicionar todos os grupos de sua preferência, clique em Continuar.
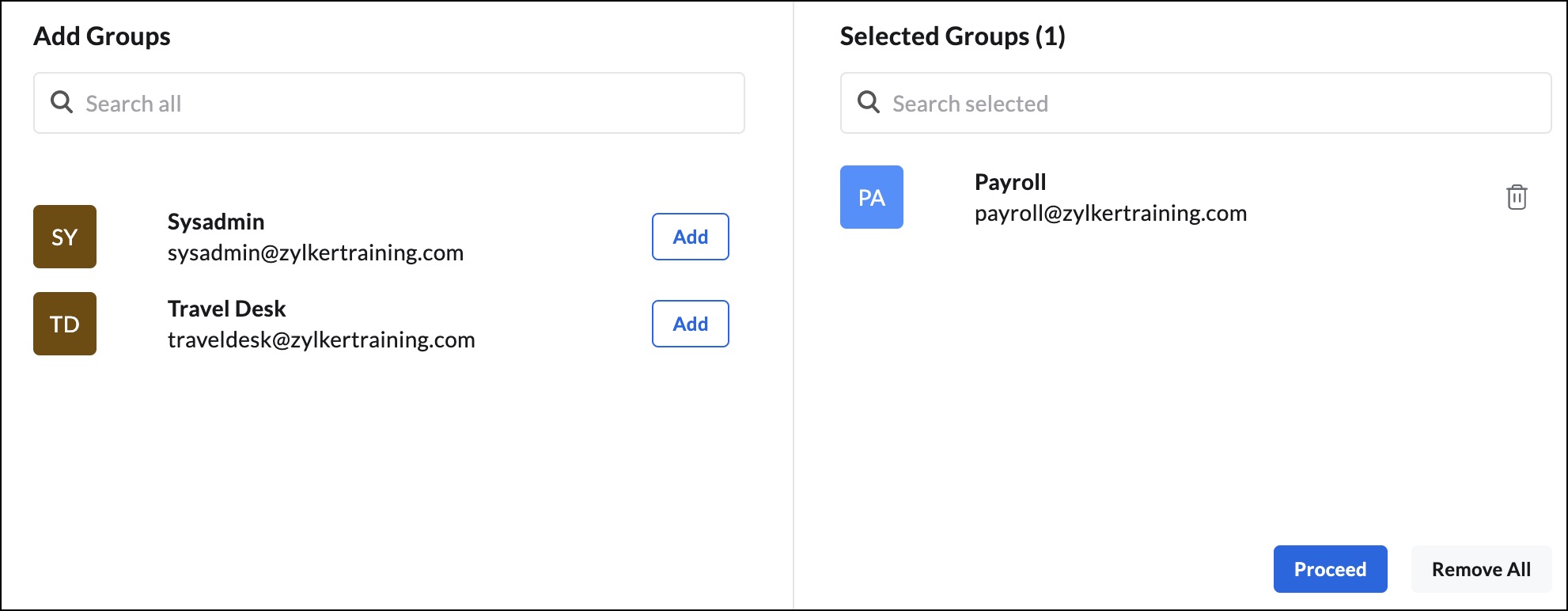
- Clique em Adicionar este usuário a grupos.
- Para aplicar a política de e-mail ao usuário, clique na lista suspensa Política de e-mail a ser aplicada e escolha a política à qual deseja associar o usuário.
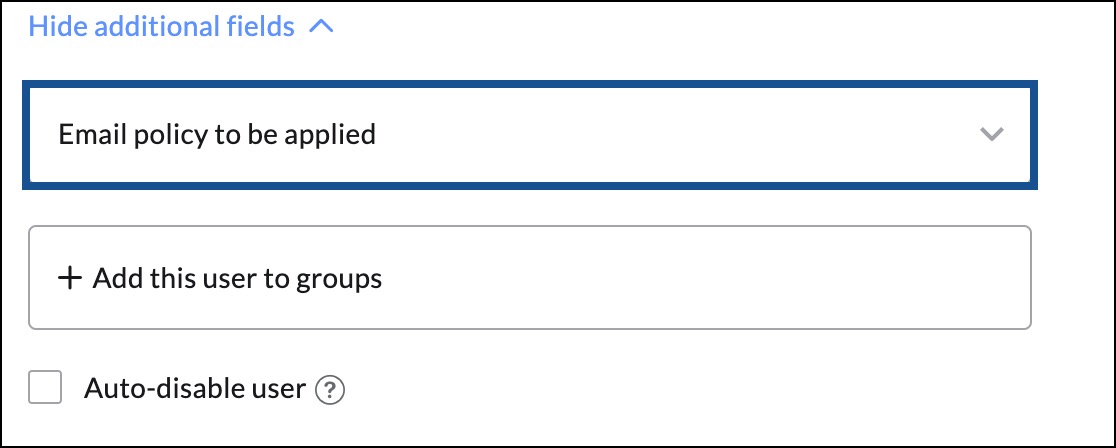
- Você pode optar por desativar um usuário automaticamente com a ajuda da opção Desativar usuário automaticamente. Essa opção é particularmente útil quando você cria contas para funcionários contratados. Para desativar automaticamente o usuário,
- Marque a opção Desativar o usuário automaticamente.
- Você pode optar por desativar a conta de usuário após um determinado número de dias (30 a 720) ou em uma data específica.
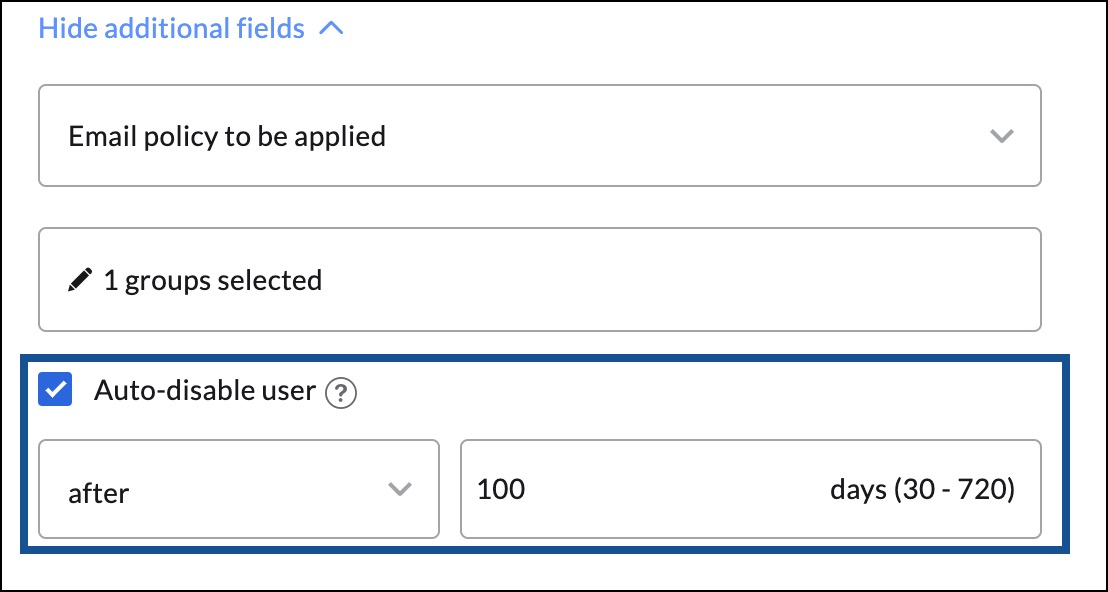
Mostrar detalhes do Zoho People
Clicar em Mostrar detalhes do Zoho People lista um conjunto de linhas que estão presentes no Zoho People. O Zoho People é um sistema de gerenciamento de recursos humanos on-line projetado para gerenciar e acessar todos os dados de seus funcionários a partir de um local centralizado. Para saber mais, navegue até a página de ajuda do Zoho People.
As informações inseridas nessas linhas serão automaticamente capturadas e preenchidas lá. Assim, você não precisa preencher as mesmas informações novamente no Zoho People.
Embora a ID do Funcionário, o Número de celular e a Extensão precisem ser preenchidos individualmente para cada usuário, a Designação e o Departamento podem ser criados e adicionados. Depois que eles forem adicionados, você precisará selecionar apenas o departamento e a designação de um usuário na lista suspensa. Você pode criar as designações necessárias e os departamentos ao criar o superadministrador e adicionar novas, se necessário.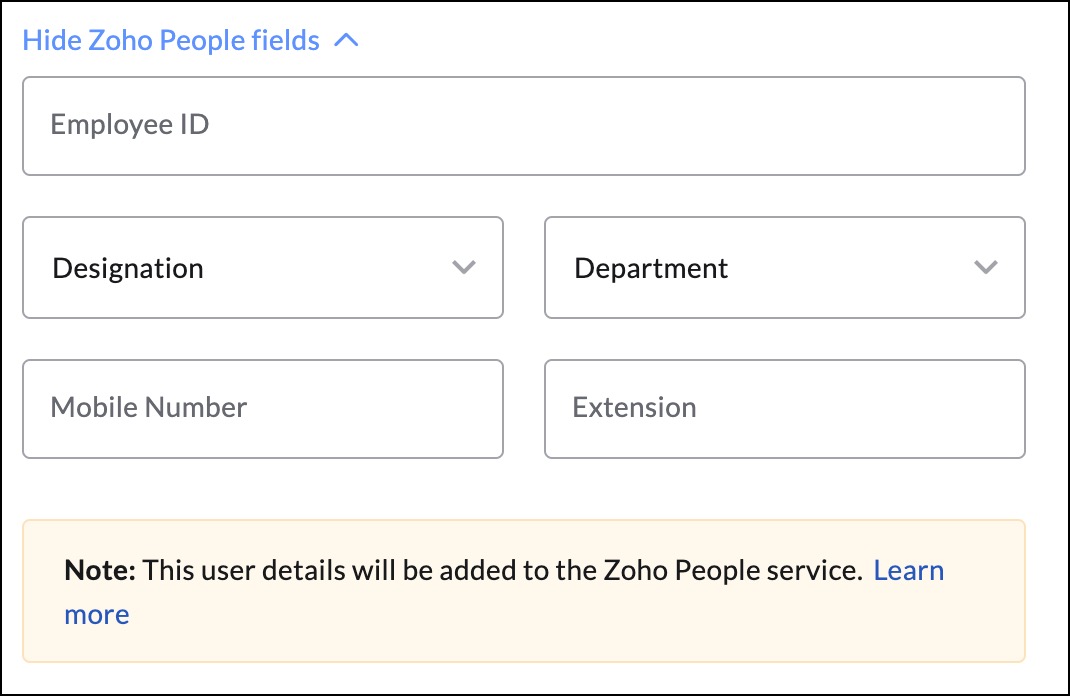
Para criar e adicionar a designação e o departamento, siga estas instruções:
- Clique em Mostrar detalhes do Zoho People.
- Na linha Designação, digite uma designação existente de sua organização. (Por exemplo, uma designação pode ser Recursos Humanos - Operações).
- Clique em Criar designação abaixo da linha. Agora, a designação é adicionada e você pode selecioná-la na lista suspensa).
- Repita as mesmas etapas no campo Departamento para criar departamentos.
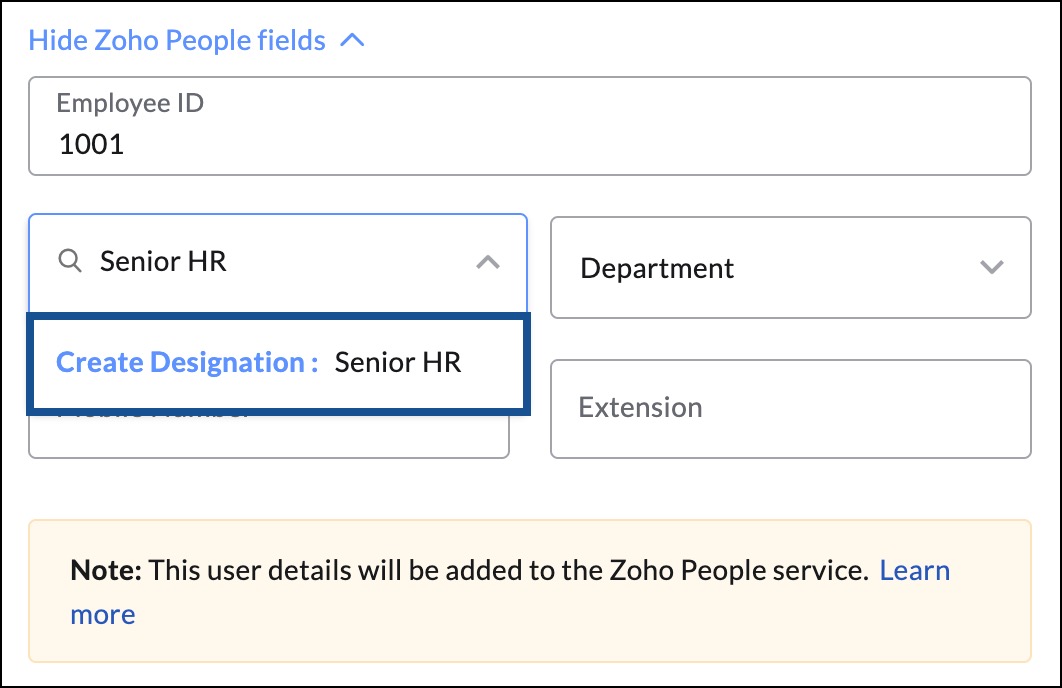
Ao criar novos usuários, insira o ID do funcionário, o número de telefone e o ramal e escolha a designação e o departamento deles na lista suspensa. As informações que você preencher nos campos do Zoho People do Console de administração serão automaticamente capturadas e preenchidas no Zoho People.
Observação:
- Não é possível usar endereços de e-mail como abuse@nomedodomínio.com e postmaster@nomedodomínio.com, como contas individuais ou aliases para contas individuais. Esses endereços de e-mail serão usados para relatar incidentes de spam. No entanto, você pode criar grupos denominados abuse e postmaster, e adicionar a si mesmo como membro do grupo.
- Assim que você cria um usuário, ele já pode fazer login na conta e enviar e-mails imediatamente. No entanto, ele não receberá e-mails até que as entradas MX do domínio estejam apontando para os servidores do Zoho Mail. Os registros MX do domínio podem ser verificados em cruz na ferramenta de verificação de registros MX do Zoho.
- A opção Mostrar detalhes do Zoho People pode ser usada somente por nossos usuários pagos.
Convidar usuários
Você pode solicitar que os usuários ingressem na organização com a ajuda da opção Convidar usuários. Depois de convidar um usuário digitando seu endereço de e-mail, um convite será enviado para o mesmo endereço de e-mail. Assim que o usuário aceitar o convite, ele será adicionado à sua organização. Você também pode convidar usuários que tenham endereços de e-mail em outro provedor de e-mail e não no Zoho.
Se um usuário já tiver uma conta empresarial no Zoho, ele não poderá entrar em sua organização. Nesse caso, o usuário precisará remover a organização existente da conta dele.
Observação:
A opção Convidar usuários só estará disponível para organizações com um plano pago.
- Faça login no Console de administração do Zoho Mail e selecione Usuários no painel esquerdo.
- Clique em Convidados no menu superior.

- Na página Convidados, clique em Convidar um usuário ou clique em Convidar para continuar.
- Na janela pop-up Convidar usuários, digite um ou mais endereços de e-mail separados por vírgula.
- Quando terminar, clique em Convidar. Um e-mail de convite será enviado para o endereço do usuário.

Você pode exibir o status do convite ao lado do endereço de e-mail do convidado. Você também pode cancelar ou reenviar o convite de um usuário passando o mouse sobre o respectivo convidado e clicando nos ícones Excluir ou Reenviar.
Caso você queira reenviar o convite para vários convidados ou excluir convites de vários convidados, use a caixa de seleção para selecionar os usuários e clique em Reenviar ou Excluir.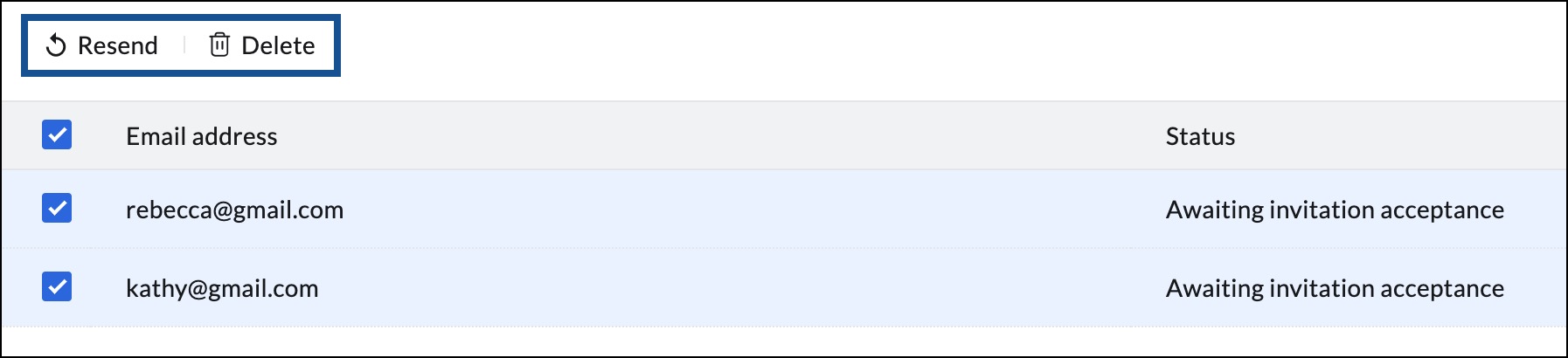
O usuário externo será adicionado à lista de usuários da sua organização assim que ele aceitar o convite. Se necessário, selecione a opção CRIAR CONTA DE E-MAIL na página Usuários para criar uma conta de e-mail para o usuário.
Importar usando um arquivo CSV
Você pode importar até 200 usuários por vez usando o arquivo CSV (Comma-Separated Value, valor separado por vírgula). Você pode criar o arquivo .CSV usando qualquer aplicativo de planilha, como o Zoho Sheets ou o Microsoft Excel. Crie uma planilha e exporte-a como um arquivo de "valores separados por vírgula" (CSV). Você pode baixar o arquivo de exemplo aqui.
Observação:
A opção de Importar usuários em massa usando um arquivo .CSV estará disponível somente para organizações com um plano pago.
- Faça login no Console de administração do Zoho Mail e selecione Usuários no painel esquerdo.
- Selecione Importar no menu superior e clique em Importar usando arquivo CSV.

- Clique em Importar e escolha na lista suspensa o domínio ao qual os usuários no arquivo CSV devem ser associados.
- Clique em Escolher arquivo para carregar o arquivo CSV com os detalhes do usuário.

- A página MAPEAR CABEÇALHOS é exibida com os campos abaixo:
- Cabeçalhos não mapeados - contém cabeçalhos diferentes dos cabeçalhos Padrão.
Por exemplo, considere que seu CSV lista o nome de usuário de login em Endereço de e-mail, Nome em Nome e Senha em Senha; esses campos serão listados em cabeçalhos não mapeados. - Cabeçalhos mapeados - exibe os cabeçalhos padrão versus os cabeçalhos disponíveis no arquivo CSV que você carregou. Os cabeçalhos Nome de usuário, Senha e Nomee são obrigatórios.
- Campos personalizados - permite que os administradores adicionem um cabeçalho que não faz parte do cabeçalho padrão.

- Cabeçalhos não mapeados - contém cabeçalhos diferentes dos cabeçalhos Padrão.
- Arraste os cabeçalhos não mapeados para a área Mapeamento de cabeçalhos ou Campos personalizados com base em sua preferência.

- Clique em um cabeçalho para revertê-lo dos cabeçalhos mapeados para a área Cabeçalhos não mapeados.
- Uma vez concluído, clique em Continuar. Todos os usuários listados em seu arquivo CSV serão exibidos para que você examine mais detalhadamente os usuários que deseja adicionar à sua organização.
- Passe o mouse sobre os valores que estão em vermelho e clique no ícone de edição para inserir o valor correto.

- Depois que todos os valores forem atualizados, selecione os usuários a serem importados e clique em Prosseguir.
- Na página Iniciar importação, Nomeie sua importação para referências futuras.
- Você também pode criar um endereço de alias para todos os usuários com qualquer outro domínio adicionado à organização. Para criar um alias de domínio para todos os usuários, na coluna Criar alias para outros domínios, clique no ícone .
- Escolha a Política de e-mail que deseja aplicar a todos os usuários selecionados na lista suspensa.
- Você também pode forçar os usuários a alterar a senha definida durante a primeira tentativa de login marcando essa caixa.
- Depois de configurar suas preferências de importação, clique em Iniciar importação.

O status de importação com sucesso e falha de upload do usuário será exibido. Se o status de importação não for atualizado automaticamente, você poderá clicar no ícone de atualização. Você pode começar a usar outras partes do Console de Administração e acessar o status de importação na página Importar usando arquivo CSV.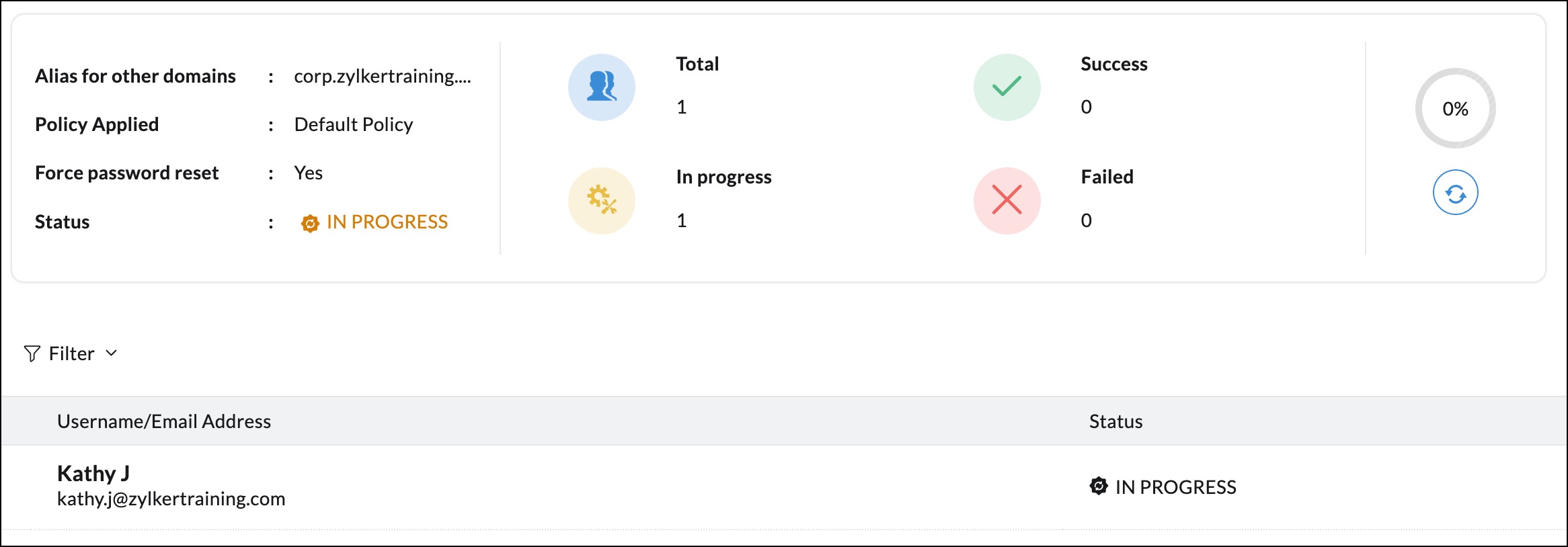
Importar de Serviços em nuvem
Se as contas de usuário da sua organização estiverem em serviços de nuvem, como o Google Workspace ou o Microsoft 365, você poderá importá-las facilmente em algumas etapas. Selecione o serviço de nuvem do qual você deseja importar contas de usuário:
Importar do Google Workspace
Observação:
- O recurso Importar usuários do Google Workspace está disponível apenas para organizações com um plano pago.
- A autorização do Google Workspace é um processo único e não precisa ser repetida se já tiver sido feita.
- Faça login no Console de administração do Zoho Mail e selecione Usuários no painel esquerdo.
- Clique no menu suspenso Importar no menu superior e escolha Importar dos serviços de nuvem.

- Selecione Adicionar e clique em Google Workspace no menu suspenso.
- Se você não autenticou sua conta do Zoho Mail para acessar o Google Workspace, siga as etapas abaixo:
- Faça login na sua conta de administrador do Google Workspace e siga os detalhes de autenticação fornecidos no link da página de ajuda.
- Quando a autenticação for concluída, insira o endereço de e-mail do superadministrador do Google Workspace e o endereço de e-mail da conta de serviço nos respectivos campos. Carregue o arquivo que foi baixado no sistema no campo de arquivo de chave do produto e clique em Autenticar.

- Se você já tiver autenticado sua conta do Google Workspace com o Zoho Mail, clique no botão Adicionar.

- Selecione o domínio de destino onde os usuários precisam ser criados e clique em Prosseguir. Todos os usuários da sua conta do Google Workspace serão listados aqui.

- Marque as caixas de seleção correspondentes aos usuários que você gostaria de criar no Zoho Mail e clique em Continuar.
- Insira um nome para a importação, para sua referência.
- Insira uma senha para os usuários que você está importando.
- É recomendável selecionar Forçar usuários a alterar a senha no próximo login.
- Selecione se deseja importar aliases de usuário e números de telefone e clique em Iniciar.

- Você pode monitorar continuamente o progresso da importação na seção Visão geral
Importar do Microsoft 365
Observação:
O recurso Importar usuários do Microsoft 365 está disponível apenas para organizações com um plano pago.
- Faça login no Console de administração do Zoho Mail e selecione Usuários no painel esquerdo.
- Clique no menu suspenso Importar no painel superior e escolha Importar de serviços de nuvem.

- Selecione Microsoft 365 no menu suspenso Adicionar.
- Clique em Fazer login e autentique usando suas credenciais de administrador do Microsoft 365.

- Se você já tiver autenticado sua conta do Microsoft 365, clique no botão Adicionar. Os domínios hospedados em sua conta do Microsoft 365 são exibidos.
- Se houver vários domínios, mapeie os domínios de destino e clique em Continuar.Todos os usuários em sua conta do Microsoft 365 serão listados.

- Selecione os usuários a serem importados para o Zoho Mail e clique em Continuar.
- Insira um nome para a importação, para sua referência.
- Insira uma senha para os usuários que você está importando.
- É recomendável selecionar Forçar usuários a alterar a senha no próximo login.
- Selecione se deseja importar aliases de usuário e números de telefone e clique em Iniciar.

- Você pode monitorar continuamente o progresso da importação na seção Visão geral
Traga os usuários do CRM para o Zoho Mail
Se a sua organização tem uma conta de CRM ou se você é um Administrador do Zoho CRM e quiser configurar a hospedagem de e-mail para todo o domínio, é possível associar diretamente os usuários que já estão no Zoho CRM com o Zoho Mail Suite usando a opção "Importar do CRM". Essa opção é particularmente útil se você já for um usuário do Zoho CRM, mas estiver hospedando seus e-mails com outro provedor de serviços.
Observação:
- O superadministrador no CRM também deve ser um superadministrador ou administrador no Zoho Mail para utilizar esse recurso.
- Você só pode importar usuários do Zoho CRM se o endereço de e-mail dos usuários for baseado no mesmo domínio adicionado ao Zoho Mail.
- Faça login no Console do Zoho Mail Admin.
- Navegue até Users no painel esquerdo.
- Na página de listagem de usuários, clique em Importar do CRM
- Você será levado para a página de importação do usuário do CRM. Você pode Importar ou Convidar usuários do Zoho CRM para o Mail.
- Importar – Os usuários com seus endereços de e-mail com base no mesmo domínio adicionado à sua organização do Zoho Mail serão listados aqui.
- Convidar – Os usuários com seu endereço de e-mail com base em um domínio diferente do que está configurado para sua organização do Zoho Mail serão listados aqui.
Para importar usuários do CRM:
- Na página Importação do CRM, clique em Importar.
- Os usuários que fazem parte do Zoho CRM com o mesmo endereço de e-mail de domínio que você configurou no Zoho Mail serão listados aqui.
- Use a caixa de seleção para selecionar os usuários que você deseja importar do CRM para o Zoho Mail.
- Quando terminar, clique em Importar.
Para convidar usuários do CRM:
- Na página de importação do CRM, clique em Convidar.
- Os usuários que fazem parte do Zoho CRM com um endereço de e-mail de domínio diferente conforme você configurou no Zoho Mail serão listados aqui.
- Use a caixa de seleção para selecionar os usuários que você deseja convidar do CRM para o Zoho Mail.
- Quando terminar, clique em Convidar.
Esses usuários receberão um link de convite do Zoho Mail para ingressar em sua organização. Assim que eles aceitarem o convite, esse usuário fará parte da sua organização.
Se o usuário de CRM a ser importado já estiver configurado em outra organização, ocorrerá um erro. Para evitar isso, o usuário deve fazer login na conta dele e excluir aquela organização para poder ingressar na sua. Mas se esses usuários excluírem as próprias contas e não apenas a organização, os dados deles serão perdidos.
Importar de outros serviços da Zoho
Se você estiver usando outros serviços da Zoho, como o Zoho People, será possível importar facilmente usuários adicionados em outros produtos para o Zoho Mail.
- Faça login no Console do Zoho Mail Admin.
- Navegue até Users no painel esquerdo.
- Na página de listagem de usuários, clique em Importar de outros serviços da Zoho
- Na página de importação, todos os usuários que ainda não fazem parte do Zoho Mail, mas que fazem parte de outros serviços da Zoho, serão listados.
- Clique em Importar. Use a caixa de seleção para selecionar os usuários que você deseja importar.
- Clique em Importar.
Provisionamento de usuários do Active Directory
O Zoho Mail fornece ferramentas para descobrir e criar usuários e contas de e-mail correspondentes no Zoho Mail, automaticamente.
- Instale em seu sistema o Assistente Zoho Mail de provisionamento de usuários do Active Directory.
- Ao executar o Assistente, você precisará fornecer credenciais de superadministrador.
- Você terá de informar o servidor em que o Active Directory está instalado.
- Você deve ter os detalhes da consulta LDAP a ser usada para listar os usuários da organização.
- Será necessário mapear os atributos do Active Directory com os campos fornecidos para os usuários do Zoho Mail.
- Com base na consulta LDAP e na seleção de atributos, os resultados serão exibidos.
- Depois de validar os resultados dos dados do usuário da organização, clique em "Concluir" para provisionar os usuários no Zoho Mail.
- Você pode solicitar a ferramenta LDAP para provisionamento de usuários, enviando um e-mail para suporte@zohocorp.com com os dados de sua organização.
Solução de problemas de adição do usuário
Ao adicionar usuários à sua organização, você pode encontrar o seguinte erro:
AA101: Ops! Algo deu errado. Tente novamente mais tarde.
Esse erro ocorre quando o endereço de e-mail que você está tentando criar já existe na conta da organização. Você pode usar uma das etapas a seguir para resolver esse problema:
- Se você tiver acesso à conta existente com o mesmo endereço que estiver criando, será possível fazer login nas Contas Zoho usando esse endereço de e-mail e fechar a conta.
- Se você não tiver acesso à conta
- Faça login na conta de superadministrador da sua organização e crie uma conta catch-all para o endereço de e-mail.
- Depois de criar uma conta catch-all, faça logout da conta de superadministrador.
- Navegue até Zoho Mail, insira o endereço de e-mail já existente e clique em Esqueci a senha. Você receberá o link de redefinição de senha na conta catch-all. Você pode redefinir a senha usando o link e fechar a conta ou aceitar um convite para ser adicionado à organização.
Excluir usuários
Caso você queira excluir um usuário existente da organização ou remover vários usuários em massa, é possível fazer isso de várias maneiras.
Observação:
- Antes de excluir uma conta de usuário, certifique-se de exportar a conta de e-mail e salvar uma cópia dos dados. Você não poderá recuperar os e-mails após excluir um usuário.
- Para excluir usuários em massa, use o método de exclusão usando arquivo CSV.
Excluir usuários da Listagem de usuários
Siga estas instruções para excluir usuários:
- Faça login no Console de administração do Zoho Mail e selecione Usuários no painel esquerdo.
- Para excluir um único usuário, passe o mouse sobre o nome dele, clique no ícone de exclusão e faça a autenticação com sua senha de administrador.

Observação:
Pule para esta etapa se sua organização usar um plano gratuito ou somente para e-mail.
- Para excluir vários usuários, selecione-os, clique no botão Excluir e faça a autenticação com sua senha de administrador. Você pode excluir até 25 usuários com este método. Os usuários selecionados são excluídos da organização.

As etapas abaixo são aplicáveis para organizações que usam um plano gratuito ou somente para e-mail:
- Passe o mouse sobre o usuário e clique no ícone de exclusão.
- Selecione a opção desejada na caixa de diálogo exibida:
- Excluir de todos os Zoho Services - escolha esta opção para excluir os usuários de todos os serviços Zoho, como Zoho Mail, CRM, Desk etc. Os dados do usuário serão permanentemente excluídos de todos os serviços Zoho e você não poderá recuperá-los. Depois de excluir uma conta com essa opção, você pode criar uma nova conta com o mesmo endereço de e-mail.
- Excluir do Zoho Mail - exclui apenas os e-mails e a caixa de correio. No entanto, o endereço de e-mail não será excluído. Isso permite que os usuários façam login em outros serviços Zoho com o mesmo ID de e-mail. Se necessário, a conta de e-mail do usuário e seus dados podem ser recuperados dentro de 30 dias a partir da data da exclusão. Navegue até a seção Outros usuários do Zoho para recuperar ou limpar uma conta de e-mail.
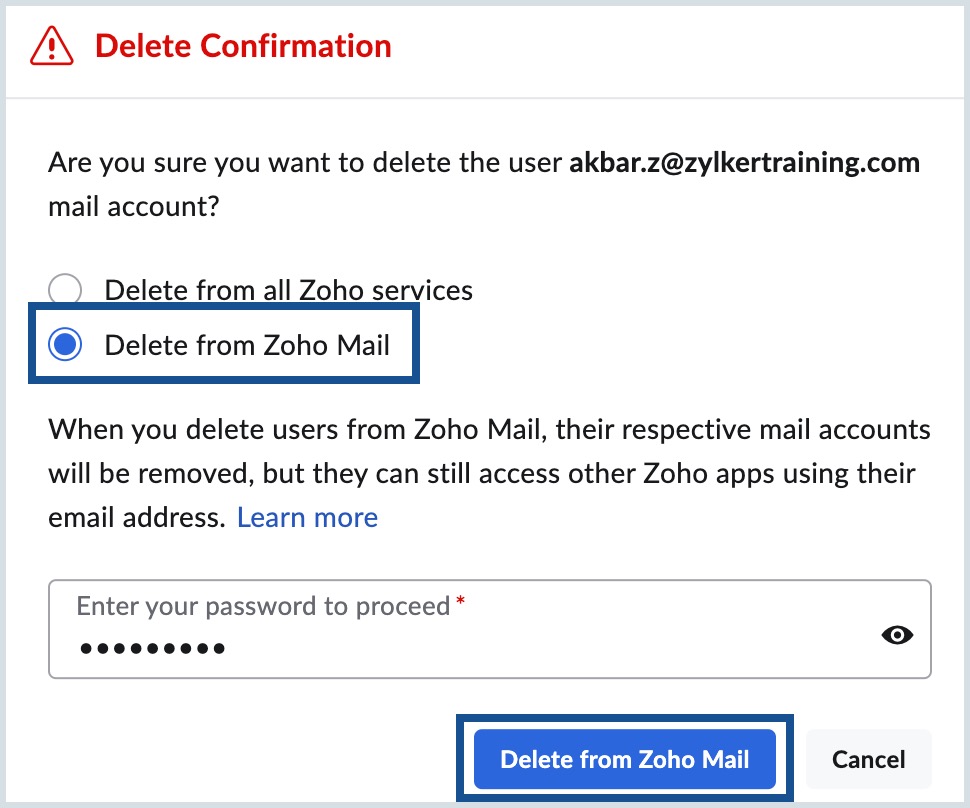
- Insira a senha de administrador e clique em Excluir de todos os serviços Zoho ou Excluir do Zoho Mail.
- Como alternativa, selecione um ou mais usuários e clique no botão Excluir no painel superior e siga as etapas acima.

Com base em sua seleção, o usuário é excluído de todos os serviços Zoho ou somente do Zoho Mail.
Outros usuários do Zoho Service
A seção Outros usuários do Zoho no Console de administração lista os usuários excluídos do Zoho Mail nos últimos 30 dias. Ele também exibe o nome de usuário e os endereços de e-mail de outros usuários do Zoho Service. Os administradores podem recuperar usuários excluídos, limpar contas de e-mail, importar usuários para o Zoho Mail e excluir usuários permanentemente.
Observação:
- Esse recurso está disponível somente para organizações com um plano gratuito ou somente para e-mail.
- A conta de e-mail do usuário pode ser recuperada somente dentro de 30 dias a partir da data da exclusão.
- Entre em contato com suporte@zohocorp.com para obter mais detalhes.
Siga estas etapas para acessar a seção Outros usuários do Zoho:
- Faça login no Console de administração do Zoho Mail e selecione Usuários no painel esquerdo.
- Selecione Outros usuários do Zoho na lista suspensa.

- Passe o mouse sobre um usuário e selecione a opção preferida. Consulte esta seção para saber mais sobre cada opção.
- Recuperar caixa de correio
- Limpar caixa de correio
- Importar para e-mail
- Excluir

- Clique no ícone Prosseguir na janela de autenticação.
As opções disponíveis na seção outros usuários do Zoho variam dependendo se o usuário faz parte do Zoho Mail apenas ou de outros serviços do Zoho. Consulte as descrições fornecidas abaixo para saber mais sobre cada opção:
Recuperar caixa de correio
- Disponível para usuários cuja conta do Zoho Mail foi excluída nos últimos 30 dias.
- Clique no ícone recuperar caixa de correio para restaurar os e-mails desse usuário.
Limpar caixa de correio
- Disponível apenas para os usuários cuja conta do Zoho Mail foi excluída nos últimos 30 dias.
- Clique no ícone Limpar caixa de correio para excluir permanentemente todos os e-mails desse usuário.
- Você pode continuar a acessar outros serviços Zoho com o mesmo endereço de e-mail. Os dados históricos em outros serviços Zoho não serão excluídos.
- Atribua o mesmo endereço de e-mail a um novo usuário em sua organização clicando no ícone Importar para e-mail.
Importar para e-mail
- Disponível para usuários que fazem parte de um serviço Zoho diferente e para um usuário cuja conta de e-mail foi recentemente limpa usando o recurso Limpar caixa de correio.
- Clique no ícone Importar para e-mail para criar uma caixa de correio para o usuário.
- Os usuários terão uma caixa de correio nova e, ao mesmo tempo, poderão visualizar os dados históricos disponíveis em outros serviços Zoho.
Excluir
- Disponível para todos os usuários.
- Clique no ícone Excluir para remover permanentemente um usuário de todos os serviços Zoho.
- Tenha cuidado ao executar essa ação. Você não poderá recuperar os dados do usuário por nenhum meio.
Exclua usuários em massa por meio de um arquivo .CSV
Caso você queira fazer uma limpeza dos usuários da organização e excluir vários usuários de uma só vez, isso pode ser feito com a ajuda de um arquivo .CSV. Para excluir usuários usando um arquivo CSV,
Observação:
A exclusão de usuários por meio da opção CSV estará disponível somente para organizações que estiverem usando um de nossos planos pagos.
- Faça login no Console do Zoho Mail Admin.
- Navegue até Users no painel esquerdo.
- Na página de listagem de usuários, clique em Excluir usando CSV
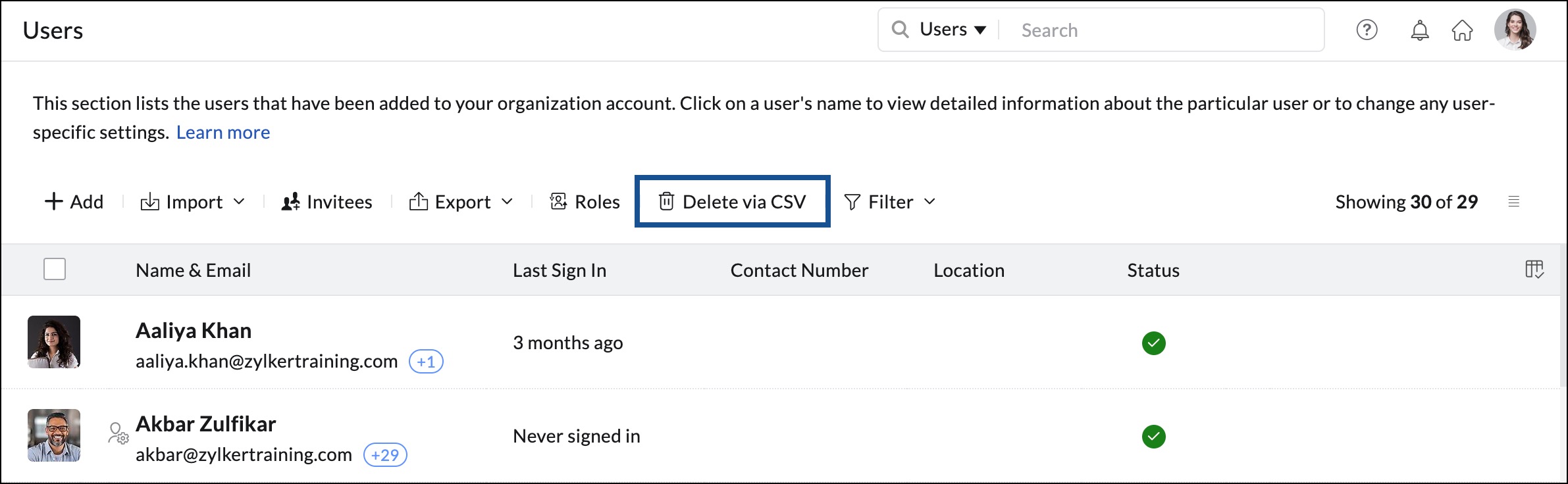
- Na janela pop-up, carregue o arquivo CSV, autentique com sua senha de administrador e clique em Excluir.