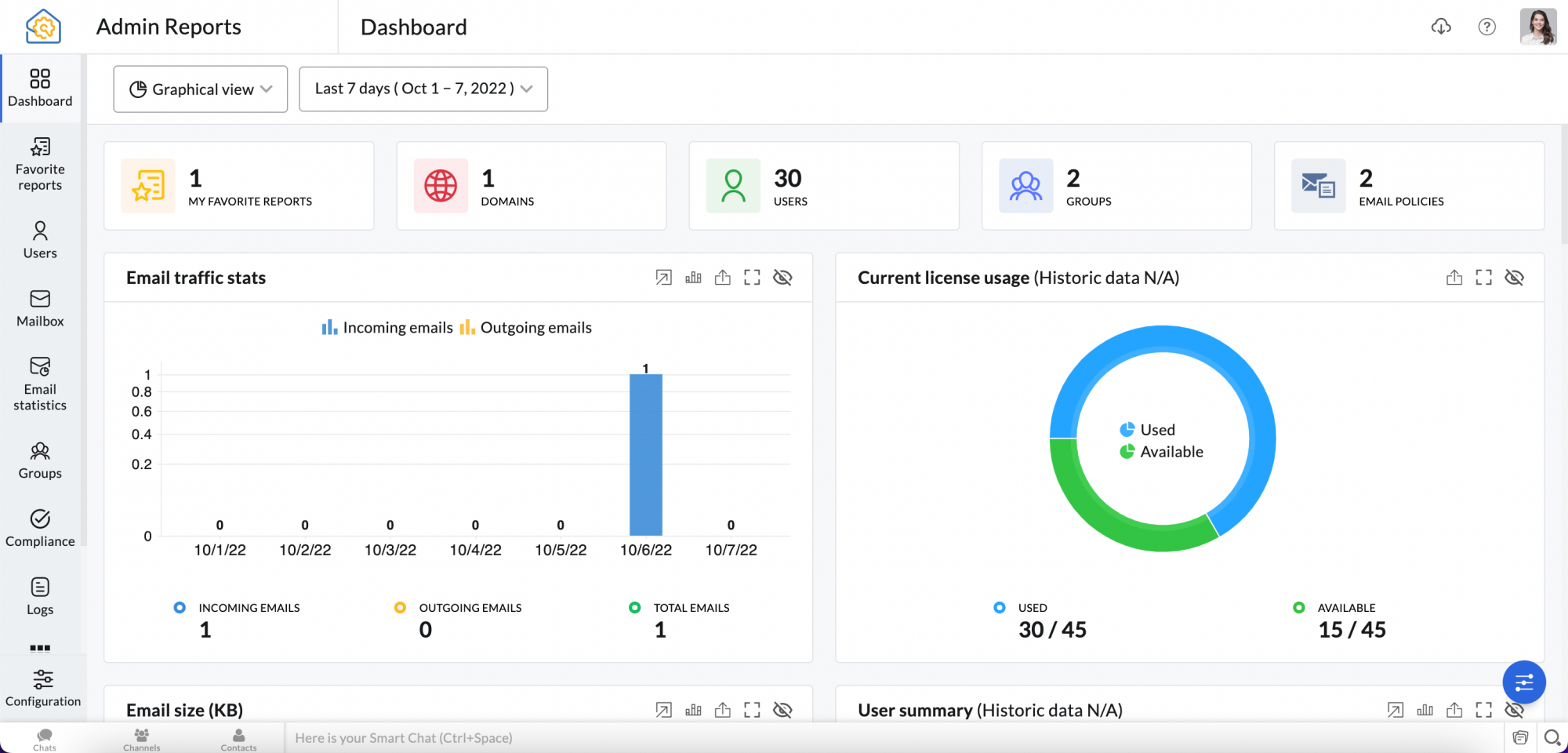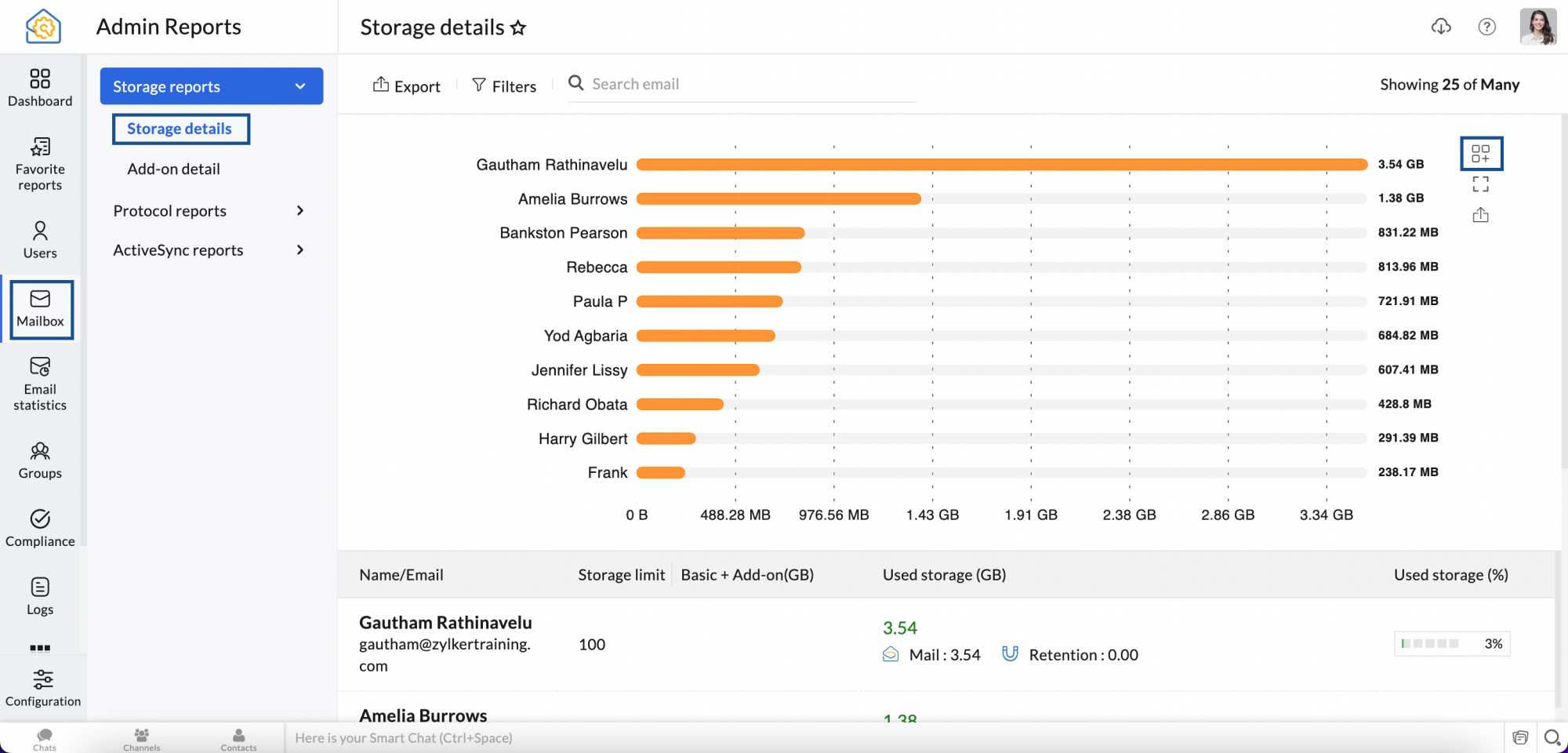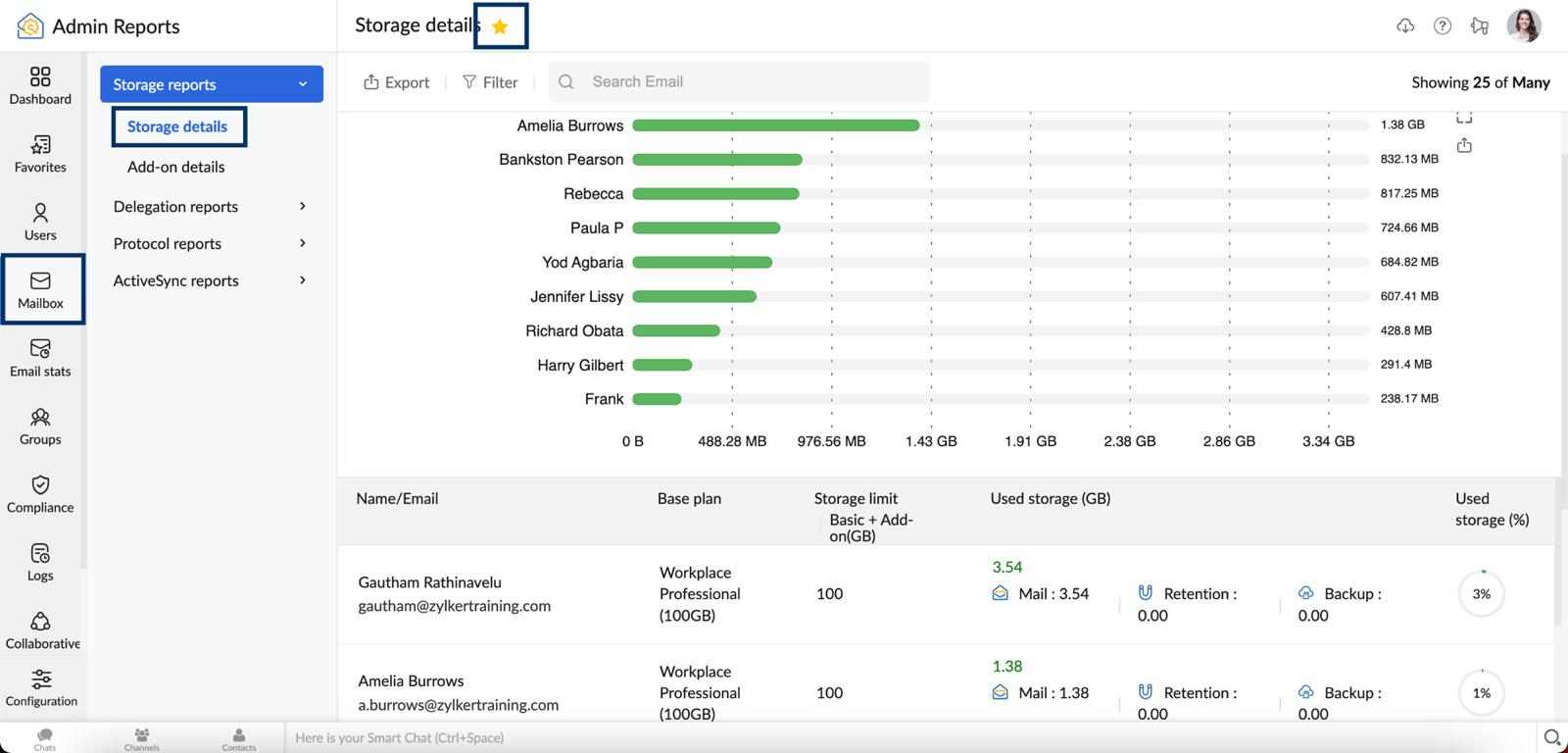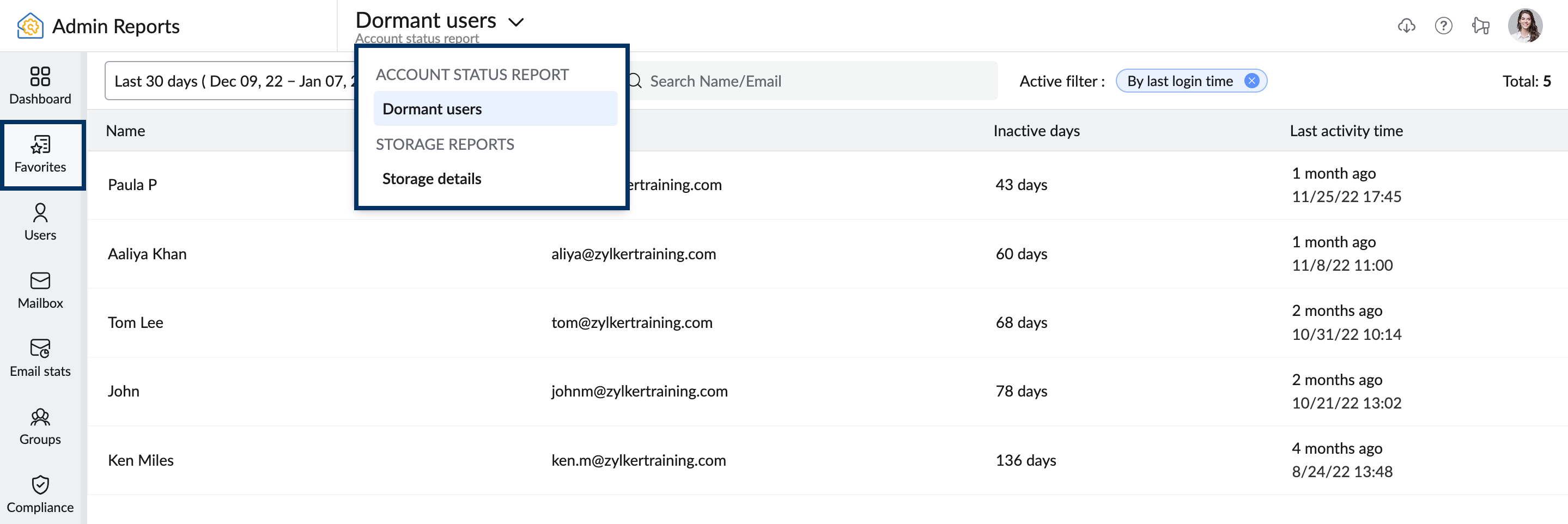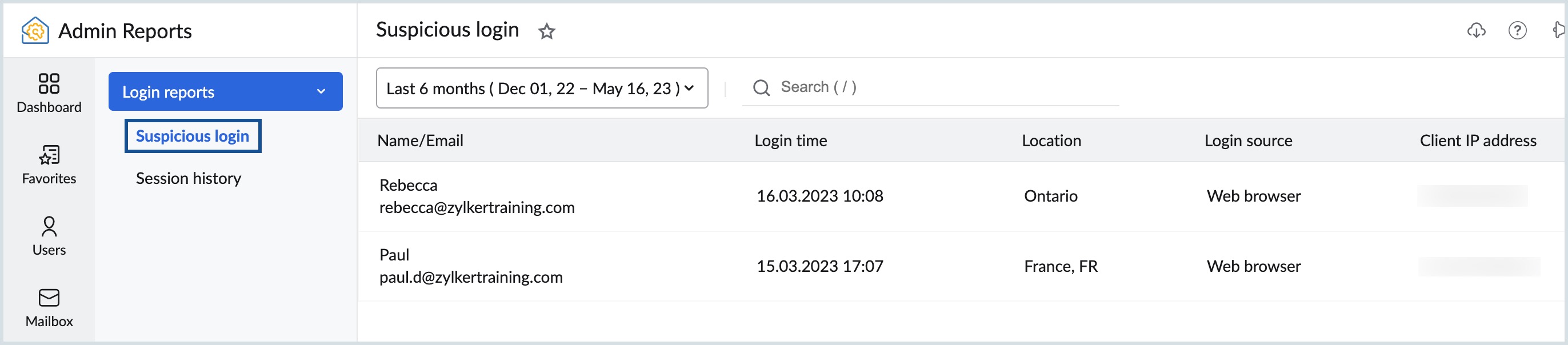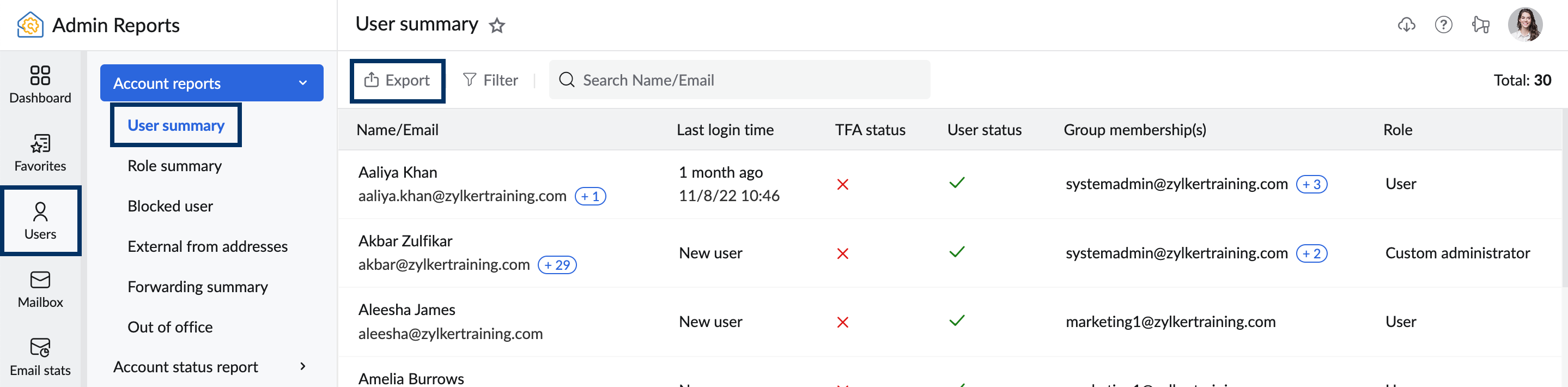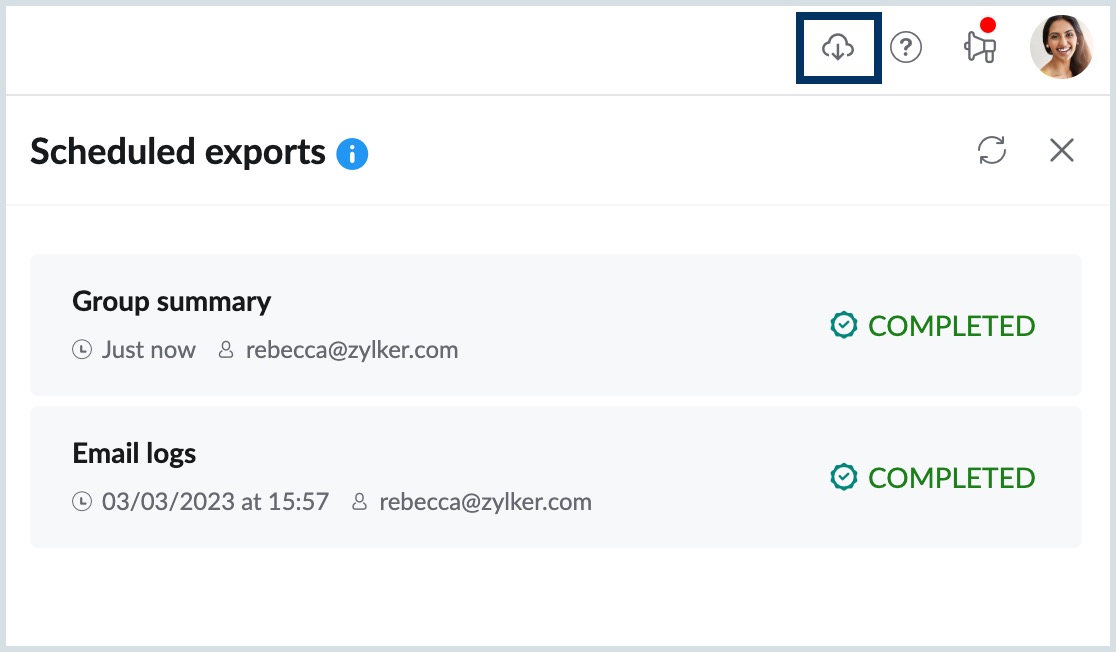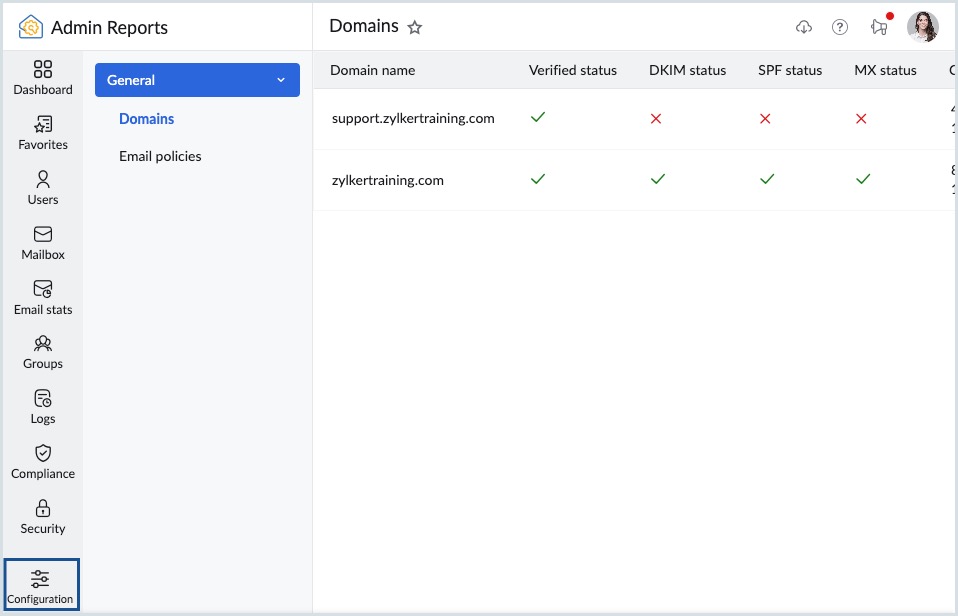Relatórios do Administrador – Estatísticas de e-mail
O Zoho Mail tem uma seção separada de Admin Reports (Relatórios do Administrador) que inclui estatísticas sobre vários aspectos da experiência de e-mail da sua organização. Como Administrador, esses relatórios ajudarão você a obter informações sobre todos os aspectos da sua organização, como caixa de correio, tráfego de e-mail, grupos de distribuição de e-mail, status DMARC, entre outros.
Acesso ao Admin Reports (Relatórios do Administrador)
- Faça login no Console do Zoho Mail Admin.
- No painel esquerdo, clique na seção Reports (Relatórios). O painel do Admin Reports (Relatórios do Administrador) é exibido.
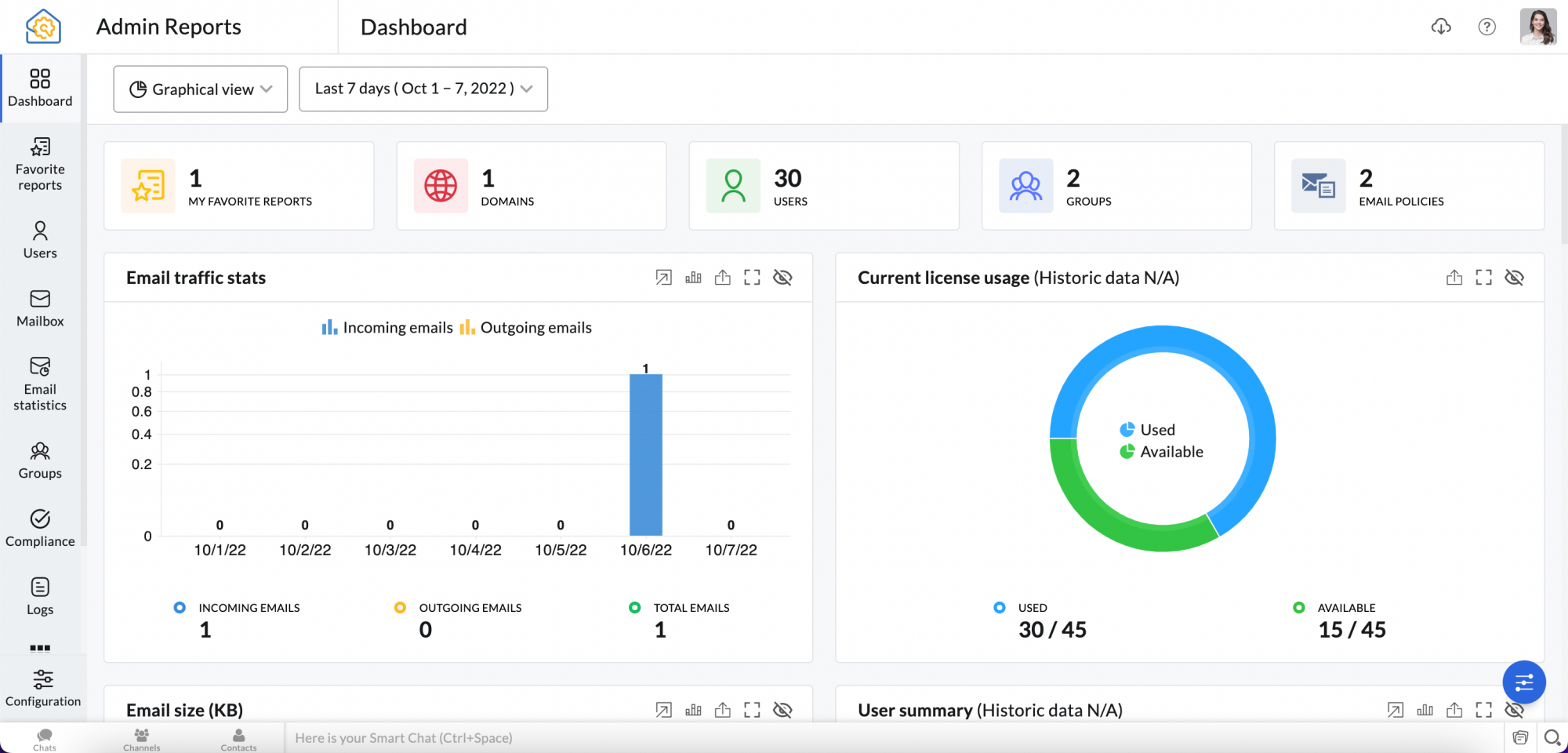
Painel do Admin Reports (Relatórios do Administrador)
O painel é a porta de entrada para todas as informações vitais de que você precisa para avaliar o uso de e-mail da sua organização. Experimente as estatísticas centradas em dados usando o gráfico ou widget de sua preferência apenas nos dias que desejar. Para gerenciar sua conta, clique no avatar no canto superior direito da página Admin Reports (Relatórios do Administrador) para acessar a seção User Profile (Perfil do Usuário).
O painel Admin Reports (Relatórios do Administrador) fornece vários widgets, como pontuação de segurança, estatísticas de tráfego de e-mail, resumo do usuário, etc. Selecione o botão Customize organization dashboard (Personalizar painel da organização) na parte inferior do painel para reorganizar os widgets de relatórios e ativar/desativar sua exibição no painel.
Para visualizar os vários widgets de relatório, escolha Graphical view (Visualização gráfica) ou Summary view (Visualização resumida) no menu suspenso no canto superior esquerdo do painel.
Observação:
A opção Summary view (Visualização resumida) está disponível somente para organizações que usam um de nossos planos pagos.
Graphical View (Visualização gráfica)
A página padrão quando você acessa os relatórios administrativos é a Graphical view (Visualização gráfica). Clique no ícone Customize organization dashboard (Personalizar painel da organização) para exibir a lista de widgets disponíveis. Navegue entre as guias Enabled (Ativado) e Disabled (Desativado) para ativar ou desativar um widget com base em suas necessidades.
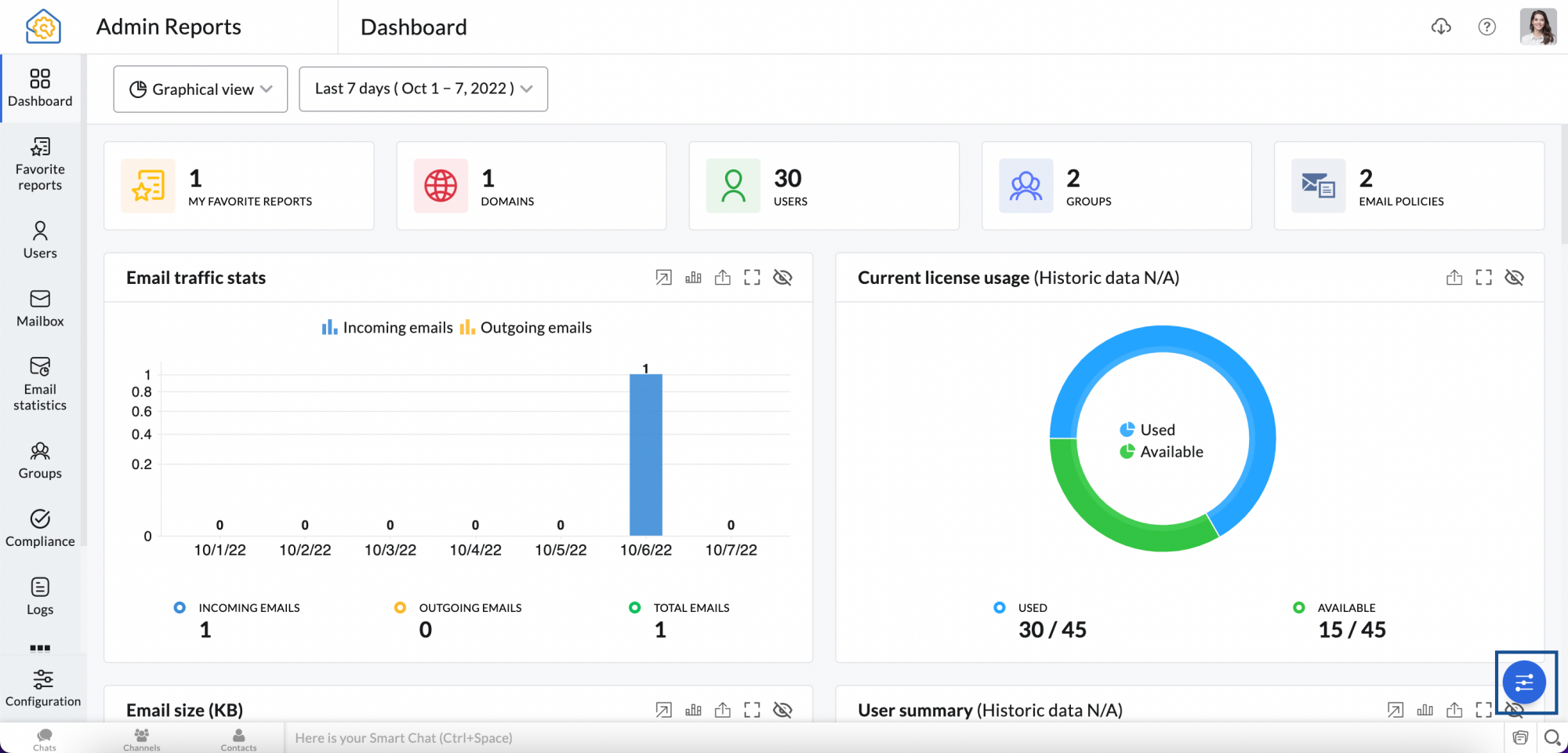
Abaixo está uma lista de widgets padrão disponíveis na visualização gráfica:
- Email traffic stats (Estatísticas de tráfego de e-mail) – fornece uma representação visual do número de e-mails recebidos e enviados.
- Current license usage (Uso da licença atual) – visualize a contagem de licenças da sua organização, o número de licenças usadas e o número de licenças disponíveis por meio desse widget.
- Email size (Tamanho do e-mail) – representa o tamanho dos e-mails recebidos e enviados.
- User summary (Resumo do usuário) – lista o número de usuários ativos, inativos e Administradores.
- Bounce reports (Relatórios de devolução) – exibe o número total de e-mails enviados e o número de e-mails devolvidos.
- Rejection reports (Relatórios de rejeição) – mostra o total de e-mails recebidos e o número de e-mails rejeitados.
- Outgoing traffic (Tráfego de saída) – exibe o número de e-mails enviados dentro da organização e o número de e-mails enviados para endereços de e-mail externos.
- Incoming traffic (Tráfego de entrada) – número de e-mails recebidos dentro da organização e o número de e-mails recebidos de endereços de e-mail externos.
- Authentication reports (Relatórios de autenticação) – uma representação gráfica dos relatórios de spam. Ele diferencia o número de falhas com base em DKIM, SPF e SPF Soft fail.
- Spam reports (Relatórios de spam) – exibe o número total de e-mails recebidos (incluindo aqueles recebidos em grupos) em comparação com o número de e-mails de spam.
- Rejection type reports (Relatórios de tipo de rejeição) – um relatório do tipo gráfico que mostra a causa da rejeição, como anexo mal-intencionado, vírus, DNSBL e PBL.
- Quarantine incoming reports (Relatórios de entrada de quarentena) – lista o número de e-mails recebidos em quarentena em comparação com o número de e-mails entregues, negados ou reentregues.
- WorkDrive storage (Armazenamento do WorkDrive) – para organizações que usam o WorkDrive, este relatório será ativado.
Para adicionar seu relatório preferido como um widget, consulte a seção Custom Widgets (Widgets personalizados).
Summary View (Visualização resumida)
As organizações que usam um plano pago podem visualizar determinados widgets de relatório por meio da opção de visualização resumida. Clique em Summary view (Visualização resumida) no menu suspenso localizado no canto superior esquerdo do painel para visualizar os widgets abaixo:
- Groups awaiting moderation (Grupos aguardando moderação) – exibe os grupos que exigem moderação, juntamente com o número de e-mails que aguardam ação do Administrador. Clicar na contagem de e-mails redireciona você para a página Moderação de grupo.
- Groups with most members (Grupos com maioria de membros) – mostra os grupos que têm o maior número de usuários. Clicar na contagem de membros redireciona você para a respectiva página do Grupo.
- Administrators (Administradores) – lista o número de Superadministradores, Administradores e Administradores Personalizados disponíveis em sua organização.
- Recently created users (Usuários criados recentemente) – lista o número de novos usuários criados recentemente. Clique na contagem de usuários para exibir os usuários criados.
- Recently deleted users (Usuários excluídos recentemente) – número de usuários excluídos recentemente.
- Users nearing storage limit (Usuários próximos ao limite de armazenamento) – exibe os usuários com o maior consumo de armazenamento em ordem decrescente. Clicar no valor de armazenamento redireciona você para a página de Storage (Armazenamento) do Admin Console (Console de Administração).
- Dormant users (Usuários inativos) – lista o número de usuários inativos em sua organização.
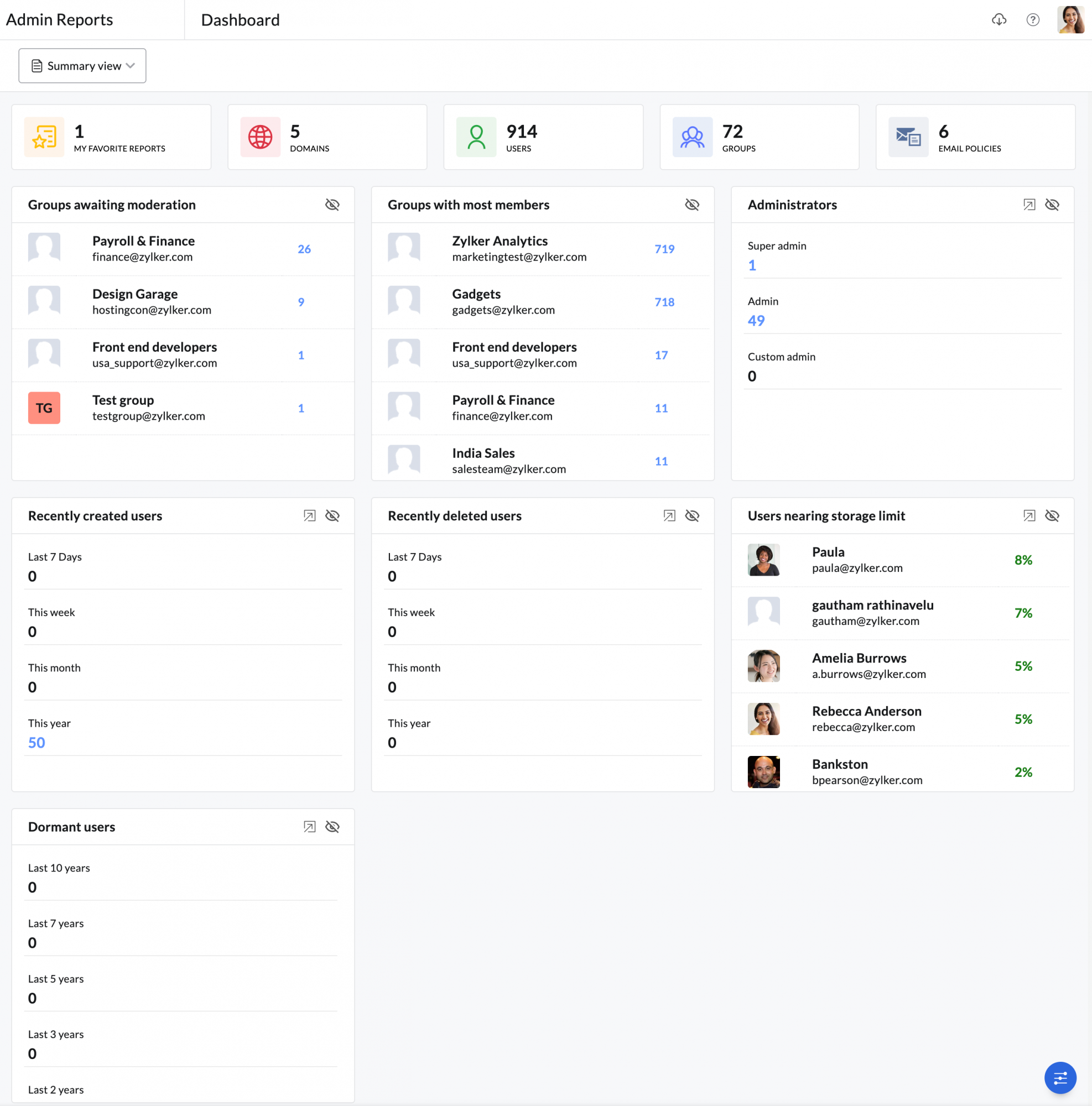
Widgets personalizados
Além dos widgets padrão, você também pode adicionar widgets personalizados ao seu painel. Widgets personalizados podem ser adicionados apenas para relatórios representados como um gráfico. Siga estas etapas para adicionar um widget personalizado:
- Faça login no Console do Zoho Mail Admin.
- No painel esquerdo, clique na seção Reports (Relatórios). O Admin Reports (Relatórios do Administrador) será aberto em uma nova guia.
- Navegue até o tipo de relatório preferido no painel esquerdo para o qual deseja adicionar um widget personalizado.
- Clique em Add to dashboard (Adicionar ao painel) no canto superior direito da barra de ferramentas.
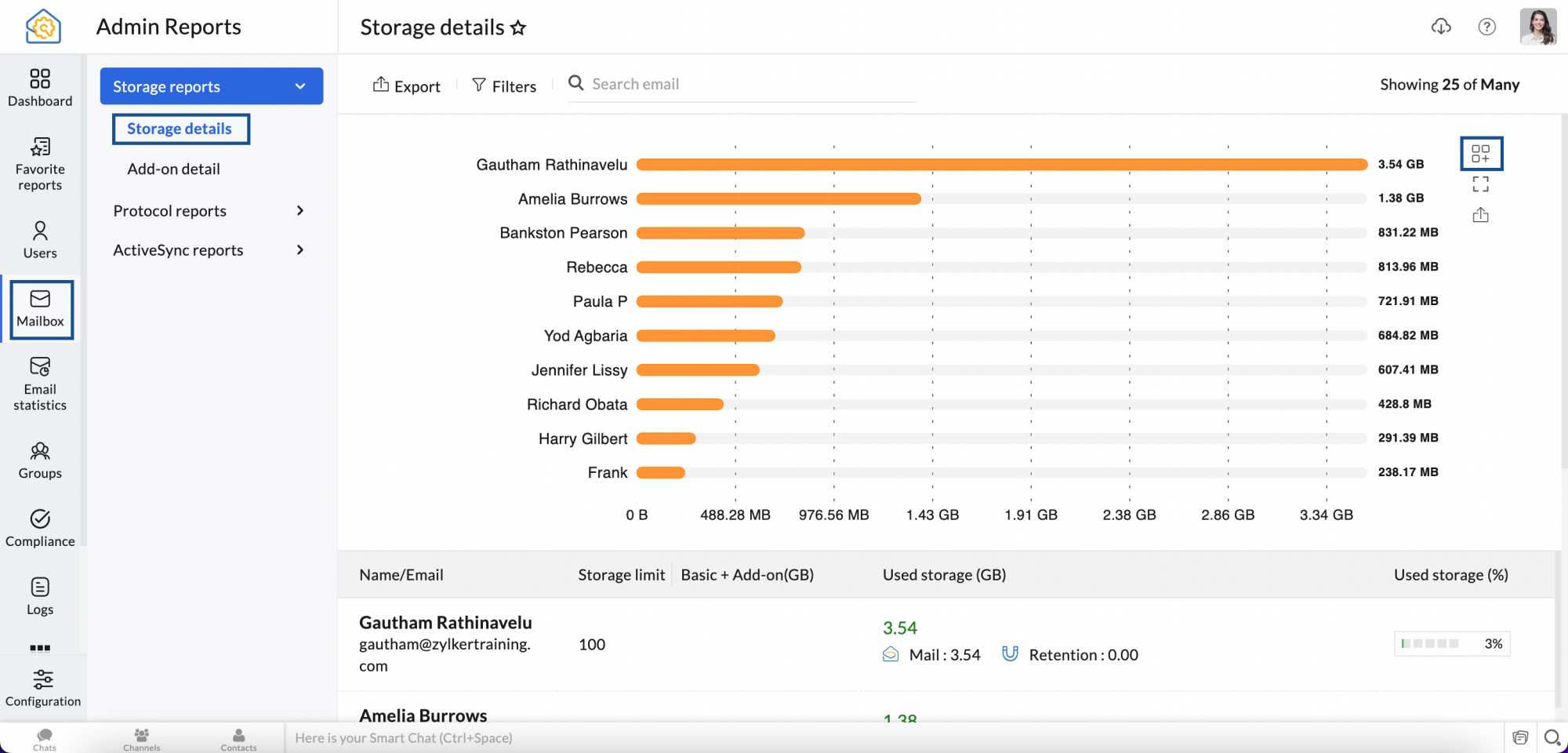
Para voltar à visualização padrão do painel, selecione Reset dashboard to default settings (Redefinir painel para as configurações padrão) em Configurations (Configurações).
Observação:
Essa opção está disponível somente para organizações que usam um de nossos planos pagos.
Ações do widget
Os widgets em seu painel não apenas fornecem estatísticas, mas também permitem que você execute determinadas ações, como Show reports (Mostrar relatórios), Chart type (Tipo de gráfico), Export (Exportar), Expand (Expandir) e Hide (Ocultar). A lista de ações pode ser vista no canto superior direito de cada widget e varia de um widget para outro.
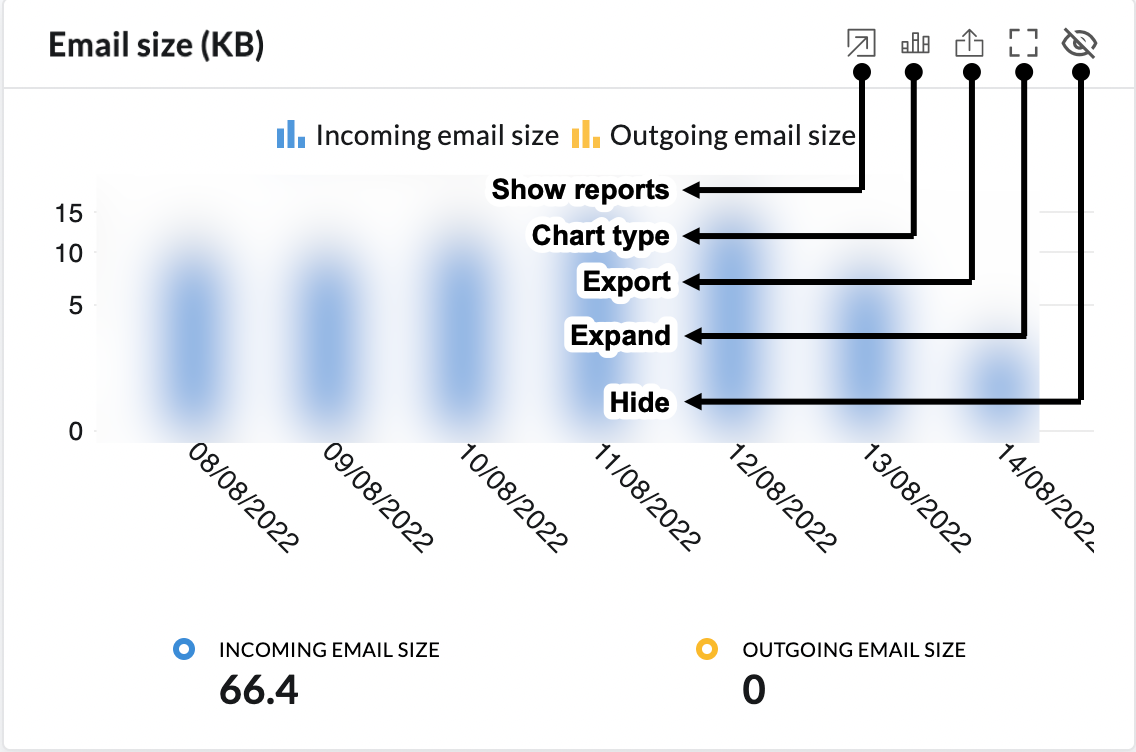
| Ação do widget | Descrição |
| Show reports (Exibir relatórios) | Redireciona para a respectiva página de relatórios. |
| Chart type (Tipo de gráfico) | Permite alternar entre os tipos de gráfico disponíveis (área, barra, linha, barra empilhada). A opção de tipo de gráfico não está disponível para todos os relatórios. |
| Exportação | Exporta o widget em formato SVG, PNG ou JPEG. Essa opção é diferente do recurso de exportação de relatório. Para exportar um relatório como CSV, consulte a seção Exportação de dados. |
| Expand (Expandir) | Exibe o widget selecionado em uma visualização maximizada para fornecer uma visão mais detalhada. Na visualização expandida, você pode navegar entre os vários widgets usando as teclas de seta no teclado ou selecionando o relatório de widget desejado no menu suspenso no canto superior esquerdo. Você pode fechar ou exportar o relatório, clicando no respectivo ícone no canto superior direito. |
| Ocultar | Ocultar/desativar um determinado widget no painel. Para ativá-lo novamente, você deve clicar em Customize organization dashboard (Personalizar painel da organização). Observação: Essa opção está disponível somente para organizações que usam um de nossos planos pagos. |
Favoritos
A seção Admin Reports (Relatórios de Administração) do Zoho Mail contém vários relatórios para analisar os dados da sua organização. Como Administrador, pode ser difícil navegar entre essas seções diariamente para verificar seus relatórios regulares e também cada Administrador pode ter requisitos diferentes. Usando a seção Favorites (Favoritos), cada Administrador pode optar por manter todos os seus relatórios favoritos em um só lugar, em vez de fazer malabarismos entre diferentes seções para facilitar o acesso.
Observação:
Essa opção está disponível somente para organizações que usam um de nossos planos pagos.
Para adicionar qualquer relatório aos favoritos, siga estas etapas:
- Faça login no Admin Console (Console de Administração) do Zoho Mail e selecione Reports (Relatórios) no painel esquerdo. A página Admin Console (Console de Administração) abre em uma nova guia.
- Selecione o relatório que deseja adicionar ao Favorites (Favoritos) e clique no ícone de estrela ao lado do nome do relatório no painel superior e o respectivo relatório será adicionado aos Favorites (Favoritos).
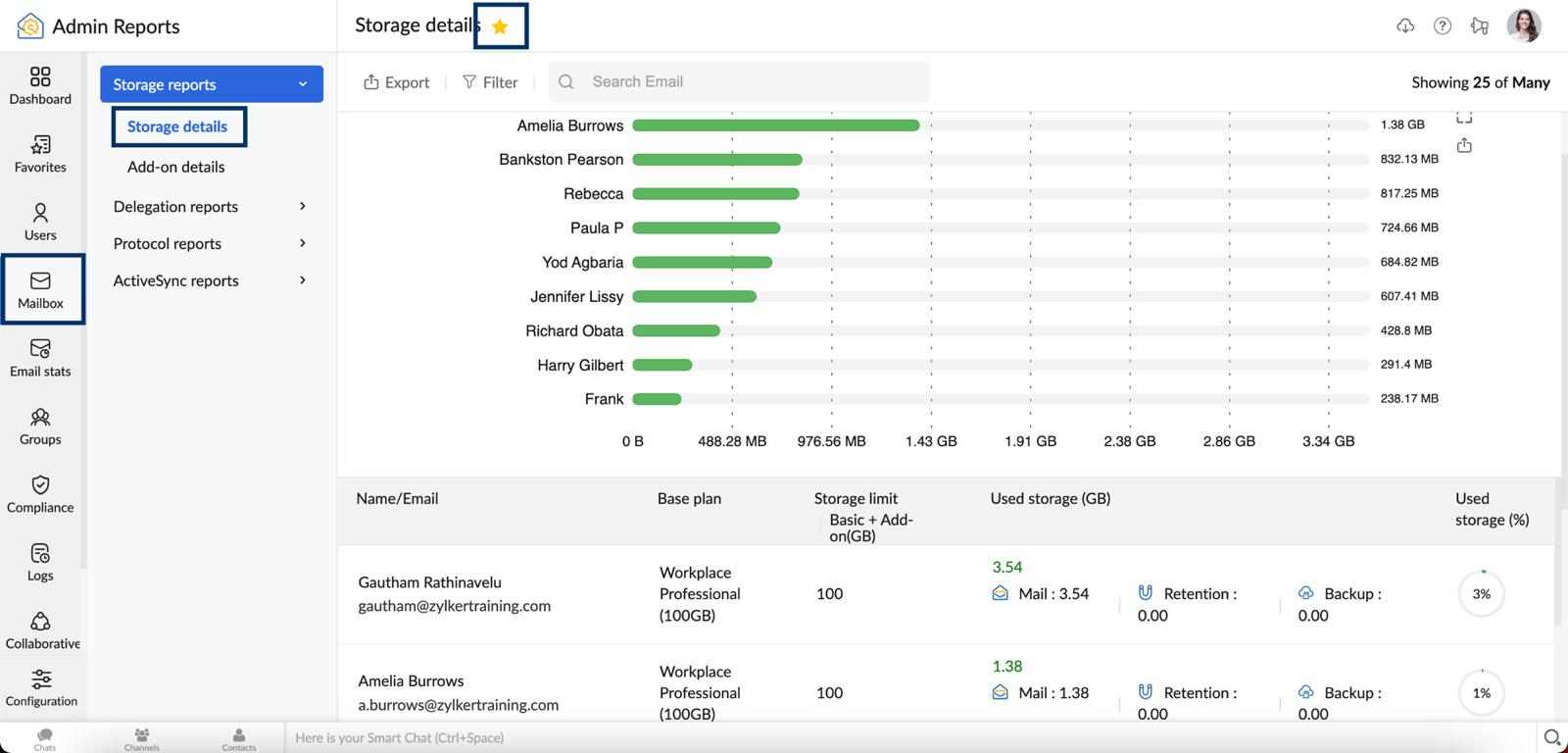
- Navegue até a seção Favorites (Favoritos) no painel esquerdo.
- Clique no menu suspenso e selecione o relatório necessário na lista de todos os relatórios adicionados como favoritos.
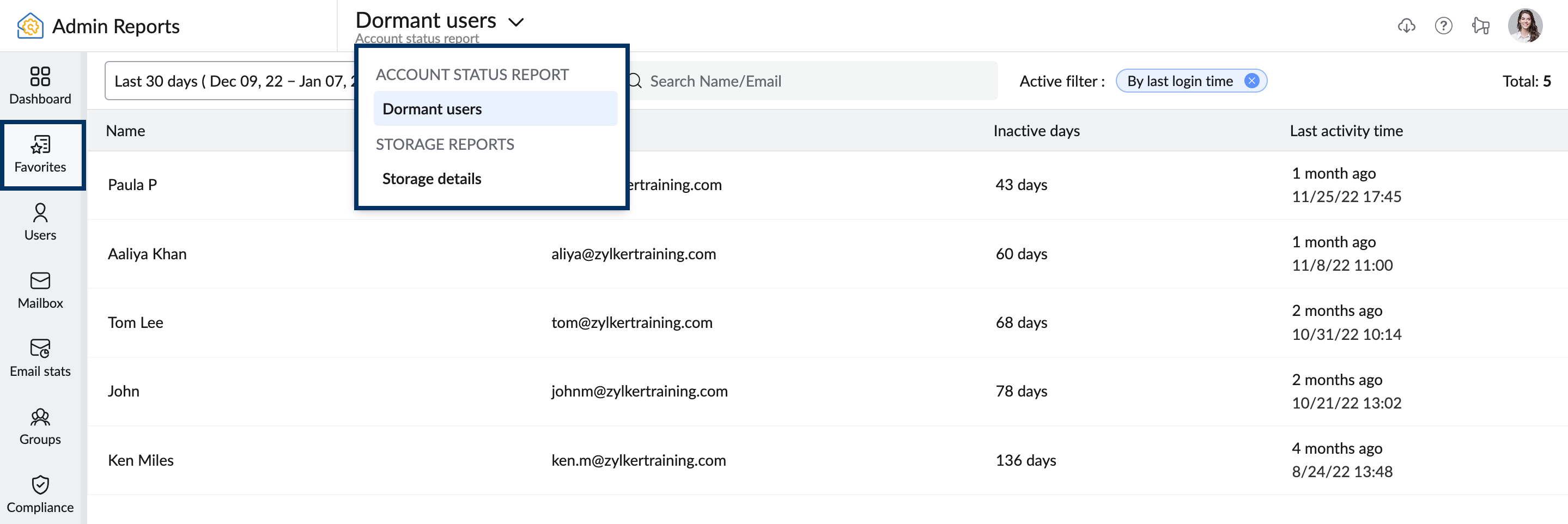
- Você pode desmarcar o ícone de estrela a qualquer momento na seção Favorites (Favoritos) ou na respectiva seção de relatório para remover qualquer relatório dos favoritos.
Relatórios disponíveis
Você pode visualizar e gerenciar vários relatórios da organização no painel esquerdo do Admin Reports (Relatórios administrativos). Para saber mais sobre cada relatório, clique no tipo de relatório na lista abaixo:
- Relatórios de conta de usuário
- Relatórios de caixa de correio
- Estatísticas de e-mails
- Grupos
- Relatórios de conformidade
- Relatórios de segurança
- Registros
- WorkDrive
- Relatórios da organização
Relatórios de segurança
A seção de relatórios de segurança fornece uma visão geral das tentativas de Suspicious login (Login suspeito) e do Session history (Histórico da sessão) dos usuários da sua organização.
Relatório de login suspeito
Com base no comportamento de login anterior de um usuário, o Zoho Mail alerta se houver alguma atividade de login suspeito. Os Administradores podem visualizar a lista de atividades de login suspeito com base na duração selecionada. Para visualizar os logins suspeitos, siga estas etapas:
- Faça login no Admin Console (Console de Administração) do Zoho Mail e selecione Reports (Relatórios) no painel esquerdo.
- Navegue até Security Reports (Relatórios de segurança) e selecione Suspicious login (Login suspeito).
- Selecione o intervalo de datas desejado no menu suspenso. Os detalhes disponíveis no relatório estão abaixo:
- Name/Email (Nome/e-mail) – nome e endereço de e-mail do usuário.
- Login time (Tempo de login) – menciona a hora em que o usuário fez login na conta.
- Location (Local) – exibe o local a partir do qual o usuário fez login.
- Login source (Origem de login) – menciona a origem do login (tipos de protocolo), como POP, IMAP, WEB, SMTP_IN e SMTP_OUT.
- Client IP address (Endereço IP do cliente) – o endereço IP a partir do qual o login foi realizado.
- Use a barra de pesquisa para filtrar o relatório com base no endereço de e-mail, endereço IP do cliente, local ou origem de login. O relatório de login suspeito é exibido para os critérios de filtro selecionados.
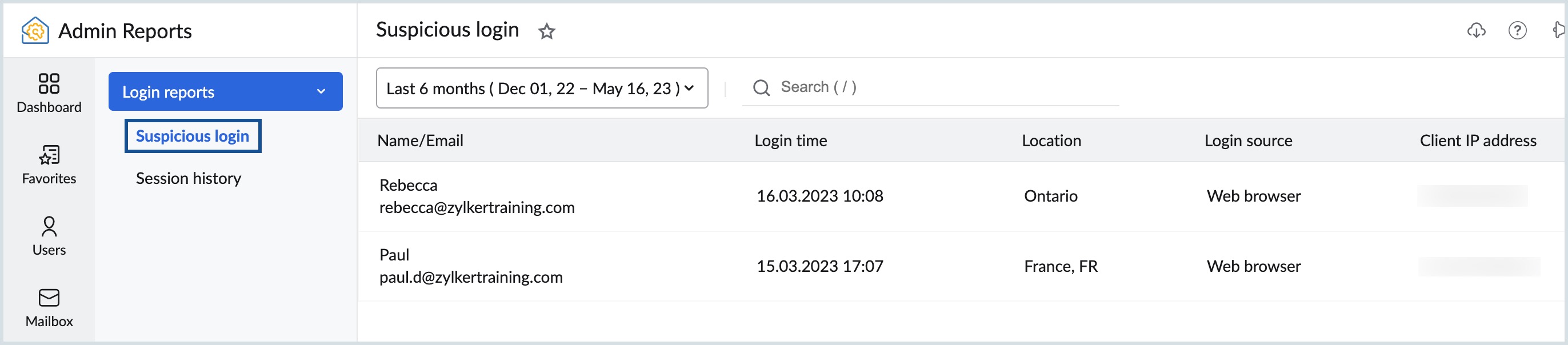
Histórico da sessão
O relatório do histórico da sessão exibe o número de sessões ativas para o usuário selecionado. O relatório exibe o endereço IP do cliente e a hora de início da sessão. Navegue até Session history (Histórico da sessão) na seção Security (Segurança) do Admin Reports (Relatórios do Administrador). Insira um nome de usuário na barra de pesquisa para visualizar o histórico da sessão correspondente. Você também pode exportar ou expandir a visualização do gráfico de acordo com suas necessidades.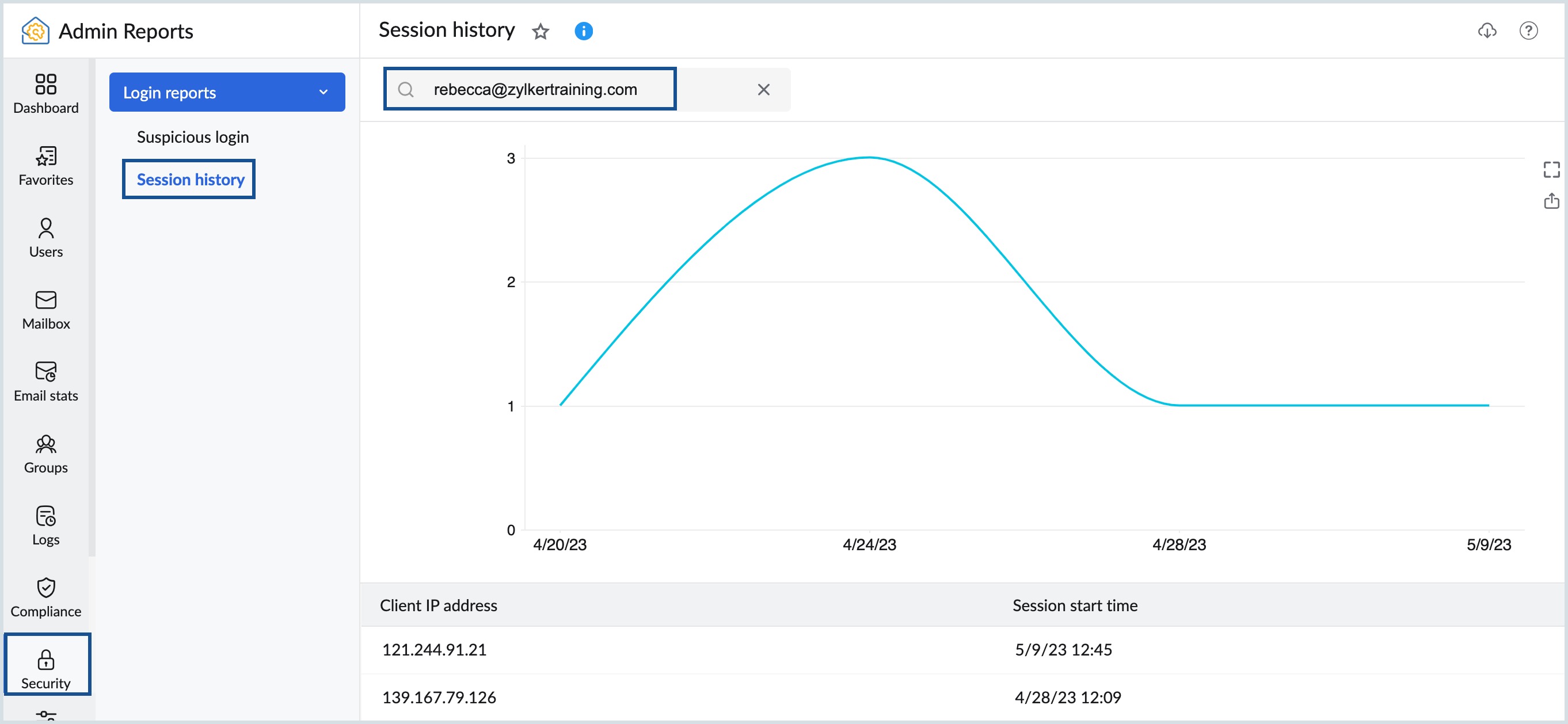
Exportação de dados
Para que seus dados sejam usados em outro lugar para fins analíticos, você pode optar por exportá-los para seu dispositivo local. Para exportar um relatório do tipo gráfico, siga estas etapas:
- Faça login no Admin Console (Console de Administração) do Zoho Mail.
- No painel esquerdo, clique na seção Reports (Relatórios) e navegue até o relatório que deseja exportar.
- Clique no botão Export (Exportar) e selecione a condição de exportação que você preferir.
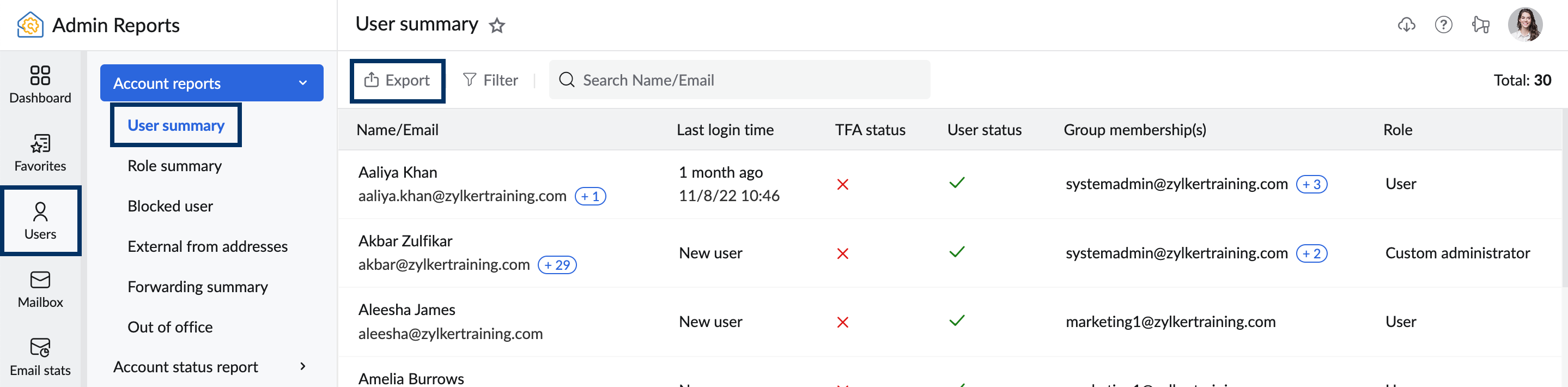
- Você pode criptografar seu arquivo se optar por marcar a opção Encrypt with password (Criptografar com senha). Digite a senha que deseja usar para criptografia.
- Depois de concluído, clique em Export (Exportar).
Seus dados exportados serão salvos no seu dispositivo local.
Exportações programadas
A exportação de relatórios como User summary (Resumo do usuário), Group summary (Resumo do grupo), Protocol status details (Detalhes do status do protocolo), Protocol access details (Detalhes do acesso ao protocolo) e Storage details (Detalhes do armazenamento) levará algum tempo para gerar o arquivo de dados. Você pode acompanhar esses relatórios e baixá-los na seção Scheduled exports (Exportações programadas).
Para ver o status de todas as exportações que você agendou, siga estas instruções:
- Faça login no Admin Console (Console de Administração) do Zoho Mail.
- No painel esquerdo, clique na seção Reports (Relatórios).
- Na página Admin Reports (Relatórios do Administrador), clique no ícone Scheduled reports (Relatórios programados) no canto superior direito.
- Selecione um relatório com o status Completed (Concluído) para baixá-lo.
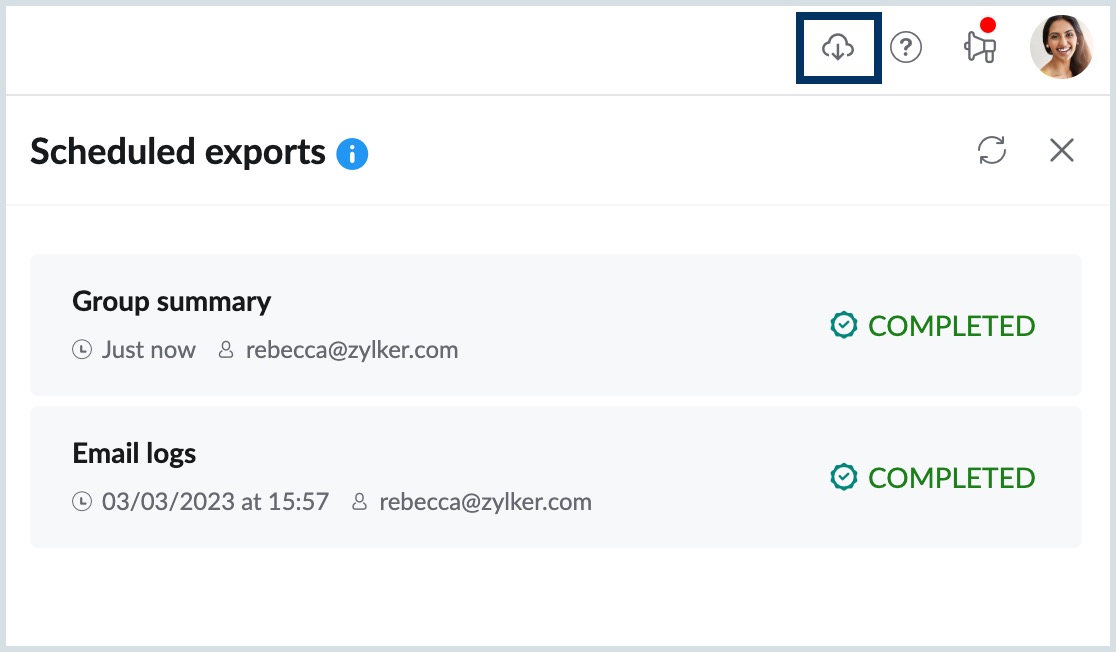
Agora você pode visualizar todas as exportações com as informações de data e hora programadas. Esta seção exibirá apenas as exportações dos últimos 30 dias.
Configuração
A configuração do Admin Reports (Relatórios do Administrador) ajudará você a personalizar seus relatórios com base em sua preferência. Para acessar a configuração nos relatórios do Administrador:
- Faça login no Console do Zoho Mail Admin.
- Clique em Reports (Relatórios) no painel esquerdo. A página Admin Reports (Relatórios do Administrador) abre em uma nova guia.
- No painel esquerdo, clique em Configuration (Configuração) na extremidade inferior.
- Em General (Geral),
- Save and display subject in email logs (Salvar e exibir o assunto nos registros de e-mail) – ative o botão de alternância para salvar o assunto do e-mail nos registros e relatórios de e-mail.
- Reset dashboard to default settings (Redefinir o painel para as configurações padrão) – clique no botão para redefinir o painel para as configurações padrão. Isso redefinirá todos os widgets e gráficos no painel para a configuração padrão.
- Report export format (Formato de exportação do relatório) – escolha o formato preferido para exportar os gráficos. As opções disponíveis são PNG, JPEG e SVG.
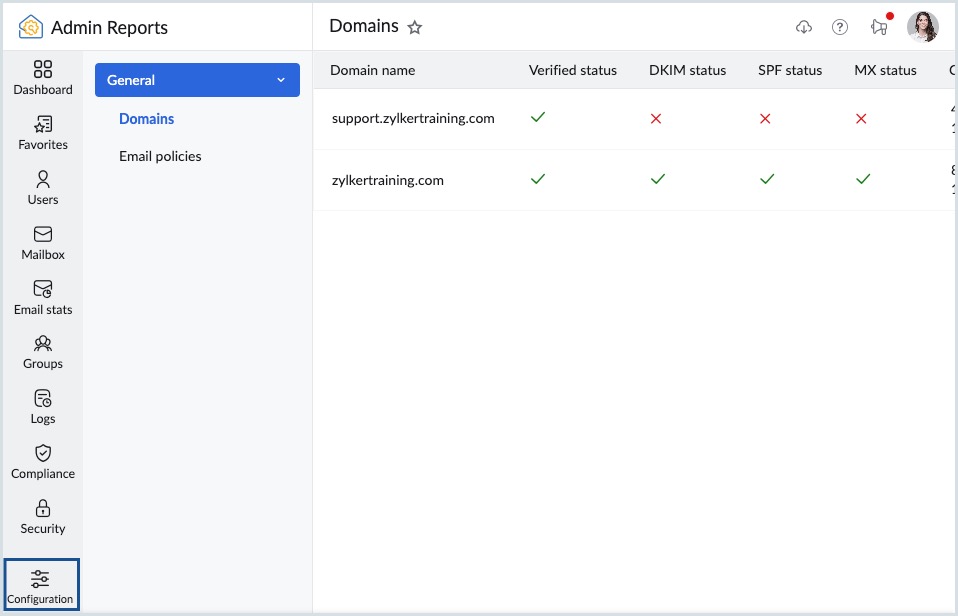
Observação:
- A configuração Save and display subject in email logs (Salvar e exibir o assunto nos registros de e-mail) será desativada por padrão.
- Se habilitado, o assunto será salvo nos registros somente a partir do momento em que for habilitado. O assunto estará disponível para esse período mesmo que você altere a configuração no futuro.