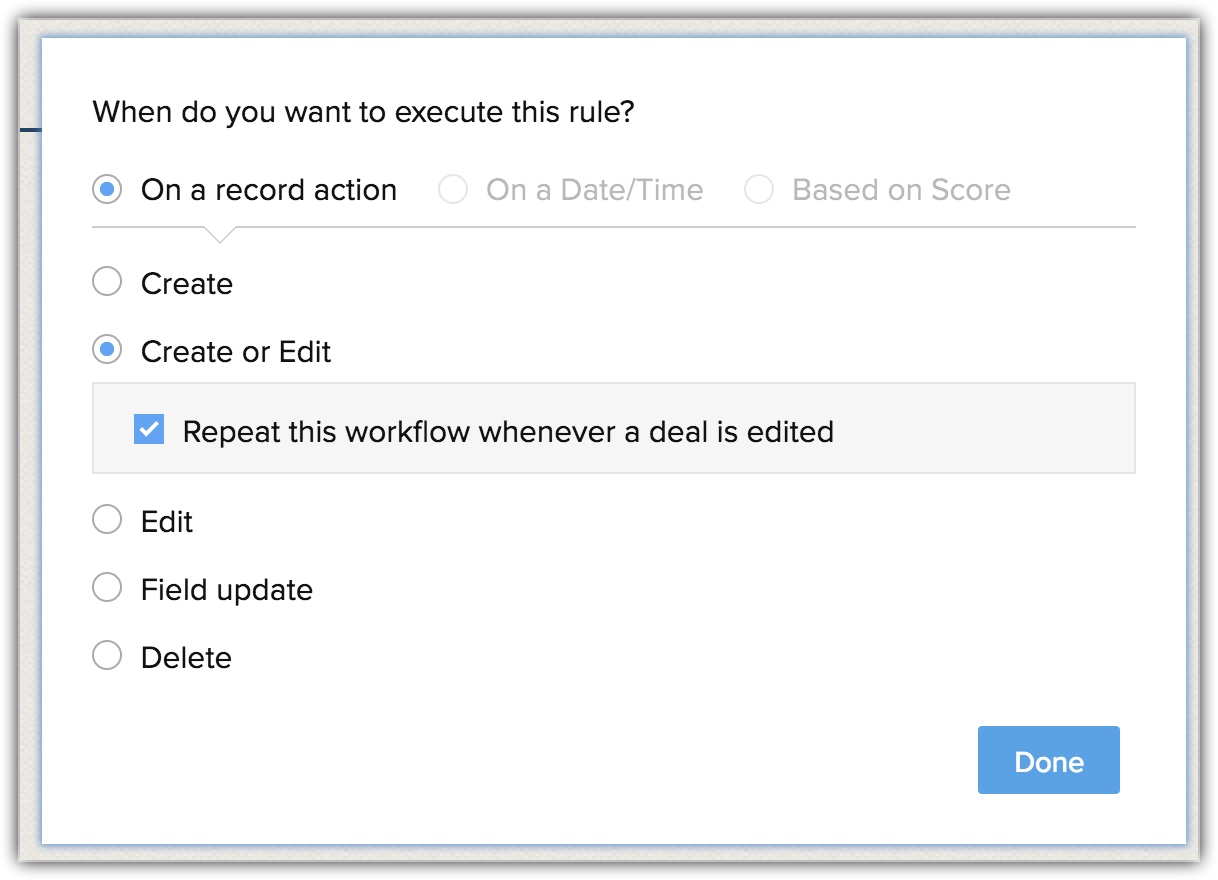Workflow-regels configureren
Hoe kan ik...
Workflow-regels in Zoho CRM zijn een reeks acties (e-mailmeldingen, taken en veldupdates) die worden uitgevoerd wanneer aan bepaalde opgegeven voorwaarden wordt voldaan. Met deze regels wordt het verzenden van e-mailmeldingen, het toewijzen van taken en het bijwerken van bepaalde velden van een record wanneer een regel wordt geactiveerd, geautomatiseerd.
Een workflow-regel bestaat uit de volgende elementen:
- Basisgegevens - Geef details op voor het recordtype waarvoor de regel geldt, regelnaam, beschrijving.
- Regeltrigger - Geef op wanneer de regel moet worden geactiveerd voor een record en op basis van wat. Er zijn drie opties:
- Uitvoeren op basis van de actie van een record - Regels kunnen worden geactiveerd wanneer records worden gemaakt, bewerkt, gemaakt/bewerkt, verwijderd of specifieke velden worden bijgewerkt.
- Uitvoeren op basis van een waarde van een datumveld - Voor alle records die voldoen aan de regelcriteria, wordt de regel maandelijks of jaarlijks geactiveerd op basis van de waarde van het geselecteerde datumveld.
- Uitvoeren op basis van de score van een record - Regels kunnen worden geactiveerd wanneer de score van een record wordt verhoogd, verlaagd of bijgewerkt.
- Workflow-voorwaarde - U kunt meerdere voorwaarden maken in een workflow-regel. Elke voorwaarde bestaat uit twee elementen. Er wordt aangegeven welke records moeten worden geactiveerd, d.w.z. alle records of records die aan de criteria voldoen. Een andere is het toevoegen van de criteria op basis waarvan deze moeten worden geactiveerd. Wanneer er meerdere voorwaarden zijn, worden de records gevalideerd aan de hand van de criteria die in elke voorwaarde worden vermeld en wanneer deze aan een criterium voldoen, worden de volgende voorwaarden genegeerd voor validatie. Met de volgende opties kunt u de records definiëren die moeten worden geactiveerd.
- Alle records die aan de criteria voldoen - Regel wordt geactiveerd voor de records die aan de criteria voldoen.
- Alle records - Regel wordt geactiveerd voor alle records.
- Records die niet aan een van de bovenstaande voorwaarden voldoen - In plaats vanAll Records (Alle records) is deze optie beschikbaar vanaf de tweede voorwaarde.
- Acties - Geef de actie op die moet worden geautomatiseerd voor records die voldoen aan de ingestelde criteria.
- Directe acties - Voeg e-mailmeldingen, taken, veldupdates, webhooks en aangepaste functies toe die onmiddellijk worden geactiveerd wanneer de regel wordt uitgevoerd. Bij Bewerken of Veldupdate-acties kunt u ook leads, offertes of verkooporders converteren.
- Geplande acties - Voeg e-mailmeldingen, taken, veldupdates, webhooks en aangepaste functies toe die worden gepland en geactiveerd op basis van een opgegeven tijd.
Workflow-regels maken in Zoho CRM
De stappen voor het maken van een workflow-regel zijn onderverdeeld in 4 delen.
Deel 1 - Voer de basisgegevens van de regel in
- Ga naar Instellingen > Automatisering > Workflow-regels.
- Klik op de pagina Workflow-regels op Regel maken.
- Ga als volgt te werk op de pagina Nieuwe regel maken:
- Selecteer in de vervolgkeuzelijst de module waarop de regel van toepassing is.
- Voer de naam en de beschrijving van de regel in.
- Klik op Next.

Deel 2 - Geef de regeltrigger op
Er zijn drie opties op basis waarvan de regel wordt geactiveerd voor een record die voldoet aan de regelcriteria. Een van deze opties moet worden geselecteerd wanneer u een workflow-regel maakt en u kunt deze later niet wijzigen door de regel te bewerken. Dit zijn:
- Een record-actie - Regels kunnen worden geactiveerd wanneer records worden gemaakt, bewerkt, gemaakt/bewerkt, verwijderd of wanneer specifieke velden worden bijgewerkt.
- De waarde van een datumveld - Voor alle records die voldoen aan de regelcriteria, wordt de regel maandelijks of jaarlijks geactiveerd op basis van de waarde van het geselecteerde datumveld. Deze optie is alleen beschikbaar in de Enterprise Edition.
- Een scorewaarde - Regels kunnen worden geactiveerd wanneer de score van een record wordt verhoogd, verlaagd of bijgewerkt.
Uitvoeren op basis van record-actie
Wanneer nieuwe leads worden gemaakt in Zoho CRM, wilt u mogelijk automatisch een e-mail of een reeks e-mails verzenden met vaste intervallen. U kunt ook taken voor deze nieuwe leads maken. Soms wilt u ook een workflow activeren wanneer specifieke velden worden bijgewerkt. Met deze uitvoeringsoptie kunt u een actie opgeven (Maken, Bewerken, Verwijderen, enzovoort) op basis waarvan workflow-regels worden geactiveerd.
Voor de acties Bewerken, Maken of bewerken en Veldbijwerken is een optie beschikbaar om de workflow te herhalen. U kunt Repeat this workflow every time a record is edited (Deze workflow herhalen telkens wanneer een record wordt bewerkt) inschakelen als u wilt dat de regel opnieuw wordt uitgevoerd.
Laten we een paar voorbeelden bekijken om dit te begrijpen:
Als de optie niet is geselecteerd - Wanneer de gebudgetteerde campagnekosten hoger zijn dan 1000 $ > E-mailmelding verzenden naar de manager. De melding moet worden alleen verzonden als een campagne wordt bewerkt en de waarde voor de 'gebudgetteerde kosten van de campagne' meer is dan $ 1000 Zodra de waarde is ingesteld en de gebruiker de record bewerkt of een veld wijzigt, hoeft deze melding niet te worden verzonden (hoewel de huidige waarde voor de 'gebudgetteerde kosten' meer is dan $ 1000).
Als deze optie is aangevinkt - Als de dealfase is: 'In evaluation' (Wordt geëvalueerd) > Send email notification to the Manager (e-mailmelding verzenden aan de manager). Voor elke bewerking, ongeacht of er wijzigingen zijn aangebracht in 'Dealfase' of niet, moet er een e-mailmelding worden verzonden naar de manager.
- Selecteer een van de volgende opties:
- Maken: Hiermee wordt de regel uitgevoerd wanneer records worden gemaakt.
- Bewerken: Hiermee wordt de regel uitgevoerd wanneer bestaande record wordt gewijzigd.
- Maken of bewerken: Hiermee wordt de regel uitgevoerd wanneer records worden gemaakt of bestaande records worden gewijzigd.
- Veld bijwerken: Hiermee wordt de regel uitgevoerd wanneer de waarden van de opgegeven velden in een record worden gewijzigd.
- Kies de veldnaam in de keuzelijsten.
- Klik op koppeling Alle/Enkele om de opties in of uit te schakelen.
- Verwijderen: Hiermee wordt de regel uitgevoerd wanneer bepaalde records worden verwijderd. Voor een dergelijke regel kunnen alleen e-mailmeldingen en webhooks worden gekoppeld. De actie omvat:
- Een record verwijderen van de pagina Details.
- Verwijderen uit de lijstweergave (één voor één of in bulk).
- De functie voor het massaal verwijderen gebruiken.
- Verwijderen uit de gerelateerde lijst van een record. Bijvoorbeeld een contactpersoon verwijderen uit een account.
- Klik op Next.
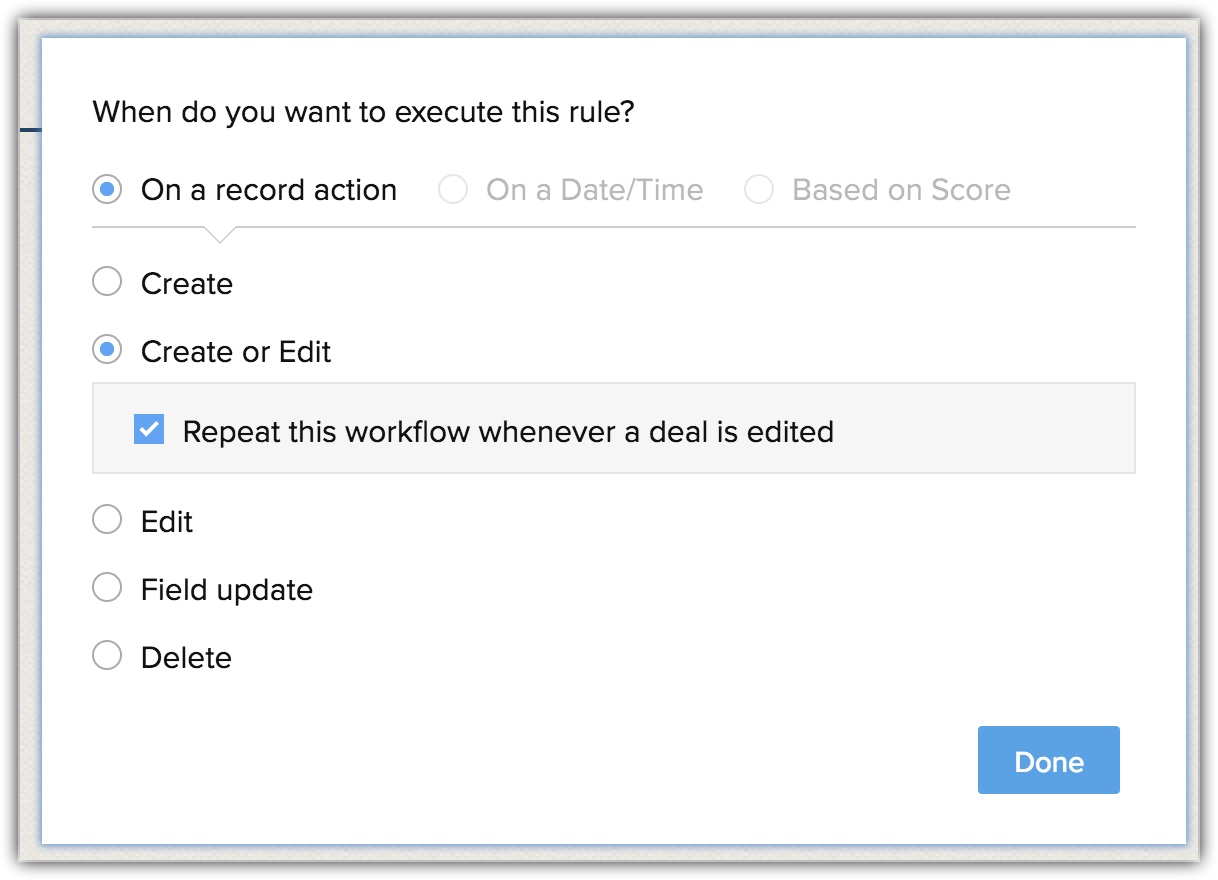
Uitvoeren op basis van de waarde van het veld Datum of DatumTijd
U kunt een week voor de verwachte sluitingsdatum van een deal een herinnering per e-mail ontvangen, of u kunt een e-mail sturen naar de klanten om hen te herinneren aan de maandelijkse huur- of abonnementsverlengingen. In deze gevallen is het niet nodig dat de records worden gemaakt of bewerkt om de regel te activeren. Het is duidelijk gebaseerd op de waarde in de datumvelden. Met deze uitvoeringsoptie kunt u een datumveld uit een record kiezen en kunt u de dag definiëren waarop de regel moet worden geactiveerd.
Let op: Met deze optie worden maximaal 3000 records elk uur geactiveerd. Als er meer dan 3000 records zijn, worden de resterende records in het volgende uur uitgevoerd. Deze optie is alleen beschikbaar in de Enterprise Edition.
- Voer het volgende in om op te geven wanneer u de regel wilt activeren.
- Geef de dagen, uren of minuten op waarop deze moeten worden uitgevoerd.
De regel kan worden ingesteld om maximaal 999 dagen voor of na het opgegeven datumveld te activeren. - Kies Op, Voor of Na in de vervolgkeuzelijst
- Kies een datum- of datum/tijd-veld in de vervolgkeuzelijst.
Alle datum- en datum- en tijdvelden in de module waarvoor de regel wordt gemaakt, worden weergegeven.
- Geef de dagen, uren of minuten op waarop deze moeten worden uitgevoerd.
- Klik op Specify Time of Execution (Uitvoeringstijd opgeven) en kies de tijd.
- Selecteer Eenmaal, Elke maand of Elk jaar in de vervolgkeuzelijst Herhalen.
- Klik op Next.
Uitvoeren op basis van score van record
Regels kunnen worden geactiveerd wanneer de score van een record wordt verhoogd, verlaagd of bijgewerkt. Leads uit de dienstverlenende sector zijn bijvoorbeeld uw belangrijkste potentiële klanten en u wilt deze prioriteren op basis van de scores. Misschien wilt u een nauwgezette follow-up uitvoeren van leads met een score van 10 of meer. In dergelijke gevallen kunt u een workflow-regel maken op basis van scores. Wanneer de score van een lead wordt bijgewerkt en de score 10 of meer is, kan er een taak worden gemaakt om de lead onmiddellijk te prioriteren en te volgen.
- Kies Verhogen, Verlagen of Bijgewerkt om op te geven wanneer u de regel wilt laten activeren.

- Klik op Next.
- Geef de voorwaarde op wanneer de regel moet worden uitgevoerd.
- Klik op Next.

Let op:
- De automatisering wordt in de volgende volgorde toegepast: Scoringsregels > Workflow-regel > Goedkeuringsproces > Blueprint > Scoringsregels. Dit is om ervoor te zorgen dat de triggercyclus wordt voltooid.
- Uitvoering van de workflow op basis van scores is beschikbaar in alle betaalde edities.
Deel 3 - Een workflow-voorwaarde maken
Meerdere voorwaarden in een workflow-regel helpen u gevallen aan te pakken waarin u duidelijk actie-items hebt gedefinieerd voor de records die voldoen aan de opgegeven criteria en welke niet. Voor elke regel kunt u maximaal 10 voorwaarden toevoegen in de Enterprise Edition en 5 voorwaarden in de Standard en Professional Editions.
Voorbeeld: In een scenario voor follow-up van een deal kunt u de volgende vereisten hebben die het beste kunnen worden geconfigureerd met workflow-voorwaarden.
| Workflow-voorwaarden | Records die voldoen aan de criteria: Dealbedrag is >= USD 6000, campagnebron is vakbeurs | Records die voldoen aan de criteria: Dealbedrag is >= USD 2000, Campagnebron is vakbeurs | Records die niet aan een van de criteria voldoen: |
| Actie 1 | Stuur een e-mail naar de verkoopmanager over de grote deal. | Wijs een taak toe aan de recordeigenaar om de deal binnen een week te sluiten. | Wijs een taak toe aan de eigenaar van de record om de deal binnen een week af te sluiten en om een proefperiode van 15 dagen te bieden. |
| Actie 2 | Wijs een taak toe aan de eigenaar van de record om de kortingsrichtlijnen en de uiteindelijke kortingswaarde te controleren. | - | Werk de veldwaarde bij als In aanmerking komend, voor het veld - 15-daagse proefperiode. |
- Kies een van de volgende opties:
- Records die voldoen aan de voorwaarden - De regel wordt alleen geactiveerd voor records die voldoen aan de opgegeven criteria.
- Allerecords - Regel wordt geactiveerd voor alle records.
- Records die niet aan een van de bovenstaande voorwaarden voldoen - In plaats van Allerecords is deze optie beschikbaar vanaf de tweede voorwaarde.
- Specificeer de criteria. U kunt op het pictogram Toevoegen klikken om meerdere criteria toe te voegen.
U kunt labels opgeven als onderdeel van workflow-criteria.
Wanneer u meer dan één criterium toevoegt, krijgt u de mogelijkheid om het criteriapatroon te bewerken.
- Klik op Volgende en voeg directe acties of geplande acties toe.
- Klik op de koppeling Nog een voorwaarde toevoegen om nog een workflow-voorwaarde toe te voegen en herhaal de bovenstaande stappen.
Deze optie is alleen beschikbaar wanneer ten minste één actie (direct of gepland) aan de voorwaarde is toegevoegd.
Criteriapatronen bewerken
Met Criteria Pattern Editor in de aangepaste lijstweergaven kunt u de geavanceerde filters definiëren met eenvoudige logica zoals en / of.
Let op:
- U kunt maximaal 25 criteria opgeven voor een lijstweergave.
- Als u een conversieactie (een directe actie) aan de regel koppelt, is het opgeven van de criteria verplicht.
Criteriapatronen bewerken
- Ga naar Instellingen > Automatisering > Workflow-regels.
- Klik op de pagina Workflow-regels op een workflow-regel.
- Bekijk op de pagina Regel bewerken uw bestaande criteria en klik op de koppeling Patroon wijzigen.
- Wijzig in het vak Editor patroon de filters en klik op de koppeling Opslaan.
Voorbeeld:
U wilt een workflow-regel activeren voor alle potentiële klanten met het type ‘Nieuw bedrijf’, fase is ‘Analyse of kwalificatie vereist’ en het bedrag is hoger dan $ 50000.
Type is nieuw bedrijf; Fase is Analyse of kwalificatie vereist; en Bedrag > $50000.
U kunt deze criteria eenvoudig maken met de optie Criteria hieronder:
Het criteriapatroon wordt automatisch ingesteld als:
Omdat het criteriapatroon niet overeenkomt met de vereiste, kunt u het als volgt bewerken: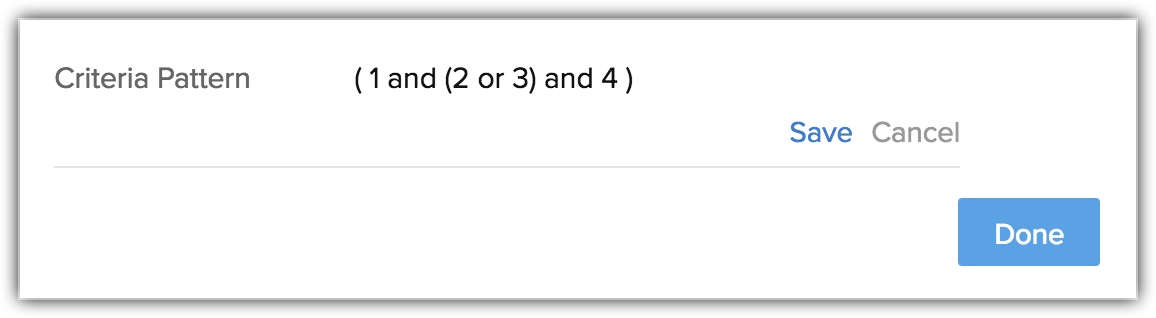
U kunt de volgende tekens gebruiken in Editor Criteriapatroon:
- Ronde haken: ( )
- En/of-operators
- Rijnummer criterium
Deel 4 - Directe en geplande acties koppelen
Een workflow-regel is alleen zinvol als er een actie aan is gekoppeld. Deze acties omvatten e-mailmeldingen, taken, veldupdates, webhooks en aangepaste functies. Ze zijn gegroepeerd onder Acties die Direct of Gepland kunnen zijn. Deze acties kunnen na het maken aan veel regels worden gekoppeld.
- Ga als volgt te werk in de sectie Acties:
- Directe acties - Klik hierop om directe acties te koppelen die direct worden gestart wanneer de workflow-regel wordt geactiveerd. U kunt er ook een maken en deze aan de regel koppelen.
- Geplande acties: Klik om geplande acties te koppelen die op een opgegeven tijdstip worden geactiveerd nadat de regel is geactiveerd. Er kunnen maximaal 5 geplande acties worden gemaakt.
- Klik op Save.
U kunt een regel niet opslaan zonder een directe of geplande actie te maken.
Acties koppelen aan regels
Directe acties toevoegen
Directe actie omvat e-mailmeldingen, taken, veldupdates, webhooks en aangepaste functies die onmiddellijk worden geactiveerd wanneer de regel wordt uitgevoerd. Er zijn twee opties om deze acties te koppelen.
- Maak e-mailmeldingen, taken, veldupdates, labels, webhooks of aangepaste functies en koppel deze aan de regel. U kunt ook een actie maken om leads, offertes of verkooporders te converteren.
- Selecteer bestaande e-mailmeldingen, taken, veldupdates, webhooks of aangepaste functies die u aan de regel wilt koppelen.
Een directe actie koppelen
Als u een workflow-regel maakt, gaat u direct naar stap 4
- Ga naar Instellingen > Automatisering > Workflow-regels.
- Klik op de pagina Workflow-regels op de regel waarvoor u een actie wilt maken.
- Klik op Bewerken om de regelinstellingen te wijzigen.
- Klik onder een Voorwaarde op de koppeling DirecteActie/Actie en selecteer de actie in de vervolgkeuzelijst.
- Selecteer in het pop-upvenster de acties die worden weergegeven of klik op Nieuwe [Actie] om een actie te maken en koppel deze vervolgens.
- Klik op Koppelen.
Let op:
- Voor een workflow-regel worden alle acties (e-mailmeldingen, taken, veldupdates, labels, webhooks en functies) niet weergegeven. Als de regel voor Leads is, zijn alleen de acties die voor Leads zijn gemaakt beschikbaar voor koppeling.
- Er kan slechts één set directe acties worden gemaakt met e-mailmeldingen, taken, enz. die eraan zijn gekoppeld.
- U kunt maximaal 5 e-mailmeldingen, 5 taken, 3 veldupdates, 1 aangepaste functie en 1 webhook aan de directe actie koppelen.
Geplande acties toevoegen
Geplande acties zijn e-mailmeldingen, taken, veldupdates, labels, webhooks en functies die op een opgegeven tijdstip worden geactiveerd nadat de regel is uitgevoerd. U kunt plannen welke acties moeten worden geactiveerd op basis van de regeltriggertijd. U kunt de lijst met geplande acties bekijken op de detailpagina van een record onder Tijdlijn > Toekomstigeacties.
Er zijn twee opties om deze acties te koppelen.
- Maak e-mailmeldingen, taken, veldupdates, labels, webhooks of functies en koppel deze aan de regel.
- Selecteer bestaande e-mailmeldingen, taken, veldupdates, webhooks of functies die u aan de regel wilt koppelen.
Geplande acties toevoegen
Als u een workflow-regel maakt, gaat u direct naar stap 4
- Ga naar Instellingen > Automatisering > Workflow-regels.
- Klik op de pagina Workflow-regels op de regel waarvoor u een actie wilt maken.
- Klik op Bewerken om de regelinstellingen te wijzigen.
- Klik onder een Voorwaarde op de koppelingGeplandeActie/Actie.
- Selecteer in het pop-upvenster Uren, Dagen of Minuten en geef de waarde op.

- Klik op Next.
- Klik op de koppeling Actie en selecteer de actie in de vervolgkeuzelijst.
- Selecteer in het pop-upvenster de acties die worden weergegeven of klik op Nieuwe [Actie] om een actie te maken en koppel deze vervolgens.
- Klik op Koppelen.

Aangepaste acties toevoegen
Met aangepaste acties kunt u acties op maat maken en deze koppelen aan de gewenste workflow-regels. Soms moet u andere acties maken dan de standaardacties die beschikbaar zijn in Zoho CRM. In dergelijke gevallen kunt u de Zoho Developer Space gebruiken en uw eigen acties maken.
Laten we eens kijken naar een aantal scenario's waarin aangepaste acties nuttig kunnen zijn:
- Stel dat een gebruiker geen promotionele e-mails van een bepaald product meer wil ontvangen en u de optie 'Email opt out' (Afmelden voor e-mail) in CRM inschakelt. U kunt een aangepaste actie schrijven waarmee u een afmeldoptie automatisch in MailChimp markeert, zodat u niet op beide plaatsen hoeft bij te werken.
- Zeg dat een deal al lange tijd in onderhandeling is geweest en onlangs is afgewezen omdat de klant niet tevreden was met het uiteindelijke bedrag. U wijzigt dus de status van de deal in CRM in gesloten, verloren. In plaats van de status in Zendesk opnieuw bij te werken, kunt u gewoon een aangepast bericht schrijven waarmee de accountgegevens in Zendesk worden bijgewerkt.
- Stelt u zich eens voor dat u de verzendgegevens van producten naar uw klanten moet sturen die de producten online hebben geboekt. U kunt een aangepaste actie gebruiken en deze koppelen aan de workflow om automatisch SMS-meldingen te verzenden.
Let op:
- Voor een workflow-regel worden alle acties (e-mailmeldingen, taken, veldupdates, webhooks en aangepaste functies) niet weergegeven. Als de regel voor Leads is, zijn alleen de acties die voor Leads zijn gemaakt beschikbaar voor koppeling.
- U kunt maximaal 5 geplande acties maken voor een workflow-regel.
- Elke geplande actie kan maximaal 5 e-mailmeldingen, 5 taken, 3 veldupdates, 5 aangepaste functies en 5 webhooks bevatten.
- Als de optie Afmelden voor e-mail is ingeschakeld, worden er geen e-mails naar de klanten verzonden.
- Voor de functie Workflow-beheer wordt de tijdzone van het bedrijf gebruikt voor het berekenen van een dag. Als de tijdzone niet wordt gedefinieerd, wordt de tijdzone van de superbeheerder gebruikt.
- Er kan een vertraging van enkele minuten optreden voor het activeren van de geplande acties.
- Wanneer e-mailmeldingen de limiet voor de dag bereiken, worden resterende e-mails die op dezelfde dag moeten worden verzonden niet verzonden.
- Als de berekende uitvoeringstijd een tijd in het verleden is, wordt de actie onmiddellijk gestart. Er kan een vertraging van enkele minuten optreden voor het activeren van de geplande acties.
- De geplande acties voor een record worden vermeld onder Toekomstige acties op de pagina Recorddetails.
- Als u 'Email Notifications' (E-mailmeldingen) kiest en Enterprise Edition gebruikt, kunt u ook de e-mail verzenden op de door Zia voorgestelde tijd voor deze workflow-regel. Wanneer u deze optie selecteert, worden de e-mails die via deze workflow-regel worden verzonden, naar de ontvangers verzonden op basis van hun beste tijdstip om contact op te nemen met Zia.
- Voor elke actie kunt u maximaal 5 e-mailmeldingen, 5 taken en 3 veldupdates koppelen.
- U kunt maximaal 6 aangepaste functies (1 directe actie en 5 geplande acties) per workflow-regel koppelen. Op dezelfde manier kunt u maximaal 6 webhooks (1 directe actie en 5 geplande acties) koppelen per workflow-regel.
- Er kunnen maximaal 5 geplande acties (waaronder e-mailmeldingen, taken, veldupdates, webhooks en aangepaste functies) worden gemaakt voor een regel.
Opmerkingen over daglimieten
- Free en Starter Editions - (aantal gebruikers * 50) of 5000, afhankelijk van de laagste waarde, wordt gebruikt als de maximumlimiet per dag voor e-mails die worden verzonden met e-mailmeldingen.
- Standard Edition en hoger - (aantal gebruikers * 100) of 5000, afhankelijk van de laagste waarde, wordt gebruikt als de maximumlimiet per dag voor e-mails die worden verzonden met e-mailmeldingen.
- De superbeheerder van uw CRM-account wordt op de hoogte gesteld als de limiet voor e-mailmeldingen voor die dag wordt overschreden.
- De limieten per dag (bijvoorbeeld: e-maillimiet) worden berekend op basis van PST.
- Limieten voor aangepaste functies:
- Aanroepen per dag - 20.000 aanroepen/dag of 200 aanroepen per gebruikerslicentie voor het bedr. (afhankelijk van de laagste waardel)
- Integratietaken - 25.000 Zoho API-aanroepen/dag via Deluge.
- GET-gegevens - 25.000 aanroepen/dag
- POST-gegevens - 25.000 aanroepen/dag
- E-mail verzenden - 1000 e-mails/dag
- Limieten voor webhooks:
- Professional Edition - 10.000 gesprekken per dag of 100 gesprekken/gebruikerslicentie (de laagste waarde).
- Enterprise Edition - 20.000 gesprekken per dag of 500 gesprekken/gebruikerslicentie (de laagste waarde).
Gevallen waarin de geplande acties opnieuw worden gepland:
- De uitvoeringscriteria voor de regel zijn Bewerken of Maken of Bewerken. Wanneer aan de regelcriteria voor een record wordt voldaan, worden de directe acties geactiveerd en worden geplande acties gepland voor de record.
Als een gebruiker de record bewerkt en niet aan de regelcriteria is voldaan, worden de eerder geplande acties verwijderd. Als de record opnieuw wordt bewerkt en aan de criteria wordt voldaan, worden de geplande acties opnieuw gepland. - Voor geplande acties kan de uitvoeringstijd ook worden gebaseerd op het aangepaste veld Datum en Tijd. Wanneer aan een regelcriterium wordt voldaan voor een record, worden de directe acties geactiveerd en worden geplande acties gepland voor de record.
Als een gebruiker de record bewerkt om de waarde van het datum- en tijdveld te wijzigen, worden de geplande acties opnieuw gepland volgens de nieuwe datum- en tijdwaarde.
Gevallen waarin geplande acties worden verwijderd of niet opnieuw worden gepland:
- De uitvoeringscriteria voor de regel zijn Bewerken of Maken of Bewerken. Wanneer aan de regelcriteria voor een record wordt voldaan, worden de directe acties geactiveerd en worden geplande acties gepland voor de record.
Als een gebruiker de record bewerkt maar niet aan de regelcriteria is voldaan, worden de geplande acties niet opnieuw gepland. - Wanneer de Enterprise Edition wordt gedowngraded naar de Free Edition, worden alle geplande acties die voor de record zijn gepland, verwijderd.
- Wanneer records worden verwijderd, worden alle geplande acties die in de record zijn gepland ook verwijderd. Als de verwijderde records worden hersteld, worden de geplande acties niet opnieuw gepland.
Gevallen waarin de geplande acties niet worden uitgevoerd:
- Wanneer een gebeurtenis wordt geannuleerd, worden alle geplande acties die voor de gebeurtenis zijn gepland, niet uitgevoerd.
- Wanneer een lead wordt geconverteerd, worden alle geplande acties die voor de record zijn gepland, niet uitgevoerd.
Belangrijke opmerkingen
- Wanneer het vak Patroon wijzigen is geopend, kunt u geen criteria-rij toevoegen of verwijderen onder de sectie Criteria opgeven.
- Er wordt geen rekening gehouden met de volgorde van de operators als u geen haakjes opgeeft. Als u bijvoorbeeld de criteria opgeeft als 1 of 2 en 3, wordt dit beschouwd als ((1 of 2) en 3)
- U kunt de voorwaarde en of of van de criteria-rijen wijzigen zodat deze worden bijgewerkt in de onderstaande editor.
- U kunt de voorwaarde en of of in het patroon wijzigen zodat deze worden bijgewerkt in de bovenstaande rijen.
- Als u 1 en 2 opgeeft en dit opslaat, wordt bij het bewerken van de weergave het patroon weergegeven als (1 en 2). Voor (1 en 2) of 3 wordt het patroon weergegeven als ( (1 en 2) of 3 )
- Als u meer rijen toevoegt in de editor en ze een voor een verwijdert, worden er extra haakjes weergegeven in het patroon. Als er bijvoorbeeld 4 rijen zijn toegevoegd en u de derde rij verwijdert, is het criteriapatroon ( ( ( ( 1 en 2 ) ) ) of 3 ). Als de eerste rij wordt verwijderd, wordt het patroon weergegeven als ( ( ( ( 1 ) ) ) of 2 ). Nadat de criteria zijn opgeslagen, verandert dit echter in ( 1 of 2 ).
- Zorg ervoor dat u de volgende combinaties niet gebruikt, omdat deze ongeldig zijn: (), (en), (of).
- Als de haakjes niet overeenkomen, wordt het patroon als ongeldig beoordeeld.
- U krijgt een foutmelding als het aantal rijen en de nummers in het patroon niet overeenkomen en ook als er nummers ontbreken in het opgegeven patroon.
- Als de laatste haakjes ontbreken, is er een verschil tussen het Editor Criteriapatroon en de bijbehorende weergavemodus.
Uw criteriapatroon in de Editor Uw criteriapatroon in de weergavemodus ( 1 en 2 ) of ( 3 en 4 ) (( 1 en 2 ) of ( 3 en 4 )) 1 en 2 en 3 en 4 (1 en 2 en 3 en 4 ) ( 1 of 2 ) en ( 3 of 4 ) ( ( 1 of 2 ) en ( 3 of 4 ) )
Workflow-regels vergrendelen
Als u ervoor wilt zorgen dat niemand een workflow-regel bewerkt, tenzij dit absoluut noodzakelijk is, kunt u de regel vergrendelen. Wanneer een regel is vergrendeld, kan deze niet worden bewerkt. De regel moet worden ontgrendeld om deze opnieuw te kunnen bewerken. Een vergrendelde regel geeft een signaal af aan medebeheerders dat de regel niet mag worden bewerkt, tenzij dit absoluut noodzakelijk is. Een workflow-regel kan worden vergrendeld nadat deze is gemaakt.
Een workflow-regel vergrendelen
- Ga naar Instellingen > Automatisering > Workflow-regels.
- Klik in de lijstweergave Workflow-regels onder het tabblad Regels op de regel die u wilt vergrendelen.
- Klik op de detailpagina van de geselecteerde workflow-regel op het pictogram Vergrendelen naast de regelnaam.

- Voer in het pop-upvenster Regel vergrendelen de reden in voor het vergrendelen van de regel. Dit bericht wordt weergegeven aan medebeheerders die de regel proberen te ontgrendelen voor bewerking.

- Klik op Vergrendelen.
Let op:
- Alleen beheerders kunnen een workflow-regel vergrendelen/ontgrendelen. Deze optie is beschikbaar zodat andere gebruikers de regel niet kunnen bewerken of verwijderen. Indien nodig kunnen anderen de workflow-regel klonen.
- Een regel kan worden ontgrendeld door dezelfde procedure te volgen. Op de detailpagina van een workflow-regel kunt u op het pictogram Ontgrendelen klikken en doorgaan met het bewerken van de regel. Een vergrendelde regel kan niet worden bewerkt door andere gebruikers. Indien nodig kunnen zij de regel klonen om een andere regel te maken.
- De acties zoals e-mailmeldingen, veldupdates, taken, enz. die zijn gekoppeld aan een vergrendelde regel, zijn ook vergrendeld en kunnen niet worden bewerkt of verwijderd door gebruikers.
- Een regel kan alleen worden geactiveerd met de optie Field Update (Veld bijwerken) als zowel de regelcriteria als de uitvoeringscriteria waar zijn.
- Als uw Zoho CRM-account is gedowngraded of als het abonnement is verlopen, worden de workflow-regels uitgeschakeld. Als u het abonnement verlengt, moet u de regels handmatig inschakelen.
- Wanneer de optie Delete (Verwijderen) is geselecteerd als uitvoeringscriteria, wordt er geen workflow-regel geactiveerd als records worden verwijderd uit de Recycle Bin (Prullenbak).
- U kunt alleen e-mailmeldingen en webhooks configureren en koppelen aan een workflow-regel met de uitvoercriteria als Delete (Verwijderen).
- Workflow-regels worden geactiveerd wanneer records worden gewijzigd met behulp van Bulkupdate, Macro's en wanneer het eigendom van records wordt gewijzigd. Regels worden ook geactiveerd wanneer taken worden gemaakt via Macro.
- Wanneer u een workflow-regel voor de module Events (Gebeurtenissen) configureert, ziet u een andere regeltrigger met de naam Cancel (Annuleren).
- De trigger Cancel (Annuleren) kan worden gekozen wanneer u een workflow-actie wilt configureren bij het annuleren van een gebeurtenis.
- Wanneer u een workflow-regel configureert voor de module Visits (Bezoeken), ziet u alleen de regeltrigger Create (Maken). De andere regeltriggers zoals Edit (Bewerken), Field Update (Veld bijwerken), enzovoort zijn niet beschikbaar voor de module Visits (Bezoeken).
- Wanneer workflow-acties worden geconfigureerd bij het maken van bezoeken, worden deze acties uitgevoerd voor de leads/contactpersonen die zijn gekoppeld aan het bezoek en niet voor het bezoek zelf. Wanneer bijvoorbeeld e-mailmeldingen zijn geconfigureerd voor het bezoek, worden de e-mails verzonden naar de leads/contactpersonen die aan het bezoek zijn gekoppeld. Op vergelijkbare wijze wordt een bij het aanmaken van een bezoek gecreëerde taak toegewezen aan de recordeigenaar van de bijbehorende lead/contactpersoon.
- Als uw Zoho CRM-account is gedowngraded of als het abonnement is verlopen, worden de workflow-regels uitgeschakeld. Als u het abonnement verlengt, moet u de regels handmatig inschakelen.
Lijstweergave en overzichtsweergave gebruiken
Er zijn twee weergaven voor workflow-regels die worden gemaakt: de lijstweergave en de overzichtsweergave. Standaard wordt de lijstweergave weergegeven. Dit is een lijst met alle workflow-regels voor alle modules / geselecteerde module.
In de overzichtsweergave worden de criteria en veldupdates vermeld die zijn gekoppeld aan de regels, zodat u een duidelijk beeld krijgt van alle regels en waar deze worden gebruikt om verwarring te voorkomen.
Let op:
- U moet een module selecteren om de overzichtsweergave te controleren. Deze weergave is niet beschikbaar wanneer u de optie "Alle modules" selecteert.
- De overzichtsweergave is alleen beschikbaar voor de workflow-regels en niet voor e-mailmeldingen, taken en veldupdates.
- In de lijstweergave kunt u de regels opnieuw ordenen om de volgorde te wijzigen waarin de regels moeten worden uitgevoerd. De optie Opnieuw ordenen is alleen beschikbaar nadat u een module in de vervolgkeuzelijst hebt geselecteerd.
Overzichtsweergave gebruiken
- Ga naar Instellingen > Automatisering > Workflow-regels.
- Selecteer op de pagina Workflow-regels een module in de vervolgkeuzelijst.
- Klik op het pictogram Overzichtsweergave.
Alle regels voor de geselecteerde module worden weergegeven samen met de Criteria en de bijbehorende Veldupdates. U kunt op de koppeling Meer weergeven klikken om de andere items weer te geven die aan de regel zijn gekoppeld.
De workflow-regels opnieuw ordenen
- Ga naar Instellingen > Automatisering > Workflow-regels.
- Selecteer op de pagina Workflow-regels een module in de vervolgkeuzelijst.
Controleer of u de lijstweergave hebt geselecteerd en niet de overzichtsweergave. - Klik op Regels opnieuw ordenen.
- Sleep de regels in de gewenste volgorde.
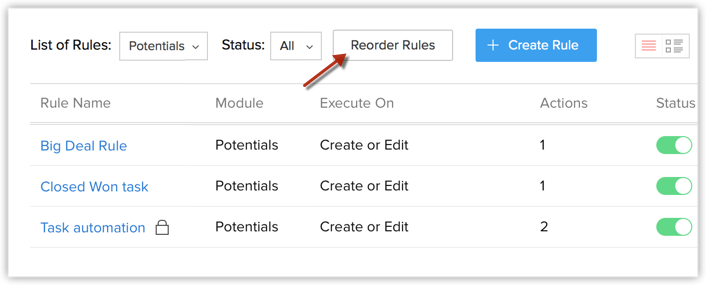
Workflow-gebruik weergeven
U kunt inzicht krijgen in het gebruik van uw workflow-regels die over de actie beschikken om e-mailmeldingen te verzenden die aan deze regels zijn gekoppeld. Op basis van het openingspercentage van de e-mailsjabloon die is gekoppeld aan uw workflow-regels, worden de best presterende workflow-regels voor elke week weergegeven.
![]() Toestemming vereist: Alle profielen
Toestemming vereist: Alle profielen
| Functies | Free | Standard | Professional | Enterprise |
| Workflowgebruik | - | - | - |  |
Het workflow-gebruik bijhouden:
- Ga naar Instellingen > Automatisering > Workflow-regels.
- Klik op de pagina Workflow-regels op het tabblad Gebruik.
- Op de pagina Gebruik kunt u:
- De lijst met best presterende workflow-regels op basis van het percentage geopende e-mails voor de afgelopen 7 dagen bekijken.
- Het geopende percentage van elke e-mailsjabloon volgen bij via de betreffende workflow-regel, samen met het totale geopende percentage.

- De regels openen voor meer informatie over het gebruik.

Workflow-regels verwijderen
U kunt de workflow-regels ook verwijderen uit de lijstweergave en ook terwijl u de regel bekijkt. Wanneer u een workflow-regel verwijdert, worden alle geplande acties voor de records ook verwijderd.
Workflow-regels verwijderen
- Ga naar Instellingen > Automatisering > Workflow-regels.
- Verplaats de muisaanwijzer op de pagina Workflow-regels naar de regel die u wilt verwijderen en klik op het pictogram Verwijderen.
U kunt ook op de regel klikken die u wilt verwijderen. Klik op de pagina met regeldetails op de knop ‘Meer opties’ en klik vervolgens op Verwijderen.
Let op:
In het auditlogboek kunt u de details van elke update in de workflow bekijken. Zie ook Auditlogboek