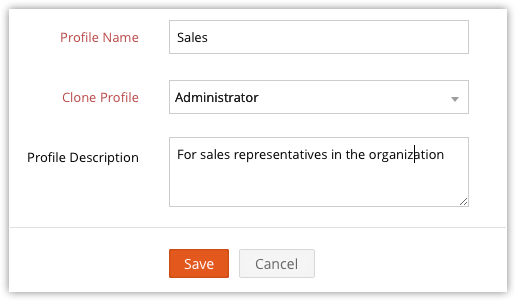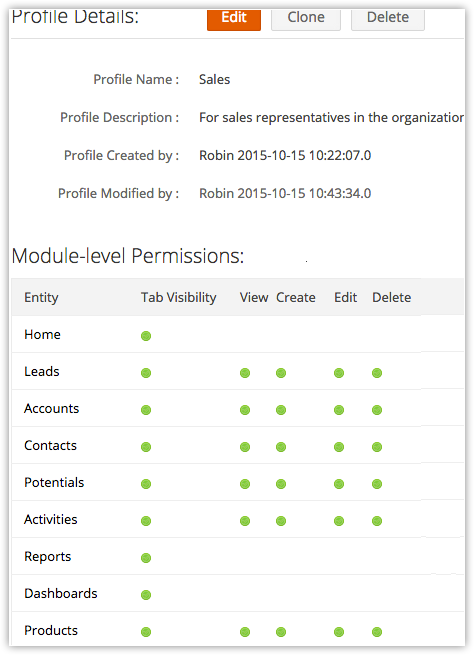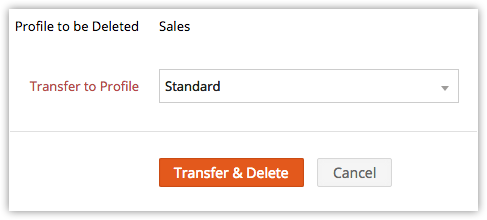Cloning Profiles
Using Zoho Developer, you cannot create a new profile completely from scratch. However, you can create a new profile by cloning an exisiting profile(preferably administrator) and then later you can edit the permissions for that profile as per your requirements.
Cloning a Profile
Cloning a profile means creating a new profile which is an exact replica of an existing profile.
A profile has the following categories of permissions:
- Module level: Enable or disable the access to modules (tabs).
- Record-level: Enable or disable permissions to View, Create, Edit, and Delete records.
- Feature-level: Enable or disable permission to access features, such as Import, Export, Mass Mail, Mass Update, Mass Transfer etc, to the users associated to the profiles.
All these permissions can be enabled only for the users with an administrator profile. Hence when a new profile has to be be created, it is advisable to create it by cloning an administrator profile and then disabling all the permissions that are not meant for the users with the new profile.
To create a new profile
- Login to Zoho Developer Console and click CRM for Verticals.
- Select the application in which the new profile has to be created and click Edit.
- Click Permsissions in the left pane and select the Profiles tab.
- In the Profiles page, click New Profile.
- In the New Profile page, do the following:
- Enter the Profile Name.
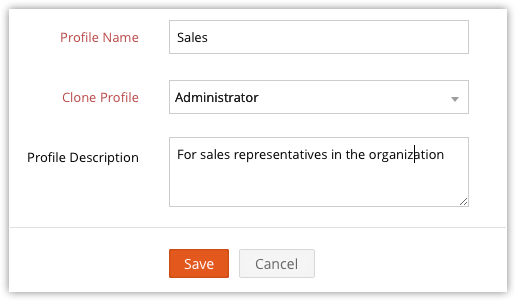
- Select an existing profile from the Clone Profile fields.
The new profile will be cloned. Later you can modify the access control for the new profile. - Enter the Profile Description.
- Enter the Profile Name.
- Click Save. Once you have cloned the profile, you can make the changes to the various permissions.
Controlling Different Permissions
After creating a profile, you must provide access control to the modules (Leads, Accounts, Contacts, etc.), import/export, tools, report access, system administration, and general permissions for the profile.
General permissions:
- Tab Visibility: Permission to allow or restrict access to the modules (tabs).
- View: Permission to view the records in a module.
- Create: Permission to create the record in a module.
- Edit: Permission to modify the record in a module.
- Delete: Permission to delete the records in a module.
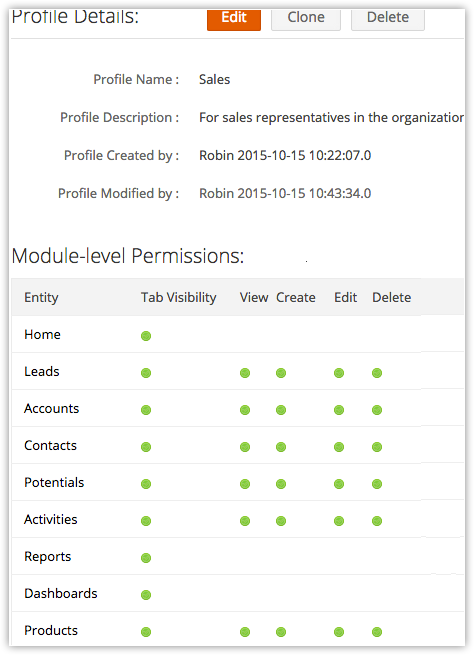
List of Permissions
| Sections | Description | ||
| Module-level Permissions | To enable/disable the following permissions to the various modules (Leads, Accounts, Contacts, Cases, and others) and the records in them.
| ||
| Tab Group Permissions | To provide access to the tab groups. Users will be able to access the tabs within the tab groups based on the Module-level Permissions. | ||
| Reports & Dashboards Permissions | Permissions to manage the reports and dashboards in Zoho CRM and also to schedule reports. | ||
| Import Permissions | Various permissions required to import records from each module that are owned by you and organization-wide users. | ||
| Export Permission | Various permissions required to export records from each module. | ||
| Tool Permissions | Permissions required to use various features under Module Tools such as the Mass Transfer, Mass Delete, Mass Email, Change Owner etc. | ||
| Admin Permissions | Permissions to access the features such as Roles, Profiles, Users, Groups, Zoho CRM Customization etc. | ||
| Apps Permissions | Permissions to access the various integrations in Zoho CRM such as, Zoho Mail Integration, Plug-in for Microsoft Outlook, Mobile Edition, Social Integration, etc. Permission for the following features will be available under Profiles, only in the New Pricing Editions.
| ||
| General Permissions | Other general permissions to access the variety of featured in Zoho CRM, such as Convert Leads, Manage Subscription, Manage Workflow, Manage Custom Views, etc. |
To control permissions
- Login to Zoho Developer Console and click CRM for Verticals.
- Select the application that has the profile to be edited and click Edit.
- Click Permsissions in the left pane and select the Profiles tab.
- In the Profiles page, click the Edit link corresponding to the profile that you want to modify.
- In the Profile Information page, specify the access permissions for the following:
- Module-level Permissions
- Tab Group Permissions
- Reports & Dashboards Permissions
- Import Permissions
- Export Permissions
- Tool Permissions
- Admin Permissions
- Apps Permissions
- General Permission
- Click Save.
Renaming Profiles
To rename a profile
- Login to Zoho Developer Console and click CRM for Verticals.
- Select the application that contains the profile to be renamed and click Edit.
- Click Permsissions in the left pane and select the Profiles tab.
- In the Profiles page, click the Rename icon for the specific profile.
- In the Rename Profile page, enter the new name for the profile in the Profile Name text box.
- Click Save.
The profile gets renamed.
Deleting Profiles
While creating your vertical CRM ,you might create a profile which at a later point may seem unwanted. You can delete such unwanted profiles. You can delete all the profiles except " Administrator" and "Standard " profiles.
To delete a profile
- Login to Zoho Developer Console and click CRM for Verticals.
- Select the application that contains the profile to be deleted and click Edit.
- Click Permsissions in the left pane and select the Profiles tab.
- In the Profiles page, click the Del link for the specific profile.
- In the Delete Profile page, transfer the existing users to the new profile.
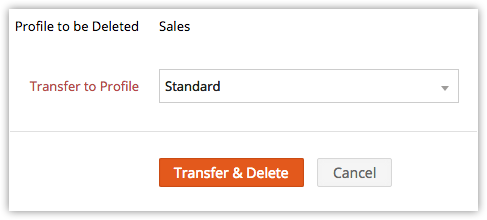
- Click Transfer & Delete.
The profile will be permanently deleted.