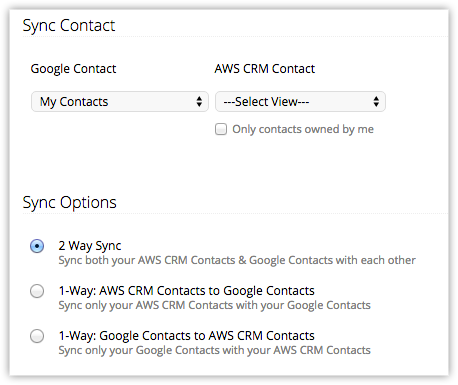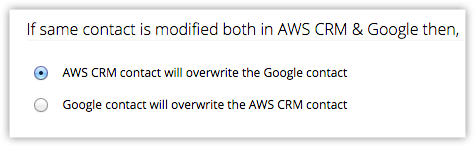Google Contacts Synchronization
Keeping contacts up-to-date in both your Vertical CRM and Google Contacts is now made easy with the Contacts Synchronization feature. It helps your customers to configure one-way or two-way sync schedules that will automatically sync contact details. Also, they can specify the list to which the contacts should be transferred and map fields as required.
Note
- The users should also have the profile permissions for Sync with Google Contacts and the Contacts tab, i.e.View, Create, Edit and Delete permissions.
- Google apps synchronization will be available only for the users of paid version of your application.
To configure synchronization settings, your customers should follow the steps below
- Log in to the Vertical CRM account.
- In the Vertical CRM, click Setup > Apps & Add-ons > Google Apps > Contacts.
In the Contacts Synchronization page
- Choose the Google Contact list and the Vertical CRM Contacts list from the drop-down.
The contacts from the selected lists will be synchronized.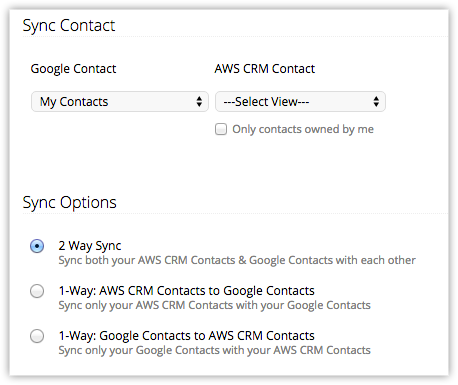
- Choose one of the Sync Options.
- 2 Way Sync
- 1-Way: Vertical CRM Contacts to Google Contacts
- 1-Way: Google Contacts to Vertical CRM Contacts
- Select one of the following options when there is a conflict in contacts in both Google as well as CRM accounts.
- Vertical CRM contact will overwrite the Google contact
- Google contact will overwrite the Vertical CRM contact
- Choose the synchronization Frequency from the drop-down list.
- Map the fields in Google and Vertical CRM.
- Click the Map More Fields link, to add more field and map them.
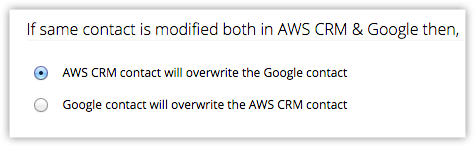
- Click Save.
Note
- The synchronization of contacts from your Vertical CRM to Google and vice versa will take a while to complete based on the number of contacts. We request you to wait for a few minutes and then check if the contacts have been synchronized.
- Please note that if you delete the sync configurations and again synchronize the contacts, then duplicate records will not be created based on the email address that is mapped.
- Check the Last Sync Time in the Contacts Synchronization page to see if the sync was performed.
- Note that only the contacts of the selected Google Group and the selected CRM List View will be synchronized. The contacts from CRM will be added in the specified Google Group.
- Based on the roles and access privileges, the contacts will be synchronized.
- You can synchronize a maximum of 10,000 contacts during the initial synchronization. For the consecutive syncs, a maximum of 500 contacts will be synchronized.
- The criteria to search duplicate records are based on the Email field value (primary email field in contacts) in their CRM account and Email (Work) field value in Google Contacts.
To deactivate the contacts synchronization
- Log in to the Vertical CRM account.
- In the Vertical CRM, click Setup > Apps & Add-ons > Google Apps > Contacts.
- In the Contacts Synchronization page, click the Deactivate link.
You can revoke the Google authentication from https://accounts.google.com/