Accountant Preferences
Set the Account Code as Mandatory and Unique
You can make account codes mandatory for new accounts and ensure each account code is unique. Here’s how:
- Log in to your Zoho Books organization.
- Go to Settings.
- Select Accountant under Preferences.
- In the General tab, under Chart of Accounts, check the following options:
- Make Account Code mandatory for new accounts: This ensures an account code is required for every new account. If you edit an existing account, you must fill in the account code as required if this is enabled.
- Enter a unique Account Code for accounts created: This ensures that each new account has a unique code, helping you distinguish one account from another.
- Click Save.
Now, every time you create a new account or edit an existing account, you must enter a unique account code.
Configure Default Accounts Used in Transactions
Note: This feature is available only in certain plans of Zoho Books. Visit our pricing page to check if it’s included in your current plan.
You can configure default accounts for different accounting entries. For example, you can assign a default account for Accounts Receivable to track customer payments and outstanding balances. Similarly, you can configure default accounts for Accounts Payable, Shipping Charges, Adjustments, Discounts, Bad Debt, Vendor Advances, and Customer Advances. Here’s how:
- Log in to your Zoho Books organization.
- Go to Settings.
- Select Accountant under Preferences.
- In the General tab, under Select a default account to track, choose the default account for:
- Accounts Receivable: Track amounts customers owe your business.
- Accounts Payable: Track amounts your business owes vendors.
- Shipping Charge: Track shipping fees.
- Adjustments: Track transaction adjustments.
- Discount: Track discounts applied to items or transactions.
- Bad Debt: Track uncollectable amounts.
- Vendor Advance: Track advance payments to vendors.
- Customer Advance: Track advance payments from customers.
- Click Save.
Now, the accounting entries will be tracked under the configured default accounts.
You can change these default accounts at any time. Let’s say you want to change the default account for Customer Advances. Here’s how:
- Go to Settings in the top right corner.
- Select Accountant under Preferences.
- In the General tab, under Select a default account to track, click the dropdown next to Customer Advance.
- Select the new account you want to set as the default for Customer Advances.
- Click Save. Now, all future customer advance transactions will be recorded under the newly selected account.
Insight: Only future transactions will be recorded under the newly selected default account. Existing transactions will remain unaffected. This applies to all default accounts you configure.
Configure Default Account To Track Exchange Gain or Loss
When you record transactions with foreign currencies, the differences in exchange rates can affect your organization’s base currency value. This results in small amounts of exchange gains or losses in transactions with respect to your base currency. To report this accurately, you can configure default accounts to track these gains or losses. Here’s how:
Go to Settings.
Select Accountant under Preferences.
In the General tab, under Default Account for Currency Exchange Gain/Loss, choose one of the following preferences:
- Track gains and losses in the same expense account: Choose this option to track both the gains and losses incurred under a single expense account. Next, select the required account from the dropdown.
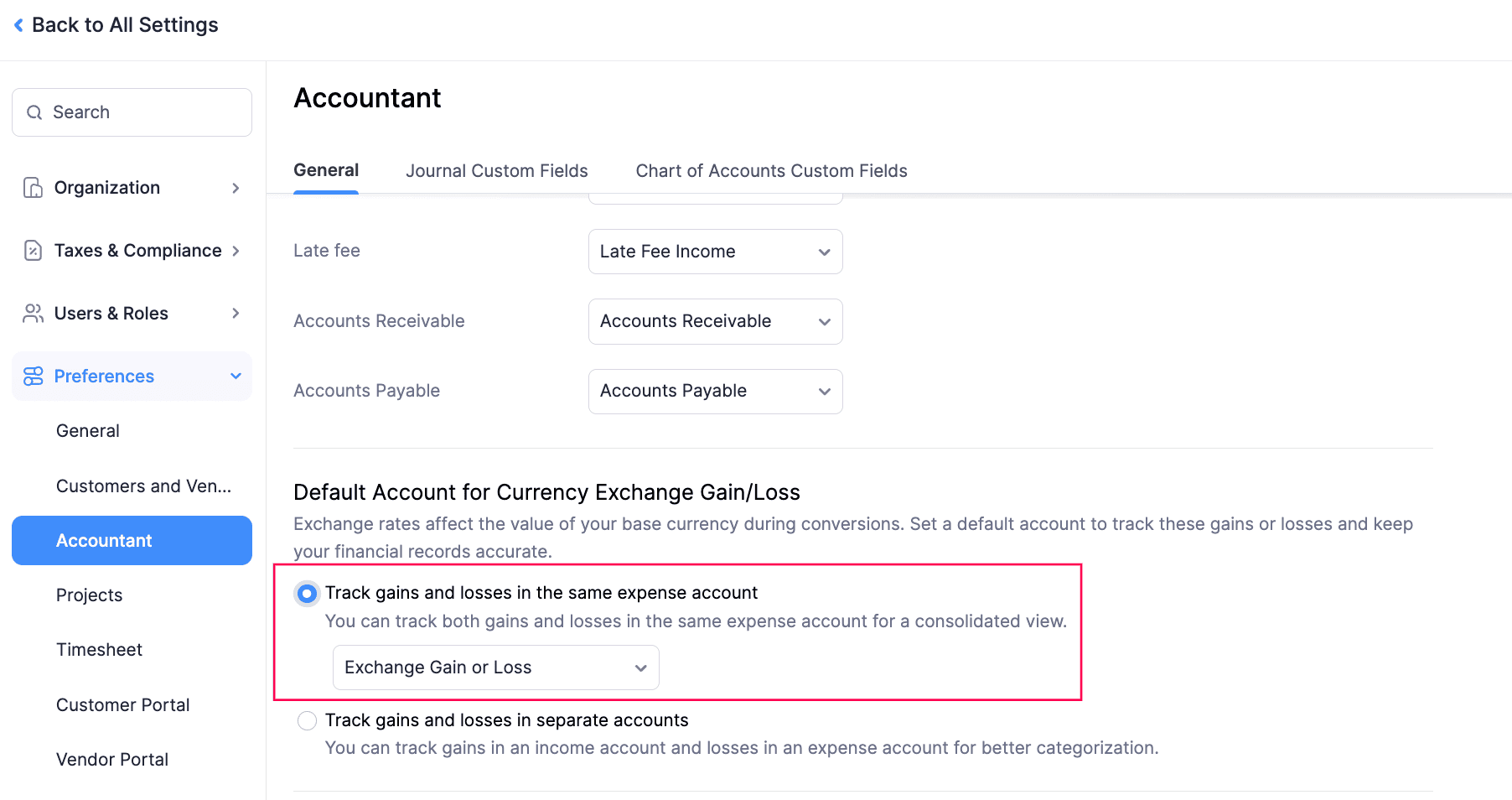
- Track gains and losses in separate accounts: Choose this option to track the exchange gains and losses using different accounts. Next, choose the appropriate accounts from the respective dropdowns.
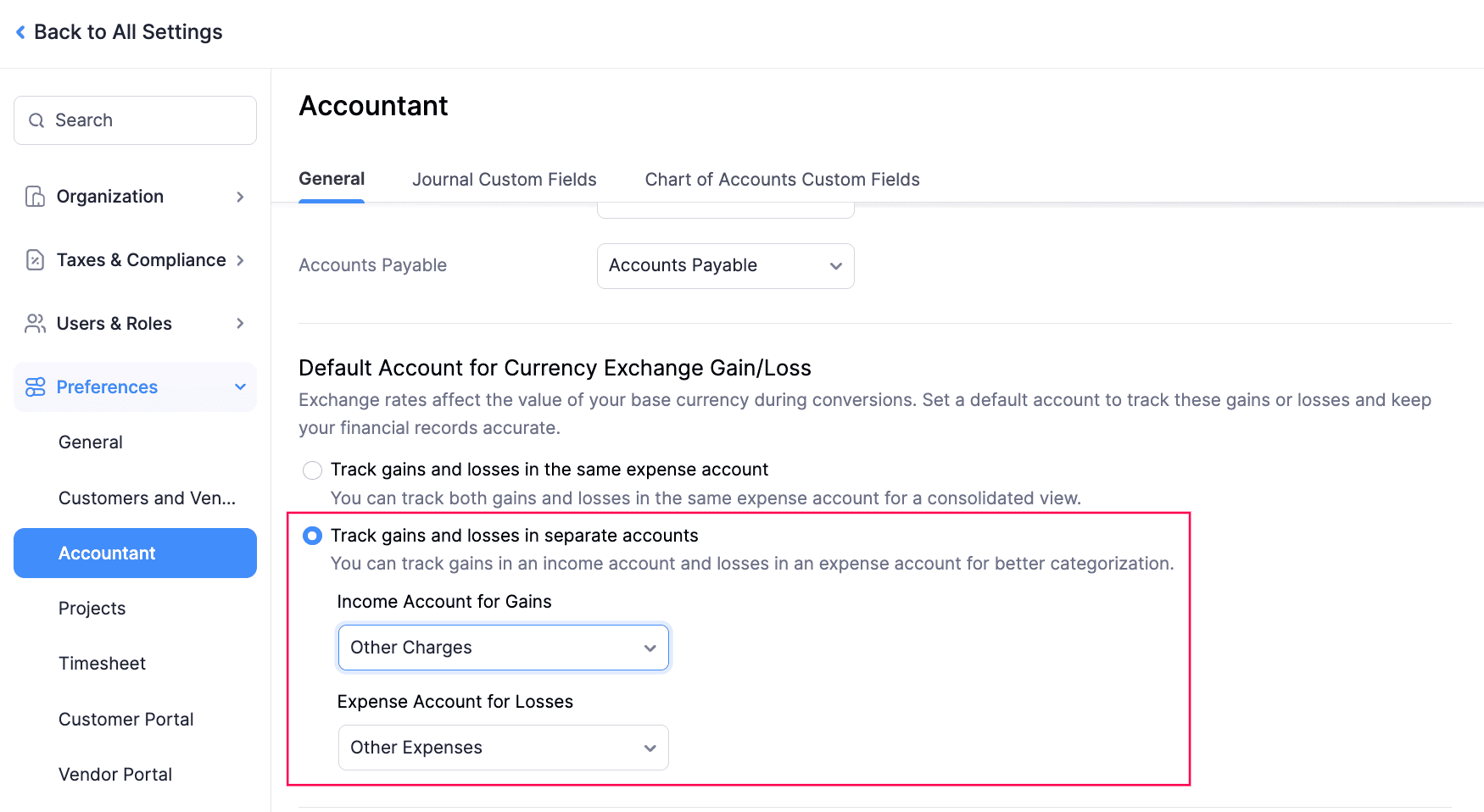
Click Save.
The default account for tracking exchange gains and losses incurred will be configured, based on chosen preferences.
Configure Default Account To Track Exchange Adjustments in Transactions
If you’ve recorded transactions with foreign currencies, there might be differences in values of the transactions when they’re rounded off. These adjustments must be tracked under an account and reported to ensure accurate accounting. Here’s how:
Go to Settings.
Select Accountant under Preferences.
Scroll down to Default Account for Exchange Adjustments in Transactions and select the preferred account. The Exchange Gain or Loss account will be selected by default.
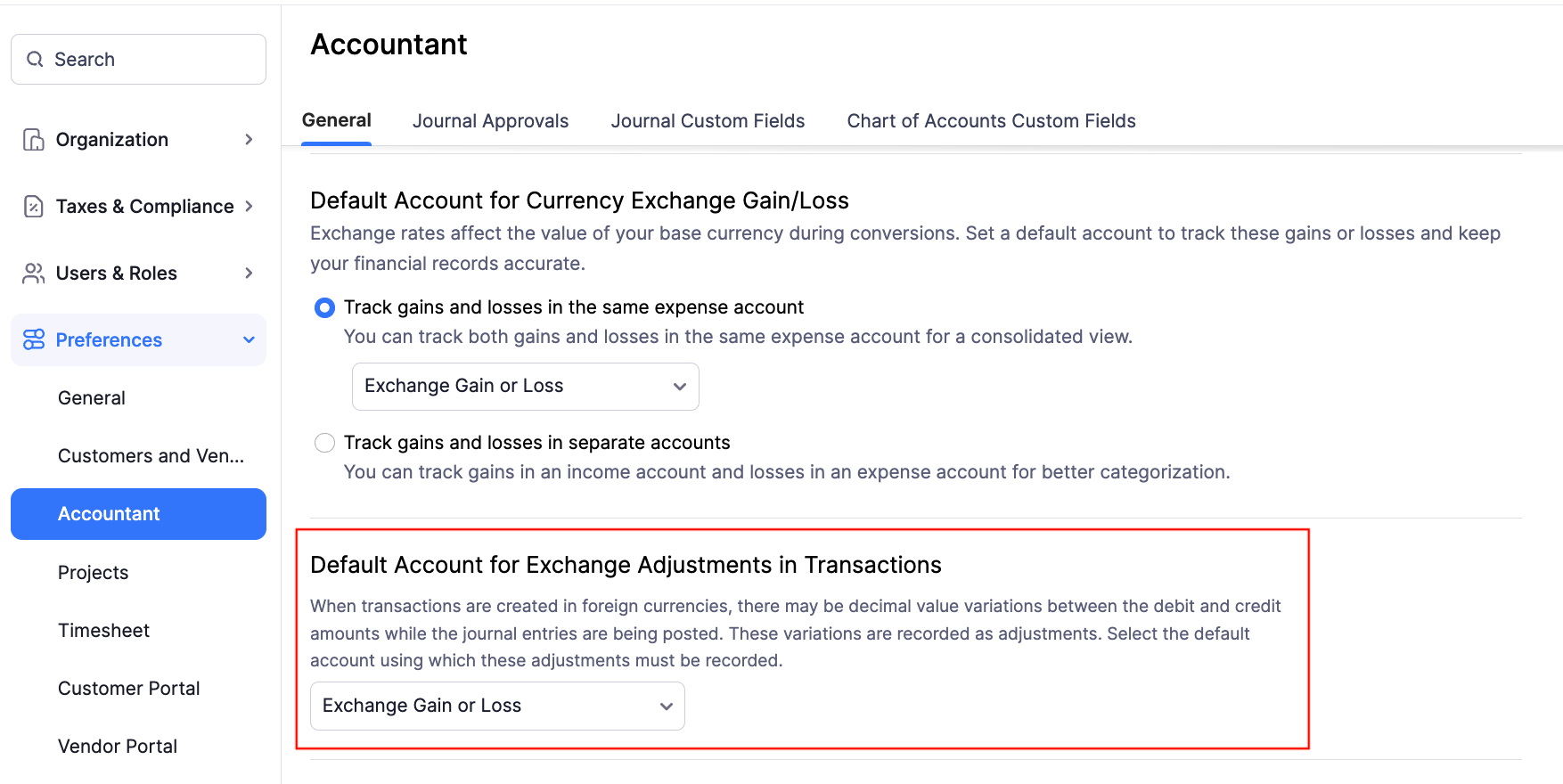
Click Save.
The default account to track adjustments from transactions with foreign currencies will be configured.
Configure Approvals for Manual Journals
Note: This feature is currently available in early access. Write to us at support@zohobooks.com to enable it for your organization.
To configure approvals for manual journals:
- Go to Settings.
- Select Accountant under Preferences.
- Click the Journal Approvals tab at the top.
- Under this tab, you can configure the following:
- Approval Type: Choose how you want the manual journals to be approved:
- No Approval: This is selected by default. Manual journals can proceed without approval.
- Simple Approval: Any admin or approver can approve the transaction. Further actions are allowed only after approval.
- Multi-Level Approval: Set up to 10 levels of approval. Manual journals move forward only after all assigned approvers approve them. Click Add New Level to add more approvers and select the approver for each level.
- Approval Preferences: Check Allow approvers to approve the transactions they create if you want approvers to approve their own manual journals.
- Notification Preferences: In this section, you can check any of the following options:
- Send email and in-app notifications when transactions are submitted for approval to notify approvers when a manual journal is submitted.
- Notify the submitter when a transaction is approved or rejected to alert the person who submitted the manual journal about its approval or rejection.
- Approval Type: Choose how you want the manual journals to be approved:
- Click Save.

Your selected approval settings will now apply to manual journals in your organization.
Set Preferences for Recurring Journal Entries
Recurring journals are automated journal entries for repetitive transactions like rent or depreciation. You can save them as drafts or publish them immediately. To set your preference on how the child journals must be saved:
- Log in to your Zoho Books organization.
- Go to Settings.
- Select Accountant under Preferences.
- In the General tab, under Recurring Journals, choose one of the following options:
- Create manual journals in the Draft state: Creates journal entries as drafts for later review and publishing.
- Create manual journals in the Published state: Creates journal entries directly in the published state.
- Click Save.
All recurring journals will now follow your selected preference.
Journal Custom Fields
In Zoho Books, you can create custom fields for journal entries to capture additional information. For example, you can create a journal custom field to track transaction references, audit notes, or even tax details.
Create a Journal Custom Field
To create a journal custom field:
Log in to your Zoho Books organization.
Go to Settings.
Select Accountant under Preferences.
Click the Journal Custom Fields tab at the top.
Click + New Custom Field in the top right corner.
In the New Custom Fields - Journals page, fill in the following details:
- Label Name: Enter the custom field label name.
- Data Type: Select the type of data you want to collect using this custom field, like text, number, date, or link.
- Help Text: Add a brief description to explain the purpose of this custom field to users. It will appear below the custom field on the Journal Creation page.
- Data Privacy: If the information collected using this field is sensitive, select the appropriate options:
- PII (Personally Identifiable Information): Allows users with protected data access to view the custom field details. You can then select one of the following options:
- Sensitive Data. Encrypt and store it. : Choose this if you don’t want the field to be used in an advanced search.
- Not sensitive data. Store it without encryption. : Choose this if you want the field to be used in an advanced search.
- ePHI: Choose this if the field’s data contains sensitive health information. The data will be stored with encryption, and only users with protected data access will be able to view it.
- PII (Personally Identifiable Information): Allows users with protected data access to view the custom field details. You can then select one of the following options:
- Prevent Duplicate Values: Select Yes if you want the value to be unique and not used again.
Note: If you choose to prevent duplicate values, the custom field will not be available for recurring journals.
- Input Format: Choose the format for the data entered in the custom field. Click Configure Custom Format to enter your preferred format. You can choose one of the following default options:
- Numbers: Accepts only numbers (0-9).
- Alphanumeric Characters Without Spaces: Accepts Lowercase Characters (a-z), Uppercase Characters (A-Z), and Numbers (0-9).
- Alphanumeric Characters With Spaces: Accepts Lowercase Characters (a-z), Uppercase Characters (A-Z), Numbers (0-9), and Spaces.
- Is Mandatory: Choose Yes if you want this custom field to be required when creating the manual journal.
- Show in All PDFs: Choose Yes if you want this custom field to appear in all manual journal PDFs.
Pro Tip: To modify this preference for the custom field later, go to Settings > Preferences > Accountant > Journal Custom Fields tab. Hover over the custom field, click the dropdown on the right, and select Show in All PDFs. To hide it again, follow the same steps and click Hide in All PDFs from the dropdown.
- Click Save.
The custom field will now appear on the New Journal page for manual or recurring journals.
Note:
The custom fields you’ve created for journals will also be used for recurring journals.
Other Actions in Journal Custom Fields
Edit a Journal Custom Field
- Log in to your Zoho Books organization.
- Go to Settings.
- Select Accountant under Preferences.
- Click the Journal Custom Fields tab at the top.
- Hover over the custom field, click the dropdown to the right, and select Edit.
- In the Edit Custom Field - Journals page, make the necessary changes, and click Save.
Mark a Journal Custom Field as Inactive
Warning: When you mark a custom field as inactive, it will no longer be shown in any journals.
- Log in to your Zoho Books organization.
- Go to Settings.
- Select Accountant under Preferences.
- Click the Journal Custom Fields tab at the top.
- Hover over the custom field, click the dropdown to the right, and select Mark as Inactive.
The custom field is now inactive and removed from all existing journals. It will not appear when creating a new journal entry.
Note: To mark a custom field as active again, follow the same steps as above, and click Mark as Active from the dropdown.
Set Access Permissions for the Journal Custom Field
You can control who in your organization can access a specific custom field you added in the journal. Here’s how:
- Log in to your Zoho Books organization.
- Go to Settings.
- Select Accountant under Preferences.
- Click the Journal Custom Fields tab at the top.
- Hover over the custom field, click the dropdown to the right, and select Configure Access.
- In the Read/Write for %custom_field% popup, set the required access for your organization, and click Save.
Users with the set permissions can now access the custom field information.
Delete a Journal Custom Field
Warning: Deleting a journal custom field permanently removes it from all existing journals. Click Force Delete to proceed.
Insight: If you’re not using a custom field temporarily, you can simply mark it as inactive instead of deleting it.
To delete a journal custom field:
- Log in to your Zoho Books organization.
- Go to Settings.
- Select Accountant under Preferences.
- Click the Journal Custom Fields tab at the top.
- Hover over the custom field, click the dropdown to the right, and select Delete.
- In the popup that follows, click Yes to confirm the deletion.


 Yes
Yes