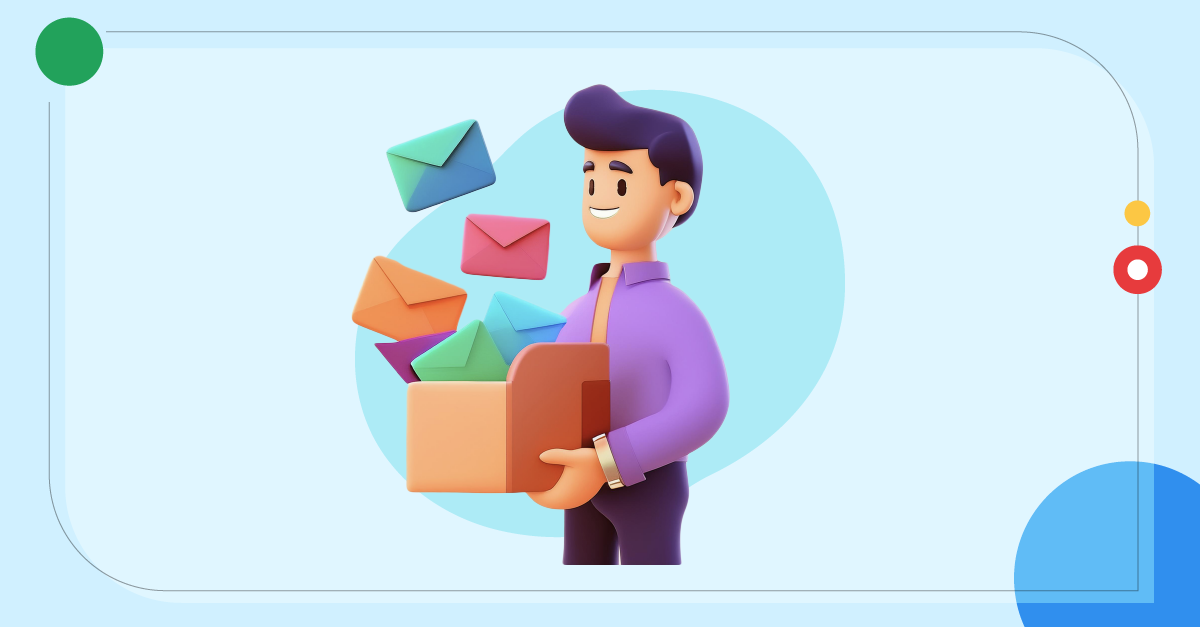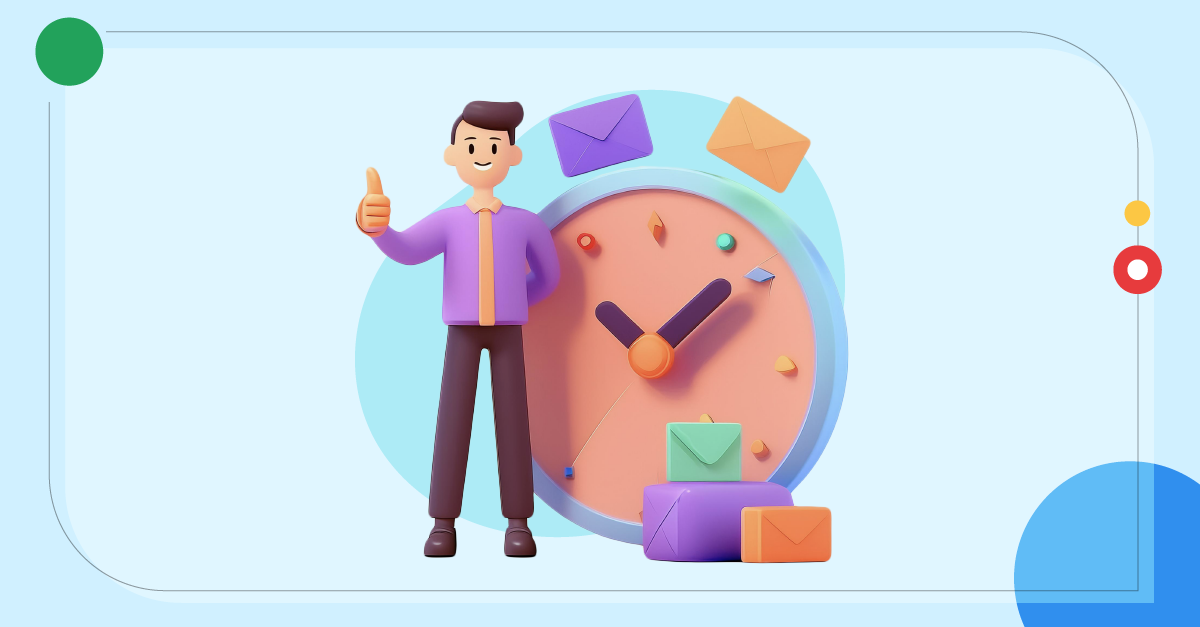How to compose a new email in Zoho TeamInbox
- Published : April 30, 2024
- Last Updated : May 2, 2024
- 272 Views
- 4 Min Read
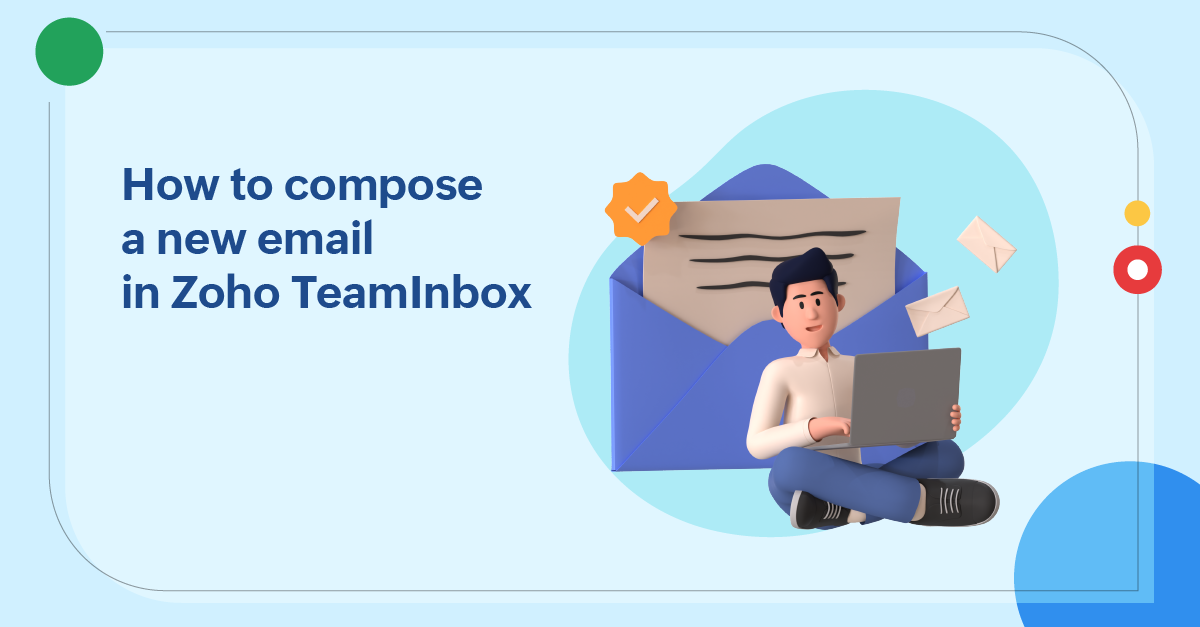
Email is the most reliable and widely used communication channel for organizations across the globe. Regardless of what field your business operates in, email remains the go-to medium for any formal conversations.
The number of emails sent and received keeps growing. On average, people in an organization receive 121 emails per day. Think about how much time and effort you need to go through them on top of your other important tasks. It not only impacts overall productivity but sometimes leads to poor communication among teams and slows down important business processes for organizations.
Zoho TeamInbox is here to help ,where you can create common email channels for your teams based on the their work. This develops a collaborative and transparent space and bridges any gaps that may impact your business communications. Team collaboration in Zoho TeamInbox starts right from the beginning when a team member starts composing an email, getting real time feedback and suggestions from other members without switching between platforms.Teams can smoothly manage all communications, brainstorm on new ideas, and work on different applications from a single workspace inside Zoho TeamInbox.
Composing emails in Zoho TeamInbox
Composing an email is simple and straightforward. Start composing an email by following these steps.
- Email composer
- Share draft
- Incoming and outgoing email channel
- Add formatting style
- Add attachments
- Add templates
- Add signatures
- Grammar and spell Check
- Ask for a receipt
Email composer
In Zoho TeamInbox, the email composer window comes with rich text formatting options,which allows you to personalize your email outline and structure. It provides you with options for attaching images, tables, hyperlinks, and customized signatures and templates for different teams.
- Log in to your Zoho TeamInbox account and click the Plus icon in the left pane.
- Select Email.
- Select Create Email. The composer window opens where you can start drafting a new mail.
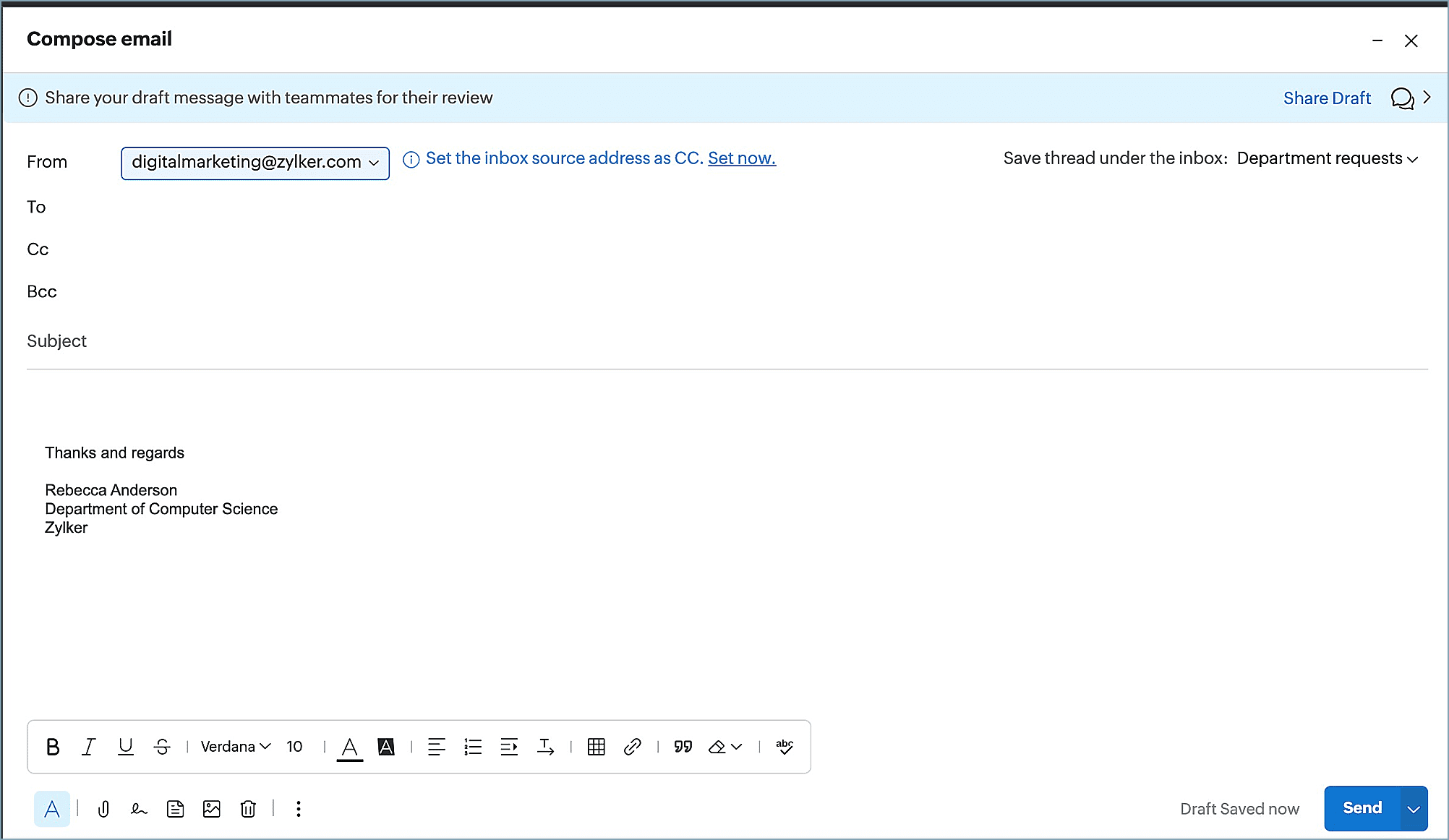
Share draft
With Share draft, you can co-author emails with your team mates and send appropriate replies without forwarding any email, making email correspondence a seamless and easy experience for your team. One team member can start composing the email and allow others to make edits simultaneously or add additional information. This eliminates the need for multiple back-and-forth emails and ensures a well-composed final draft.
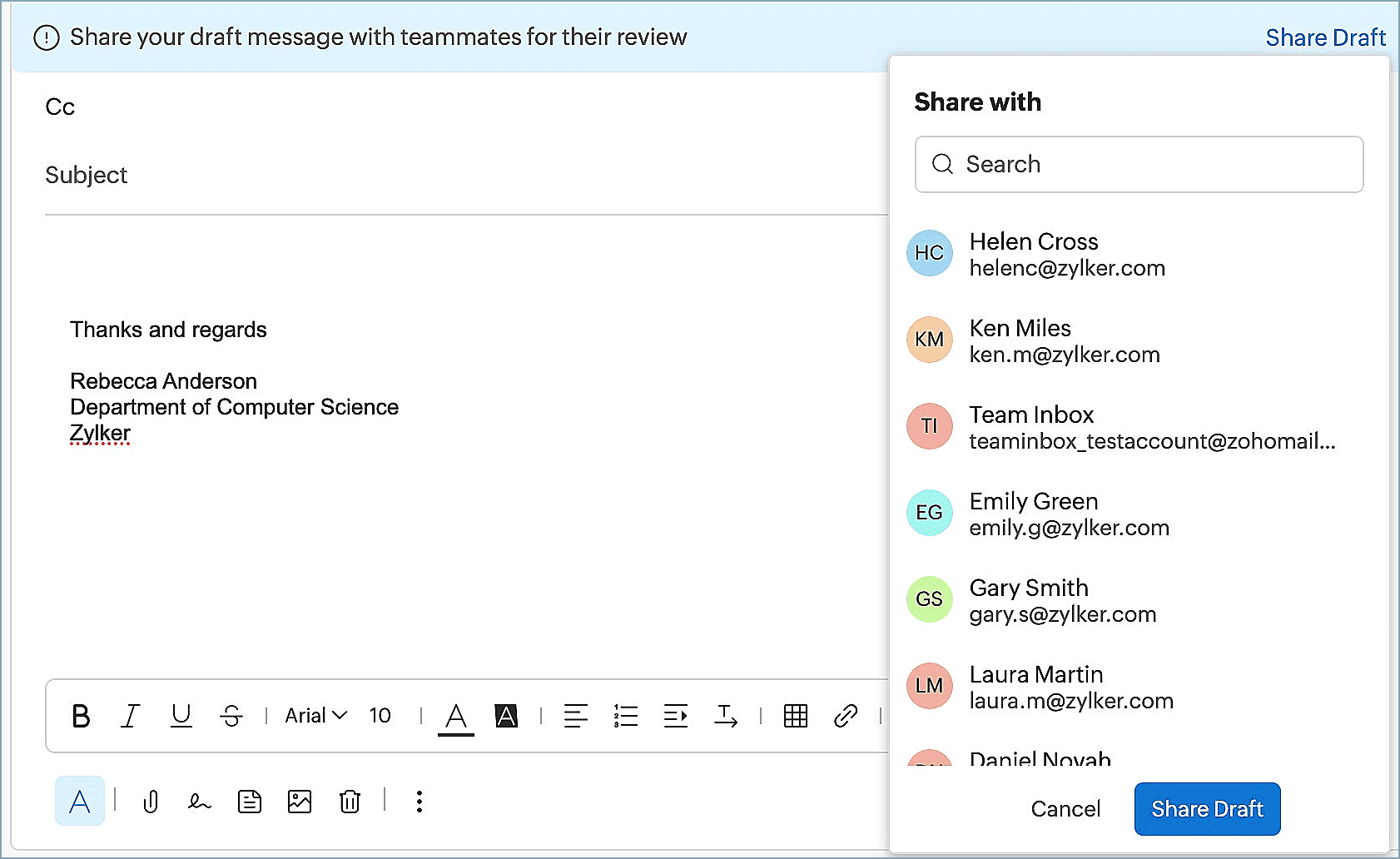
Incoming and outgoing email channels
A channel is any medium that brings messages in and out of Zoho TeamInbox. For email channels, a specific email address can be configured as an incoming email channel (i.e.,the medium to bring in emails)and as an outgoing email channel (i.e., the sender address) either in a shared space or in the personal space. Team members use outgoing email channels to send emails on behalf of a common email address.
In Zoho teamInbox, you can create multiple outgoing email channels and assign them to specific inboxes. Only the organization Admin and moderator create and modify these channels in Zoho TeamInbox.
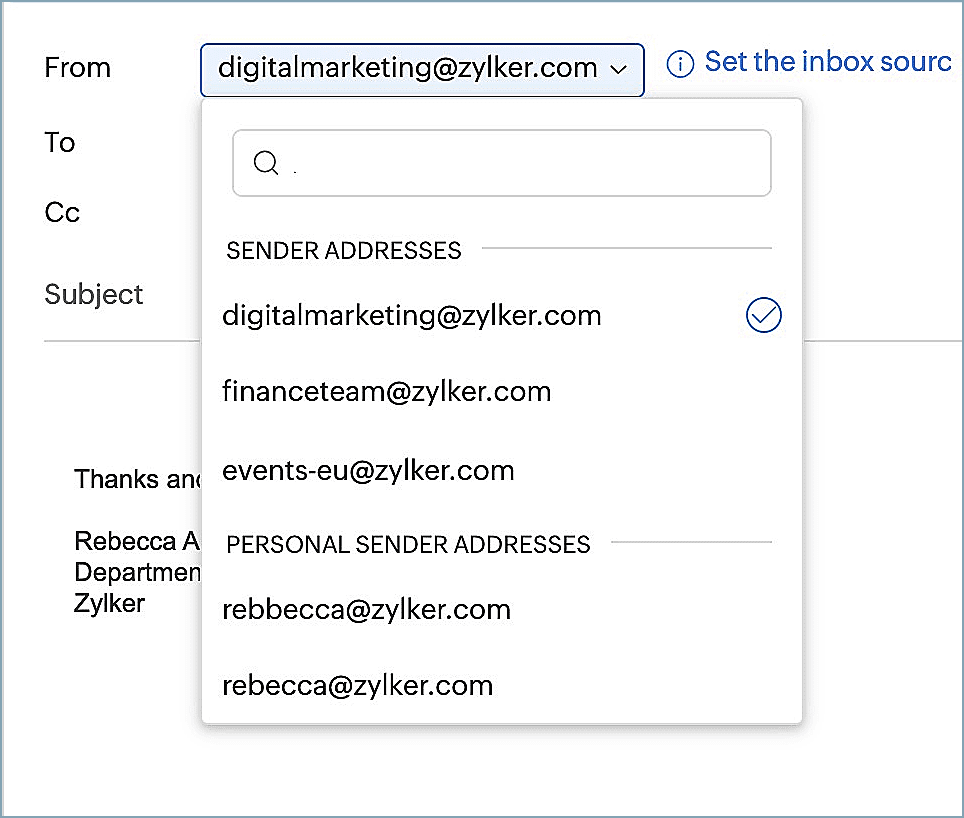
Note
For outgoing email channels, we strongly advise that you use the source address of your inbox as its sender address. If you opt for other addresses as your sender address, we recommend CCing your source email address.This ensures that any replies from recipients will land in your inbox, provided they click Reply-all.
Add formatting style
Our shared inbox email editor provides rich text formatting options for your content. The Formatting options allow you to personalize the layout of your email. You can customize your content from various formatting options available here. It provides you with options for attaching images, tables, hyperlinks, customized signatures and templates for different teams.
Add attachments
Adding an attachment to an email allows you to send files, documents, images, and other content to the recipient.You can choose attachments from the web or from Zoho Work Drive.
Add Response Templates
Response templates are predesigned documents or forms that you can customize easily per business needs.One of the main advantages of using templates is that they can save a lot of time. Using templates ensures consistency and improves communication in various contexts.Templates will be accessible for all of the inboxes under the team, or only for specific inboxes you select.
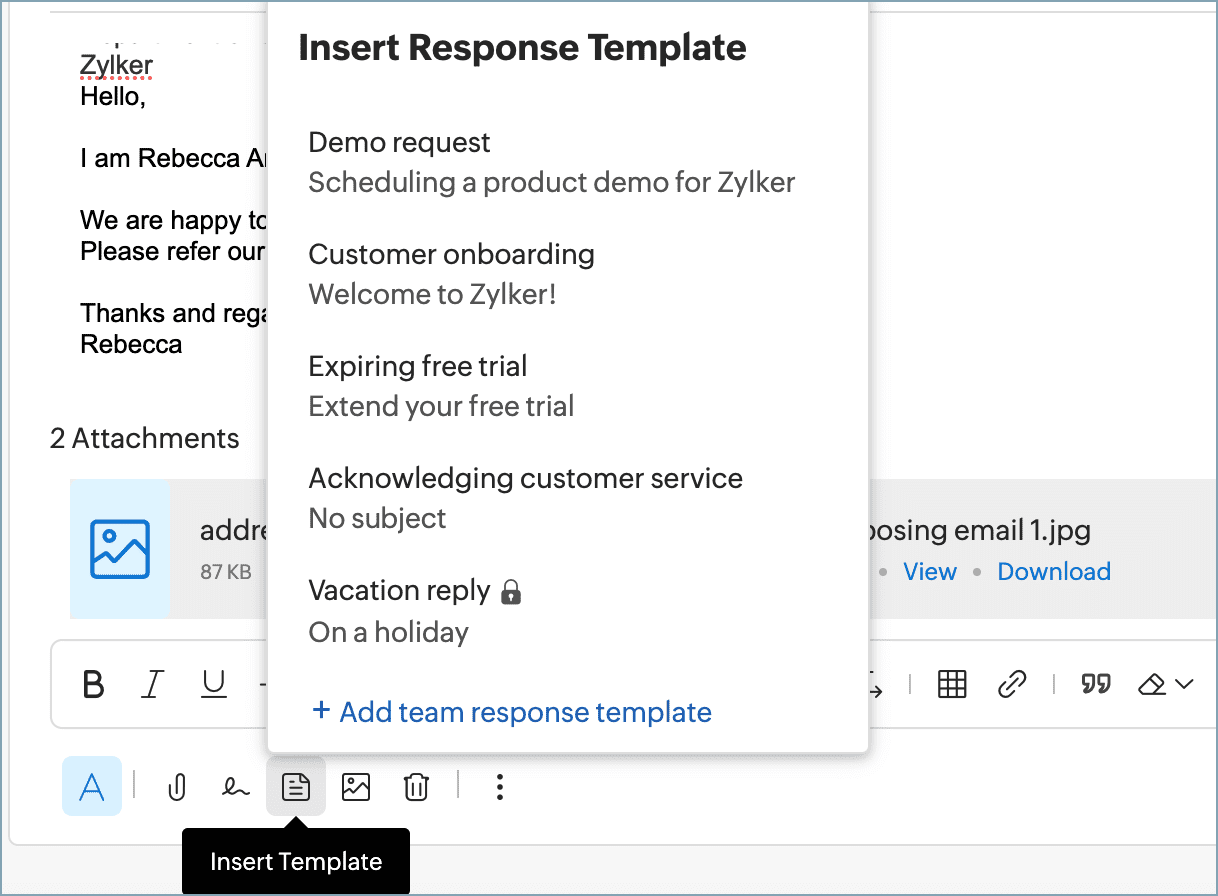
Add shared signatures
In Zoho TeamInbox, a team admin can create multiple custom shared Signatures for the same inbox.Having multiple signatures is especially useful when teams handle different types of emails or communicate with different types of clients. Team members can choose the most appropriate one for each email, saving time and ensuring consistency in their communication.
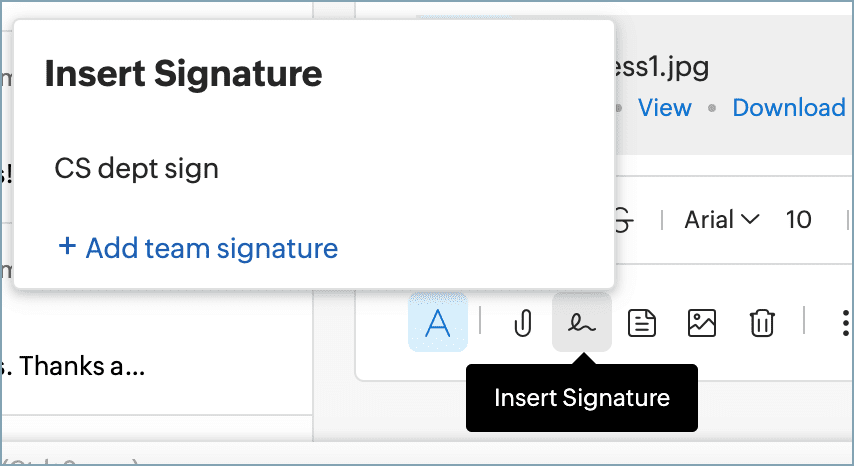
Grammar and Spell Check
Zoho TeamInbox has a built-in grammar and spell checker to ensure that your emails are well written and error-free. Click the spell check option after composing your email; it will highlight any misspelled words and grammatical mistakes. Click the highlighted area, and it will suggest you the correct spelling or offer alternate words in your chosen language.
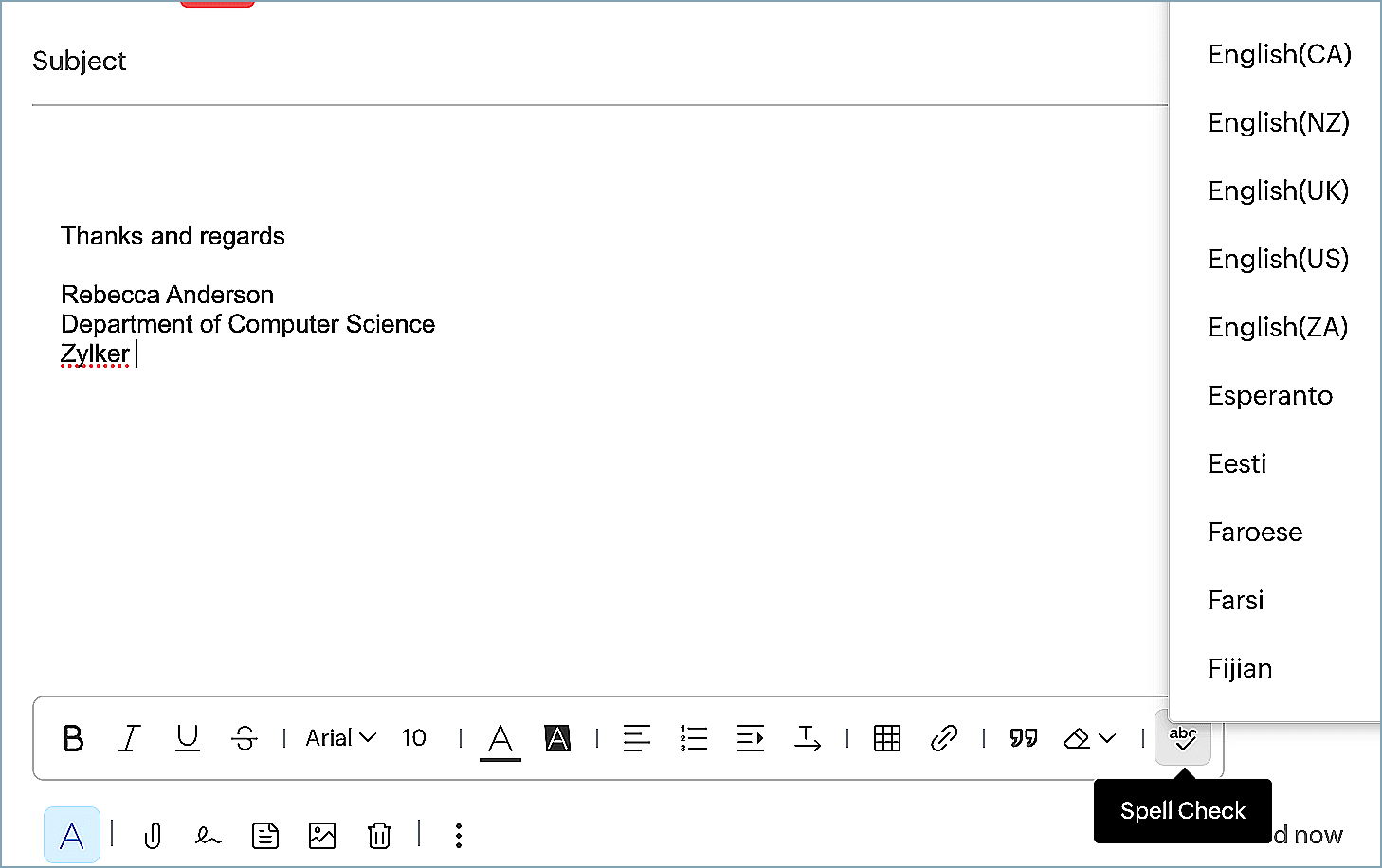
Ask for Receipt
This feature notifies you whether the recipient has read the mail or not. You’ll receive a notification about whether the email has been read or not based on the recipient’s read-receipt settings.