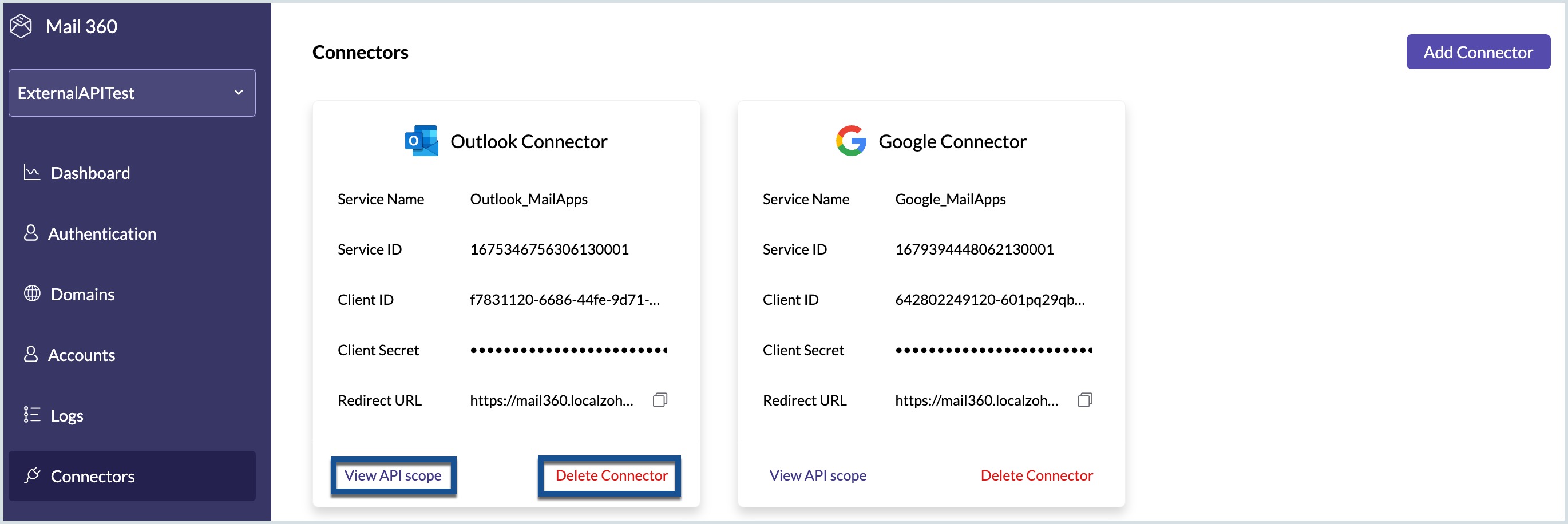Connectors
Connectors are basically configuration settings used to authenticate and provide access to Google or Microsoft accounts through OAuth.
Why We Need Connectors?
Although it's possible to add accounts without connectors, certain providers, such as Microsoft, have deprecated the option of adding accounts using basic authentication (username and password). Hence, connectors are necessary.
Key Functions of Connectors
Connectors serve two fundamental purposes:
- Accounts Creation: Connectors allow users to add new accounts from major email service providers, Google and Microsoft, into Mail360.
- Token Generation: Once the connector is set up, the client ID along with the required scopes will be utilized to generate a refresh token. This refresh token facilitates access to your accounts via IMAP and SMTP.
Table of Contents
Creating Connectors
To set up a connector, follow the below steps:
- Create an OAuth app in your respective Mail Provider (Google or Microsoft).
- Generate a client ID and client secret for your app.
- Utilize the generated client ID and client secret to create a connector within Mail360.
After connector creation, you can
- Add new accounts from major email service providers using their respective connectors.
- Use the client ID and necessary scopes to generate a refresh token for accessing accounts through IMAP and SMTP.
For detailed instructions on adding Google and Microsoft connectors to Mail360, refer to the following help pages:
Note :
To assist users in selecting the appropriate scopes during the creation of an application in the respective email service provider, expand the view scope available in the Add Connector window within the Mail360 user interface.
Viewing Added Connectors
To view the existing connectors, follow the below steps:
- Log in to your Mail360 account.
- Go to the Connectors section on the left pane. A list of available connectors will be displayed.
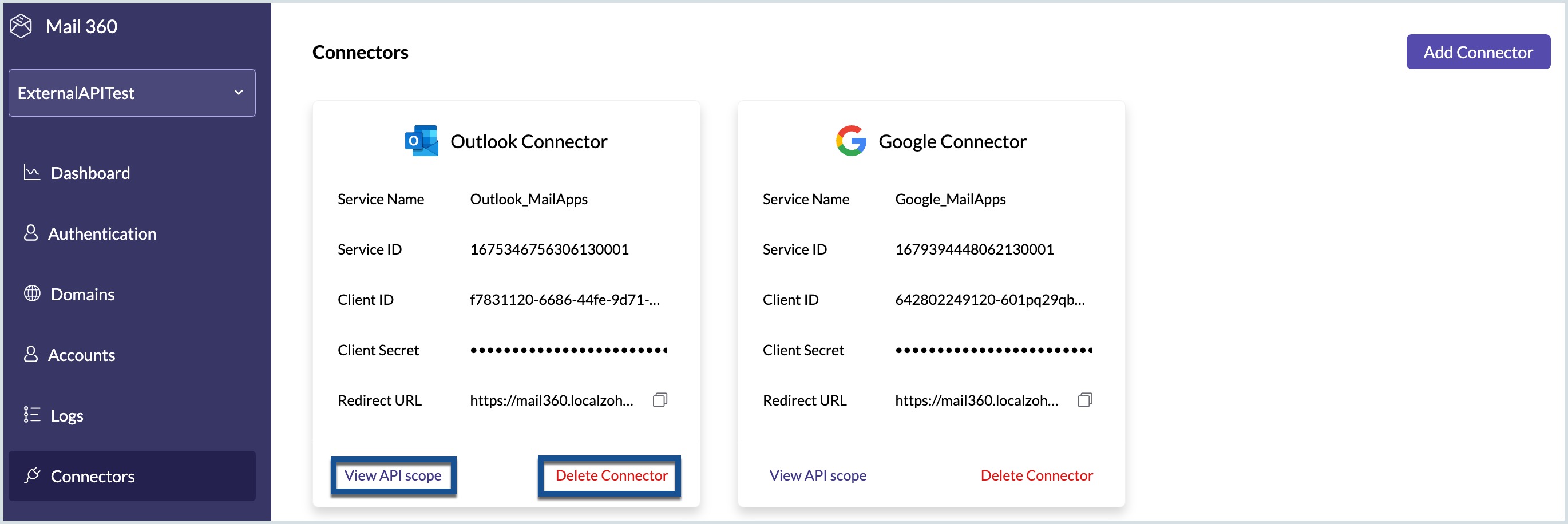
To view a particular connector's scope, click View API scope.
Deleting a Connector
To delete a connector, follow the below steps:
- Log in to your Mail360 account.
- Go to the Connectors section on the left pane. A list of available connectors will be displayed.
- To remove a particular connector, click on Delete Connector.
Note:
If a connector is deleted, the accounts synced/added through the respective deleted connector will become inactive, i.e., syncing of incoming and outgoing mail will not happen. The previous synced data will still be available.
Troubleshooting Tip:
If you receive an authorization error in sync logs, this might be due to a recent password change or the revocation of permissions. This can affect the validity of the refresh token, making it invalid due to these changes. In OAuth 2.0, the refresh token is used to obtain new access tokens, and if it becomes invalid, you may need to reauthorize the app or take other appropriate actions to regain access.