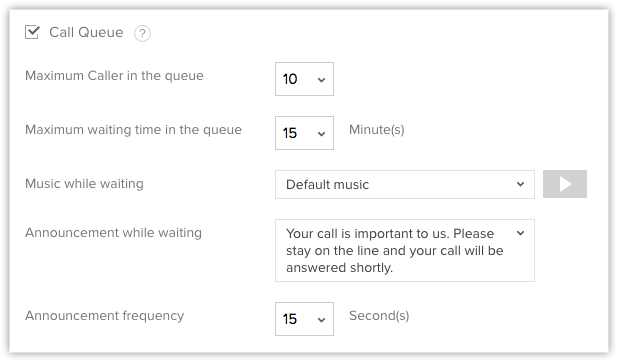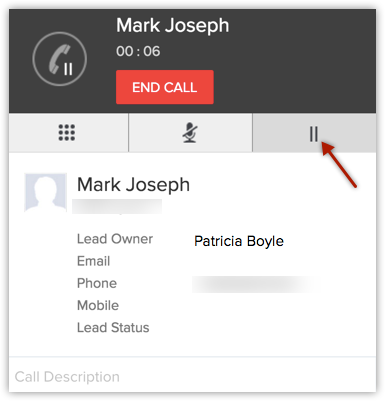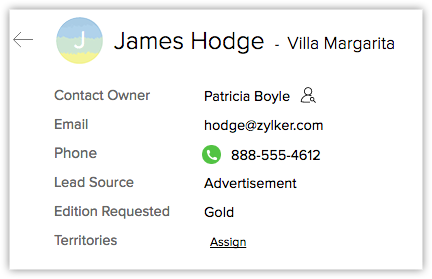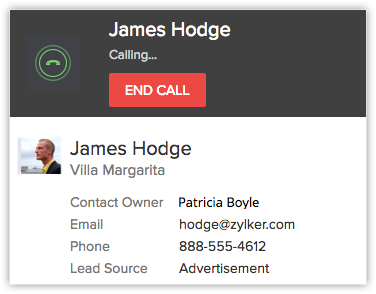Integre o Twilio com o Zoho CRM
Como eu posso...
Configurar o Twilio Integration
O Twilio, o sistema de PBX hospedado integrado com o Zoho CRM, oferece opções para organizar as chamadas recebidas e realizadas da sua organização a partir do Zoho CRM. Você pode alterar as configurações do Twilio para gerenciar chamadas e associar as chamadas com os títulos/contatos/contas no banco de dados do seu CRM. A configuração do Twilio Integration inclui três etapas:
- Autorizar o Twilio
- Adicionar o número Twilio para chamadas recebidas
- Adicionar o número Twilio para chamadas realizadas
Etapa 1: Autorizar o Twilio
Para autorizar o Twilio Integration
- Acesse Configuração > Canais > Telefonia.
- Na página do Zoho PhoneBridge, escolha Twilio como provedor de telefonia.
- Especifique a ContaSID e Token deAutorização. Esses detalhes estão disponíveis no Painel da sua conta Twilio
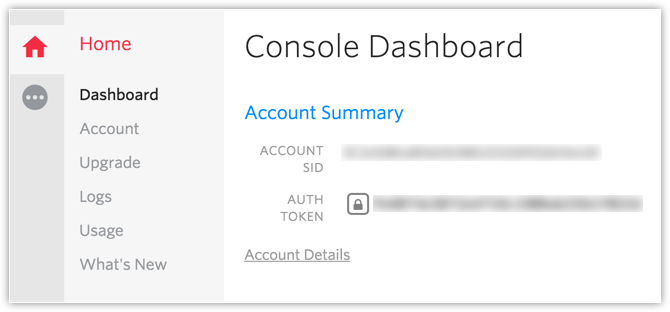
- Insira os detalhes e clique em Autorizar.
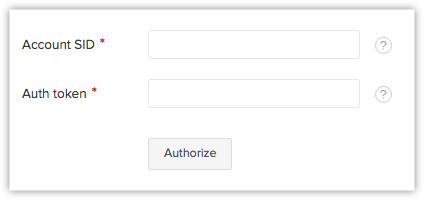
A conta Twilio será autorizada. Consulte as Etapas 2 & 3 para configurar números de entrada e de saída.
Etapa 2: Adicionar o número Twilio para chamadas recebidas
Para adicionar números de telefone Twilio para chamadas recebidas
- Acesse Configuração > Canais > Telefonia.
- Na guia chamadas recebidas, clique em Adicionar número de telefone.
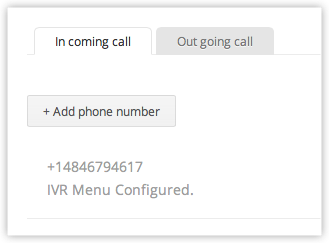
- Insira o número de telefone que você adquiriu do Twilio.
- Selecione qualquer uma das opções. Com base nisso, as chamadas recebidas serão canalizadas para os representantes de vendas.
- Configuração de menu de atendimento automático - Configure um menu de atendimento automático que será reproduzido para o autor de chamada. Com base nas opções selecionadas pelo autor de chamada, as chamadas serão direcionadas para os usuários especificados.
- Associar Usuário - Todas as chamadas recebidas para este número de telefone serão canalizada para os usuários especificados.
Opção 1: configurar o menu de atendimento automático
Na seção Configuração do menu de atendimento automático, faça o seguinte:
- Tecla - Especifique um número entre 1 a 9.
- Menu - Inserir uma opção de menu para o número.
- Ação - selecione uma ação a partir da lista suspensa (Atribuir Usuário ou Configurar menu de atendimento automático).
- Atribuir Usuário - Selecione um ou mais usuários na lista de usuários ativos do CRM.
A chamada será canalizada para os usuários selecionados.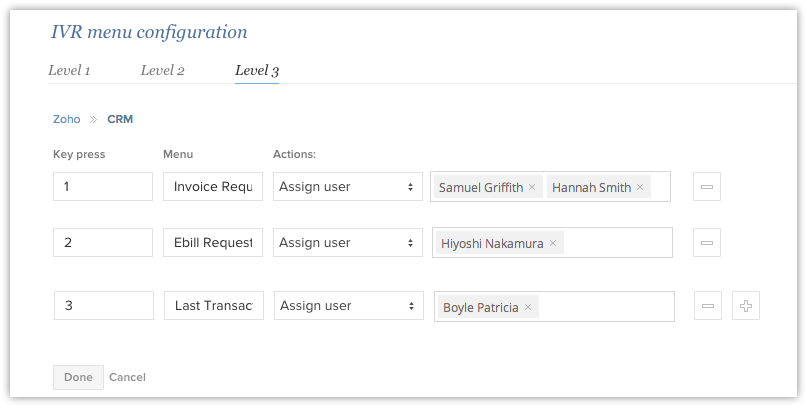
Quando forem selecionados vários usuários, você terá a opção para especificar o tipo de toque.- Toque simultâneo - Todos os usuários selecionados receberão uma chamada simultaneamente.
- Toque sequencial - Todos os usuários selecionados receberão uma chamada em sequência. A sequência depende de quem se conecta ao Zoho CRM primeiro. Se um usuário não estiver disponível, a chamada será encaminhada para o próximo usuário.
Nesta opção, especifique o intervalo de toque. Caso a chamada não seja atendida, ela será encaminhada nessa sequência mais uma vez se você selecionar a caixa de seleção de Repetição.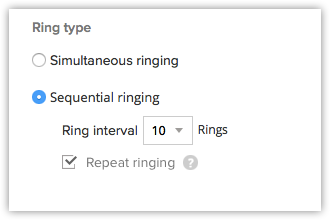
- Configurar o menu de atendimento automático - Especifique a Tecla, Menu e Ação para criar submenu de atendimento automático e clique em Concluído.
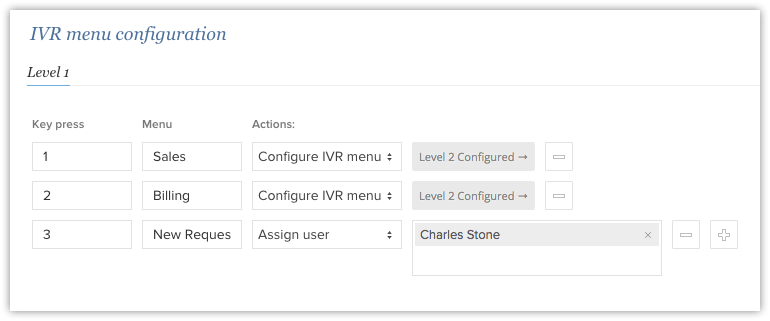
- Atribuir Usuário - Selecione um ou mais usuários na lista de usuários ativos do CRM.
- Clique no ícone Adicionar para adicionar mais opções de menu e repita as etapas desde o passo 1.
Você pode adicionar até 5 níveis no menu do atendimento automático.
Na seção Configuração da voz de atendimento automático, faça o seguinte:
- Formato de Voz- Selecione o formato da voz a partir das opções disponíveis. Texto, áudio ou URL
- Texto - Insira a mensagem como texto.
- Arquivo deáudio - Selecione a opção Arquivo de Áudio para anexar um arquivo de áudio para a mensagem de boas-vindas.
- URL de áudio - Selecione a opção URL de áudio e especifique a URL do arquivo de áudio.
- Mensagem de boas-vindas- Adicione uma mensagem de boas-vindas para o autor de chamada. Exemplo: Obrigado por ligar para Zillum Inc.
- Mensagem do Menu- Inserir uma opção de menu para o número. Especifique também o formato no qual ela precisa ser lida. As variáveis de tecla e menu serão preenchidas automaticamente e não podem ser removidas.
Exemplo: selecione ${Tecla} para ${Menu}. - Mensagem quando o usuário está ocupado - insira a mensagem para notificar os autores de chamada quando o usuário está ocupado.
Exemplo: Todos os nossos usuários estão ocupados no momento. Tente novamente mais tarde. Obrigado. - Mensagem quando o usuário está indisponível - insira a mensagem para notificar os autores de chamada quando o usuário está indisponível
Exemplo: nosso departamento de vendas está indisponível no momento.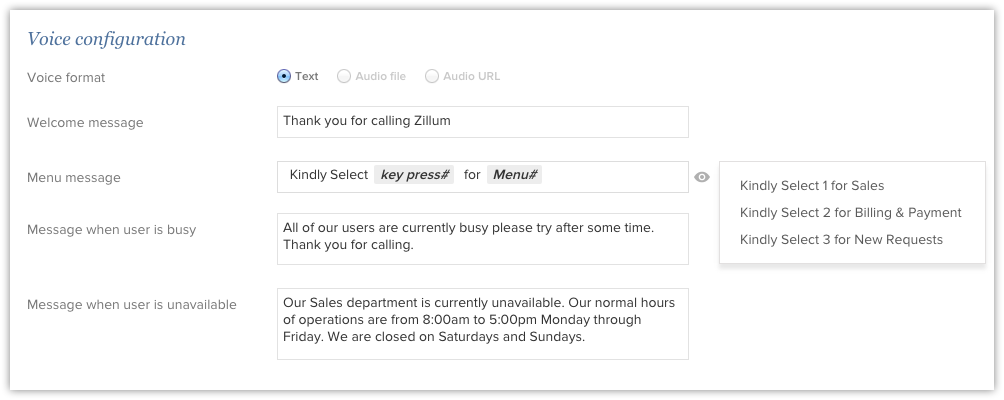
- Fila de Chamadas - usando essa opção, você pode colocar em fila as chamadas recebidas para o número configurado. Você pode fazer o seguinte, enquanto configura a opção de fila de chamadas:
- Escolha o número máximo de autores de chamada para a fila. Você pode escolher até 25 autores de chamada.
- Defina o tempo de espera máximo para as chamadas na fila. O tempo máximo permitido é de 25 minutos.
- Escolha a música a ser tocada enquanto os autores de chamada estiverem em espera. Você pode selecionar a música padrão ou personalizada. Insira a URL de áudio se você selecionar a opção de música personalizada.
- Defina uma mensagem de notificação para tocar enquanto os autores de chamada estiverem na fila. Você pode escolher a partir da lista de mensagens disponíveis ou personalizar seu anúncio com base em suas necessidades.
- Defina a frequência de sua mensagem de anúncio. Você pode definir até 30 segundos de frequência.
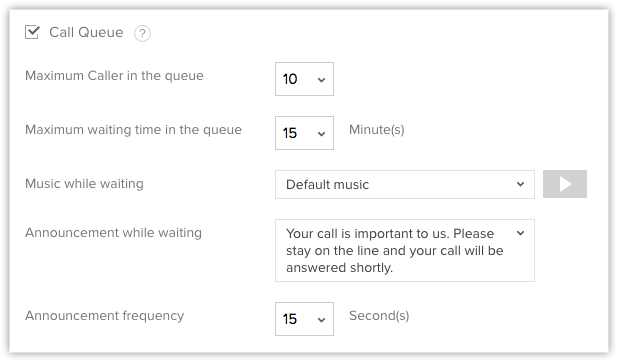
- Gravação de Chamadas: Clique para ativar a gravação de chamadas. Observe que, encargos adicionais podem contar em seu conta Twilio se você escolher essa opção.
- Clique em Salvar. O Menu do atendimento automático será configurado.
Observação:
- Você pode definir até 9 menus de atendimento automático. Em caso de submenu, você pode adicionar até 5 menus de atendimento automático.
- Para menu de atendimento automático de vários níveis, apenas o formato de voz de Texto é suportado.
- Você pode alterar o status da chamada para On-line ou Off-line.
Opção 2: Associar Usuário
- Selecione um ou mais usuários na lista de usuários ativos do CRM.
A chamada será canalizada para os usuários selecionados. Quando forem selecionados vários usuários, você terá a opção para especificar o Tipode Toque.- Toque simultâneo - Todos os usuários selecionados receberão uma chamada simultaneamente.
- Toque sequencial - Todos os usuários selecionados receberão uma chamada em sequência. Se um usuário estiver indisponível, a chamada será encaminhada para o próximo usuário.
Caso a chamada não seja atendida, ela será encaminhada nessa sequência por até dois ciclos.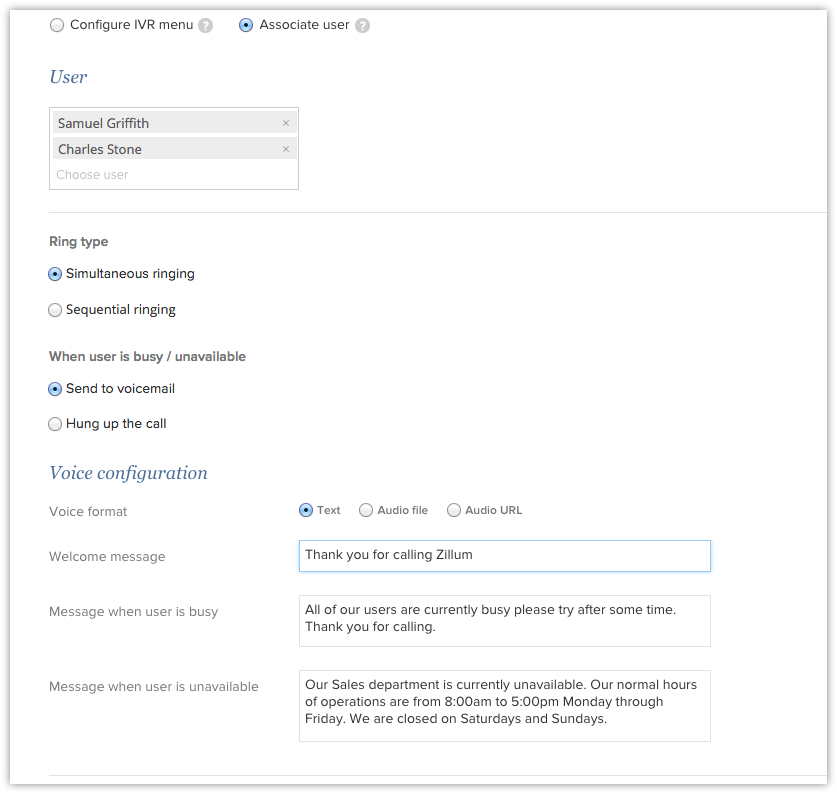
- Na seção de Configuração de Voz, você pode escolher o formato de voz, inserir uma mensagem de boas-vindas, uma mensagem para quando o usuário estiver ocupado e uma mensagem para quando o usuário estiver indisponível para o autor de chamada conforme as suas necessidades. Você também pode gerenciar chamadas em fila e gravar suas chamadas, se necessário.
Etapa 3: Adicionar o número Twilio para chamadas realizadas
Para adicionar números de telefone Twilio para chamadas realizadas
- Acesse Configuração > Canais > Telefonia.
- Na página do Zoho PhoneBridge,na guia Chamadas Realizadas, clique em Associar número do telefone.
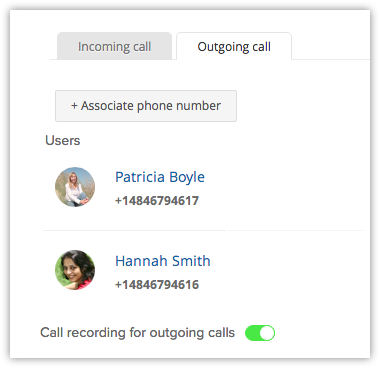
- Selecione um Usuário na lista suspensa.
Todos os usuários ativos serão listados. - Selecione um número de telefone a partir da lista suspensa Número de Telefone.
Todos os números de telefone que você tiver comprado do Twilio serão listados. - Clique no ícone Adicionar para associar mais usuários com números de telefone.
Com base nessa associação, os usuários serão capazes de fazer chamadas a partir de seus respectivos números de telefone. - Gravação de Chamada - Você pode ativar ou desativar a opção de gravação de chamada. As chamadas gravadas serão anexadas ao registro em Observações.
- Clique em Salvar.
Usar o Twilio Integration
Uma vez que a configuração do seu Twilio Integration estiver pronta, você poderá fazer chamadas, receber chamadas e adicionar atividades de acompanhamento na sua conta de CRM.
Chamadas Recebidas
Quando você receber uma chamada de um contato de CRM via Twilio, você poderá visualizar um cartão de visita do contato.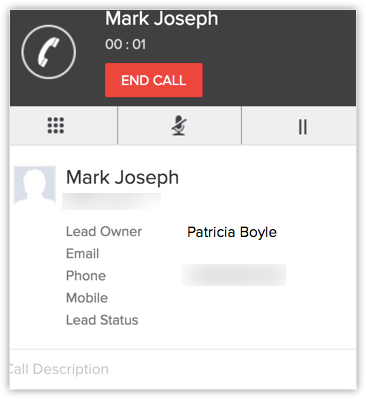
Você pode fazer o seguinte enquanto você recebe chamadas dentro de seu CRM por meio do Twilio.
- Você pode colocar a chamada em espera clicando no ícone Espera. Clique novamente para retomar a chamada, sempre que necessário. Também é possível silenciar a chamada, se necessário.
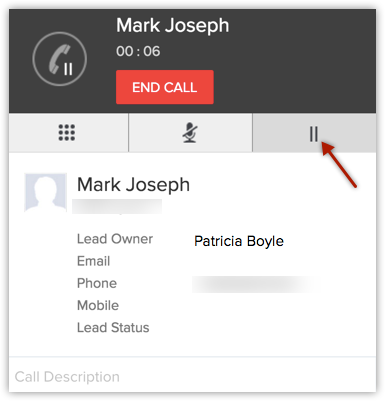
- Adicione uma descrição da chamada se necessário, para que possa usá-la futuramente.
- Clique em Encerrar Chamada, depois de ter concluído sua chamada.
- Além disso, adicione atividades de acompanhamento (chamada de acompanhamento ou tarefa acompanhamento) quando a chamada for concluída.
Chamadas Realizadas
Você pode realizar uma chamada por meio da Twilio dentro da sua conta do Zoho CRM
Para realizar uma chamada,
- Clique no registro desejado.
- Na página de Detalhes de Registro , clique no ícone de Telefone ao lado do número de telefone.
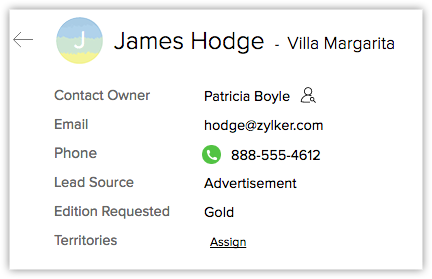
Agora, a chamada será estabelecida.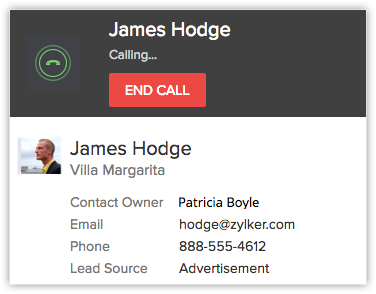
- Adicione atividades de acompanhamento (chamada de acompanhamento ou tarefa acompanhamento) quando a chamada for concluída.

Atividade de acompanhamento
No final de cada chamada por meio do Twilio, você pode adicionar uma chamada de acompanhamento ou uma tarefa de acompanhamento de uma Chamada Encerrada no Zoho CRM. Essas opções serão automaticamente associadas para a respectiva gravação.
Editar ou Remover um Número de Telefone
Na lista de números de telefone de recebimento e realização de chamadas, você pode editar ou removê-los sempre que necessário.
Para editar ou remover um número de telefone
- Acesse Configuração > Canais > Telefonia.
- Na página do Zoho PhoneBridge , os números de telefone adicionados serão listados.
- Clique em na guia chamadas recebidas ou chamadas realizadas .
- Mova o cursor do mouse para um número de telefone e clique em qualquer um dos links:
- Editar - na Guia de Chamadas Recebidas, você pode editar os detalhes de mensagens, tais como atendimento automático, opções de gravação de chamada, mensagens automatizadas quando ocupado ou indisponível, etc. Na Guia de Chamadas Realizadas, é possível editar o usuário e o número de telefone atribuído ao usuário para chamadas realizadas.
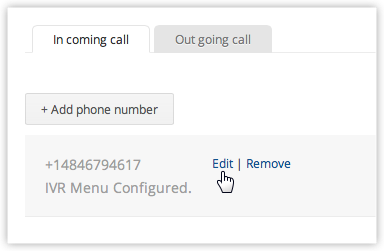
- Remover - na lista da Guia de Chamadas Recebidas, isso desativará todas as chamadas recebidas para o número de telefone de dentro do Zoho CRM. Na Guia de Chamadas Realizadas, desativa todas as chamadas efetuadas para o usuário dentro do Zoho CRM.
- Editar - na Guia de Chamadas Recebidas, você pode editar os detalhes de mensagens, tais como atendimento automático, opções de gravação de chamada, mensagens automatizadas quando ocupado ou indisponível, etc. Na Guia de Chamadas Realizadas, é possível editar o usuário e o número de telefone atribuído ao usuário para chamadas realizadas.