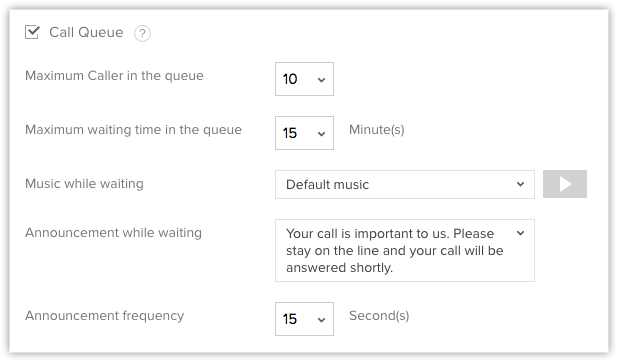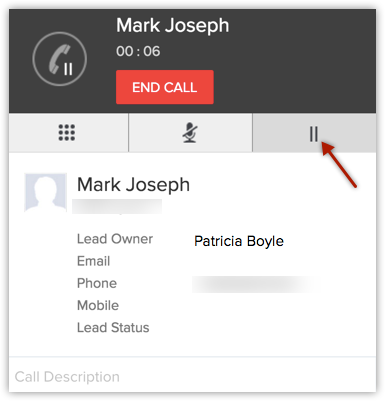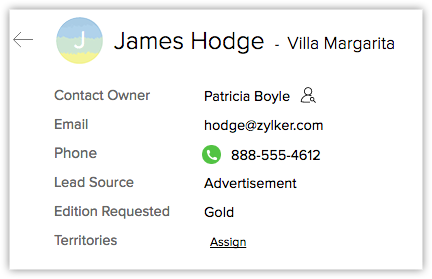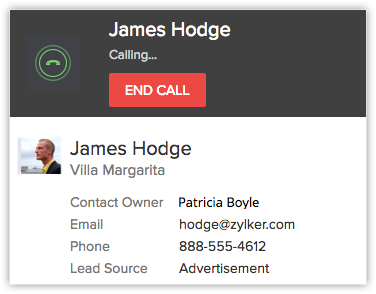Twilio integreren met Zoho CRM
Hoe kan ik...
Integratie met Twilio instellen
Twilio, het gehoste PBX-systeem dat is geïntegreerd met Zoho CRM, biedt mogelijkheden om inkomende en uitgaande oproepen van uw organisatie vanuit Zoho CRM te organiseren. U kunt de Twilio-instelling configureren voor het beheren van oproepen en het koppelen van oproepen aan de leads/contactpersonen/accounts in uw CRM-database. Het instellen van de Twilio-integratie bestaat uit drie stappen:
- Twilio autoriseren
- Een Twilio-nummer voor inkomende oproepen toevoegen
- Een Twilio-nummer voor uitgaande oproepen toevoegen
Stap 1: Twilio autoriseren
De Twilio-integratie autoriseren
- Ga naar Setup > Channels > Telephony.
- Kies op de pagina Zoho PhoneBridge voor Twilio als telefoonprovider.
- Geef AccountSID en AuthToken op. U vindt deze gegevens op het dashboard van uw Twilio-account.
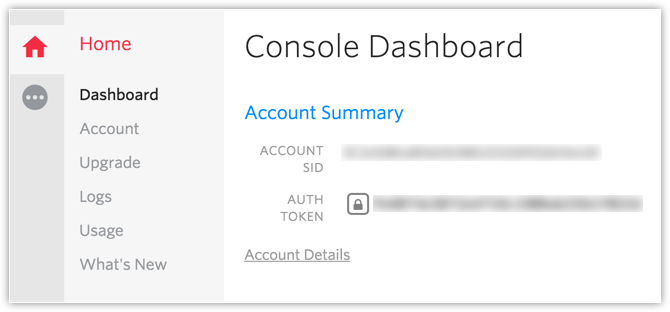
- Voer de gegevens in en klik op Authorize.
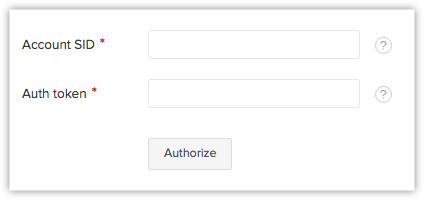
Het Twilio-account wordt geautoriseerd. Raadpleeg stap 2 en 3 voor het configureren van inkomende en uitgaande nummers.
Stap 2: Twilio-nummers voor inkomende oproepen toevoegen
Een Twilio-nummer voor inkomende oproepen toevoegen
- Ga naar Setup > Channels > Telephony.
- Klik op het tabblad Incoming call op Add phone number.
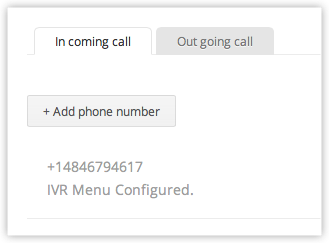
- Voer het telefoonnummer in dat u van Twilio hebt gekocht.
- Selecteer een van de opties. Op basis hiervan worden de binnenkomende gesprekken naar de salesvertegenwoordigers geleid.
- Configure IVR menu: stel een menu van een interactief antwoordsysteem (IVR) in dat wordt afgespeeld voor de beller. Op basis van de opties die door de beller zijn geselecteerd, worden gesprekken doorgeschakeld naar de opgegeven gebruikers.
- Associate User: alle inkomende oproepen naar dit telefoonnummer worden naar de opgegeven gebruikers geleid.
Optie 1: Configure IVR Menu
Ga als volgt te werk in het gedeelte IVR Menu Configuration:
- Key Press: geef een getal op tussen 1-9.
- Menu: voer een menuoptie in voor het nummer.
- Action: selecteer een actie in de vervolgkeuzelijst (Assign User of Configure IVR Menu).
- Assign User: selecteer een of meer gebruikers in de lijst met actieve CRM-gebruikers.
De oproep wordt naar de geselecteerde gebruikers geleid.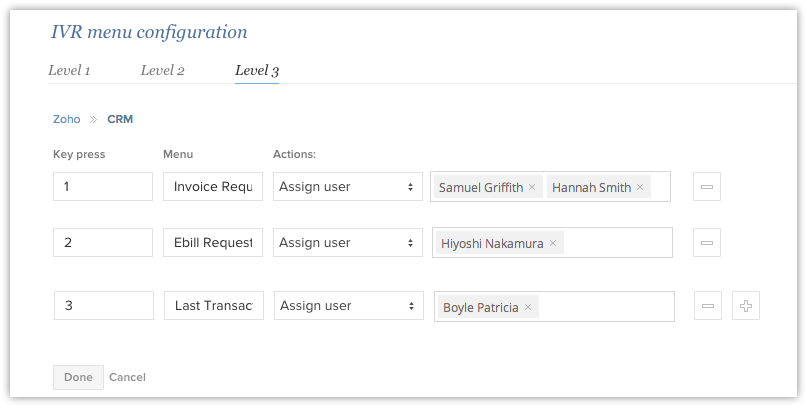
Als er meerdere gebruikers zijn geselecteerd, kunt u het belsignaaltype opgeven.- Simultaneous ringing: alle geselecteerde gebruikers ontvangen tegelijkertijd een inkomende oproep.
- Sequential ringing: alle geselecteerde gebruikers ontvangen een inkomende oproep in een bepaalde volgorde. De volgorde is afhankelijk van degene die zich eerst aanmeldt bij Zoho CRM. Als een gebruiker niet beschikbaar is, wordt de oproep doorgeschakeld naar de volgende gebruiker.
Geef bij deze optie het Ringinterval op. Als u het selectievakje Repeatringing inschakelt, wordt het gesprek nog een keer in deze volgorde doorgeschakeld.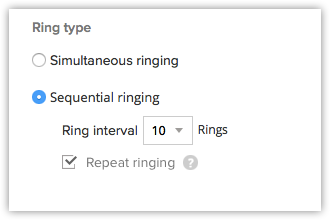
- Configure IVR Menu: geef Key Press, Menu en Action op om een sub-IVR menu te creëren en klik op Done.
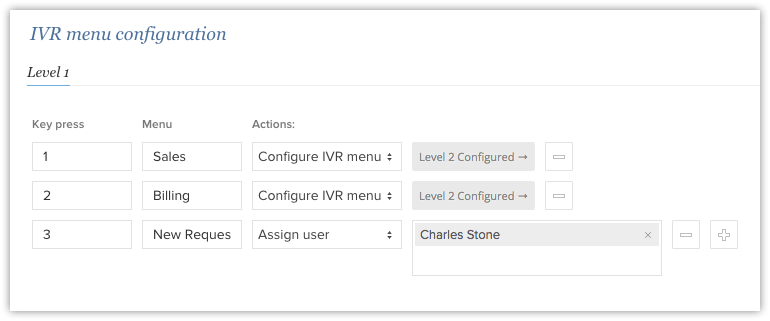
- Assign User: selecteer een of meer gebruikers in de lijst met actieve CRM-gebruikers.
- Klik op het pictogram Add om meer menuopties toe te voegen en herhaal de stappen vanaf 1.
U kunt maximaal 5 niveaus toevoegen in het IVR-menu.
Ga als volgt te werk in het gedeelte IVR Voice Configuration:
- Voice Format: selecteer de spraakvorm uit de beschikbare opties. Tekst, Audio of URL
- Text: voer het bericht in als tekst.
- AudioFile: selecteer de optie Audio File om een audiobestand toe te voegen als welkomstbericht.
- Audio URL: selecteer de optie Audio URL en geef de URL van het audiobestand op.
- Welcome message: voeg een welkomstbericht voor de beller toe. Voorbeeld: Bedankt voor het bellen naar Zillum Inc.
- Menumessage: voer een menuoptie voor het nummer in. Geef ook de indeling op waarin het moet worden gelezen. De variabelen Key en Menu worden automatisch ingevuld en kunnen niet worden verwijderd.
Voorbeeld: Selecteer ${Kies toets} voor ${Menu}. - Message when user is busy: voer het bericht in om bellers te informeren wanneer de gebruiker bezet is.
Voorbeeld: Al onze gebruikers zijn momenteel bezet. Probeer het later opnieuw. Bedankt! - Message when user is unavailable: voer het bericht in om bellers te informeren wanneer de gebruiker niet beschikbaar is
Voorbeeld: Onze salesafdeling is momenteel niet beschikbaar.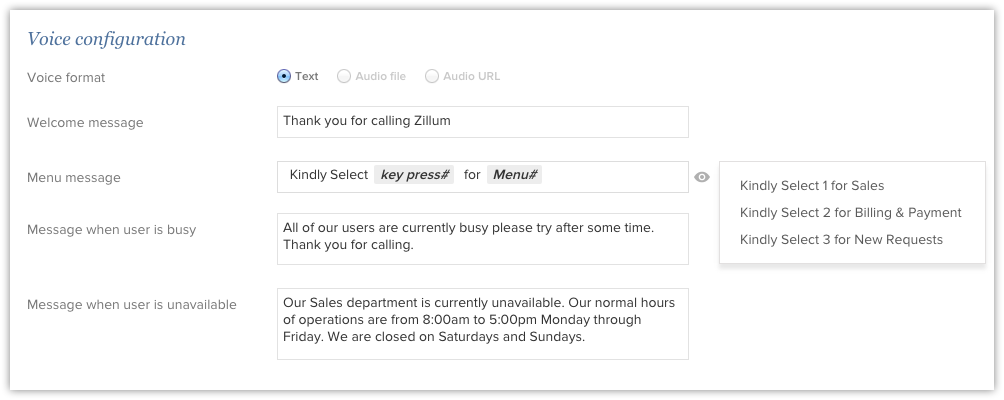
- Call Queue: met deze optie kunt u de inkomende oproepen in de wachtrij plaatsen voor het geconfigureerde nummer. U kunt het volgende doen bij het configureren van de optie voor de oproepwachtrij:
- Het maximum aantal bellers bepalen dat in de wachtrij moet worden geplaatst. U kunt maximaal 25 bellers kiezen.
- De maximale wachttijd instellen voor de oproepen in de wachtrij. De maximaal toegestane tijd is 25 minuten.
- De gewenste muziek kiezen voor wachtende bellers. U kunt de standaardmuziek of aangepaste muziek selecteren. Voer de audio-URL in als u aangepaste muziek selecteert.
- Een informatiebericht instellen terwijl de bellers in de wachtrij staan. U kunt kiezen uit de lijst met beschikbare berichten of uw bericht aanpassen aan uw wensen.
- De frequentie van uw informatiebericht instellen. U kunt de frequentie instellen op maximaal 30 seconden.
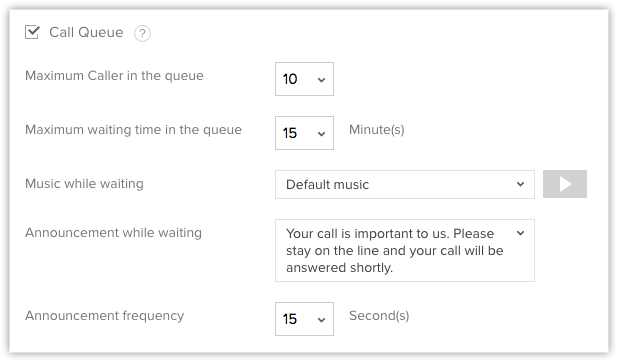
- Call Recording: klik hierop om gespreksopname in te schakelen. Let op: als u deze optie kiest, kunnen er extra kosten bij uw Twilio-account in rekening worden gebracht.
- Klik op Opslaan. Het IVR-menu wordt geconfigureerd.
Let op:
- U kunt maximaal 9 IVR-menu's instellen. In het geval van een submenu kunt u maximaal 5 IVR-menu's toevoegen.
- Voor het IVR-menu op meerdere niveaus wordt alleen de spraakvorm Text ondersteund.
- U kunt de gespreksstatus wijzigen in Online of Offline.
Optie 2: Associate User
- Selecteer een of meer gebruikers in de lijst met actieve CRM-gebruikers.
De oproep wordt naar de geselecteerde gebruikers geleid. Als er meerdere gebruikers zijn geselecteerd, kunt u het belsignaaltype opgeven.- Simultaneous ringing: alle geselecteerde gebruikers ontvangen tegelijkertijd een inkomende oproep.
- Sequential ringing: alle geselecteerde gebruikers ontvangen een inkomende oproep in een bepaalde volgorde. Als een gebruiker niet beschikbaar is, wordt de oproep doorgeschakeld naar de volgende gebruiker.
Als het gesprek niet wordt aangenomen, wordt het maximaal nog tweemaal in deze volgorde doorgestuurd.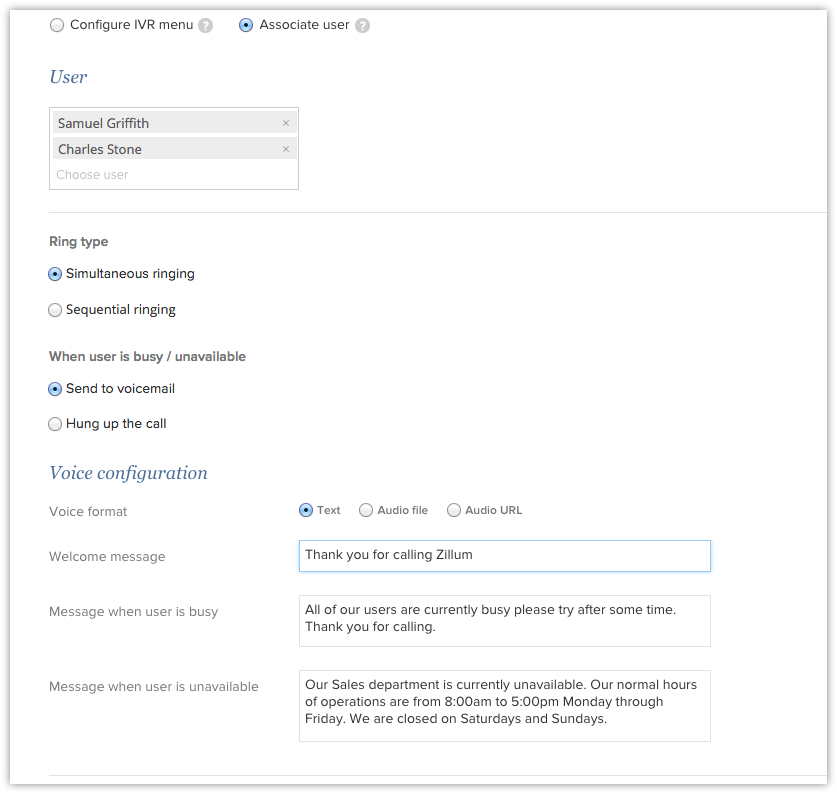
- In het gedeelte Voice Configuration kunt u de spraakvorm kiezen en verschillende berichten invoeren: een welkomstbericht, een bericht wanneer de gebruiker bezet is en een bericht wanneer de gebruiker niet beschikbaar is voor de beller. U kunt ook oproepen in de wachtrij beheren en indien nodig oproepen opnemen.
Stap 3: Twilio-nummers voor uitgaande oproepen toevoegen
Een Twilio-nummer voor uitgaande oproepen toevoegen
- Ga naar Setup > Channels > Telephony.
- Klik op de pagina Zoho PhoneBridge op het tabblad Outgoing call op Associate phone number.
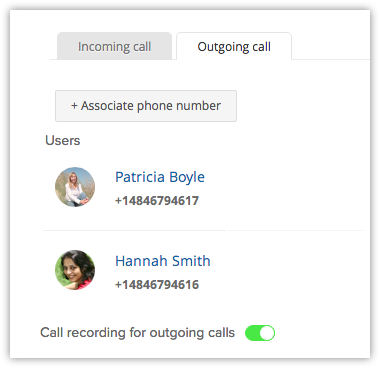
- Selecteer een gebruiker in de vervolgkeuzelijst User.
Alle actieve gebruikers worden weergegeven. - Selecteer een telefoonnummer in de vervolgkeuzelijst Phone Number.
Alle telefoonnummers die u bij Twilio hebt gekocht, worden vermeld. - Klik op het pictogram Add om meer gebruikers aan telefoonnummers te koppelen.
Op basis van deze koppeling kunnen gebruikers uitgaande oproepen plaatsen vanaf hun respectievelijke telefoonnummers. - CallRecording: u kunt de optie voor het opnemen van gesprekken in- of uitschakelen. De opgenomen gesprekken worden aan de record toegevoegd onder Notes.
- Klik op Opslaan.
De Twilio-integratie gebruiken
Zodra de integratie van Twilio ingesteld is, kunt u uitgaande oproepen plaatsen, oproepen ontvangen en follow-upactiviteiten toevoegen aan uw CRM-account.
Inkomende oproepen
Wanneer u een inkomende oproep ontvangt van een CRM-contactpersoon via Twilio, verschijnt een visitekaartje van de contactpersoon.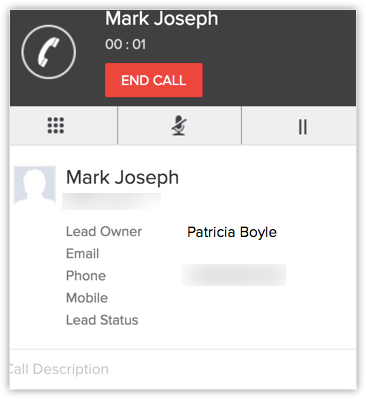
U kunt het volgende in uw CRM doen wanneer u gesprekken ontvangt via Twilio.
- U kunt het gesprek in de wacht zetten door op het pictogram Hold te klikken. Klik nogmaals op deze knop om het gesprek te hervatten wanneer dat nodig is. Indien nodig kunt u ook het geluid van uw gesprek uitzetten.
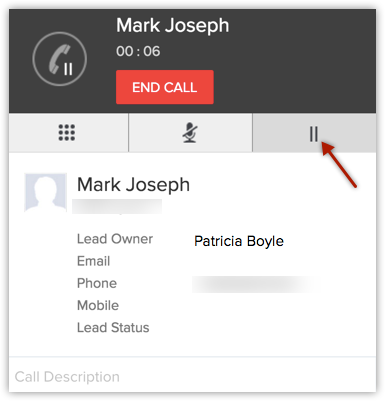
- Voeg indien nodig een gespreksbeschrijving toe, zodat u deze kunt gebruiken voor toekomstig gebruik.
- Klik op End Call als u klaar bent met bellen.
- U kunt ook follow-upactiviteiten toevoegen (follow-upoproep of follow-uptaak) nadat het gesprek is beëindigd.
Uitgaande oproepen
U kunt een uitgaande oproep plaatsen via Twilio in uw Zoho CRM-account.
Een uitgaande oproep plaatsen:
- Klik op de gewenste record.
- Klik op de pagina Details van de record op het pictogram Phone naast het telefoonnummer.
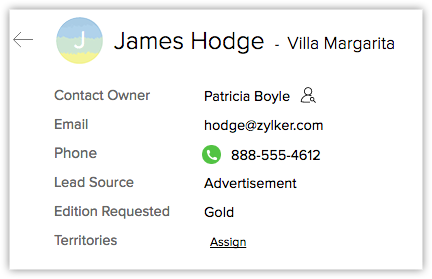
Het gesprek wordt nu tot stand gebracht.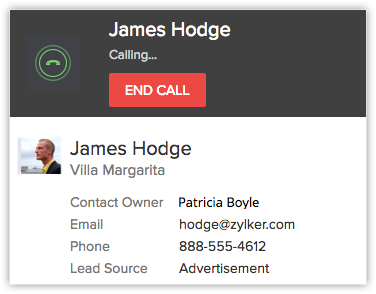
- Voeg follow-upactiviteiten toe (follow-upoproep of follow-uptaak) nadat het gesprek is beëindigd.

Follow-upactiviteiten
Aan het einde van elk gesprek via Twilio kunt u een follow-upoproep of follow-uptaak toevoegen vanuit het venster Call Ended in Zoho CRM. Deze worden automatisch gekoppeld aan de desbetreffende record.
Een telefoonnummer bewerken of verwijderen
U kunt te allen tijde nummers bewerken of verwijderen in de lijst met inkomende en uitgaande telefoonnummers.
Een telefoonnummer bewerken of verwijderen
- Ga naar Setup > Channels > Telephony.
- Op de pagina Zoho PhoneBridge worden de toegevoegde telefoonnummers weergegeven.
- Klik op het tabblad Incoming calls of Outgoing calls.
- Verplaats de muisaanwijzer naar een telefoonnummer en klik op een van de koppelingen:
- Edit: op het tabblad Incoming kunt u details zoals IVR-berichten, opties voor gespreksopname, geautomatiseerde berichten bij bezet of niet beschikbaar, enzovoort bewerken. Op het tabblad Outgoing kunt u de gebruiker en het telefoonnummer bewerken dat aan de gebruiker is toegewezen voor uitgaande oproepen.
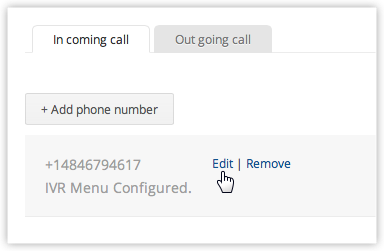
- Remove: met deze optie in de lijst op tabblad Incoming schakelt u alle inkomende oproepen voor het telefoonnummer in Zoho CRM uit. Op het tabblad Outgoing worden alle uitgaande oproepen van de gebruiker vanuit Zoho CRM uitgeschakeld.
- Edit: op het tabblad Incoming kunt u details zoals IVR-berichten, opties voor gespreksopname, geautomatiseerde berichten bij bezet of niet beschikbaar, enzovoort bewerken. Op het tabblad Outgoing kunt u de gebruiker en het telefoonnummer bewerken dat aan de gebruiker is toegewezen voor uitgaande oproepen.