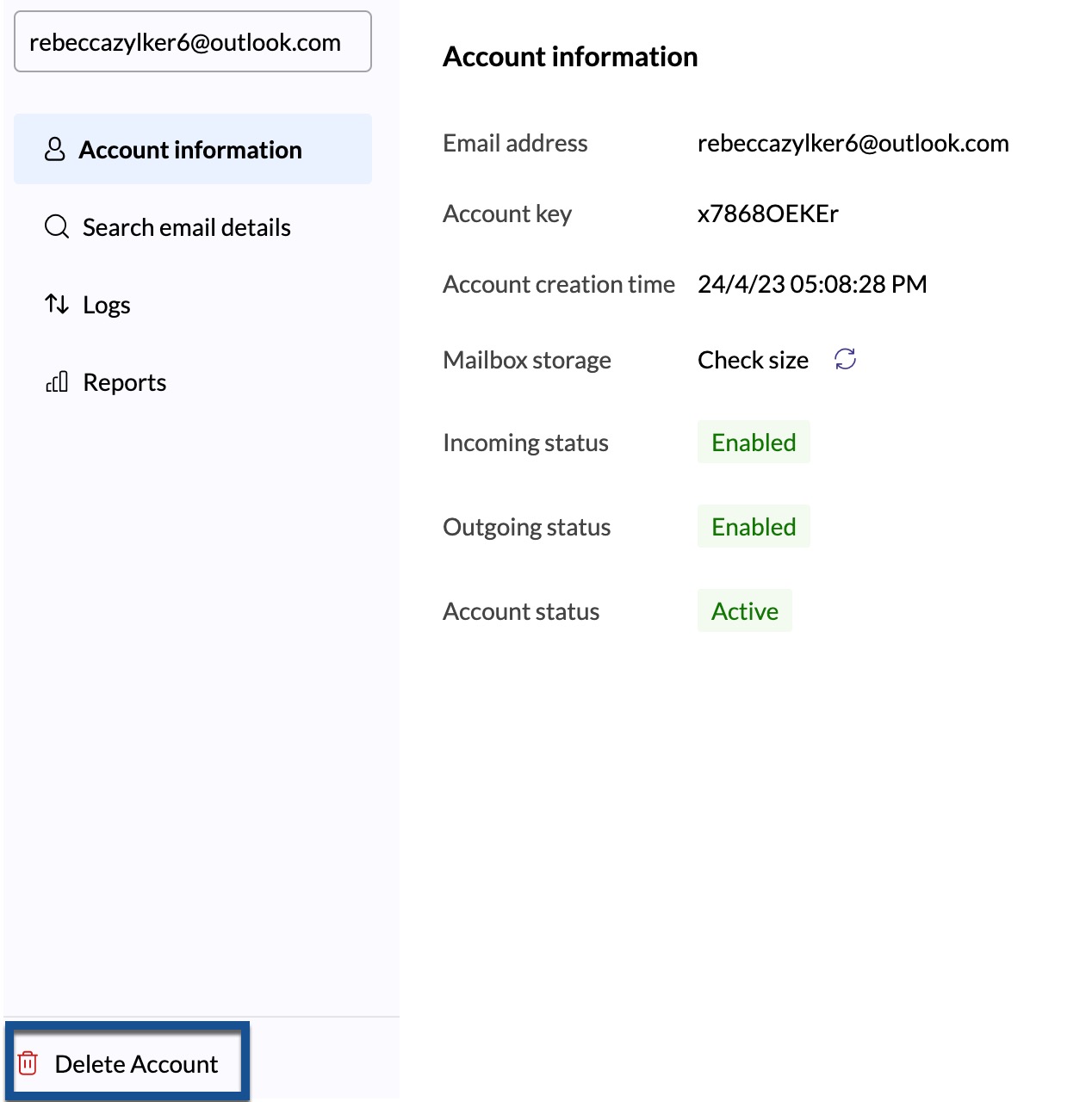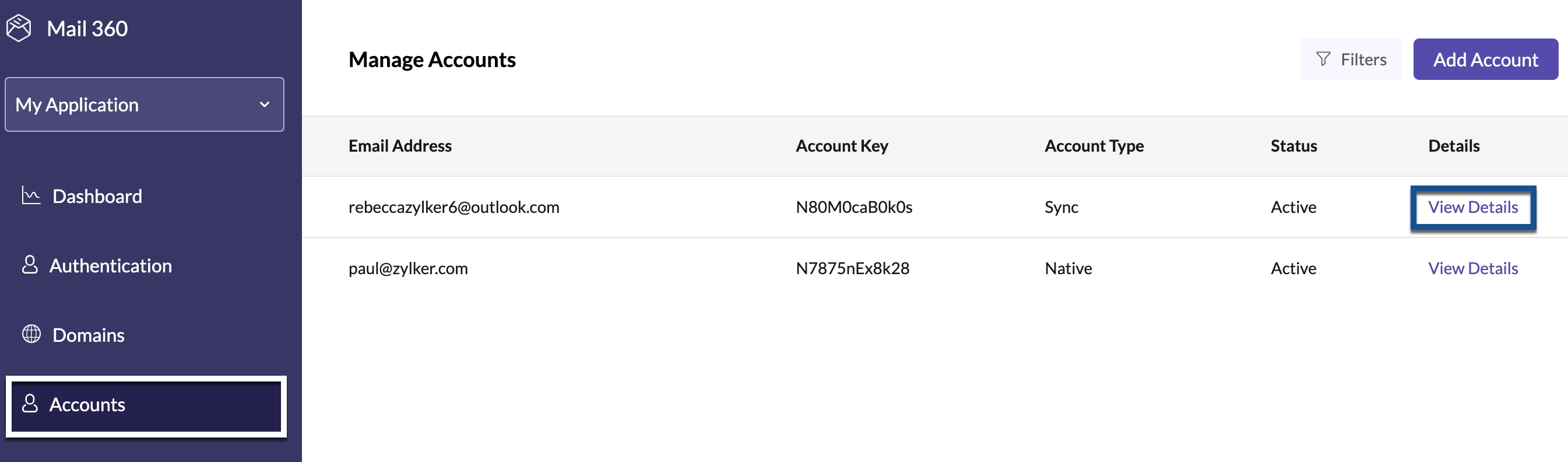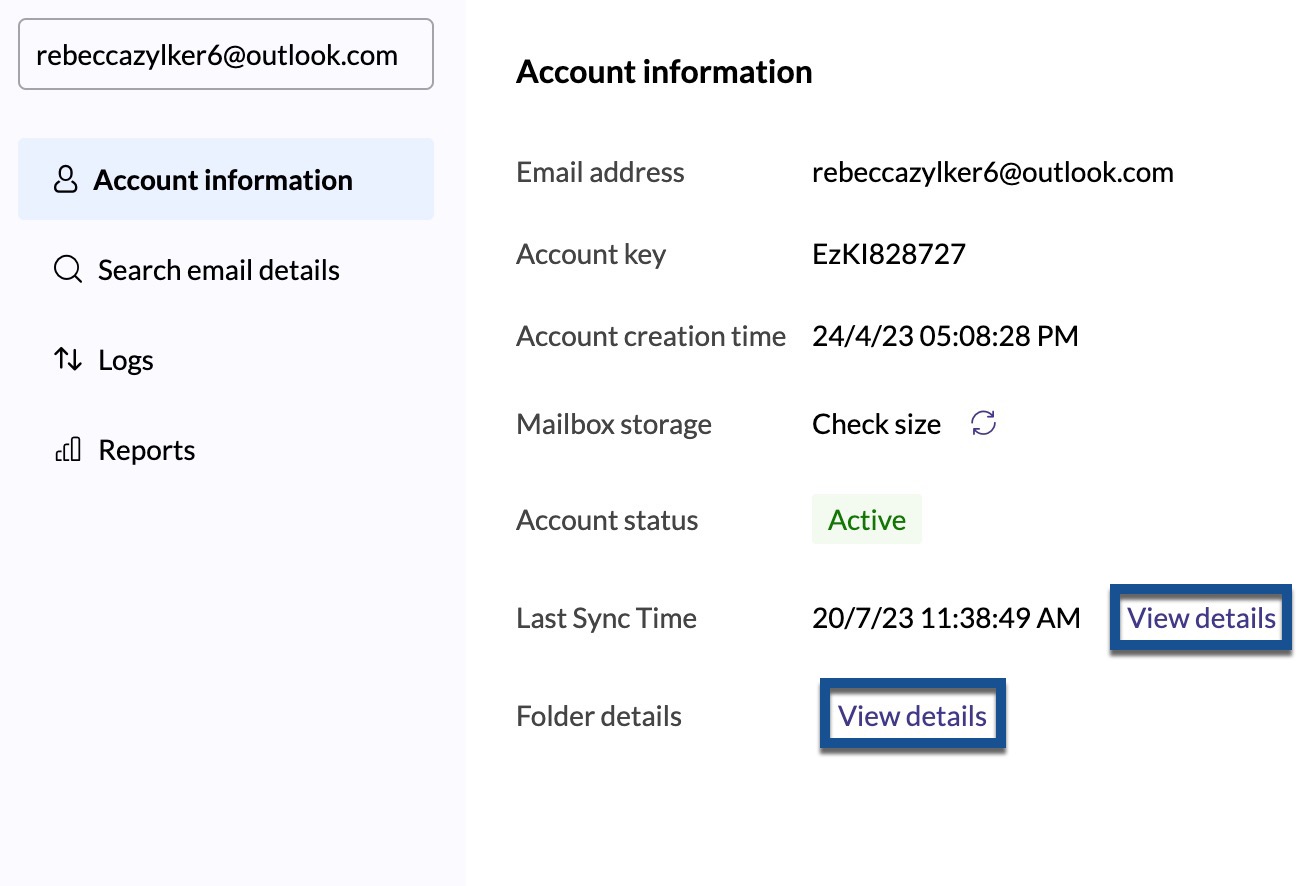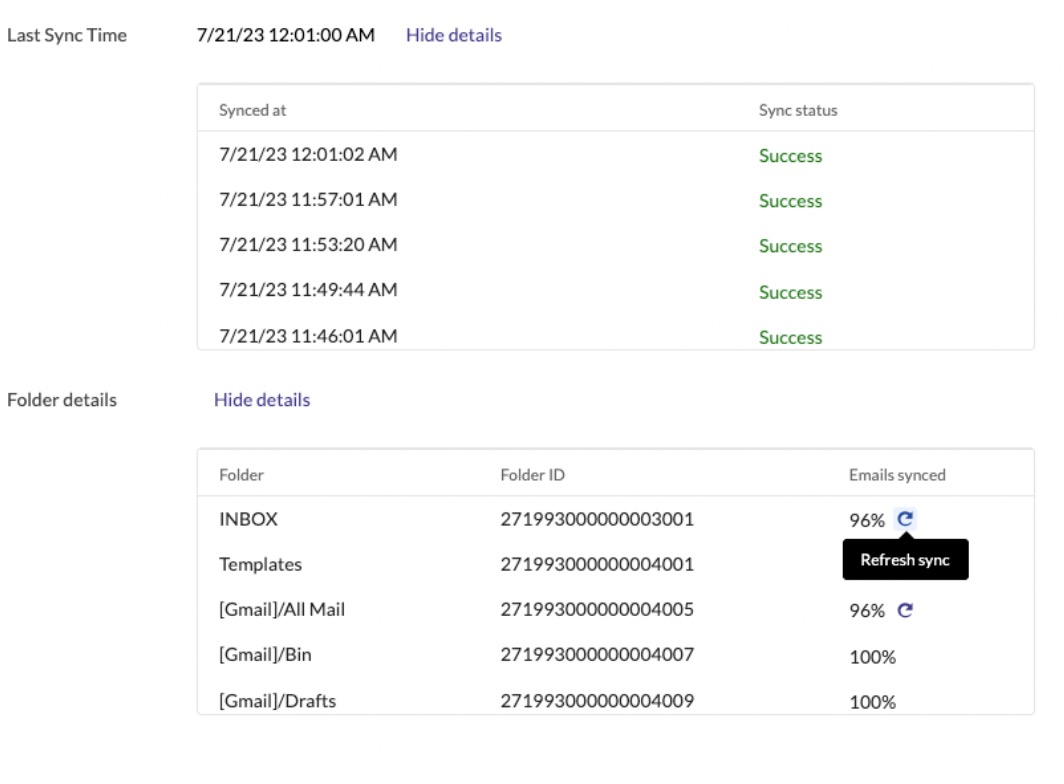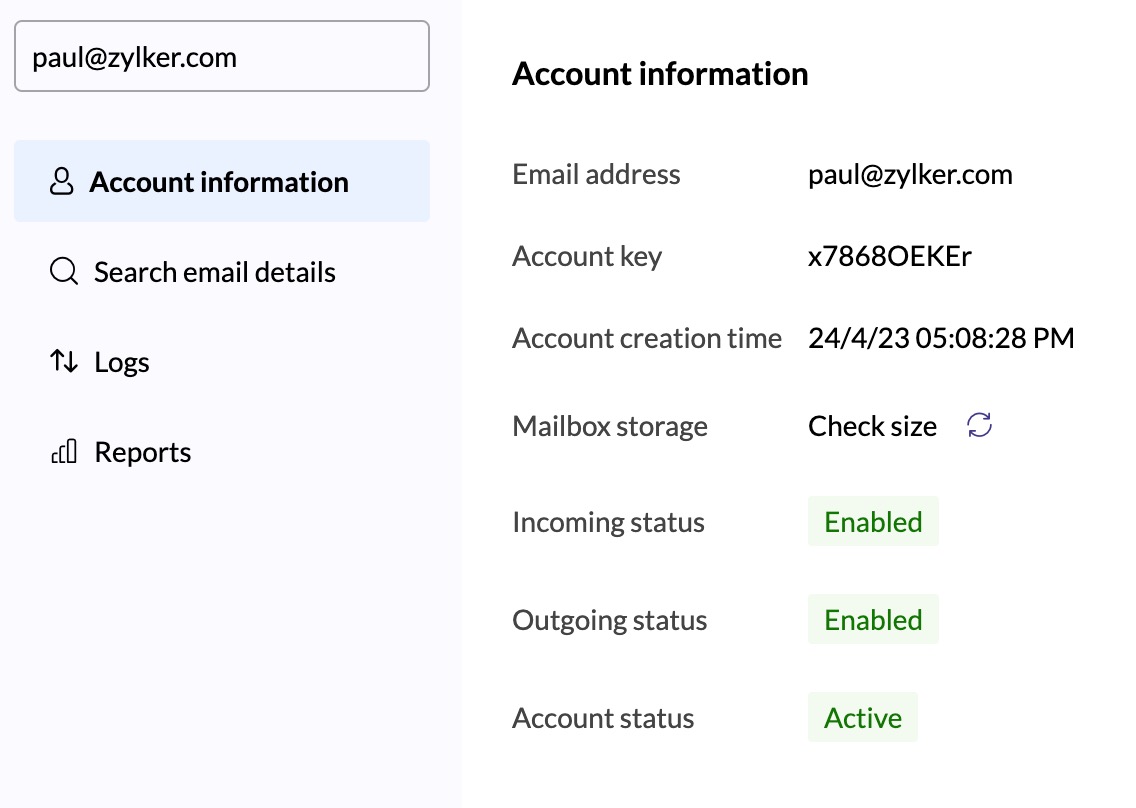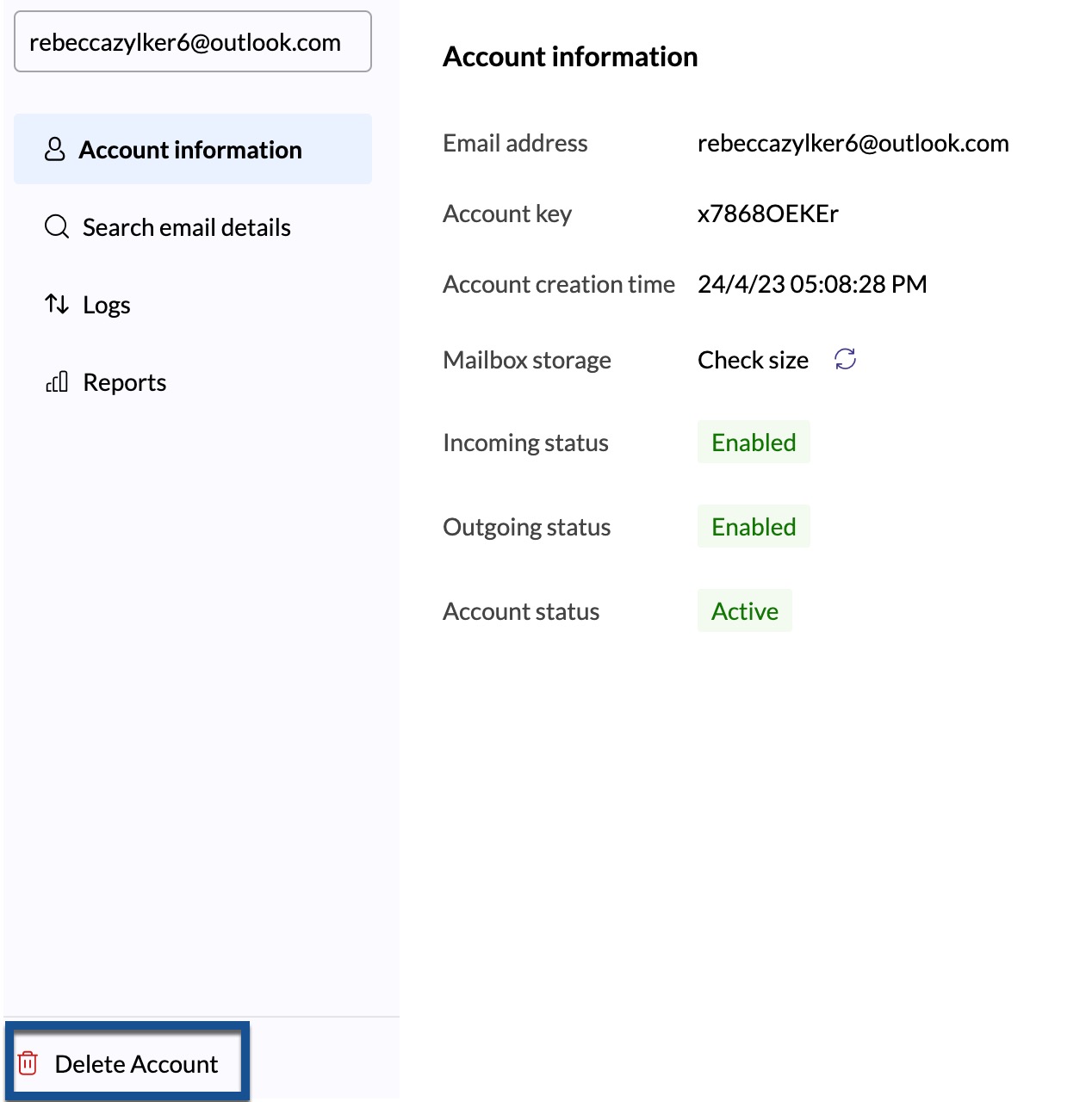Access Accounts
All the accounts added to Mail360 will be listed in the Accounts section. You can access detailed information, including logs and other account-level data, for any specific account listed in this section. You can search for specific accounts, and filter accounts based on type or email address, or both, using the filter function. If necessary, you can also delete an account.
Table of Contents
View Account Details in Mail360
To view details of a particular account, follow the below steps:
- Log in to your Mail360 account.
- Navigate to the Accounts section on the left pane.
- To view the details of any listed accounts, hover over the account and click View Details.
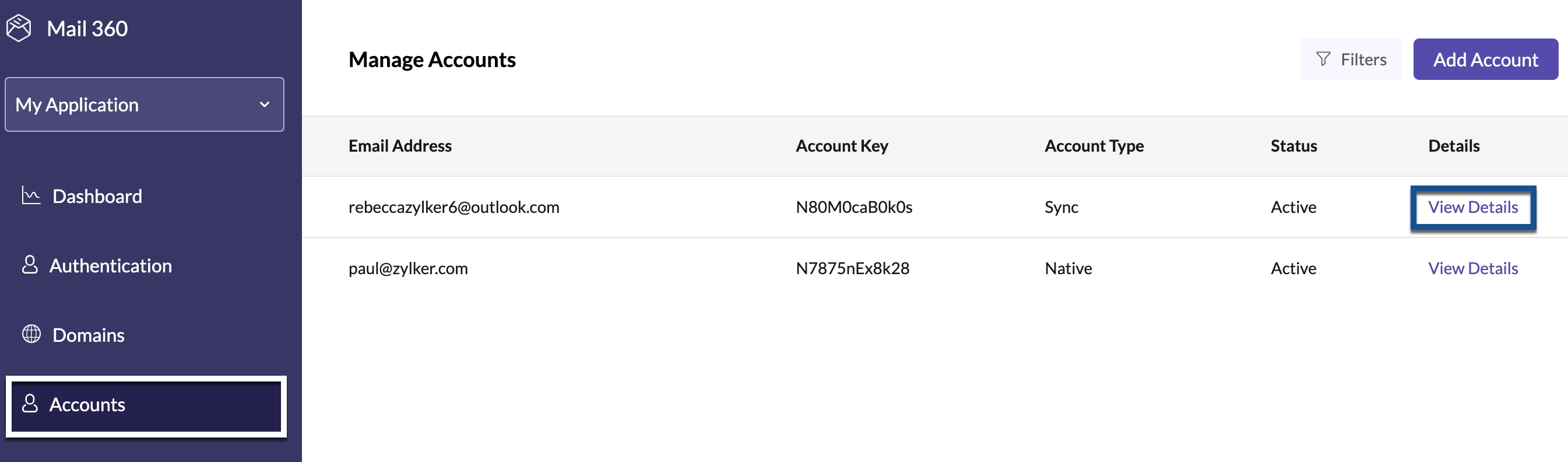
When accessing the account information page, different pop-ups will be displayed based on the type of account.
- For Sync accounts, the pop-up displays the email address, account key, account creation time, mailbox storage size, account status, last sync time, and folder details.
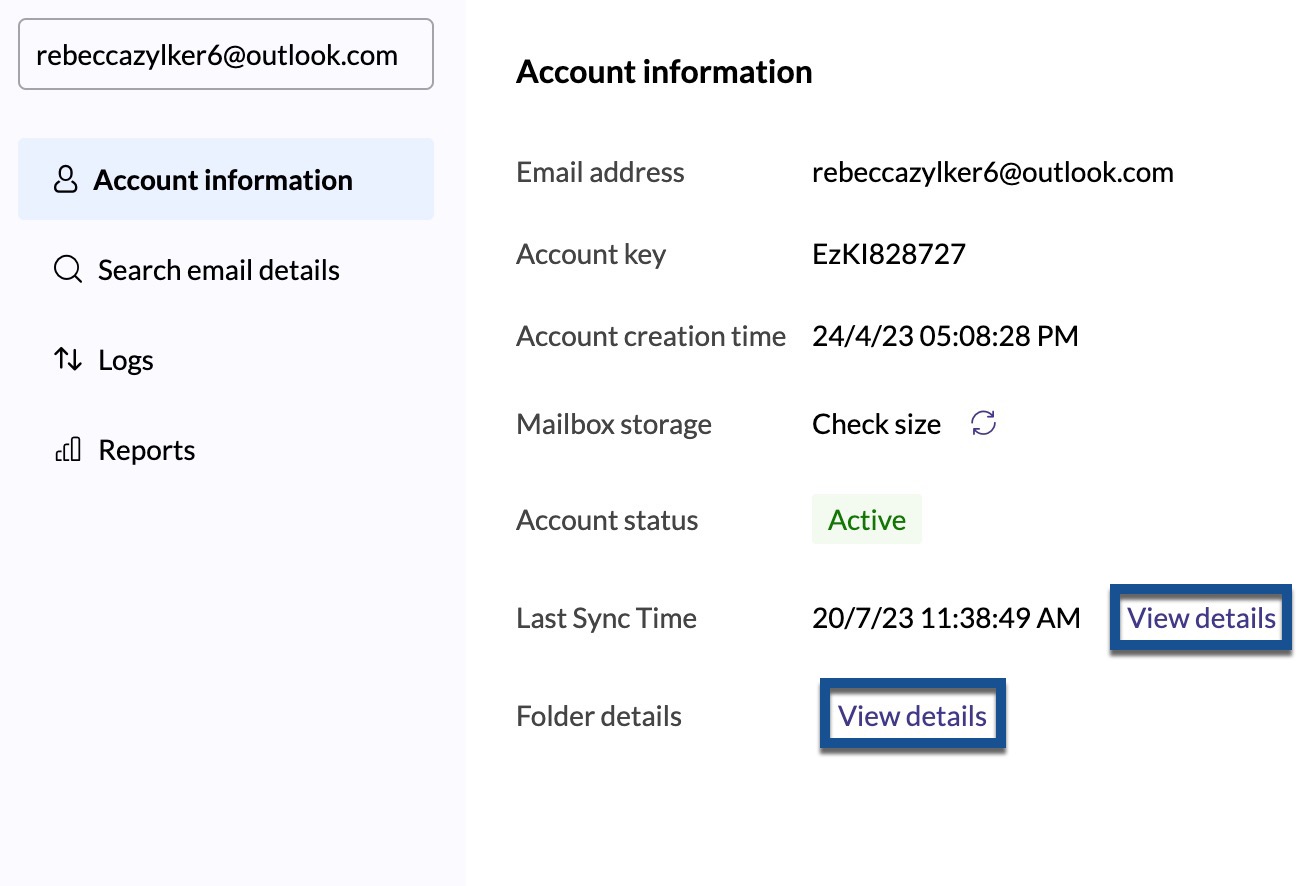
- To access information regarding the last sync status, click on View Details next to the Last Sync Time. In case the sync status indicates Failure, you will be able to view the error details.
- To review sync details for a specific folder, click on View Details in the Folder details. If the synchronization for emails is less than 100%, you can initiate a refresh sync to achieve a complete 100%.
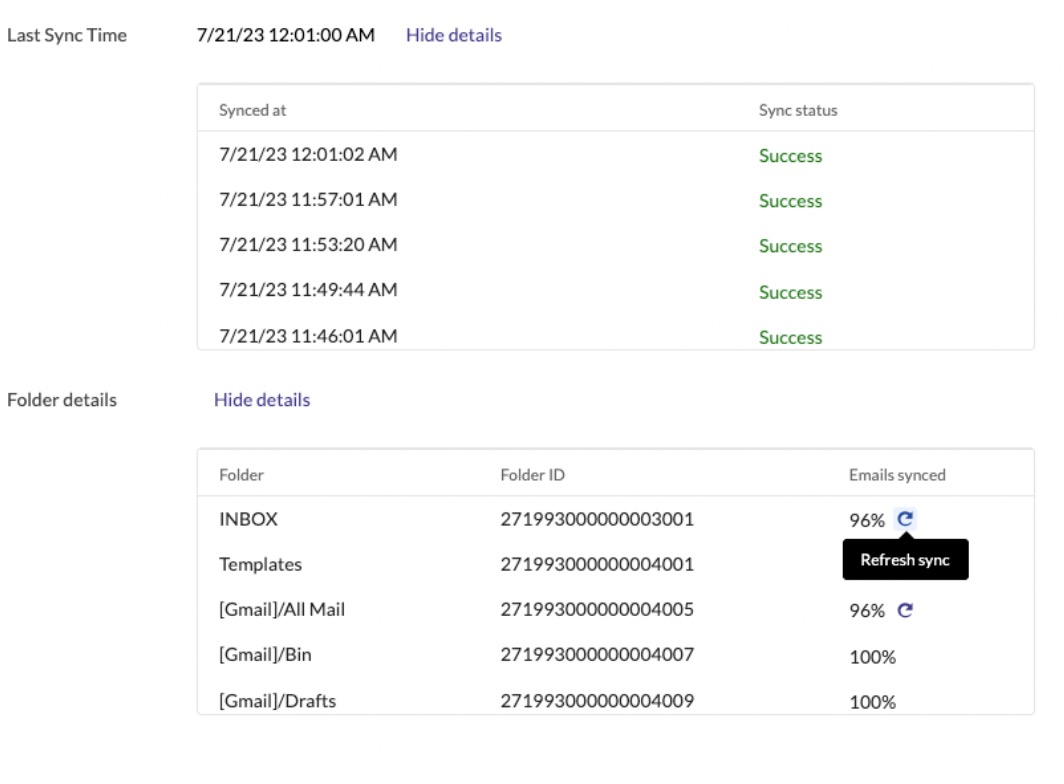
- For Native accounts, the pop-up displays the email address, account key, account creation time, mailbox storage size, incoming status, outgoing status, and account status.
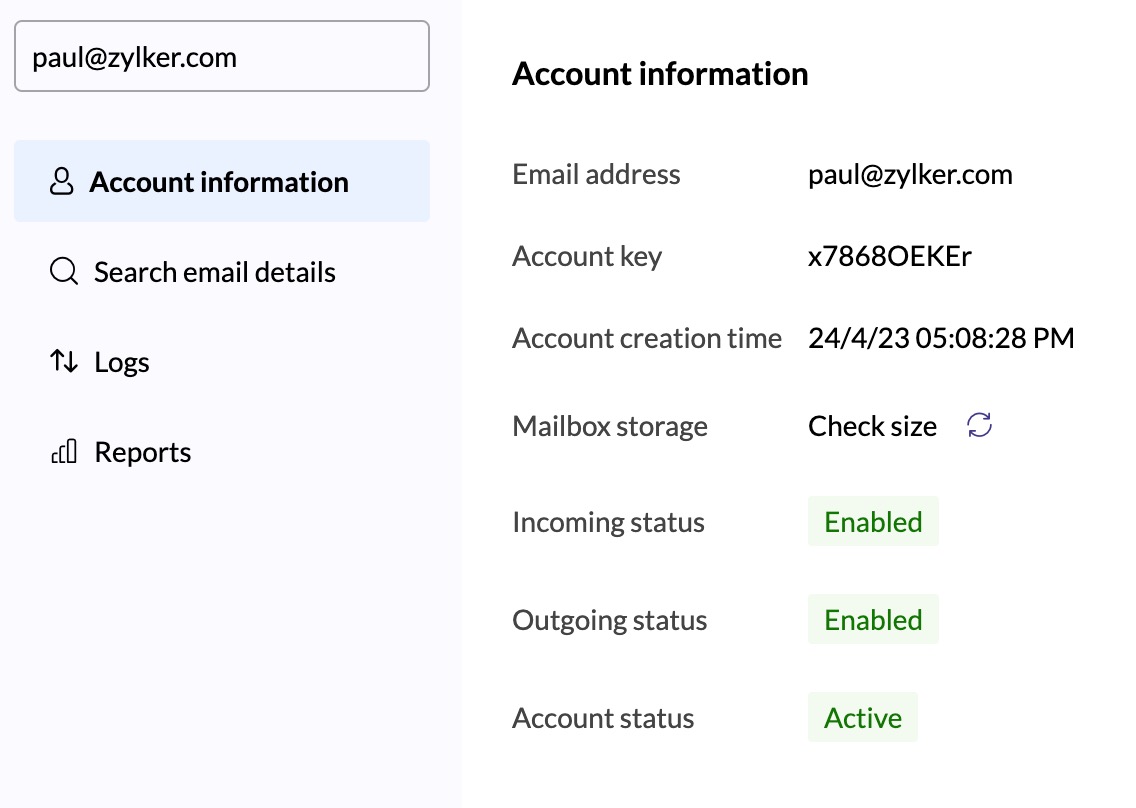
- The Search email details section, located in the left pane, allows you to search through email details using the message ID.
- In the Logs section, you can access
- API, sync, sync back, and webhook-related logs for Sync accounts.
- API and webhook-related logs for Native accounts.
- The Reports section provides reports on
- Synced data report for Sync accounts.
- Sent emails and received emails report for Native accounts.
Note:
When an account goes inactive, the pop-up will also show the Account disabled time within the View Details section.
Search and Filter
You can find the required accounts by filtering them based on their type, status, or by simply searching for them using their email address or account key.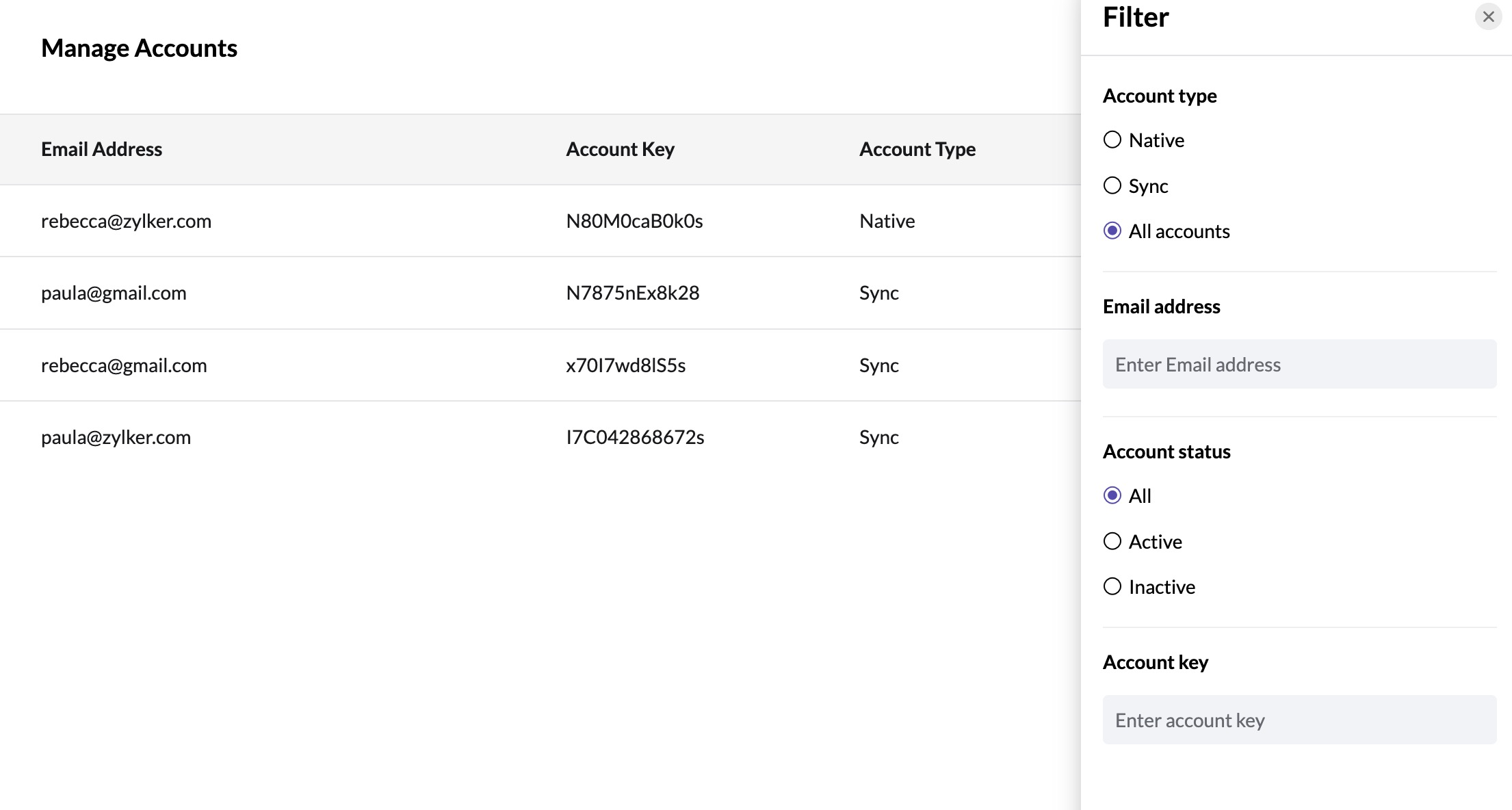
Follow these steps to apply filters and search:
- Click on the Filter icon located in the top right-hand corner.
- To filter based on the account type, select the appropriate option from the provided list.
- If you wish to search by email address, enter the desired email address into the search box and hit Enter on your keyboard.
- You can also filter by account status. Again, select the appropriate account status from the provided options.
- To search according to the account key, input the desired account key into the search box and press Enter on your keyboard.
Account Deletion in Mail360
You can delete your account using the Delete Account button located in the bottom left corner of the View Details section.
To delete your account :
- Hover over the account you wish to delete and click View Details.
- Click the Delete Account button on the bottom left.
- Confirm your deletion in the delete account pop-up. Your account will be deleted.