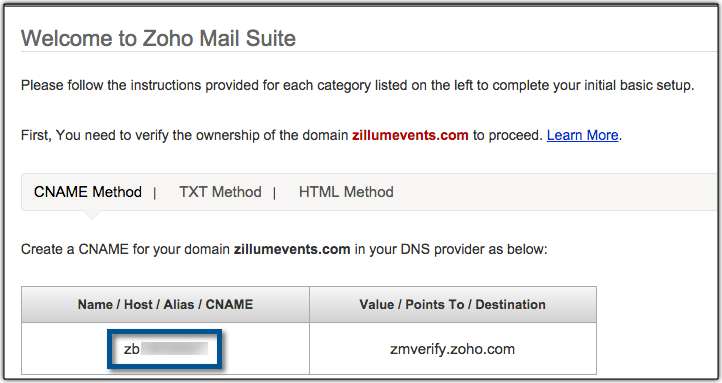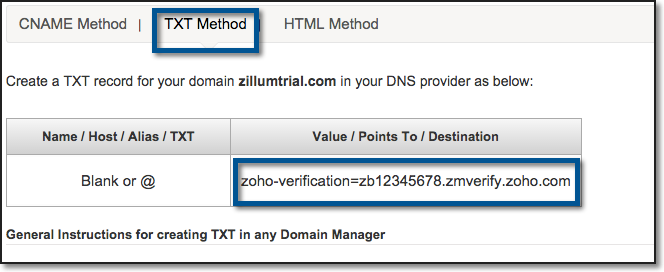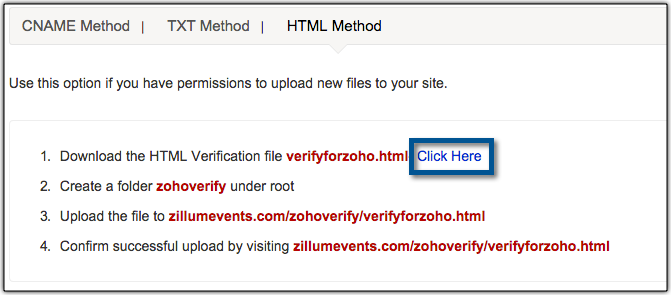Zohoでのドメイン認証
Zohoに追加したドメインを認証するということは、ドメインが有効であるかどうか、そのドメインでメールサービスを管理するために必要な権限を持っているかどうかを確認するということです。
ドメイン認証は、追加したドメインが有効で期限切れになっていないことと、ドメインを追加したユーザーがDNSへのアクセスとドメインのメールサービス設定に必要な権限を持っていることを確認するために不可欠な手順です。ドメインが偽装ドメインでないことを確認し、ドメイン名の悪用によりサービスの損失を防ぐために欠かせません。
DNSアクセスなどの手順は、ドメインを認証するだけでなく、ドメインのメール配信を設定するためにも必要です。
Zoho Mailでは、以下の3通りの認証方式を選択できます。
- CNAME方式:ドメインのDNSマネージャーで指定した一意のCNAMEレコードを追加します。
- TXTレコード方式:ドメインのDNSマネージャーで指定した形式で、特定のTXTレコードを追加します。
- HTML方式:Webサイトのルートにある指示に従い、指定されたHTMLファイルを特定のフォルダーにアップロードします。
よく使われているDNSホストに対してCNAME方式でドメインを認証する詳細な手順については、上記のリンク先を参照してください。
場合によっては、ドメインをプロバイダーに登録していても、NS(ネームサーバー)ホスティングを別のプロバイダーに変更している可能性があります。この場合、CNAMEまたはTXTを新しいDNSホストに追加する必要があります。MX、CNAMEなどのDNSレコードはネームサーバーから返され、DNSホストで使用できます。これについてサポートが必要な場合は、DNS登録業者またはDNSホストのサポートを受けてください。
認証後のDNS切り替え:
ドメイン認証後のCNAME(zb code zb*****)またはHTMLファイルは不要となるため、削除することができます。ドメインが認証済みでDNSプロバイダーを切り替える場合は、zbコードまたはCNAMEを再度追加する必要はありません。DNS変更後は、ドメインのMXレコードを必ずチェックする必要があります。DNSプロバイダーのほとんどは、DNSの変更または切り替え時にMXレコードをリセットします。
CNAME方式
ドメイン認証のCNAME方式は、2ステップです。Zohoで一意のCNAMEコードを生成し、そのコードをDNSマネージャーに追加します。正常に追加されたら、[認証]をクリックするとドメインを認証できます。
Zohoで一意のコードを生成する
- スーパー管理者としてZoho Mailのアカウントにログインしてください。
- [コントロールパネル]>>[ドメイン]の順にクリックしてください。
- 確認が必要な、Zohoで追加したドメインの横にある認証アイコン(!)をクリックしてください。
- これにより、詳細なドメイン認証セットアップウィザードが起動します。
- [CNAME]タブを選択し、ドメイン固有のzbコードを生成してください。使用するアカウント用に生成された一意のzb******コードを書き留め(またはコピーし)てください。
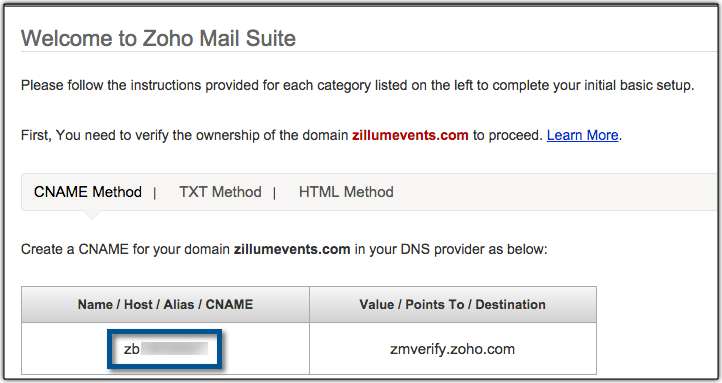
- zbコードをコピーしたら、ドロップダウンからドメインプロバイダーを選択し、プロバイダー固有の詳しい手順を確認してください。
- 生成されたzb*****は一意で、Zohoで追加したドメインごとに異なります。
DNSにCNAMEを追加する一般的な手順
ドメインのDNSレコード管理に必要なアクセス権さえあれば、Zohoで任意の有効なドメインを使用できます。認証用のCNAMEを作成する一般的な手順は、以下のとおりです。この手順は、ご利用のドメインプロバイダーが上記のリストに含まれていない場合に使用できます。ご自分で作成できない場合は、Zohoで生成されたコードを使用してCNAMEを作成するよう、ドメインプロバイダーに依頼することもできます。
- ドメインのDNSをホストしているアカウントにログインしてください(ご自分のドメインの管理DNSホスト)。
- ドメイン管理ページを開き、DNSレコードを更新してください(DNSマネージャー、DNSコントロールパネル、または高度なDNSエディター)。
- CNAMEレコードを追加するオプションを見つけててください(通常はDNSレコードの下にあります。不明な場合は、登録業者のヘルプページを参照してください)。
- 名前/ホスト/エイリアス/CNAMEに、Zohoで生成したコードzb********を追加してください。
- Value/ Points To/ Destination項目にzmverify.zoho.comを追加してください。
名前/ホスト/エイリアス/CNAME
Value/ Points To/ Destination/CNAME
zb********
zmverify.zoho.com
- TTLが編集可能な場合は、TTLを300秒に減らすか、登録業者が推奨する最小値にしてください。
- 保存ボタンやレコード追加オプションをクリックし、CNAMEレコードを保存してください。
ブラウザーから追加したCNAMEの認証
ブラウザーにzb******.yourdomain.comと入力すると、CNAMEの有効性をチェックできます。Zohoログインページにリダイレクトされます。これは、CNAMEが正しく追加されたことを示します。
認証中にエラーが発生した場合は、こちらを参照して認証エラーの一般的な原因をトラブルシューティングしてください。
TXT方式
TXT方式でドメインを認証することもできます。この方式では、DNSマネージャーで所定の値を使用してTXTレコードを作成します。
- [ドメイン認証]ページで[TXT方式]タブを選択してください。
- DNSにタイトルzoho-verification、値zmverify.zoho.comのTXTレコードを作成してください。
- ホスト名は、@または追加するテキストレコードのドメイン名である必要があります。
- この値は、zoho-verification=zb*****.zmverify.zoho.comとする必要があります。認証ページでzbコードが自動生成され、使用可能になります。
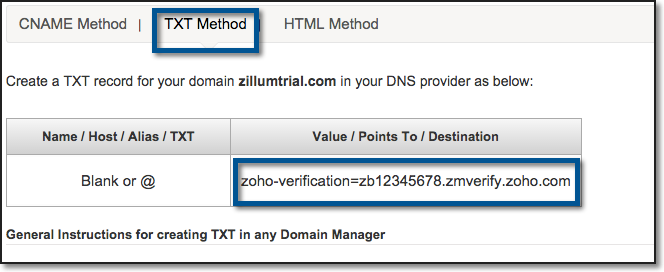
- TXTレコードを保存したら、しばらくお待ちください。
- Zohoアカウントにログイン>[コントロールパネル]>[ドメイン]ページに移動し、[認証]をクリックしてください。
HTML方式
HTML方式でドメインを認証することも可能です。この方式では、Webサイトのページで指定されたパスに、Zohoが提供するファイルを追加します。[認証]をクリックすると、Webサイトで特定のファイルが検索され、そのファイルに基づいてドメインが認証されます。HTML方式でドメインを認証する手順は、以下のとおりです。一般的に、WebサイトはWordPressやGoDaddyのようなWebサイトホスティングプロバイダーによってホストされている可能性があります。
- [ドメイン認証]ページで[HTML方式]タブを選択してください。
- ページの[ここをクリック]リンクから「verifyforzoho.html」ファイルをダウンロードしてください。
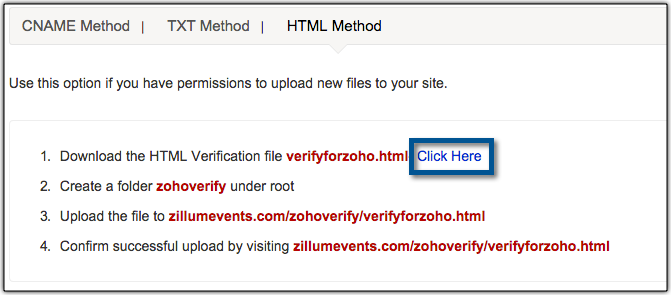
- ファイルの内容はドメインごとに異なりますが、通常は一意の数字から成る文字列です。
- Webサイトホスティング会社から提供されたアカウントにログインしてください。
- ルートに「zohoverify」という名前のフォルダーを作成してください。
- このファイルを「./zohoverify/verifyforzoho.html」にアップロードしてください。
- Webページのリンクをクリックすると、コードが表示されます。
- [認証]をクリックしてください。
上記のようにHTMLファイルを追加した後は、ブラウザーにwww.yourdomain.com/zohoverify/verifyforzoho.htmlと入力すると、同じものを確認できます。新しいドメインにリンクされた13桁の数字コードが表示されます。
関連ページ
メール配信設定 | CNAME認証のトラブルシューティング | ユーザーの追加 | メールの移行 | GoDaddy DNS