各種設定
各種設定のセクションでは、自社のニーズに合わせて、Zoho Booksの組織の設定を行うことができます。さらに、売上や購入のモジュールをはじめ、プロジェクト、経理担当者などのその他のモジュールも設定できます。
一般
このセクションでは、Zoho Books組織内の特定のモジュールを有効にすることができ、その他にもさまざまな一般機能を設定できます。
一般設定にアクセスする手順は以下のとおりです。
- [設定]→[各種設定]→[一般]の順に移動してください。
モジュールの有効化
Zoho Booksで有効にしたいモジュール(タブ)を選択します。有効にしたモジュールは、左側のサイドバーに表示されます。このページで有効にしたモジュールにのみ、アクセスおよび設定が可能です。
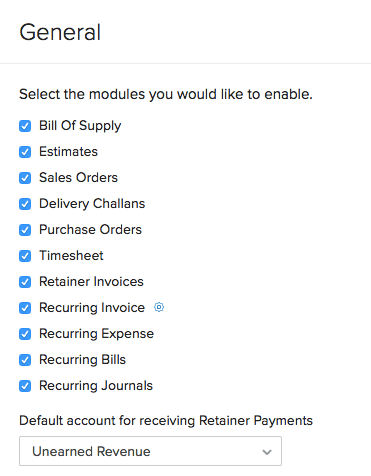
Zoho Inventoryのアドオン
Zoho Inventoryと連携したい場合は、Zoho Inventoryのスタンダードプランまたはプロフェッショナルプランのいずれかで有効な組織を作成しておく必要があります。Zoho Inventoryとの連携が完了したら、アドオンを有効にすることができます。このアドオンを有効にすると、Zoho Books上に、連携に関連付けられたすべてのモジュールが表示され、必要な機能にアクセスできます。
Zoho Inventoryアドオンの詳細については、こちらをご参照ください。

週の最初の勤務日
Zoho Booksでは、初期設定で、週の最初の勤務日は日曜日に設定されています。この設定は、日曜日の他に、月曜日または土曜日に切り替えることができます。
週の最初の勤務日を変更すると、カレンダーの曜日と日付がそれに応じて更新されます。 これは、売上と購入の取引、およびその他のモジュールの日付を選択するときに役立ちます。
たとえば、週の最初の日を月曜日に設定したとしましょう。請求書を作成し、日付を選択する際、カレンダーはこのように表示されます。

見積書や請求書のPDFをリンクで添付
見積書や請求書の該当PDFをメールに添付して、顧客に送信することができます。
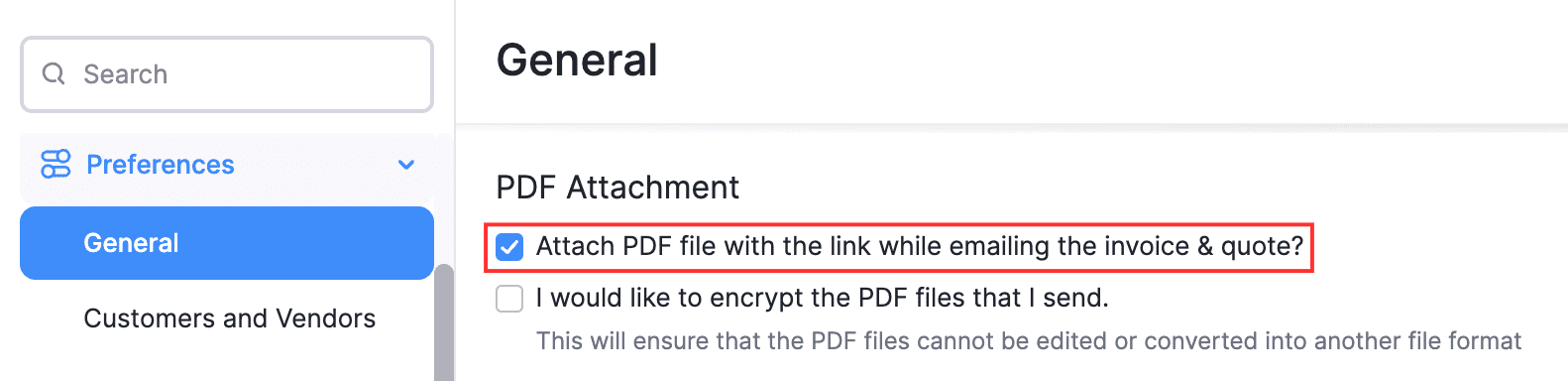
PDFファイルの暗号化
PDFファイルを暗号化して送信することで、セキュリティを確保できます。 PDFファイルを暗号化すると、以下の作業ができなくなります。
- 編集
- 他のファイル形式への変換
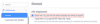
割引
顧客に割引を提供する場合は、割引の水準を指定できます。 割引の適用方法は以下のとおりです。
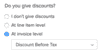
各商品に対して割引を適用する:請求書などの取引において、各商品ごとに個別に割引を適用します。商品に税金を適用する場合、税金は値引きがされた後に計算されます。
取引単位: 割引は、取引の全額に対して提供されます。割引の適用を課税前または課税後にするかを選択できます。
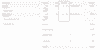
割引を提供しない:顧客に割引を提供しない場合は、このオプションを選択します。
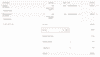
追加料金
取引に関わる配送料や、その他の調整額を追加したい場合は、こちらで設定できます。
必要な項目にチェックを入れると、請求書や見積書の作成画面で入力項目として表示されます。
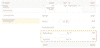
営業担当者
Zoho Invoiceでは、取引に特定の営業担当者を関連付けることができます。
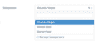
営業担当者の設定を有効にするには、[営業担当者向けの項目を追加する]のオプションにチェックを入れてください。
営業担当者別の売上の一覧を表示するには、[レポート]→[売上]→[営業担当者別の売上]の順に移動してください。
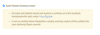
請求対象の受取請求書と経費
請求対象の受取請求書と経費を記録するための、初期設定の収入勘定を指定できます。請求対象の受取請求書や経費に対する請求を行う際、ここで指定した勘定科目が自動的に関連付けられます。
メモ : 収入の勘定科目は、在庫対象以外の品目にのみ適用されます。在庫対象品に関しては、特定の売上の勘定科目が優先されます。
- [請求時に請求対象の受取請求書と経費を記録するための口座]のドロップダウンで、対象の勘定科目を選択してください。
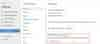
この各種設定を行うことで仕訳帳の計上にどのような影響が及ぶかを、次のシナリオで想定してみましょう。
シナリオ : クマールは、顧客であるニタのプロジェクトを担当しています。プロジェクト中、クマールは広告およびマーケティング費用として225ドルの費用を負担します。クマールはこの費用をニタに請求し、Zoho Booksに以下の仕訳帳を記録します。
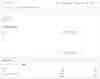
シナリオ(続き): 各種設定で、請求対象の受取請求書と経費の金額を記録するための収益勘定を選択しておくと、以下のように仕訳が作成されます。
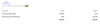
シナリオ(続き): クマールが各種設定で収益勘定を選択していない場合、以下に示すように、請求対象の受取請求書と経費からの経費勘定が仕訳で使用されます。
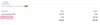
請求対象の受取請求書と経費の値上げ
Zoho Invoiceでは、顧客の代わりに支払った費用について、受取請求書や経費の記録の際に請求対象として記録し、顧客への請求に変換できます。顧客への請求方法には、一般的に2つの方法があります。
- 実費請求:100ドルの費用が発生した場合に、同じ金額を顧客に実費として請求します。
- マークアップの追加:100ドルの費用が発生した場合に、マークアップを上乗せた金額として、105ドルを顧客に請求します。この方法では、5%の追加収益が創出されます。
初期設定のマークアップ率を設定するには:
- [請求対象の受取請求書と経費]の[初期設定の値上げ率]に値を入力してください。
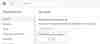
- [保存]をクリックしてください。
これにより、受取請求書や経費の作成画面で[請求対象]のオプションをクリックすると、値上げ率の項目に初期設定の値が自動的に入力されます。
週間概要レポート
週次の取引概要レポートを、組織のすべての管理者宛てにメールで送信するように設定できます。Zoho Books組織をSlackと連携している場合は、Slackチャンネルを通じてレポートを受け取ることも可能です。
週間概要レポートを有効にするには、[週間概要レポートを送信する]のオプションにチェックを入れてください。
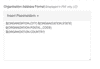
組織の住所形式
取引書類に表示する組織の住所の形式をカスタマイズできます。
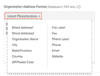
既存の差し込み項目を再配置したり、[差し込み項目を挿入]のドロップダウンから新しい差し込み項目を追加したりできます。
一般設定のセクションですべての変更を行った後、[保存]をクリックしてください。
顧客ポータル
顧客ポータルの設定ページでは、次のような設定を行うことができます。
- 組織のロゴのアップロードまたは削除
- 組織のテーマの変更
- ポータル設定の構成
- カスタムドメインの設定
顧客ポータルの設定についての詳細は、こちらを参照してください。
仕入先ポータル
仕入先ポータルの設定ページでは、次のような設定を行うことができます。
- ポータル設定の構成
- 通知の有効化
- 仕入先によるドキュメントのアップロードの許可
- 仕入先による発注書の承認や却下の許可
仕入先ポータルの設定についての詳細は、こちらを参照してください。
顧客と仕入先
顧客と仕入先の設定ページでは、次の設定を行うことができます。
- 顧客と仕入先の表示名の重複の許可
- 顧客のクレジットの上限の設定
- 顧客と仕入先の請求先住所の形式の変更
- 顧客と仕入先の納品先住所の形式の変更
顧客と仕入先の設定についての詳細は、こちらを参照してください。
商品
Zoho Booksの商品モジュールに関連する、以下のような複数の設定を行うことができます。
- 商品の数量の小数点
- 価格表
- 在庫
- 商品の陸揚費用
商品の設定についての詳細は、こちらを参照してください。
プロジェクト
Zoho Booksのプロジェクトモジュールに関連する、以下のような複数の設定を行うことができます。
- 時間の四捨五入
- 1日に記録できる最大の工数
- 工数表の承認
プロジェクトの設定についての詳細は、こちらを参照してください。
経理担当者
Zoho Booksの経理担当者モジュールに関連する、以下のような複数の設定を行うことができます。
- 勘定科目表
- 仕入先への前渡し金
- 仕訳帳のカスタム項目
経理担当者の設定についての詳細は、こちらを参照してください。
取引番号体系
Zoho Booksで登録した取引は、初期設定の取引番号体系によって番号が付与されます。 たとえば、最初に作成する請求書は「INV-001」、2番目は「INV-002」、3番目は「INV-003」というように番号が付けられます。
ただし、組織によっては、初期設定の取引番号体系以外の体系で番号を付けて、取引を追跡する必要が発生する場合があります。これをより良く理解するために、シナリオの例を使って説明しましょう。
シナリオ: ブランドンはさまざまな商品を販売するホームストアを運営しています。ブランドンは、「PIPE 」という独自の接頭語でパイプの売り上げを追跡したいと考えます。そのため、ブランドンは、Zoho Books の取引番号体系の機能を使って、独自の接頭語に基づく採番方式を構成します。次回以降、パイプの請求書を 作成する際には、設定した取引番号体系を選択することで、請求書番号に「PIPE」の接頭語が自動的に付与 され、連番が振られます。
同様に、初期設定の取引番号体系の他に、複数の取引番号体系を作成できます。各取引番号体系は、独自の接頭語と採番方式で構成することができます。
ヒント: 取引番号体系を作成できる取引は、貸方票、仕訳帳、顧客と仕入先の支払い、発注書および受注書、前払金請求書、仕入先のクレジット、受取請求書、デビットノート、請求書、見積書、売上領収書、配達証です。
取引番号体系の設定が完了したら、取引を作成する際にその設定が選択できます。 これにより、取引番号体系を作成する際に設定した接頭語と採番方式に基づいて、取引に番号が付与されます。
メモ: この機能は、Zoho Booksの特定のプランでのみ提供されています。 現在のプランで利用できるかどうかを確認するには、料金案内ページをご覧ください。
取引番号体系の有効化
複数の取引番号体系の構成を開始するには、次の手順を実行します。
- 右上部の[設定]をクリックし、ドロップダウンから[各種設定]を選択してください。
- [各種設定]で[取引番号体系]を選択してください。
- [取引番号体系を有効にする]をクリックしてください。
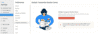
取引番号体系を有効にすると、Zoho Booksの取引に対して番号体系を構成することができるようになります。手順は以下のとおりです。
- [取引番号体系]セクションの横にある[設定する]をクリックしてください。
取引番号体系の追加
各取引ごとに初期設定としてリストされている現在の番号体系が表示されます。初期設定の体系に加えて、新しい取引番号体系を作成することができます。追加する手順は以下のとおりです。
- 右上部の[設定]をクリックし、ドロップダウンから[設定]を選択してください。
- [各種設定]で[連続取引番号]を選択してください。
- 右上部にある[取引の追加]をクリックしてください。
- 体系名を入力してください。
アドバイス: 組織内で[支店]機能を有効にしている場合、複数の取引番号体系に支店を関連付けることができます。そうすることで、特定の支店の取引を作成する際に、2つ以上の番号体系を選択できるようになります。
- 対象の取引に付与する接頭語と採番を入力してください。
- [保存] をクリックしてください。
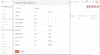
取引番号体系を作成したら、対象の取引を作成する際、作成した番号体系を選択できるようになります。
取引番号体系の設定
作成した取引番号体系は編集できます。
- 右上部の[設定]をクリックし、ドロップダウンから[各種設定]を選択してください。
- [各種設定]で[取引番号体系]を選択してください。
- 取引番号体系にカーソルを合わせ、右側にあるドロップダウンをクリックしてください。
- [設定する]をクリックしてください。
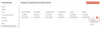
- 対象取引の接頭語とシリーズ番号を入力してください。
- [保存]をクリックしてください。
アドバイス: 初期設定の取引番号体系を設定することも可能です。
取引番号体系の設定が完了したら、その後に作成する取引は、新しい接頭辞と番号体系に従って番号が付与されます。
取引番号体系の削除
作成した連続取引を削除するには、以下の手順に従ってください。
- 右上部の[設定]をクリックし、ドロップダウンから[各種設定]を選択してください。
- [各種設定]で[連続取引番号]を選択してください。
- 取引番号体系にカーソルを合わせ、右側にあるドロップダウンをクリックしてください。
- [削除]をクリックしてください。
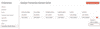
取引番号体系を削除すると、取引を作成する際に取引番号体系を選択できなくなります。さらに、削除された取引番号体系の情報は利用できなくなります。
メモ: 繰り返し請求などから取引が自動的に生成される場合は、初期設定の体系に基づいて取引番号が付与されます。
売上と購入
販売と購入の各モジュールに移動すると、それぞれの各種設定を確認できます。以下のいずれかのモジュールをクリックすることで、対象のモジュールに移動します。
売上の設定
購入の設定
レコードのロック
レコードのロックは、組織内のデータ(請求書や貸方票など)を確保する機能です。一度レコードをロックすると、編集や削除の処理は、適切な権限を持つユーザーや役割に限定されます。
メモ: この機能は、Zoho Booksの特定のプランでのみ提供されています。 現在のプランで利用できるかどうかを確認するには、料金案内ページをご覧ください。
レコードのロックの有効化
モジュールのレコードのロックを有効にするには:
- [設定]に移動し、[各種設定]を選択してください。
- レコードのロックを有効にするモジュールを選択してください。
- [一般]のタブで、下にスクロールし、[レコードのロック]の横にあるトグルを[有効]にスライドしてください。
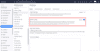
- [保存]をクリックしてください。
メモ: レコードのロックは現在、請求書および貸方票モジュールでのみ利用可能な機能です。
ロックされたレコードを編集する許可をユーザーに提供
初期設定では、組織の管理者が、レコードをロックしたり、ロックされたレコードを編集または削除したりすることができます。ただし、ロックされたレコードを組織内の他のユーザーも編集できるようにしたい場合は、新しい役割を作成してユーザーを追加するか、既存の役割を編集することで、許可を与えることができます。
新しいユーザーに許可を与えるには:
- [設定]に移動し、[ユーザーと役割]を選択してください。
- [役割]のタブに切り替えて、ページの右上にある[新しい役割]をクリックしてください。
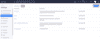
- 役割名を入力してください。
- 下にスクロールして、ロックされたレコードを編集する権限をユーザーに付与するモジュールに移動してください。
- 対象のモジュールの[ロックされたレコードの編集]オプションを選択してください。
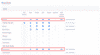
- [保存]をクリックしてください。
既存の役割にアクセス許可を付与するには:
- [設定]に移動し、[ユーザーと役割]を選択してください。
- [役割]のタブに切り替えてください。
- ロックされたレコードを編集する権限を付与する役割の横にある[編集]をクリックしてください。
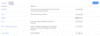
- 下にスクロールして、ロックされたレコードを編集する権限をユーザーに付与するモジュールに移動してください。
- 対象のモジュールの[ロックされたレコードの編集]オプションを選択してください。
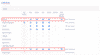
- [保存]をクリックしてください。
レコードをロックする
レコードのロックを有効にすることで、個々のレコードをロックすることができます。
レコードをロックするには:
- ロックするレコードが存在するモジュールに移動してください。たとえば、請求書モジュールに移動します。
- ロックする請求書を選択してください。
- 3点リーダーアイコンをクリックし、ドロップダウンから[請求書をロック]を選択してください。
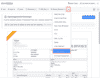
- 表示されるポップアップで、請求書をロックする理由を入力し、[ロック]をクリックしてください。
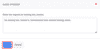
請求書が安全にロックされているため、ロックされたレコードの編集権限を持つユーザーのみが請求書を編集または削除できます。
ヒント: レコードがロックされると、レコードを編集する権限がないユーザーの場合は、[編集]ボタンが無効になり、レコード番号の横にロックアイコンが表示されます。ロックされたレコードを編集する権限を持たないユーザーは、ロックアイコンの上にカーソルを合わせると、レコードがロックされている理由を確認できます。
レコードのロックの解除
以前にロックしたレコードのロックを解除するには:
- ロックしたレコードを選択してください。
- 3点リーダーをクリックし、ドロップダウンから[請求書のロックの解除]を選択してください。
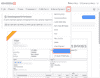
- 表示されるポップアップで、請求書のロックを解除する理由を入力し、[ロックの解除]をクリックしてください。
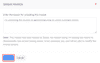
メモ: ロックされたレコードのロックを解除すると、組織内のすべてのユーザーがそのレコードを編集、または削除できるようになります。
レコードのロックの無効化
モジュールのレコードのロックを無効にするには:
- [設定]に移動し、[各種設定]を選択してください。
- レコードのロックを無効にするモジュールを選択してください。
- [一般]のタブで、下にスクロールし、[レコードのロック]の横にあるトグルを[無効]にスライドしてください。
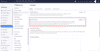
- [保存]をクリックしてください。
注意: モジュールのレコードのロックを無効にすると、そのモジュール内のすべてのレコードがロック解除され、組織内のどのユーザーでもこれらのレコードを編集または削除できるようになります。
項目のカスタマイズ
Zoho Booksでは、カスタム項目と呼ばれる項目をさまざまなモジュールに追加することができます。カスタム項目は、各モジュールの各種設定で、項目にデータを入力し、保存できます。
カスタム項目の活用方法
たとえば、ビジネスを運営していて、顧客の誕生日の際に挨拶をするため、誕生日を記録したいとします。その場合、顧客モジュールでカスタム項目に適当なラベルをつけて、データの形式を「日付」に指定して、カスタム項目を作成します。
このセクションでは、以下の内容について説明します。
カスタム項目の作成
新しいカスタム項目を作成するには:
- [設定]に移動し、[各種設定]を選択してください
- 左側のメニューで、カスタム項目を追加するモジュールを選択してください。
- ページの上部にある[項目のカスタマイズ]のタブを選択してください。
- ページの右上隅にある[+ 新しいカスタム項目]ボタンをクリックしてください。
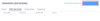
- 次の項目を入力してください。
ラベル名
カスタム項目に適切な名前を付けてください。対象のモジュールでデータを入力する際に表示されます。
データの種類
カスタム項目に入力または保存するデータの種類を選択してください。Zoho Booksでは、カスタム項目に以下のデータ種類を提供しています。
テキスト(単一行)
任意の追加情報を記録する場合は、データの種類として[テキスト]を選択してください。255文字までの短いテキスト、数値、または両方の組み合わせを入力できます。入力文字は、アルファベット(A-Z)、数字(0-9)、および特殊文字のみです。
メール
この項目を使用して、「brandontaylor@zylker.com」など、追加のメールアドレスを記録できます。
URL
この項目を使用して、「https://www.zoho.com」のようなウェブサイトのURLを記録し、保存できます。
電話
データの種類として[電話]を使用すると、「(123)--456-7890」など、追加の電話番号を保存できます。
数字
[数字]の項目は、「7」や「-7」など、整数や負数の値を保存するために使用できます。
少数
この項目を使用すると、「12.90」や「-94.53」など、正負両方の小数値を記録できます。
総額
この項目を使用すると、「USD50」、「GBP76」、「AUD30」など、組織で設定している初期設定の通貨コードとともに金額を記録できます。
パーセント
このデータ種類を使用すると、パーセンテージで値を記録できます。
日付
この項目では、任意の日付値と相対的な日付値を記録できます。たとえば、任意の日付では「2019年6月19日」のように日付を選択でき、相対的な日付では「今日」、「明日」、「月の開始日」などを使用できます。
日時
[日時]のデータ種類は、日と時刻の両方の値を表示する必要がある場合に使用しま す。値は、「YYYY-MM-DD HH:MM」の形式で表示されます。
チェックボックス
[チェックボックス]のデータ種類を使用すると、活動や事実を確認したり、オプションを提供したりすることができます。必要に応じて、初期設定でチェックボックスにチェックを入れるように設定することも可能です。
自動番号
このデータ種類を使用すると、あらかじめ設定した接頭語や接尾語を使用して、ニーズ に応じた値を自動生成することができます。 さらに、このカスタム項目を既存の請求 書に関連付けて、すべての請求書に対してこの番号を自動生成することも可能です。
ドロップダウン
[ドロップダウン]のデータ種類は、提供されたオプションのリストから選択する必要がある場合に使用できます。
複数選択
[複数選択]は、ドロップダウンと同様に使えるデータ種類です。複数選択では、利用可能なオプションリストから最大30個のオプションを選択することができます。
検索
[検索]のデータ種類を使用すると、任意の1つのモジュールからデータを取り出し、別のモジュール内で表示することができます。詳細については、こちらを参照してください。
テキスト欄(複数行)
[テキスト欄(複数行)」のデータ種類では、追加情報を記録するために必要なテキストや数値、または両方の組み合わせで、最大36,000文字まで入力することができます。 入力文字は、アルファベット(A-Z)、数字(0-9)、および特殊文字のみです。
添付ファイル
[添付ファイル]のデータ種類を使用して、ドキュメント、PDF、画像などのファイルを追加できます。
対応可能なファイル形式は次のとおりです。
- 画像:GIF、PNG、JPG、JPEG、BMP、TIF、TIFF
- ドキュメント:XLS、XLSX、DOC、DOCX、XML、CSV、TXT
添付できるファイルの数は1件、ファイルのサイズ制限は7MBです。
数式
[数式]のデータ種類を使用すると、定義済みの関数、項目、演算子を使用して計算を実行する式を作成できます。詳細については、こちらを参照してください。
項目に個人を特定できる情報(PII)が含まれていない場合、初期値を設定することができます。フォーム自体には、項目のプレビューとそれに関連するテキストが表示されます。
データのプライバシー
この項目に入力する情報に基づいて、[PII]または[ePHI]を選択してください。
- 入力する情報が機密情報や個人を特定できる情報である場合は、PII(Personally Identifiable Information:個人識別情報)を選択してください。テキスト、メール、URL、電話、数字、日付などの項目をPIIとして設定することができます。 データの機密性が高い場合は暗号化して保存し、機密性が低い場合は暗号化せずに保存します。入力情報の機密度に応じて設定してください。
- はい、個人情報(PII)です。暗号化して保存します。:管理者ユーザーのみが詳細を表示できます。
- いいえ、個人情報(PII)ではありません。暗号化しないで保存します。:管理者ユーザーのみが詳細を表示できますが、他のユーザーはこの項目を詳細検索に使用できます。
- 入力する情報が個人を特定できる機密医療データである場合は、ePHI(Electronic Protected Health Information:電子的保護対象医療情報)を選択してください。たとえば、医療レポートの電子コピーはePHIの対象になります。 テキスト、メール、URL、電話、日付などの項目にのみ、ePHIとして設定できます。 ePHIのデータは機密性の高いデータと見なされ、 暗号化されて保存されます。 保護されたデータへのアクセスを持つユーザーのみが対象の項目にアクセスでき、他のユーザーはこの項目を詳細検索に使用できません。
入力必須
この項目を必須に設定すると、項目が空白の状態でフォームを保存することができません。
すべてのPDFで表示
カスタム項目にデータを入力して保存することで、そのデータが取引のPDFに表示されるかどうかを選択できます。
顧客ポータルで表示
カスタム項目が[添付ファイル]である場合、このオプションを有効にすると、請求書や見積書に追加した添付ファイルを顧客がポータルで確認できます。
- すべての項目を入力した後、[保存]をクリックしてください。
以降、対象のモジュールにデータを入力する際に、カスタム項目が表示されます。
カスタム項目の制限
各データの種類ごとに作成できるカスタム項目の数には、一定の制限があります。制限に基づき、カスタム項目は、数値、小数点、文字列、真偽値、長いテキスト、複数選択の6つのセクションに分類されています。
使用可能なカスタム項目の数を以下の方法で確認できます。
- 右上部にある歯車(設定)アイコンをクリックし、[各種設定]を選択してください。
- [請求書]またはその他のモジュールをクリックし、[項目のカスタマイズ]のタブを選択してください。
- [+ 新しいカスタム項目]ボタンの近くにある[カスタム項目の使用状況]オプションをクリックしてください。
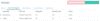
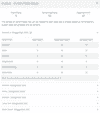
メモ: カスタム項目に設定されている上限は、契約プランによって異なる場合があります。
カスタム項目の編集
Zoho Booksで作成したカスタム項目に保存した詳細を変更する方法は、次のとおりです。
- [設定]→[各種設定]に移動してください。
- 左側のメニューで、カスタム項目を編集するモジュールを選択してください。
- ページの上部にある[項目のカスタマイズ]タブを選択してください。
- 編集するカスタム項目にカーソルを合わせてください。
- [編集]をクリックしてください。

- 必要な変更を行ってください。
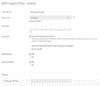
- [保存]をクリックしてください。
API項目名
カスタム項目を保存すると、編集画面でAPI項目名を確認できます。APIでこのカスタム項目を参照する場合、この差し込み項目を使用してください。
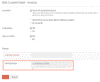
項目の無効化と有効化
カスタム項目へのデータ入力を一時的に停止したい場合は、無効として設定できます。
カスタム項目を無効として設定するには:
- [設定]→[各種設定]に移動してください。
- 左側のメニューで、カスタム項目を無効として設定するモジュールを選択してください。
- ページの上部にある[項目のカスタマイズ]のタブを選択してください。
- 無効として設定するカスタム項目にカーソルを合わせ、ドロップダウンアイコンをクリックしてください。
- [無効にする]を選択してください。
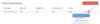
カスタム項目を無効にした場合、再度有効にすることができます。方法は次のとおりです。
- 有効にするカスタム項目にカーソルを合わせ、ドロップダウンアイコンをクリックしてください。
- [有効にする]を選択してください。
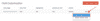
カスタム項目の削除
Zoho Booksで作成したカスタム項目を削除できます。 方法は次のとおりです。
- [設定]→[各種設定]に移動してください。
- 左側のメニューで、カスタム項目を削除するモジュールを選択してください。
- ページの上部にある[項目のカスタマイズ]のタブを選択してください。
- 有効にするカスタム項目にカーソルを合わせ、ドロップダウンアイコンをクリックしてください。
- [カスタム項目の削除]を選択してください。
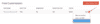
取引に関連付けられたカスタム項目にデータを追加した場合は、カスタム項目を削除できません。カスタム項目を削除するには、関連する取引を削除する必要があります。
別の方法として、カスタム項目を無効化することができます。
検証ルール
Zoho Booksの検証ルールでは、新しいルールを作成することで、記録されるデータの制限を設定することができます。制限が設定された項目にユーザーがデータを入力しようとすると、検証ルールを通過します。項目に設定した条件に違反する値が入力された場合、警告メッセージが表示され、取引の作成は行われません。また、1つの検証ルールに複数の条件を設定することもできます。
現在、検証ルールは見積書と発注書に対してのみ利用できます。
メモ: この機能は、Zoho Booksの特定のプランでのみ提供されています。 現在のプランで利用できるかどうかを確認するには、料金案内ページをご覧ください。
検証ルールの機能をより深く理解するために、いくつかのシナリオを考えてみましょう。
シナリオ 1: ケータリングビジネスを営むピーターは、顧客からの注文を受け、サービスを提供しています。顧客からの問い合わせには、少額の割引を伴う見積書を送信します。自分の不在時にチームが高い割引率を提示することを防ぐため、ピーターは検証ルールを導入し、10%の割引率を超える見積書が作成されないようにします。
シナリオ 2: ピーターは、取引を作成する際に、現在提示中のオファーの条件をユーザーに必ず入力させるため、オファーを入力しない限りは取引を作成できないように検証ルールを設定します。
このセクションでは、以下の内容について説明します。
検証ルールの作成
取引内の項目に特定の条件を設定することで、検証ルールを作成することができます。方法は次のとおりです。
- [設定]→[各種設定]に移動してください。
- 検証ルールを作成するモジュールを選択してください(例:見積書)。
- [検証ルール]のタブに移動し、[+ 新しい検証ルール]をクリックしてください。
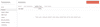
- 検証ルールを作成する項目を指定してください。カスタム項目または取引の初期設定の項目から選択できます。
- 横にあるドロップダウンメニューから、必要な条件を追加してください。
- 取引内容が検証ルールに適合しない場合に表示させる警告メッセージを入力してください。
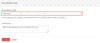
- [続ける]をクリックし、次のページで[保存]をクリックしてください。
同じ項目に新しい検証ルールを作成したい場合:
- リストページで、検証ルールを作成した項目を選択してください。
- [+ 別の検証ルールの追加]をクリックし、前述の手順を繰り返してください。
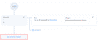
ヒント: Zoho Booksでは、検証ルールを作成すると、このアプリケーションの中だけで適用されるわけではありません。システム内に連携した他のZohoアプリにも適用されます。たとえば、Zoho Booksでの受注書用の検証ルールを作成した際、Zoho Inventoryも組織の統合システムの一部である場合、このルールはそこにも適用されます。Zoho Inventoryで新しい受注書を作成しようとすると、Zoho Booksで設定したルールに基づき、項目が検証されます。
複数の基準とサブルール
検証ルールは、すべての取引に適用されます。ただし、複数の条件に基づいて特定の取引に適用する場合や、同じ条件で新しいルールを作成する場合は、以下を参照してください。
複数基準の追加
通常、作成される検証ルールは、すべての取引に適用されます。しかし、特定の条件に基づいて取引に適用すはるルールを選択するオプションもあります。
シナリオ: ピーターは、取引割引の上限を10%とする検証ルールを作成します。しかし、柔軟な対応が必要であることを理解した後、取引の合計が100を下回り、かつ送料が発生する場合にのみ適用する前提条件に変更します。
複数の条件追加の方法は次のとおりです。
- [設定]→[各種設定]に移動してください。
- 特定のモジュールを選択し、[検証ルール]のタブに移動してください。
- 新しいルールの場合: 検証ルールを作成する際に、詳細を入力し、[続ける]をクリックします。次のページで、ルールの近くにある鉛筆(編集)アイコンをクリックしてください。
既存のルールの場合: 検証ルール一覧ページで[編集]オプションをクリックし、詳細ページでルールの近くにある鉛筆(編集)アイコンをクリックしてください。 - 表示されるポップアップで、[特定の条件に基づく]オプションをクリックしてください。
- 提供されているオプションを使用して、条件を設定してください。
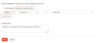
- さらにオプションを追加する場合は、[+ 基準の追加]をクリックし、基準を削除する場合はマイナス記号を使用してください。
- [パターン編集]をクリックし、設定に応じて条件パターンを変更し、[保存]をクリックしてください。
- [完了]を選択してください。
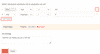
サブルールの追加
既存の条件に追加のルールを含めたい場合、サブルールを追加することができます。ただし、これは特定の条件に基づいて取引にルールを適用することを選択した場合にのみ適用されます。
シナリオ : ピーターは、取引割引を最大10%に制限するルールを作成し、特定の条件でカスタマイズします。同じ条件(<=10%割引)をオフシーズン(7月~11月)にのみ適用したいと考えます。そこで、新しいサブルールを作成し、取引日を7月1日以降に適用するように指定します。
サブルールを作成する方法は次のとおりです。
- [設定]→[各種設定]に移動してください。
- 特定のモジュールを選択し、[検証ルール]のタブに移動してください。
- 検証ルールを作成した項目を選択してください。
- [+ サブルールを追加]をクリックすると、ポップアップが表示されます。
- [条件]と[警告メッセージ]を入力してください。
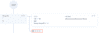
- [完了]を選択してください。
- 作成したサブルールの内容を確認し、[保存]をクリックして変更を反映させます。
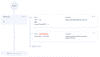
検証ルールの実行
検証ルールを作成し保存すると、今後のすべての取引に適用されます。新しい取引がこのルールに違反した場合、ユーザーに警告メッセージが表示されます。
検証ルールに関するその他の操作
検証ルールの作成が完了したら、編集、無効としての設定、削除が可能です。
- [設定]→[各種設定]に移動してください。
- 検証ルールを作成するモジュールを選択してください。
- 検証ルール項目にカーソルを合わせると、以下の動作が行えます。
- 編集:検証ルールのメッセージや基準を変更します。
- 無効として設定:一時的に検証ルールを無効にします。 [有効にする]をクリックすると、再度有効にすることができます。
- 削除:ごみ箱(削除)アイコンをクリックすると、検証ルールを削除できます。
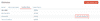
カスタムボタンのユースケース
新しいボタンでカスタムアクションを実施するシナリオをいくつか紹介します。以下のシナリオのみならず、自社の要件に合わせたカスタムアクションを実施するように、ボタンを作成できます。
ユースケース 1: ピーターはビジネスを運営しており、厳選した顧客に信用取引で商品を販売しています。月末に、取引に対する支払い明細のメールを顧客に送信します。ピーターは、複数のフィルターをかけてメールを送信するのではなく、カスタムボタンを作成します。このボタンをクリックするだけで、顧客に支払い明細を送信するように設定します。
ユースケース 2: ピーターは、請求書の支払い期限が過ぎている場合に2%の遅延手数料を課しています。ピーターは、支払い期限が過ぎている請求書に遅延手数料を適用するように、カスタムボタンを作成します。
ユースケース 3: ピーターは、商品を予約購入する常連客に5%の割引を提供しようと考えます。そこでピーターは、請求書を作成する際に対象の割引を適用できるカスタムボタンを設定します。
ユースケース 4: ピーターは、製品に興味を示したり、価格を問い合わせたりする顧客に見積書を提示します。顧客が見積書を受け入れたら、ピーターはすぐに必要な製品の注文を行います。そのためピーターは、見積書を即時に発注書に変換するカスタムボタンを作成します。
ユースケース 5: ピーターは、特定のデータを記録するためにカスタム項目を作成します。その後、ピーターは、定義した初期値を記入したカスタムボタンを作成し、特定の取引に適用します。
カスタムボタンの作成
カスタムボタンを作成するには:
- [設定]→[各種設定]に移動してください。
- カスタムボタンを作成するモジュールを選択してください。
- [カスタムボタン]のタブに移動してください。
- 右上にある[+ New]をクリックしてください。

- カスタムボタン名を入力してください。
注意: カスタムボタンの名前の文字数の上限は、25文字です。
- カスタムボタンを表示できる対象として、[自分のみ]、[選択したユーザー]、[全員]から選択してください。
請求書と見積書モジュール内のカスタムボタンの位置を選択することができます。ボタンを設置する場所に基づいて、Delugeエディターで利用可能な引数が提供されます。これらの引数は、カスタムボタンのスクリプトを作成するために使用できます。
| 地域 | 説明 | 引数 |
|---|---|---|
| 詳細ページのメニュー | 請求書や見積書の詳細ページにボタンを設置します。 | 組織の詳細、ユーザーの詳細、請求書/見積書の詳細 |
| 一覧ページ - 一覧ページ - | 請求書または見積書モジュールの一覧ページにボタンを設置します。 | 組織の詳細、ユーザーの詳細 |
| 一覧ページ - 一括操作メニュー | 一括操作を行う際に、請求書または見積書モジュールの操作バーに対応するボタンを設置します。 | 組織の詳細、ユーザーの詳細 |
メモ: 場所を選択すると横に表示される[プレビュー]をクリックして、ボタンの配置を視覚的に確認することが可能です。
- カスタムボタンを作成するためのDeluge機能を構築するには、オプションをドラッグ&ドロップします。
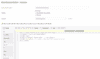
ヒント: Delugeとは、Data Enriched Language for the Universal Grid Environmentの頭文字を取ったもので、Zoho Servicesとの統合が可能なオンラインスクリプト言語です。これにより、ユーザー独自の機能を開発し、アプリケーションを個別のニーズに合わせて調整することができます。そして、これらの調整により、アプリケーションの強化を一層向上させることができます。
- カスタムボタンを保存するには、[保存]をクリックしてください。
取引/顧客・仕入先/商品に対してアクションを適用するには、[保存して実行]をクリックしてください。表示されるポップアップに、取引/顧客・仕入先/商品IDを入力し、[実行]をクリックしてください。
メモ:IDとは、特定の取引/顧客・仕入先/商品のURLに記載されている一連の数字のことを指します。
カスタムアクションの実行
カスタムボタンを表示し、実行するには:
- カスタムボタンを作成したモジュールに移動してください。
- カスタムボタンを使用する取引/顧客・仕入先/商品を選択してください。
- 作成時に指定した場所にカスタムボタンが表示されます。アクションを実行するには、対象のカスタムボタンをクリックし、表示されるポップアップで[続ける]をクリックしてください。
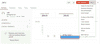
カスタムリンク
Zoho Booksでは、作成するボタンにリンクを添付することで、アプリケーションから外部リンクを開くことができます。また、リンクに差し込み項目を挿入して、細部まで探索することもできます。
カスタムリンクの使用例
ユースケース 1: ピーターは、eコーマスサイトで商品を販売しています。ピーターは、eコーマスサイトで販売している商品のURLをZoho Booksにある商品の項目に連携させたいと考えます。そこでピーターは、商品モジュールにカスタムボタンを追加し、それをクリックすることで、eコーマスサイトで商品を表示できるようにします。
ユースケース 2: ピーターは、顧客のデータを外部のシステムに保存しています。顧客からサービスの依頼を受けるとき、システムのデータベースで顧客と過去のサービスの詳細を確認します。このような面倒な作業を毎回繰り返すことを回避するため、ピーターは顧客IDを含むカスタムボタンを作成します。それをクリックすることで、対象の顧客の情報を記載する外部リンクが開かれます。
カスタムリンクを作成するには:
- [設定]→[各種設定]に移動してください。
- カスタムリンクを作成するモジュールを選択してください。
- [カスタムボタン]のタブへ移動してください。
- [+ New]のドロップダウンをクリックし、[新しいカスタムリンク] を選択してください。
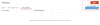
- カスタムリンク名を入力してください。
- カスタムボタンの表示と実行を許可する対象を、[自分のみ]、[選択したユーザー]、[全員]から選択してください。
- 外部ウェブサイトのURLを入力し、特定の詳細情報を検索する場合は、必要に応じて差し込み項目を投入してください。
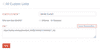
- [保存]をクリックしてください。
外部リンクを開くには
- カスタムリンクを作成したモジュールに移動してください。
- ウェブサイトを表示する対象の取引/顧客・仕入先/商品を選択してください。
- 作成時に指定した場所にカスタムボタンが表示されます。ウェブサイトを表示するには、対象のカスタムボタンをクリックしてください。
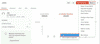
カスタムボタン/リンクの編集と削除
作成済みのカスタムボタンやリンクを編集または削除するには、以下の方法でできます。
作成済みのボタンやリンクを編集または削除するには:
- [設定]→[各種設定]に移動してください。
- カスタムリンクを作成するタブを選択してください。
- [カスタムボタン]のタブに移動すると、以前に作成したボタンの一覧が表示されます。
- アイコンにカーソルを合わせると、編集/削除のオプションが表示されます。

- [編集]またはごみ箱(削除)アイコンをクリックすることで、編集または削除が行うことができます。
ヒント: カスタムリンク付きのボタンを作成した場合、リンクアイコンがボタン名の右側に表示されます。
関連リストの作成
関連リストを作成する方法は2つあります。
カスタムルックアップの作成
Zoho Booksの[検索]のカスタム項目により、あるモジュールからデータを引き出して、別のモジュールで利用することができます。あるモジュール内に作成した検索のカスタム項目の詳細は、別のモジュールで関連リストとして利用可能になります。
ユースケース 1: パトリシアは、自社の従業員の生産性を把握したいと考え、営業チームが各顧客に対して作成する受注書を追跡することにします。そのため、パトリシアは受注モジュールに、対象モジュール(この場合はユーザーモジュール)のデータを参照できるような検索のカスタム項目を作成します。
Delugeスクリプトの記述
Delugeスクリプトを利用することで、Zoho Booksを他のサードパーティーサービスと接続し、データへのアクセスを可能にします。
ユースケース 2: Zylker社は、顧客の問い合わせにはZoho Deskを、また販売と購入にはZoho Booksを使用しています。そのため、同社の管理者は、Zoho Deskから顧客の満足度データを取得するためのDelugeスクリプトを作成し、各顧客ごとにデータを結合して、Zoho Booksで表形式で表示できるようにします。
Delugeを使用して関連リストを作成するには:
- [設定]→[各種設定]に移動してください。
- 関連リストを作成するモジュールに移動してください。この場合、顧客と仕入先です。
- [ 関連リスト ]のタブに移動してください。
- 右上にある[+ 新しい関連リスト]ボタン、または中央にある[新しい関連リスト]をクリックしてください。
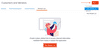
- 関連リストの適切なタイトルを入力し、このリストを表示できるユーザーを選択してください。
- 連携されたサードパーティーサービスからデータを取得するために、Delugeスクリプトを作成します。この場合、Zoho Deskからとなります。
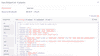
- コードを実行するには、[保存]または[保存して実行]を選択してください。リストは、該当モジュールの[関連リスト]のタブの下に表示されます。
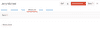
メモ:
- Delugeスクリプトでは、以下の形式で「header_context」と「data」を含むマッピングを返さなければなりません。
{
header_context: [
{
key: 'customer_name',
value: 'Customer Name'
},
{
key: 'invoice_number',
value: 'Invoice Number
}
],
data: [
{
customer_name: <customer_name>,
invoice_number: <invoice_number>
}
]
}- データノードの値は次の2つの手法で指定することができます。
- 顧客名を文字列で表示
customer_name: - 顧客名をハイパーリンクとして表示
customer_name: {
"value": ,
"isExternal":true, // To open the link in separate tab.
"link":
} 関連リストの編集と削除
作成済みの関連リストを編集または削除するには、以下の手順に従ってください。
- [設定]→[各種設定]に移動してください。
- 削除対象の関連リストがあるモジュールを選択してください。
- [関連リスト]のタブをクリックしてください。
- 削除または編集するリストの上にカーソルを合わせてください。
- リストに変更を加えるためには、[編集]をクリックしてください。完全に削除するには、下矢印をクリックしてください。
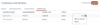
アドバイス: 関連リストを一時的に無効にしたい場合は、下矢印をクリックし、[無効に設定]を選択してください。
サンプル機能
以下に、Zoho BooksのユーザーがZoho Deskから顧客詳細をアクセスすることが可能となる、シナリオ2のサンプル関数を紹介します。
searchMap.put('fullName', customer.get("contact_name"));
searchMap.put('orgId', XXXXX); //Zoho desk orgId
searchList = invokeurl
[
url : "https://desk.zoho.com/api/v1/contacts/search"
type : GET
parameters: searchMap
connection: "zohodesk"
];
contacts = searchList.get('data').toList();
contact = contacts.get('0');
contactId = contact.get('id');
paramsMap = Map();
paramsMap.put('orgId', XXXXX);
paramsMap.put('include','owner');
contactInfo = invokeurl
[
url : "https://desk.zoho.com/api/v1/contacts/" + contactId
type : GET
parameters: paramsMap
connection: "zohodesk"
];
owner = contactInfo.get('owner');
happiness = contactInfo.get('customerHappiness');
headerData = List();
headerData.add({"key":"owner_name", "value":"Owner Name"});
headerData.add({"key":"good_percent", "value":"Good Percentage"});
headerData.add({"key":"bad_percent", "value":"Bad Percentage"});
headerData.add({"key":"desk_url", "value":"Desk Url"});
details = Map();
details.put("owner_name", owner.get('firstName') + owner.get('lastName'));
details.put("good_percent", happiness.get('goodPercentage'));
details.put("bad_percent", happiness.get('badPercentage'));
details.put("desk_url", {"value":contact.get('lastName'), "isExternal":true, "link":contactInfo.get('webUrl')});
listData = List();
listData.add(details);
resultMap = Map();
resultMap.put("header_context", headerData);
resultMap.put("data", listData);
return resultMap;お役に立ちましたか?
はい
いいえ
フィードバックをいただき、ありがとうございます。
改善できる点を教えてください
機能を希望しますか?
ご提案
