Zoho BooksのZoho Inventoryアドオン
現在のZoho Booksの在庫管理機能では、在庫の追跡、優先仕入先の設定、再注文基準 の設定、在庫の調整を行うことができます。Zoho Inventoryのアドオンを追加すること で、組み合わせ商品、商品グループ、パッケージ、出荷、一括調整などの標準在庫モ ジュールを使用した高度な在庫管理が可能となります。この統合により、Zoho Books から直接、Zoho Inventoryのモジュールにアクセスして、管理できます。
Zoho BooksでZoho Inventoryのアドオンを有効にするには、有料のZoho Inventoryアカ ウントが必要です。このセクションでは、アドオンを有効にする方法および含まれる機 能について、詳しく説明します。
Zoho Inventoryアドオンの有効化
Zoho Inventoryのアドオンを有効にするには、以下の手順に従ってください。
- 歯車(設定)アイコンをクリックし、[各種設定]を選択してください。
- [Zoho Inventoryのアドオン]の下にある[Zoho BooksでZoho Inventoryタブを有効にする]オプションをチェックしてください。
- [有効にする]をクリックしてください。
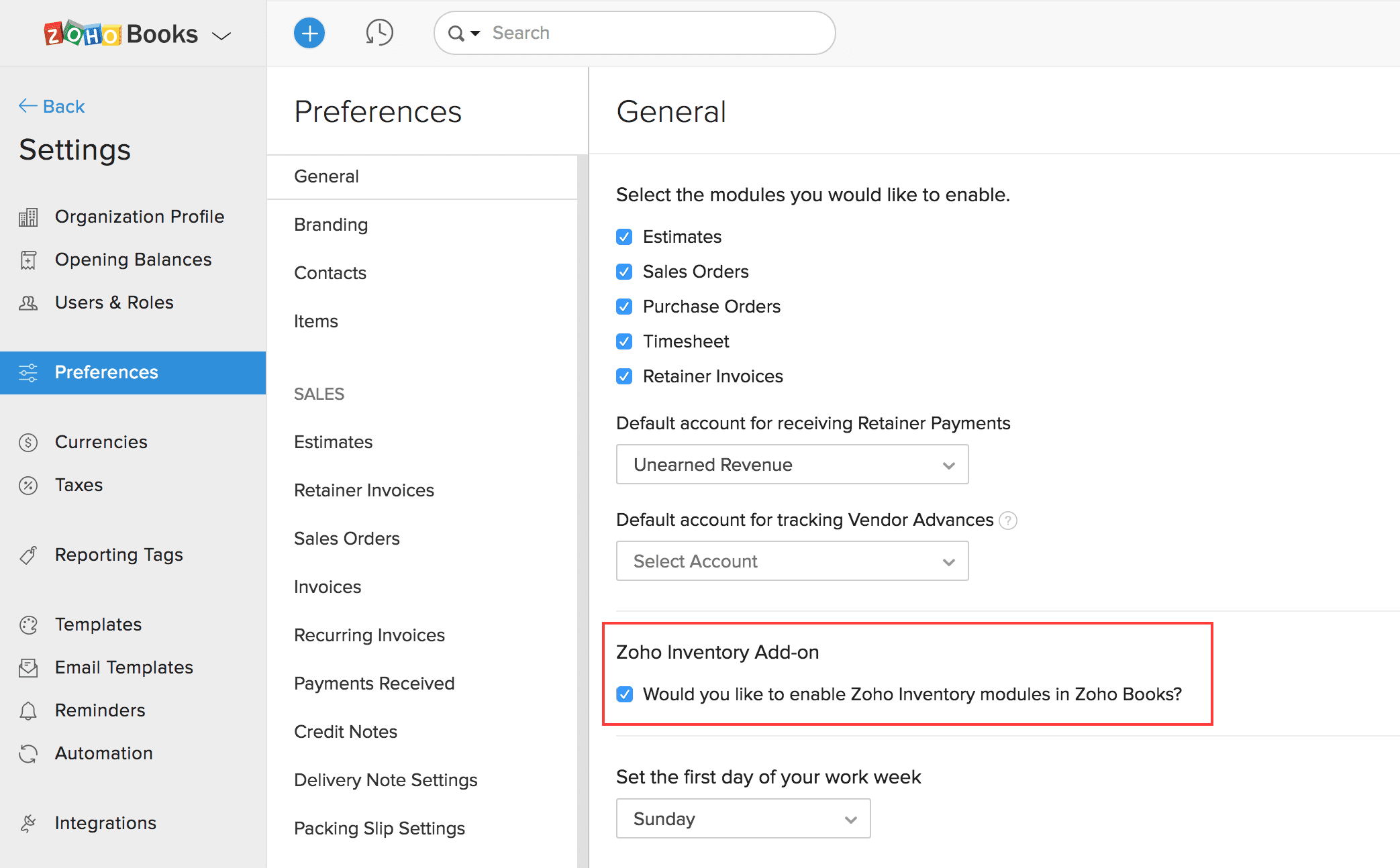
Zoho Booksの在庫モジュール
Zoho Booksで在庫モジュールを有効にした後、以下の機能にアクセスできるようになります。
商品グループ
商品グループを使用すると、共通の属性に基づいて類似した商品をグループ化し、個々に商品を作成する必要がなくなります。
たとえば、Tシャツを販売するマークの例を考えてみましょう。Tシャツにはサイズ、色、素材の3つの異なる属性があります。基本の在庫管理を使用すると、マークは提供可能なすべての種類のシャツを個々の商品として作成する必要があり、それには時間がかかります。商品グループモジュールを使用すると、3つの異なる属性(サイズ、色、素材)を持つすべてのTシャツを1つの商品グループの下に作成できます。個々の商品は、属性の組み合わせに基づいて自動的に生成されます。マークが個々の商品を編集する必要がある場合は、商品モジュールに移動して編集できます。
新しい商品グループの作成
- サイドバーから[商品]モジュールをクリックし、ドロップダウンから[商品グループ]を選択してください。
- [商品グループ]タブの隣にある[+]アイコンをクリックするか、ウィンドウ の右上隅にある[+ New]ボタンをクリックしてください。
- 商品グループの種類を選択してください。それが[製品]または[サービス]であるかを選択してください。
- 商品グループの名前を入力してください。
- 商品の説明を追加してください。
- ドロップダウンから単位金額を入力または選択してください。
- 複数の商品を作成するには、属性を追加してください(メモ:[属性とオプションを作成]は初期設定でチェックされています。代わりに属性のない単一の商品を作成する場合は、チェックを外してください)。
- 最初の属性の名前を入力してください(例:「色」)。
- この属性のオプションを、カンマで区切って入力してください(例:「赤、青、緑」)。
- 別の属性を入力するには、[さらに属性を追加]をクリックしてください。最大で3つまで追加できます。
- [在庫]または[在庫なし]の製品種類を選択してください。
- 製品種類が[在庫なし]の場合、バーの右側から[販売のみ]製品、[購入のみ]製品、または[両方]を選択してください。
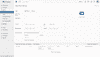
グループ内の商品の設定
商品グループ内の商品を設定するには:
- 商品名は自動生成されますが、手動で変更することもできます。
- SKU(在庫管理単位)項目に商品識別子を入力してください(メモ:この項目ドにバーコードを保存すると、バーコードスキャナーを使用して商品名を受注書、請求書、受取請求書に追加できます)。
- 商品の仕入れ価格を記録してください。
- 商品の販売価格を記録してください。
- 商品の[期首在庫を含む ]をチェックして、商品名の開始在庫と開始在庫の価 値を記録してください。
メモ : 商品の開始在庫は、その商品を作成した瞬間の在庫を指します。開始在庫の価値は、開始在庫の仕入価格を指します。これはFIFOコストロットトラッキングに使用されます。
- 任意:UPC(ユニバーサルプロダクトコード)、EAN(国際記事番号)、MPN(製造元パート番号)、およびISBN(国際標準図書番号)を含む製品MPN(製造元パート番号)、およびISBN(国際標準図書番号)を含む製品
メモ : UPCおよびEANフィールドは数字フィールドです。MPNおよびISBNは文字、数字、スペース、ハイフンをサポートする英数字フィールドです。
- 任意:再発注基準を設定して、現在の在庫が再注文ポイント以下になったときに通知を受けるようにします。
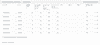
組み合わせ商品
組み合わせ商品は、異なる製品を1つの商品としてまとめ、個別の商品とは別に在庫を管理できる機能です。個別の商品を一緒に箱詰めして組み合わせ商品を作成したり、組み合わせ商品を個別の商品として分解したりできます。
シナリオを考えてみましょう:ジェームズはモバイルストアを経営しています。祝日のシーズン中、ジェームズは特定のアクセサリーと一緒にモバイル電話をバンドルして販売したいと考えます。ジェームズは組み合わせ商品機能を使用して、モバイル電話とそのアクセサリーを一緒に箱詰めし、1つの商品として販売します。また、ジェームズは、組み合わせ商品と個別の商品の在庫を別々に管理します。
組み合わせ商品の有効化
Zoho Inventoryで組み合わせ商品を有効にしていない場合、Zoho Booksを介して有効に することができます。有効にするには、以下の手順に従ってください。
- 右上隅にある歯車(設定)アイコンをクリックし、ドロップダウンから[各種設定]を選択してください。
- 左側のパネルで[各種設定]のリストから[商品]タブを選択してください。
- [組み合わせ商品を有効にしますか?]をチェックしてください。
- [保存]をクリックしてください。
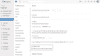
組み合わせ商品の作成
組み合わせ商品を作成するには:
- [商品]モジュールをクリックし、ドロップダウンメニューから[組み合わせ商品]を選択してください。
- ウィンドウの右上隅にある[+ New]ボタンをクリックしてください。
- 商品名を入力してください。
- 商品の計量単位(例:キログラム、個)を指定してください。以前に計量単位を入力した場合、ドロップダウンから以前の計量単位を選択することもできます。
- [商品の関連付け]の項目に、組み合わせ商品を構成する商品と数量を追加してください。さらに商品を関連付けるには、[別の商品を追加]をクリックしてください。
- 販売価格を入力するか、上記から計算された価格を使用するために[合計からコピー]を選択してください。
- 仕入れ価格を入力するか、上記から計算された価格を使用するために[合計からコピー]を選択してください。
- [保存]をクリックしてください。
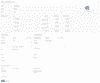
メモ: 組み合わせ商品を作成するだけで、組み合わせ商品の在庫レベルには影響しません。組み合わせ商品の在庫レベルを増やす方法は、次の3つの方法のいずれかを使用できます。関連付けられた商品をボックスに入れる、組み合わせ商品の在庫調整を入力する、または組み合わせ商品の購入を入力することです。
組み合わせ商品の操作
セット販売
セット販売は、所望の数量で異なるコンポーネントを組み合わせて単一の商品を生成する手法です。これらのコンポーネントとして想定されるのは、選定した商品、サービス、およびその他の非在庫アイテムです。
- [商品]モジュールに移動してください。
- ドロップダウンから[組み合わせ商品]を選択してください。
- 対象の組み合わせ商品を開いてください。
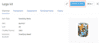
- [セット販売の作成]ボタンをクリックしてください。
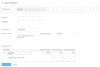
- 特定の商品やサービスを追加してください。
- 操作を完了するには、[セット販売の保存]をクリックしてください。
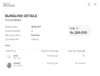
- セット販売の履歴セクションの下にあるバンドル番号をクリックして、セット販売の詳細を表示できます。
メモ:
- セット販売プロセスにより、組み合わせ商品の在庫は増加しますが、使用された数量に応じて個々の商品の在庫は減少します。
- サービスだけでセット販売を作成することはできません。少なくとも1つの在庫商品を含める必要があります。
Zoho Inventoryでのセット販売の詳細については、こちらをご参照ください。
パッケージ
販売注文を処理する際、注文の商品を梱包し、それにパッケージの伝票番号を割り当てて、出荷、未出荷、または配達済みかどうかを追跡します。パッケージモジュールを使用して、出荷、未出荷、配達済みのステータスを追跡および記録できます。また、パッケージの発送時にも使用できます。
前提条件
- 受注書が確定済みである必要があります。
- 物理的なパッケージの伝票番号を持っている必要があります。
パッケージのワークフロー

パッケージの作成
パッケージを作成するには:
- [受注書]モジュールをクリックしてください。
- 商品を梱包する必要のある受注書をクリックしてください。
- 受注書の上部にある3点リーダーアイコンをクリックし、ドロップダウンから[パッケージの作成]を選択してください。
- パッケージの伝票番号を入力してください。
- 梱包する各商品の数量を入力してください。
- 任意:参照用の内部メモを入力してください。
- [保存]をクリックしてください。
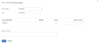
メモ:1つの販売注文に複数のパッケージを作成できます。
パッケージのステータス
パッケージには3つのステータスがあります。
| ステータス | 説明 |
|---|---|
| 未発送 | 作成され、発送を待っているパッケージです。 |
| 発送済み | 配送指示が作成されると、パッケージはすぐに発送済みのステータスになります。 |
| 配達済み | パッケージが顧客に届くと、配達済みになります。手動の出荷に対してもパッケージを配達済みとして設定することができます。 |
出荷
出荷は、受注書またはパッケージ伝票から作成できます。パッケージ伝票から出荷を作成する場合、手動で出荷するか、設定済みの配送業者のいずれかを選択して出荷できます。
受注書から出荷を作成するには:
- 受注書からパッケージを作成してください。
- 受注書ページの右上隅にある3点リーダーアイコンをクリックしてください。
- [出荷の作成]をクリックしてください。
パッケージ伝票から出荷を作成するには:
- パッケージ伝票を開いてください。
- [出荷]ボタンをクリックしてください。
- ドロップダウンから[手動で出荷]または[ 配送業者による出荷]を選択できます。
手動で出荷する場合:
- パッケージ番号と出荷注文番号は自動で入力されます。必要に応じて編集できます。
- 出荷日、配送会社、追跡番号(該当する場合)を入力してください。
- 出荷がすでに完了している場合は、[すでに配送済みです]をチェックしてください。
- 顧客に出荷に関する通知を送信する場合は、[顧客へ通知を送信する]オプションをチェックしてください。
- [保存]をクリックしてください。
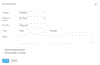
配送業者による出荷の場合:
- リストから配送業者を選択してください(これらはZoho Inventoryで設定されています)。
- 必要に応じて[From]および[To]の住所を編集してください。
- [保存して続ける]をクリックしてください。
- パッケージング方法を説明する[小包のタイプ]を選択してください。
- 重さ、重さの測定単位、その他の必要なパッケージ情報を入力してください。
- [単価を取得する]をクリックしてください。
- [出荷の作成]をクリックして、操作を確定してください。
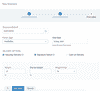
倉庫
このモジュールでは、商品を梱包および出荷する倉庫を選択できます。倉庫は取引レベルまたは商品レベルのいずれかで割り当てることができます。
- 取引単位で倉庫名を割り当る:受注書、請求書、貸方票、受取請求書、発注書、または仕入先のクレジットを作成する際、[倉庫]のドロップダウンから倉庫を選択できます。
- 商品単位で倉庫名を割り当る:取引に商品を追加すると、倉庫が数量と一緒にリストされます。必要に応じて倉庫をクリックして変更できます。
メモ: 現時点では、倉庫はZoho Inventoryでのみ追加でき、Zoho Booksにリストされます。
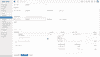
受注書
Zoho BooksでZoho Inventoryアドオンを有効にした後、受注書にはパッケージ、出荷、 および倉庫の詳細が表示されます。これにより、注文と出荷のステータスを簡単に確認 できます。
受注書のステータス
| ステータス | 説明 |
|---|---|
| 下書き | 受注書は、顧客に送信される前に下書きのステータスになります。 |
| 発行済み | 受注書を顧客に送信すると、ステータスがオープンに変わります。 |
| 保留中 | 受注書の商品がバックオーダーになり、供給されない場合、ステータスは保留中になります。 |
| 支払い済み | 受注書が請求書に変換されると、ステータスが支払い済みに変わります。 |
| 無効 | 受注書を無効にすると、ステータスが無効になります。 |
受注書の請求ステータス
| ステータス | 説明 |
|---|---|
| 一部請求済み | 受注書内の商品の一部が請求された場合、ステータスは部分的に請求済みと表示されます。 |
| 請求済み | 受注書が請求書に変換されると、ステータスが請求済みに変わります。 |
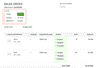
出荷のステータス
| ステータス | 説明 |
|---|---|
| 一部出荷済み | 受注書内の商品の一部が出荷された場合、ステータスは部分的に出荷済みと表示されます。 |
| 出荷済み | 受注書内のすべての商品が出荷されると、ステータスが出荷済みに変わります。 |
| 出荷完了 | 出荷された商品が顧客に配達されると、ステータスが出荷完了に変わります。 |
マーケットプレイスの受注書での倉庫の変更
マーケットプレイスの受注書に関連付けられている倉庫は、デフォルトで主要な倉庫になります。受注書に関連付けられた倉庫を変更することができます。変更するに:
- [受注書]モジュールに移動してください。
- 倉庫を変更したいマーケットプレイスの受注書を選択してください。
- [倉庫の場所を変更]をクリックしてください。
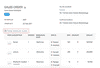
- ポップアップメニューから適切な倉庫を選択してください。
- [保存]をクリックしてください。
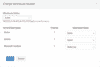
メモ: マーケットプレイスの受注書では、倉庫の場所のみを変更できます。
受注書についての詳細は、こちらをご参照ください。
お役に立ちましたか?
はい
いいえ
フィードバックをいただき、ありがとうございます。
改善できる点を教えてください
機能を希望しますか?
ご提案
