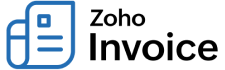
Item Preferences
Item Preferences allows you to change the settings related to the Items module and enable or disable Price Lists. To go to item preferences:
- Click the Gear icon in the top-right corner of the window.
- Select Preferences.
- Select the Items tab under Preferences.

Alternatively, if you’re in the Items module, you can directly go to Item Preferences by clicking the Settings icon in the top-right corner.
![]()
IN THIS PAGE…
Set a Decimal Value for Item Quantity
- Click the Set a decimal rate for your item quantity dropdown and select the number of decimals that you want to display for the item quantity. You can select a maximum of 6 decimal values to be displayed.

Enable or Disable Price Lists
- Check the Would you like to enable Price Lists? option to enable the Price Lists feature in Zoho Invoice. Uncheck the option to disable the feature.

Manage Additional Fields
By default, SKU (Stock Keeping Unit) and Item Image are available as additional fields.
- Check the box to enable them and uncheck the box to disable them. This will display the fields in the item creation page.
- Check the box under Show in all PDF to display the fields when an invoice is printed or sent as a PDF.

You can add your own custom fields to store and display additional information. Let’s look at how they can help you.
Custom Fields
If you have an office with folders stacked in a shelf, Custom Fields are like extra folders that you can add to your already existing folders to store more files.
Custom Fields are fields that you can manually add to the item creation page to store additional information about the item.
Scenario: David sells beds to his customers which are of different sizes. He wants to store their specifications along with the item. So, David creates a custom field with the different sizes listed in a dropdown. The custom field is displayed in the item creation form where David chooses the appropriate size and stores the relevant information.
Like David, you might want to create custom fields in different circumstances that are unique to your business. Let’s look into how you can create a custom field and use it to store additional information about an item.
To create a Custom Field:
- Click the Gear icon in the top-right corner of the window.
- Select Preferences.
- Select the Items tab under Preferences.
- Click the + New Custom Field text under Additional Information.

- Enter a Label Name for the custom field that you’re creating.
- Select a Data Type from the dropdown based on the type of information you want to store. The available data types and their descriptions are listed below.
| Data Type | Description |
|---|---|
| Text | You can enter a short text of a maximum of 100 characters. The supported characters are A-Z, 0-9 and special characters. |
| An email address can be stored using this data type. | |
| URL | This data type allows you to enter an URL . |
| Phone | You can enter a contact number. |
| Number | You can add any positive or negative number. |
| Decimal | Any positive or negative number with a decimal value can be added. |
| Amount | You can enter any amount using this data type. It will be displayed along with the currency. |
| Percent | You can enter any positive number as percentage. |
| Date | You can select a date from the calendar. |
| Check Box | A checkbox can be used to confirm an action, make a choice or answer a question. |
| Auto-Generate Number | You can add alplabets and numbers as prefix or suffix and auto-generate serial numbers. |
| Dropdown | A list of options can be added and you can select from them. |
- Choose if the custom field should be a mandatory field or not.
- Select if this field must be displayed in the Customer Portal.
- Click Save.


 Yes
Yes
 Thank you for your feedback!
Thank you for your feedback!


