Online Payments
Zoho Invoice is integrated with major online payment gateways to help you receive payments for your invoices online. This ensures faster and hassle free receipt of payments and further automates your cash flow and its book keeping. To set up a payment gateway, click the gear icon on the top right and select Integrations. Now choose Online Payments. You’ll find the list of payment gateways that Zoho Invoice supports.
IN THIS PAGE…
Payment Gateways
Click on a payment gateway to find out how you can use it along with Zoho Invoice.
| Payment Gateway | Supported Countries |
|---|---|
| Authorize.net | United States, United Kingdom, Europe, Australia, Canada. |
| Payflow Pro | United States, Canada, Australia, New Zealand. |
| Payments Pro | United States, United Kingdom, Canada. |
| Stripe | Australia, Canada, Ireland, United Kingdom, United States, Belgium, Finland, France, Germany, Luxemberg, Netherlands, Spain, Denmark, Norway, Sweden, Singapore and Japan. |
| 2Checkout | Supports all countries except North Korea, Iran, Sudan, Syria, Cuba and Myanmar (Burma). |
| Braintree | Works for United States, Canada, Europe, Singapore, Hong Kong, Malaysia, Australia, and New Zealand. |
| Forte | United States and Canada. |
| Worldpay | United Kingdom. |
| WePay | United States. |
| GoCardless | United Kingdom |
Click on a payment gateway to find out how you can use it along with Zoho Invoice.
- PayPal
- Authorize.net
- Payflow Pro
- Payments Pro
- Stripe
- 2 CheckOut
- Braintree
- Forte
- Worldpay
- ACH Payments
- WePay
Authorize.Net
To configure Authorize.Net,
-
Click on the gear icon on the top right hand side corner of the screen and select More Settings.
-
Go to Integrations and select Online Payments and click the Setup Now button adjacent to Authorize.Net logo.
-
Enter the following information and click Save.
- API LoginID: Enter the API Login ID given to you by Authorize.Net.
- Transaction Key: Enter the Transaction Key given to you by Authorize.Net.
- Currency: Enter the currency of receipt. Currently Authorise.net supports transactions only in US Dollars (USD), Canadian Dollars (CAD), Euro (EUR), Pound Sterling (GBP).
-
More information on API Login ID and Transaction Key can be found by clicking here.

Prerequisites for using with Auto-charge in Zoho Invoice
- Customers should have an active Authorize.Net account.
- This account should have been selected with Card Not Present option during account creation.
- Only on the above criteria, the customer will be able to view the CIM (Customer Information Manager) feature in their merchant account.
- CIM needs to be enabled. Once enabled, it will take 24-48 hours for a transaction to happen.
- Do not enable ARB (Auto Recurring Billing) feature provided in Authorize.Net.
Configuring Auto-charge Settings
Payflow Pro
To set up Payflow Pro, click on the gear icon on the top right hand side corner of the screen and select More Settings. Go to Integrations and select Online Payments and click the Setup Now button adjacent to Payflow Pro logo. Enter the following information and click Save.
Insight: When you register for Payflow Pro, you will receive an email with information like your Partner ID and Vendor name. Please keep that email at hand while filling the details for Payflow Pro.
Then enter the following information and click Save.
- Partner: The partner ID as mentioned in your Payflow Pro account.
- Vendor: Your vendor name as mentioned in your Payflow Pro account.
- User: Enter your Payflow Pro username.
- Password: Enter your Payflow Pro password.

Payments Pro
To set up Payments Pro, click on the gear icon on the top right hand side corner of the screen and select More Settings. Go to Integrations and select Online Payments and click the Setup Now button adjacent to Payments Pro logo. Enter the following information and click Save.

API Username, API Password and Signature
- Login to your PayPal account. Go to Profile and click Request API Credentials under Account Information.
- Choose Set up PayPal API Credentials and Permissions under Option 1.
- Click View API Signature under Option 2.
- Copy the API Username, API password and Signature into corresponding fields in Zoho Invoice.
Prerequisites for using with Auto-charge in Zoho Invoice
In order to use PayFlow Pro for Auto-charge, you need to enable Reference transactions in their merchant account.
- Login to your PayPal account.
- Navigate to Account Administrator.
- Navigate to Manage Security > Transaction Settings and enable Allow reference transactions.
Configuring Auto-charge Settings
Stripe
Stripe is an online payment gateway provider that accepts credit cards.
To set up Stripe as your Payment Gateway,
- Click on the gear icon on the top right corner and select the Integrations option.

- Choose the Online Payments tab.
- Click on the Connect to Stripe button to configure stripe for your Zoho Invoice account.

- You will be taken to Stripe’s login page. Enter your Stripe credentials to integrate Stripe with your Zoho Invoice account.

2CheckOut
To configure 2CheckOut, click on the gear icon on the top right hand side corner of the screen and select More Settings. Go to Integrations and select Online Payments and click the Setup Now button adjacent to 2Checkout logo. Enter the following information and click Save.
-
2CO Account No: Enter your 2CO Account number provided to you. Ensure that you configure your 2CheckOut account by logging in to the 2CO control panel.
-
Secret Word: Enter the Secret word (Password) here.

If you haven’t created a 2Checkout merchant account yet, click here to sign up now.
Braintree
To configure BrainTree, click on the gear icon on the top right hand side corner of the screen and select More Settings. Go to Integrations and select Online Payments and click the Setup Now button adjacent to Braintree logo. Enter the following information and click Save.
- Merchant ID: Provide you Merchant ID here. Login to your BrainTree gateway account and find this detail in the API Keys section. You will also find the required following Key credentials
- Public Key: Enter the Public Key here.
- Private Key: Enter the Private Key here.
- Client Side Encryption Key: You will need to paste your Client side Encryption Key here. To find this, log into your BrainTree account and click on API Key section provided on the right pane.

Forte
To set up Forte, click on the gear icon on the top right hand side corner of the screen and select More Settings. Go to Integrations and select Online Payments and click the Setup Now button adjacent to Forte logo. Enter the following information and click Save..
Insight: Forte only supports the USD currency.

- Merchant ID: Enter your Forte Merchant ID.
- API Login ID and Secure Transaction Key should be the same as in the Forte Virtual Terminal. You can find your API Login ID and Secure Transaction Key by logging into your Forte Virtual Terminal and selecting Gateway Settings > Gateway Key.
- Transaction Password: Enter the transaction password provided to you by Forte.
- Click Save.
Worldpay
To setup Worldpay payment gateway, click on the gear icon on the top right hand side corner of the screen and select More Settings. Go to Integrations and select Online Payments and click the Setup Now button adjacent to Worldpay logo. Enter the following information and click Save. Also note that Zoho Invoice supports only corporate gateway accounts.
Pro Tip: Capture Delay Settings in your Worldpay Merchant Interface (in both Ecommerce merchant profile and Pay As Order merchant profile) needs to be turned off.
Click on the gear icon on the top right corner and select the Integrations option. Now click the Online Payments sub-tab. Click the Setup Now button right adjacent to the Worldpay logo.

Ecommerce Merchant Code and Ecommerce XML Password should be the same as in the Worldpay Virtual Terminal.
- Login to the Worldpay Virtual Terminal.
- Click on ‘Select Merchant Code’ and choose your Ecommerce merchant code.
- Click Profile on the left navigation pane and copy the Merchant Code, XML Password to this form.
Pay As Order Merchant Code and Pay As Order Merchant Password should also be the same as in the virtual terminal.
- Login to the Worldpay Virtual Terminal.
- Click on ‘Select Merchant Code’ and choose your Pay As Order merchant code.
- Click Profile on the left navigation pane and copy the Merchant Code, XML Password to this form.
ACH Payments in Zoho Invoice
Zoho Invoice offers ACH payments via Authorize.net and Forte gateways, payment gateways that specializes in ACH payments.ACH is a secure payment transfer system that connects all US financial institutions. This facility will allow you to debit payments directly from a customer’s authorized bank account.
The following are the requirements for making ACH payments,
- You must be a US based merchant.
- You need a payment gateway that supports ACH payment.
To use ACH facility, you will need to setup authorize.net or Forte as the default payment gateway on Zoho Invoice.
Setting up a bank account for ACH Payments
Step 1:
Go to the Invoices tab. Select the invoice for which a payment needs to be recorded. Click on the Record Payment drop-down and select Charge Customer. A Charge Customer screen will open up.

Step 2:
You will be asked to enter either Credit Card Details or Bank Account Details. In this case, select the tab Bank Account Details and enter the customer’s bank account details. Account number, Account type and Routing number are mandatory fields to configure the bank account.

Select the check-box against Customer authorises “Org Name” to charge his / her checking account for making payment and click on Proceed.
Configuring number of retries and intervals
Zoho Invoice allows you to configure the number of retries necessary in case of a transaction failure. The various configurations available are shown below.

WePay
WePay is an online payment service provider whose integration with Zoho Invoice allows you to receive payments directly to your bank account. Some striking features of WePay’s integration include,
-
Have your merchant account created in minutes
-
Low processing fee
-
No setup fee
-
No hidden charges
-
Auto-charge feature
WePay Integration Overview:
- Things to remember
- Setting up WePay
- Have a WePay account already?
- How to connect my bank account if I skipped it the first time?
- Other actions
Things to remember
- As of now, WePay can only process transactions for businesses registered in United States and can only accept payments in USD.
- You can start receiving payments via WePay, as soon as you’ve verified your email address and filled in your business details. The confirmation link sent to your email will expire in 90 days.
- If your bank account is not connected with WePay, the payments received will not be transferred to your bank account. In times like this, the payments received will be withheld by WePay and will be transferred to your bank account once it is connected.
- The payments held by WePay will be refunded to the customers if the bank account is not setup in 30-days from the day of receiving the first payment.
Setting up WePay
To setup WePay,
1. Navigate to Gear icon > Integrations > Online Payments. Now, click on the Try WePay button under WePay to get started.

2. To signup, select the email address from the drop-down with which you want to create the WePay account with and click on Confirm.
Insight: Only the Admin Users' email addresses will be displayed in the drop-down. How to add an Admin User?

3. You’ve now successfully initiated the WePay setup process.

4. Now, login to the selected email account and click on the email with the subject WePay - Activate your account. In the email, click on the Proceed button to validate your account and you’ll be redirected to WePay to finish the setup.
If you do not receive the confirmation message within a few minutes, kindly check your Spam folder just in case the confirmation email got delivered there instead of your inbox. You can resend the verification email under More Settings > Integrations > WePay.

6. In the login page, enter a password for your WePay account and click on Grant Access.
Note: The password entered here is independent from your Zoho Invoice password.

7. In the next screen, fill in your personal and business details and click on Save & Next.
After this step, you can start accepting payments.


8. Enter the bank account details to which the payments are to be transferred and click on Associate Bank Account to complete your WePay setup.

Have a WePay account already?
If you are trying to use the email address which is already associated with WePay, follow the steps below:
-
Add the email address as an Admin User. Click here to learn how to add an Admin User? (If the email address is already an Admin User skip to the second step)
-
After adding, select the email address in the WePay setup popup from the drop-down list.
-
Click on the verification link sent to the email address and fill in the business and bank account details form and click on Associate Bank Account.

How to connect my bank account if I skipped it the first time?
If you’ve started the setup process but you’ve skipped entering your bank account details, you can very well add it later. To do so,
- Navigate to Gear icon > Integrations > Online Payments.
- Click on Manage account under WePay. You will be redirected to WePay to finish the process.
- Login to WePay and and click on Settings.
- Select Withdrawals from the left pane and click on Link your bank account.
- In the screen next, enter the bank account informations to which the funds has to be transferred and click on Continue to connect your bank account with WePay.

Other actions
To edit your WePay profile or to view transaction history,
- Navigate to Gear icon > Integrations > Online Payments and click on Manage Accounts or Transaction history under WePay.
- You will be redirected to WePay to finish the action. To login, use the username and password entered in the step#6 of the setup process.

Card Verification Settings
Initially card address was made mandatory in Zoho Invoice. This was initiated by us to avoid confusions with respect to various payment gateways as different payment gateways have different validations. But now you are given that option to decide on whether the card address needs to be shown or not.
Depending on your choice of gateway you can enable the necessary fields of the card address to be shown or to be made mandatory by making the preferences in Card Verification Settings.
Kindly follow the steps below to make card address related changes:
- Click the Gear icon present at the top right corner of the screen.
- Go to Integrations and select Online Payments and click the Card Verification Settings button.
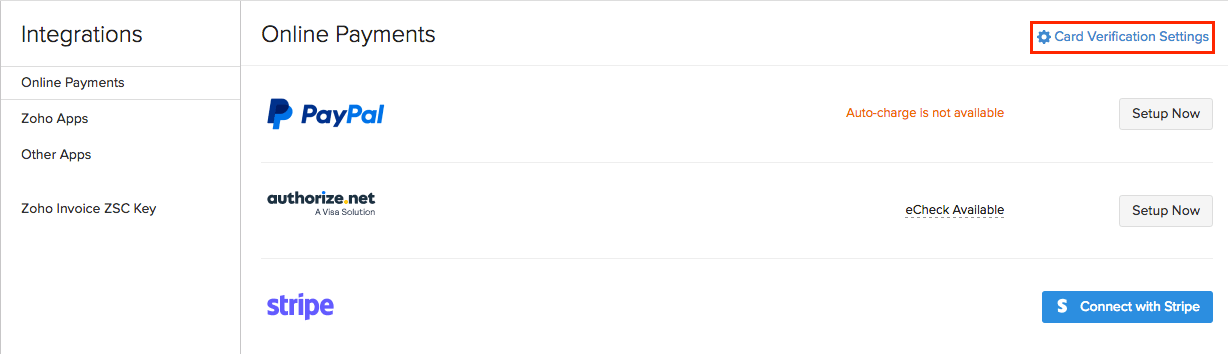
- Here you can customize card address details accordingly.

GoCardless
GoCardless is a UK based Direct Debit provider. Integrating GoCardless with Zoho Invoice enables you to easily collect one-off or recurring invoices via Direct Debit - putting you in control of your cashflow. Your customers will be able to set up the Direct Debit mandate and pay the invoices that you send using the link in the email or through the customer portal.
Things to remember:
- To accept direct debit payments with GoCardless you must have a GBP/EUR bank account connected with your GoCardless account.
- Integrating Zoho Invoice with GoCardless will let you accept payments in GBP. But, to register for SEPA(Single Euro Payments Area) and to accept payments in Euro, you will have to contact GoCardless.
- In order for customers to be able to pay via GoCardless, you need to enable Allow this customer to pay via Direct Debit option for your customers under Contact edit section.

- It will take 3-5 days to process a transaction.
- The minimum transaction amount is £1 and the maximum transaction amount is £5,000. To increase this limit, you can contact GoCardless.
Connecting GoCardless with Zoho Invoice
Setting up an integration with GoCardless will enable your customers to make payments through the Customer Portal. To configure GoCardless,
Existing GoCardless Users
- Click the Gear icon found on the top-right corner of the window and select Integrations.
- Select Online Payments and click the Setup GoCardless button, listed below the GoCardless’s logo.

- In the following screen, enter your email and password registered with GoCardless and click Connect your GoCardless account.

New GoCardless Users
- Click the Gear icon found on the top-right corner of the window and select Integrations.
- Select Online Payments and click the Setup GoCardless button, listed below the GoCardless’s logo.
- In the following screen, you can create a new GoCardless account by clicking on the Sign Up button.

- Enter your name, organisation name, email and password and click Connect your GoCardless account.

- You will receive a verification email from GoCardless. To verify your account, sign in to your GoCardless account using the link provided in the email.
- Once signed in, select Settings in the top-right corner and select Company Info.
- In the following page, fill in your company information and the bank account details you would like to send/receive payments.
Other actions
Mandate Sync
Mandate sync in GoCardless allows you to fetch your customers' mandate details from your GoCardless account to your Zoho Invoice account.
Here are a few things you should remember while enabling Mandate Sync:
- The primary email address of your customer in Zoho Invoice should match the email address of the customer in GoCardless.
- Only active mandates in GoCardless will be fetched.
- Mandates of two or more customers in Zoho Invoice with the same primary email address will not be fetched
- For customers to pay via GoCardless in the customer portal, you need to enable the Allow customer to pay via Direct Debit option in the contact edit page.
To sync the mandates,
- Click the Gear icon on the top-right corner and select Integrations.
- Navigate to the Online Payments tab and click the GoCardless.
- Click on the Initiate Sync option.
Preference
You can change the header content of the payment page by changing the Mandate Description. Follow the steps mentioned below to change the Mandate Description,
- Click the Gear icon on the top-right corner and select Integrations.
- Navigate to the Online Payments tab and click the Preferences button under GoCardless.

- You will be able to edit the Mandate Description in the pop-up.

Note: Your organisation’s name will be displayed by default if no Mandate Description is given.

Transaction History
You can view the list of all your transactions under Transaction History. To do so follow the steps mentioned below,
- Click the Gear icon on the top-right corner and select Integrations.
- Navigate to the Online Payments tab.
- Click the Transaction History button and you will be redirected to GoCardless where all your transactions will be listed.

Remove integration
To disable the GoCardless integration,
- Click the Gear icon on the top-right corner and select Integrations.
- Navigate to the Online Payments tab.
- Click the Remove button to disable the integration.

Making payments through Customer Portal using GoCardless
- Your clients can view a list of invoices sent by you in the portal. If the invoice is unpaid, they can choose to pay instantly by clicking on Pay Now.

- In the following page, they need to choose the Direct Debit option and click PROCEED TO PAYMENT.
Note: Customers can also choose to save their account details for future transactions by checking the Use this Direct Debit mandate for future transactions option.

- They’ll be redirected to the GoCardless payment page, where they need to enter their account details and initiate the Direct Debit process.

- The next time your customer wants to pay for an invoice, he can either pay using an already saved account or use another account.


 Thank you for your feedback!
Thank you for your feedback!