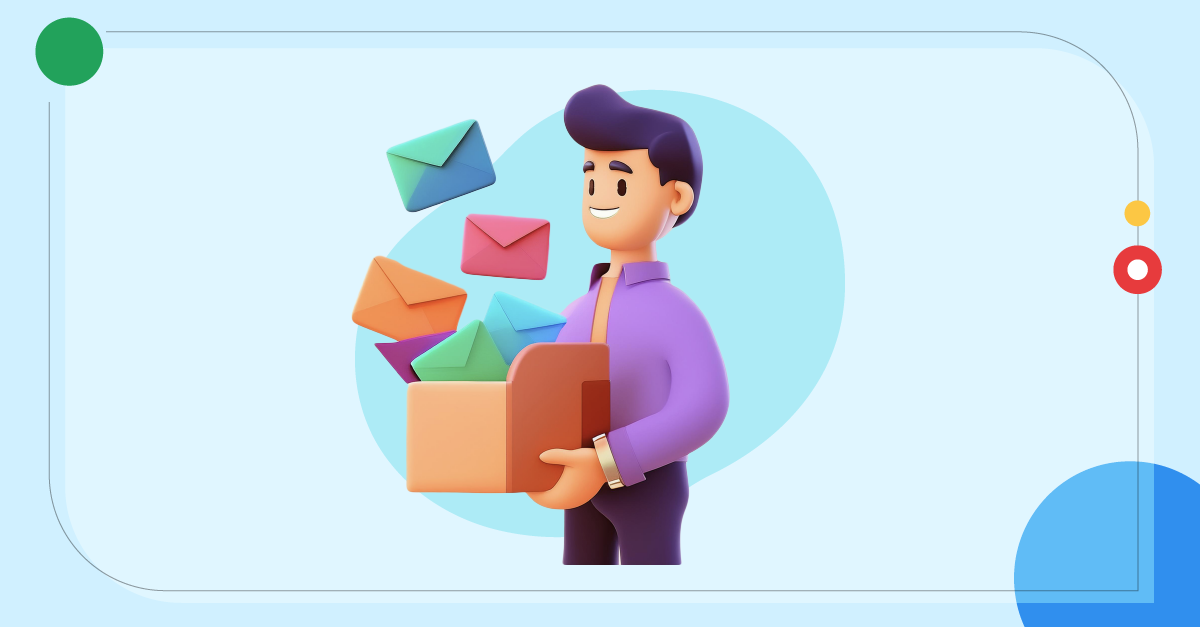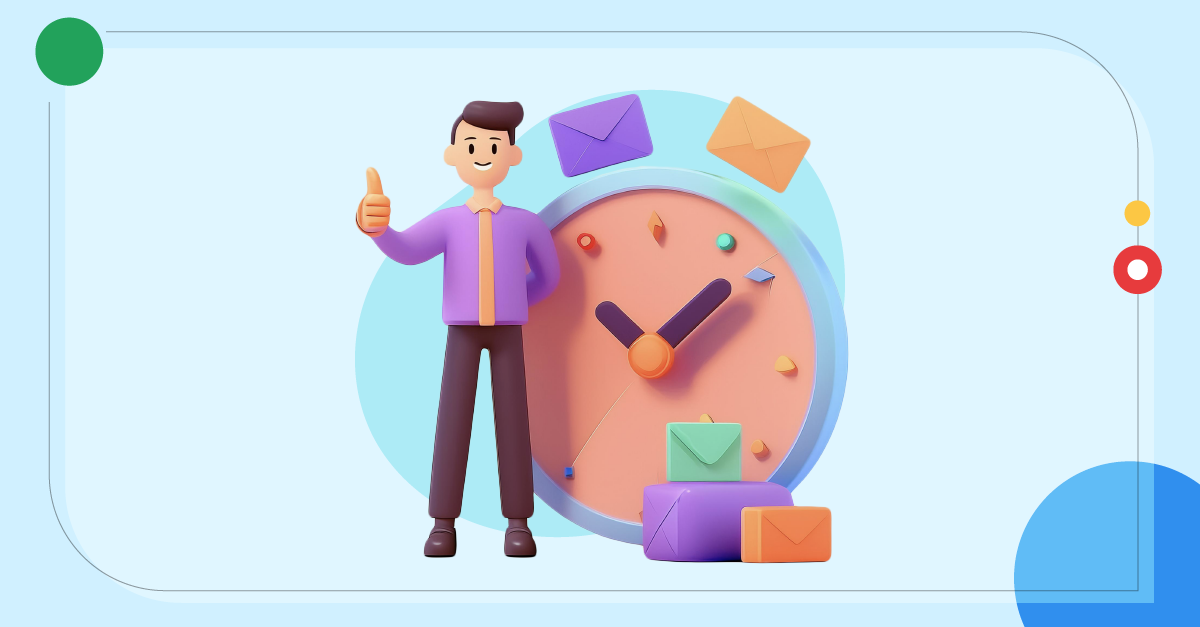13 smart hacks to organize emails in shared inboxes
- Published : June 28, 2023
- Last Updated : December 24, 2024
- 910 Views
- 6 Min Read
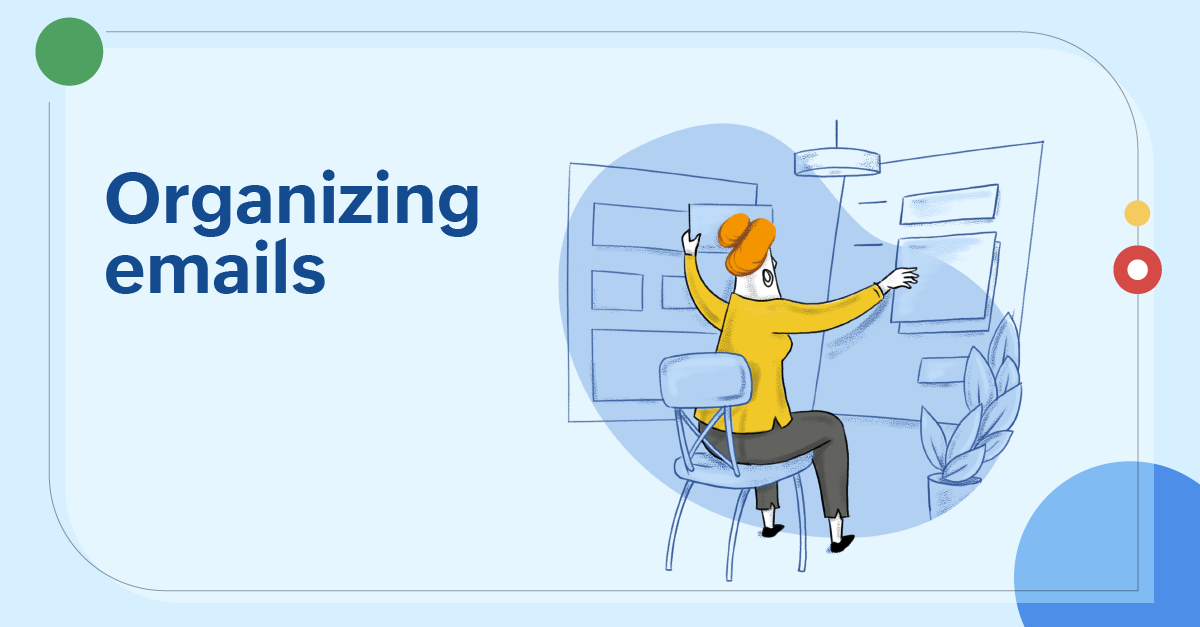
Having a shared inbox is a perfect way to enhance team communication and collaboration. But to get the most out of it, you need a few smart practices to help keep teamwork smoother and efficient. The most important of all is to organize emails properly in your team's inboxes.
When you manage and organize emails effectively, everything remains in order, and every team member knows exactly what they need to do.This clarity of work is important for a productive workplace. It allows team members to access important information easily, stay on top of tasks, and collaborate effectively.
Key benefits of organizing emails in shared inboxes
Minimized inbox chaos.
Properly organized emails, such as assigned, snoozed, or archived, keep your primary inbox tidy. Your teams can work in a more calm and efficient manner without getting distracted by the unread number in their inboxes.
Smoother collaboration.
Clear work distribution with visibility into who’s handling what makes team collaboration much smoother. With features like comments and internal discussions, email forwards are minimized, and team members can collaborate right next to email threads, keeping inboxes lighter.
Faster resolution of customer queries.
A clear view of customer interaction and readily available info helps your teams respond faster. They can quickly address the customer's queries and emails promptly with the right information and timely solutions.
More productive teams.
When your team members have full clarity of emails assigned to them, they spend less time in their inboxes and focus more on completing their tasks. This boosts overall productivity and allows for a more efficient use of time and resources.
Achieve "Inbox Zero."
When you keep emails organized, it helps you better manage your team's time, prevents any work overlap, and minimizes the chances of missed messages. You can easily stay on top of your work, maintain a productive workspace, and easily achieve Inbox Zero.
Smart hacks to organize emails
Zoho TeamInbox has simplified the process of organizing emails for your entire team. Our transparent inboxes, combined with other smart tools and techniques, help you manage your personal and group emails from a single place. Here are some effective ways to organize your email with Zoho TeamInbox.
1. Define roles for better inbox management.
Zoho TeamInbox allows you to assign each member a different role and responsibility within different teams and inboxes. This way, not everyone has the same access and control over the inboxes or teams they're a part of.
For example, an "inbox admin" can send replies, assign threads, and delete emails, while an "inbox observer" can only view and follow email threads.
There's no confusion because everyone knows their roles and limitations. It helps you sort and organize emails better without any overlap or missed tasks.
2. Assign emails right away.
When you assign threads to a team member, they become wholly responsible for managing them. The chance of other team members accidentally working on the same email is minimized. Plus, you can quickly spot if someone is overloaded with too many tasks and adjust assignments to balance the workload. This way, everything stays on track, and organizing emails becomes smoother.
3. Archive older threads.
Archiving emails helps keep your inboxes organized by removing completed or inactive threads from the primary inbox view without permanently deleting them. This keeps your inboxes lighter, making it easier for team members to focus on their active tasks. Archived emails are always available to your teams, whenever they need them.
4. Hit snooze if it's not urgent.
Snoozing helps you organize emails based on their priority and keep less important emails out of your immediate view until they’re needed. When snoozed, the thread will move from the Open view of your inbox to the Snoozed view for a set period of time.
5. An organized view of your TeamInbox.
Zoho TeamInbox gives you a global view of conversations, making it easy to access and manage them. For example, in the "Assigned to me" view, team members can easily see all of the emails that have been specifically assigned to them. The "Following" view allows team members to keep track of important threads that they're not directly assigned to them. The "Assigned to others" view has a list of each team member and the threads assigned to them.
"My inboxes" is your personal space, and "Teams" allow you to group members and create inboxes for them. Tags let you organize threads based on subject, departments, or any other criteria. With custom views, you can save your favorite filter combinations in one place. This way, you have a clear view of threads without the hassle of going through multiple inboxes.
6. Get rid of duplicate emails.
When you connect multiple email addresses to your inboxes, you might end up with receiving duplicate emails from the same sender. Duplicate emails unnecessarily clutter your main inbox and can result in multiple replies for the same email. In Zoho TeamInbox, you can easily flag such threads as duplicate. Once marked, these duplicate threads will automatically disappear from your view, keeping your inbox clean and organized.
7. Sort threads with shared tags.
Shared tags allow you to categorize and organize threads easily based on their content, subject, or the task; there's no universal rule for creating tags. Tagging threads helps your teams easily find a thread. By organizing threads under their relevant tags, you can declutter your inboxes and maintain a more organized view.
8. Create response templates.
Writing the same responses over and over only serves to waste your teams' time and energy. Create and save response templates for your teams and enter them with just a click, keeping your inboxes lighter and conversations more organized. This also helps you respond faster to incoming messages and ensures that the messaging is always consistent for your team.
9. Use comments, not forwards.
Teams often need to discuss incoming customer queries and issues for proper assistance and to clear up any doubts. "Comments" in Zoho TeamInbox allow you to discuss threads with your team member right within your inboxes. There's no forwarding emails or CCing everyone; just @mention your team members in the comments and collaborate with them easily. This way, your inboxes are free of unnecessary threads, clearing out space for what's important.
10. Move threads to the right inboxes.
When emails are in the right place, it's easy for everyone to work on them and send timely replies. By routing emails to the inboxes they belong, you also help your teams stay focused on important tasks.
Zoho TeamInbox allows you to move threads manually across inboxes or automate this process using "Rules." This feature is just one of the many ways you can organize emails easily.
11. Empty inboxes to the rescue.
In Zoho TeamInbox, you can create empty inboxes along with your primary inbox. These inboxes have no channels associated with them; they act solely as folders to organize emails that accumulate in your main inbox.
You can use empty inboxes to keep emails based on types, clients, or topics; it's all up to you. Using empty inboxes helps you better organize emails and easily locate them when they're needed.
12. Let automation do the work.
To minimize the repetitive manual work and to make sure that all emails are managed properly, you can use the available automation features.
One useful feature is "Rules," which helps you organize team emails more efficiently by giving you multiple automation options, such as assign, archive, tag, move to another inbox, set response time goals, send auto replies, and more.
13. Use custom views.
Custom views let you save your favorite filter combinations all in one place for quick access. They make it super easy to filter and organize your threads, so you can quickly find and work on them. You can group emails by keywords, subject lines, senders, recipients, and more. It's a great way to keep everything organized and find what you need fast.
Wrapping up
Zoho TeamInbox helps you organize personal and group emails easily while boosting team collaboration. Don't let your team get lost in their inboxes; help them stay focused on what really matters. Try Zoho TeamInbox today and see how it can streamline your email management and enhance team communication.