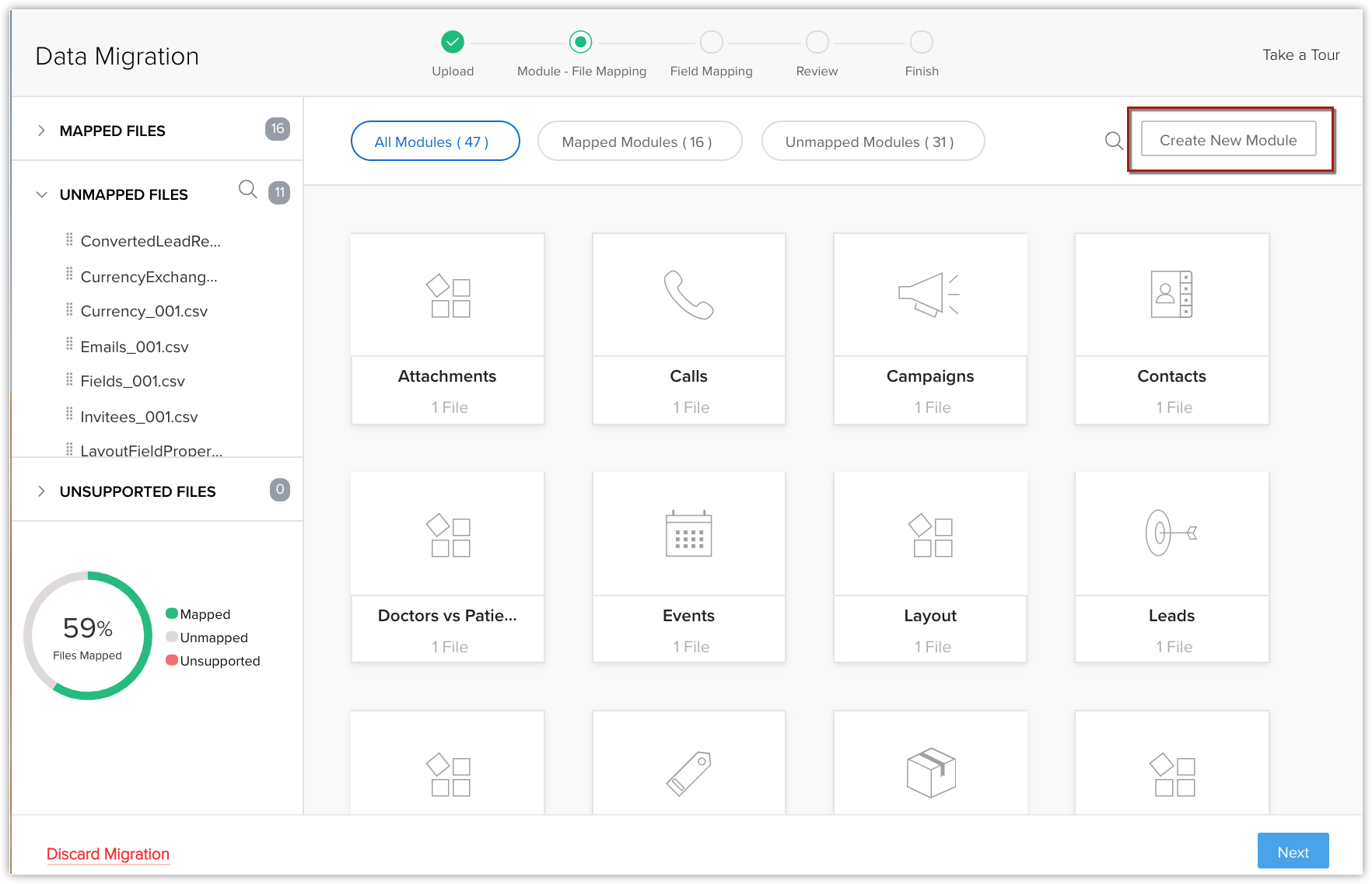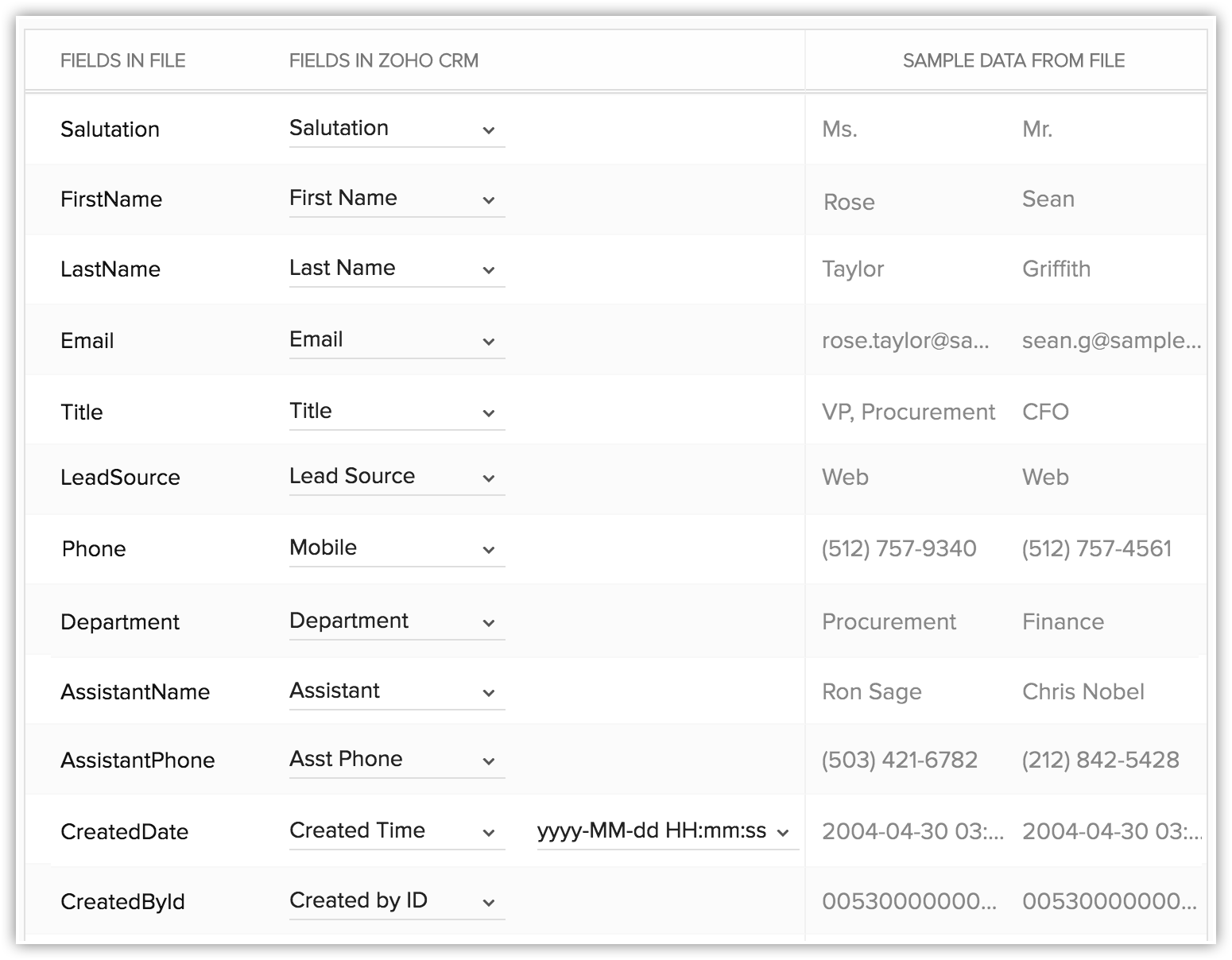Migreren vanuit Salesforce
Volg de stappen in dit document om uw Salesforce-gegevens te migreren naar Zoho CRM.
Gegevensbestanden van Salesforce
Het ZIP-bestand dat u uploadt, moet alle bestanden in CSV-indeling en een map met de naam Bijlagen bevatten. Deze map bevat de bronbestanden die worden gebruikt als bijlagen in Salesforce-records. Een van de CSV-bestanden geeft de record weer met de toewijzingen van bijlagen. Dit wordt gebruikt om de koppeling van de records met de bijlagebestanden te behouden.
Gegevens van aangepaste modules die u in Salesforce hebt gemaakt, worden opgeslagen in bestanden met het achtervoegsel '_c' in de bestandsnaam. (Bijvoorbeeld registraties_c.csv).
Al uw gegevens moeten de hierboven beschreven indeling hebben. Wanneer u de gegevensback-up opslaat op uw lokale schijf, is het raadzaam de bestanden uit te pakken om te controleren of de indeling overeenkomt en ze opnieuw te comprimeren voor import. Dit kan soms leiden tot extra mappen. Als er nog meer mappen in het zip-bestand staan, kan het uploaden van uw bestand mislukken. De gegevensback-up van Salesforce bevat extra mappen met de naam Bijlagen, Documenten en Inhoudsversie. Deze mappen leiden niet tot een mislukte migratie.
Toewijzing van modules
U kunt de volgende ondersteunde modules migreren naar Zoho CRM vanuit uw Salesforce-account:
|
|
Gegevens migreren
Zo migreert u gegevens
- Meld u aan bij Zoho CRM met een account met beheerdersrechten.
- Ga naar Instellen > Gegevensbeheer > Importeren.
- Kies op de pagina Gegevensmigratie de optie Salesforce.
- Blader in het pop-upvenster naar de bestanden en upload deze.
U kunt meerdere bestanden selecteren of een zip-bestand uploaden om gegevens naar meerdere modules te migreren. - Klik op Volgende.
Zoho CRM leest automatisch de bestanden en wijst de gegevens toe aan de juiste modules en velden. - U kunt het volgende doen in het gedeelte met bestandstoewijzing voor modules:
- Bekijk de toegewezen en niet-toegewezen modules afzonderlijk.
- Klik op een bestand en bekijk aan welke module het is toegewezen.

- Bekijk de toegewezen, niet-toegewezen en niet-ondersteunde bestanden afzonderlijk.
- Klik op de koppeling Migratie sluiten om opnieuw te beginnen.
- Klik op een module om de bestanden weer te geven die eraan zijn toegewezen.
U kunt ook kiezen uit de niet-toegewezenbestanden en deze toewijzen. Er kunnen meerdere bestanden tegelijk worden toegewezen.
U kunt ook een nieuwe module maken en het juiste bestand toewijzen.
Ga als volgt te werk om een nieuwe module te maken:- Klik op Nieuwe module maken.
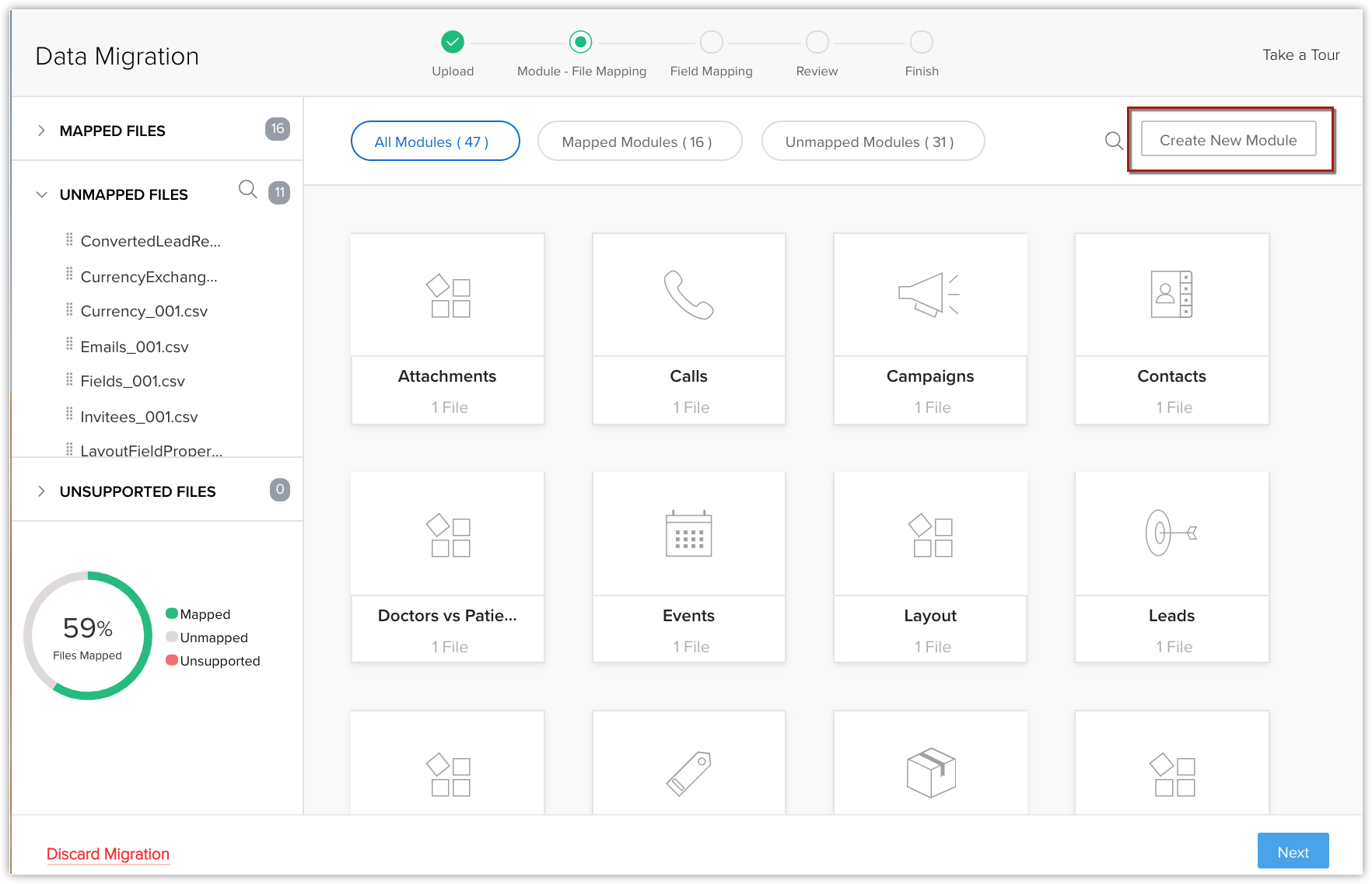
- Voer de modulenaam in en klik op Volgende.

- Selecteer het bestand dat u aan deze module wilt toewijzen en klik op Opslaan.

- Klik op Nieuwe module maken.
- Klik op Volgende.
De toegewezen modules worden weergegeven, waarbij u de velden voor elke module kunt toewijzen. - Zorg ervoor dat in het gedeelte Velden toewijzen u alle verplichte velden toewijst.
De veldnamen die u in het CSV-bestand hebt aangegeven, zijn beschikbaar in de vervolgkeuzelijst.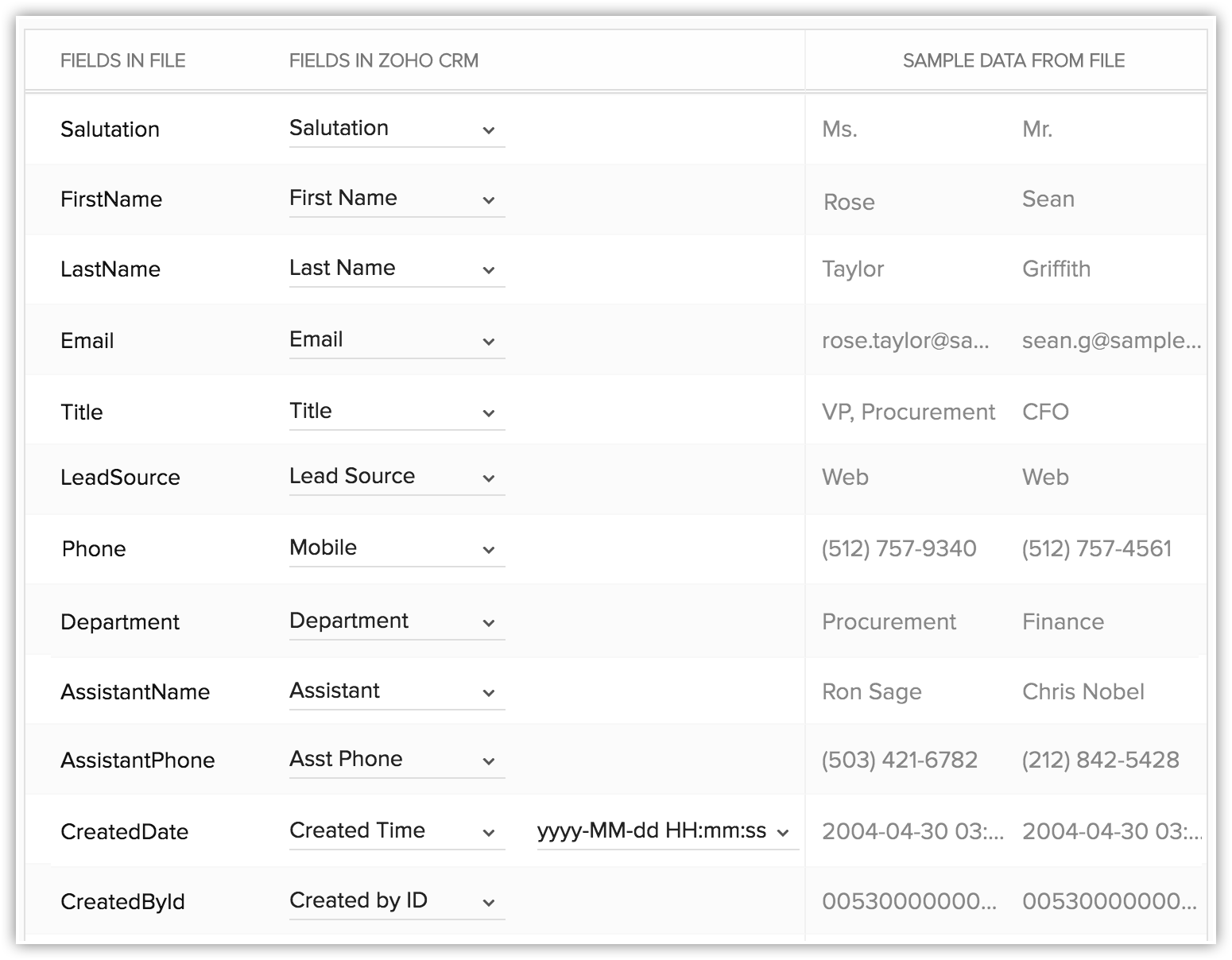
- Klik op Aangepaste velden maken om nieuwe velden toe te voegen en gegevens voor deze velden in te voegen tijdens de migratie.
Het aantal velden dat u kunt maken is afhankelijk van uw Zoho CRM-versie. (Ga verder met stap 12 als u geen velden wilt maken.) - Doe het volgende in het pop-upvenster Aangepaste velden maken:
- Wijzig zo nodig de veldlabels.
Alle velden uit het importbestand die niet zijn toegewezen voor migratie omdat ze niet beschikbaar zijn in Zoho CRM, worden vermeld met hun kolomnummers uit het importbestand.
- Selecteer het Veldtype in de vervolgkeuzelijst.
Automatische nummering en Formule zijn niet beschikbaar. U kunt deze velden niet maken tijdens de migratie. - Klik op Maken.
Het veld wordt gemaakt en toegewezen aan de kolommen in het importbestand. - Klik op Sluiten om door te gaan met het migratieproces.
- Wijzig zo nodig de veldlabels.
- Klik op Opslaan en Volgende.
- Controleer op de pagina Controleren de Status van de veldtoewijzing en de Status vóór migratievoor elke module.

- Klik op Migratie starten om de gegevensmigratie te starten.
U kunt nog steeds op Toewijzing bewerken klikken en migratie opnieuw uitvoeren terwijl de migratie wordt uitgevoerd.
Opmerking
- Tags kunnen van uw bestand naar CRM worden gemigreerd.
- Als een record meer dan tien tags heeft, worden alleen de eerste tien tags gemigreerd.
- Elke tag mag maximaal 25 tekens bevatten.
- De migratie van gegevens wordt dan onderbroken als er meer dan 5000 records in een module worden overgeslagen tijdens de migratie. U kunt de migratie sluiten of ermee doorgaan. Zoho CRM informeert u ook voor elke module als er meer dan 5000 records worden overgeslagen.
- U kunt de gegevensmigratie ongedaan maken vanuit Importgeschiedenis. Zie ook Importgeschiedenis
Controleer de nauwkeurigheid van de gegevens
Controleer na het importeren van elk bestand of de gegevens correct zijn geïmporteerd. Nadat u bijvoorbeeld gebruikers hebt geïmporteerd in Zoho CRM, gaat u naar Instellen > Gebruikers en machtigingen > Gebruikers om te controleren of alle gebruikers zijn geïmporteerd. Volg dezelfde stappen voor Leads, Accounts, Contactpersonen, enz. Als de gegevens niet goed zijn geïmporteerd of als de velden onjuist zijn toegewezen, kunt u de geïmporteerde records verwijderen en opnieuw importeren. Zie ook Importgeschiedenis
Als u problemen hebt met de bovenstaande stappen, neem dan contact met ons op via support@zohocrm.com of, als u wilt dat wij uw gegevens voor u migreren, vul dan het formulier http://www.zoho.com/crm/zwitch.html in. Een van onze medewerkers zal binnenkort contact met u opnemen.