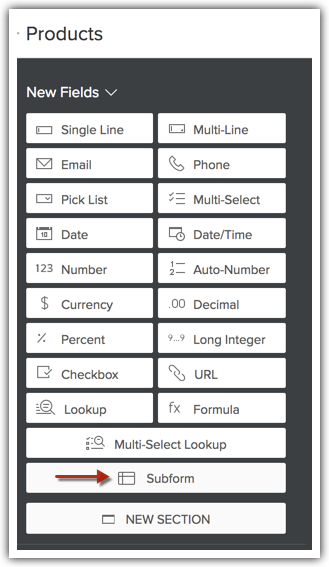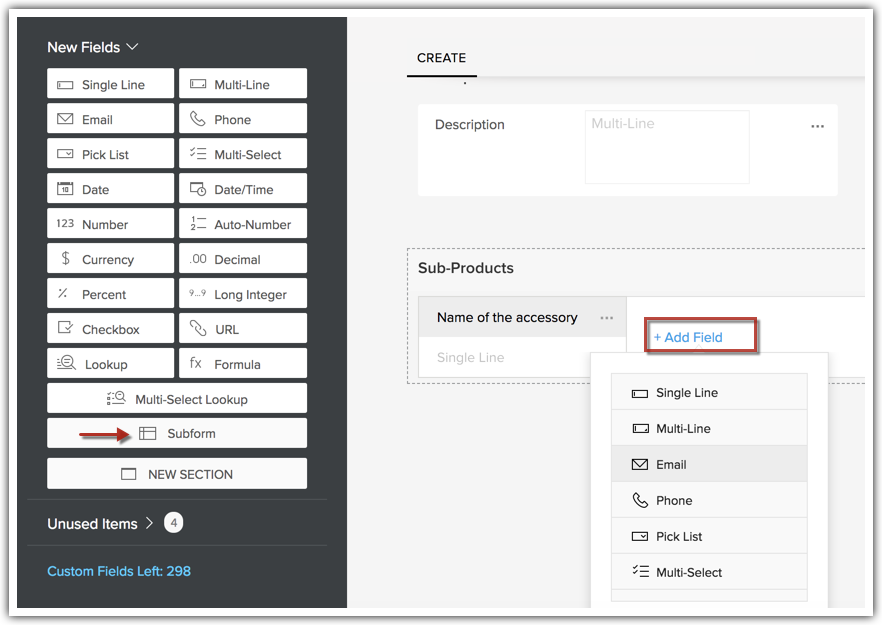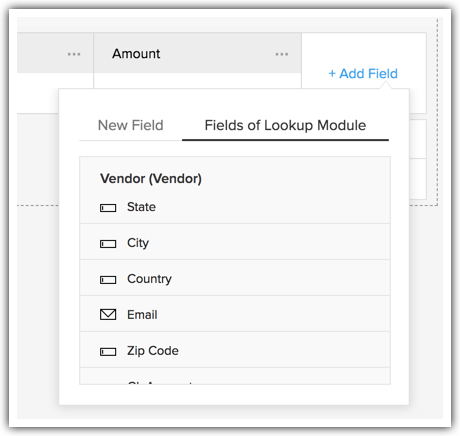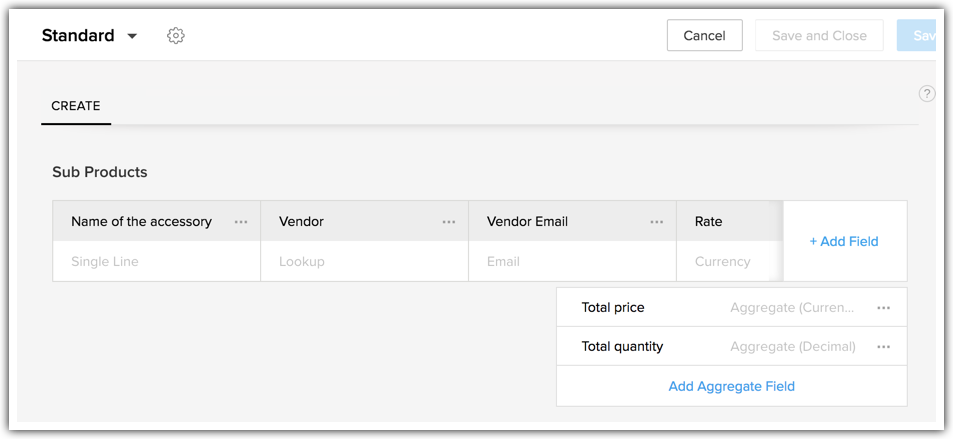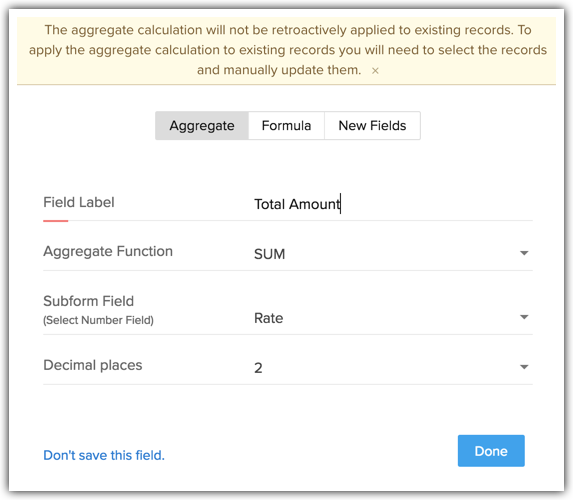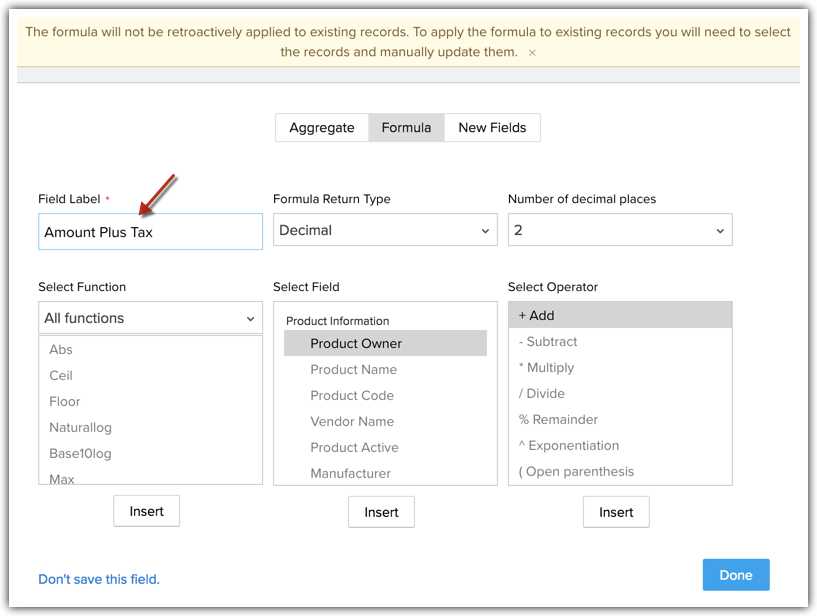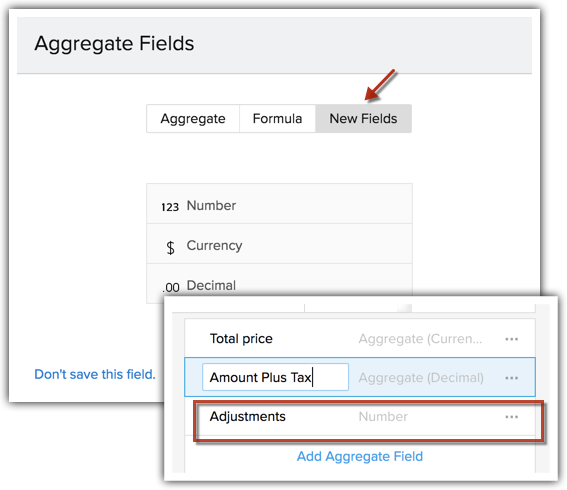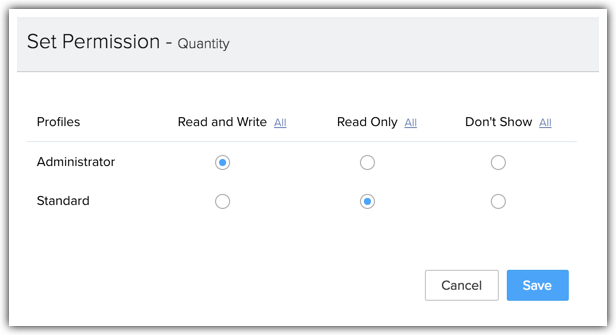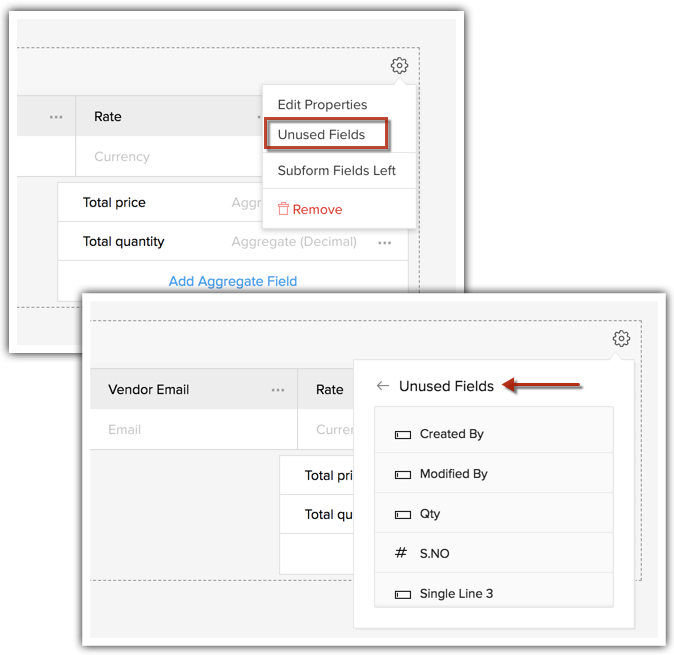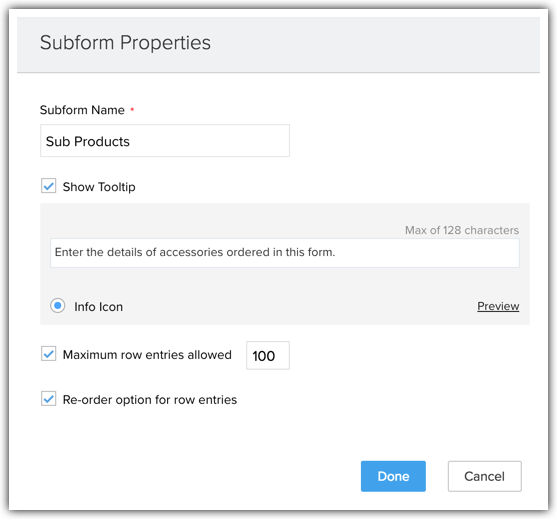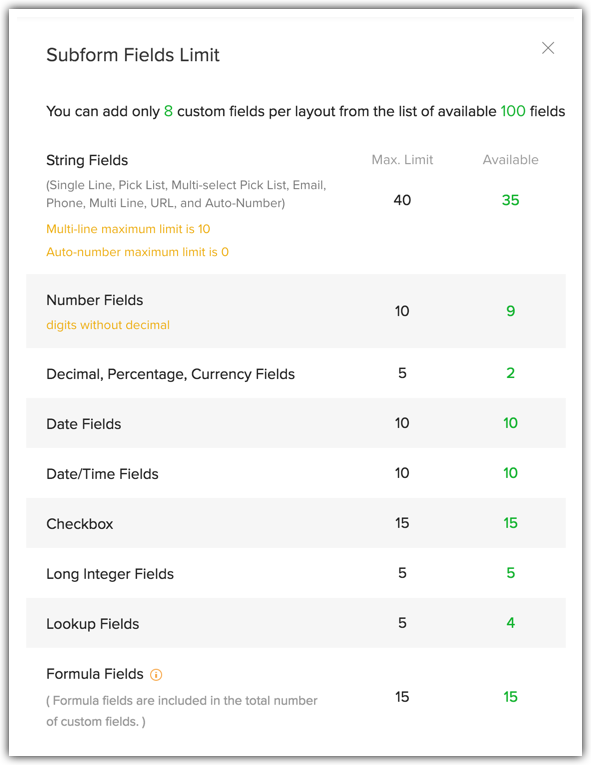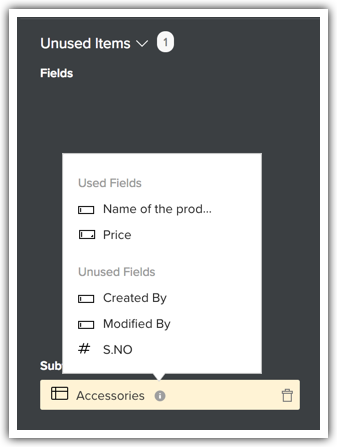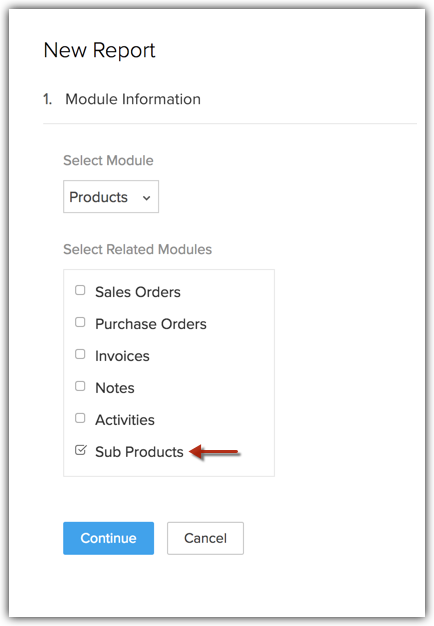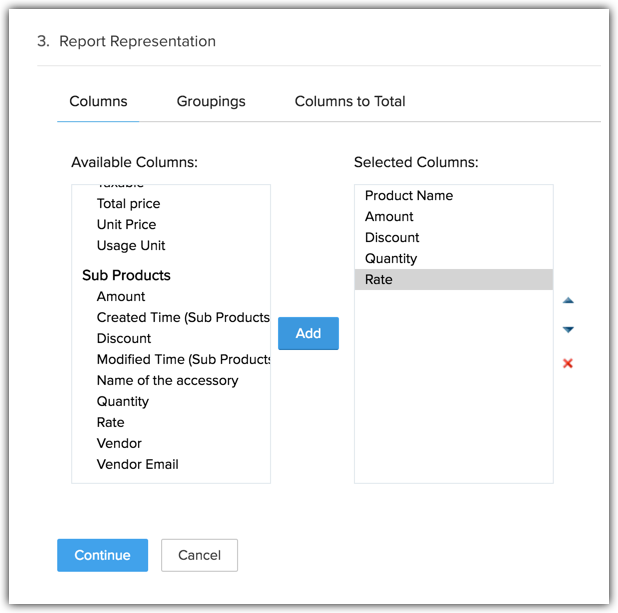Een subformulier maken
Inhoudsopgave...
Subformulieren - overzicht
Eenvoudig gezegd is een subformulier een secundair formulier of een tabel, waarmee u meerdere regelitems in een primair formulier kunt opnemen.
CRM-gegevens zijn vaak onderling afhankelijk. Vaak moet u meerdere items aan één record koppelen. In technische termen noemen we dat "regelitems". Een klant die een mobiele telefoon bestelt, kan bijvoorbeeld ook meteen accessoires bestellen, zoals een mobiele oplader, een hoesje en een microfoon. Dat worden dus subproducten. Klant A bestelt deze drie accessoires, maar klant B kan vijf andere accessoires bestellen. Voor elk accessoire is mogelijk andere belangrijke informatie nodig, zoals bedrag, tarief, hoeveelheid, korting, enzovoort.
De sectie Accessoires wordt een afzonderlijk formulier voor het opvragen van informatie zoals de naam van het accessoire, de prijs, het aantal, de leverancier, enzovoort. U hebt dus twee formulieren:
- Een primair productformulier met informatie over de hoofdbestelling: de mobiele telefoon.
- Een subproductformulier met informatie over de bijbehorende accessoires. In CRM is dit een subformulier.
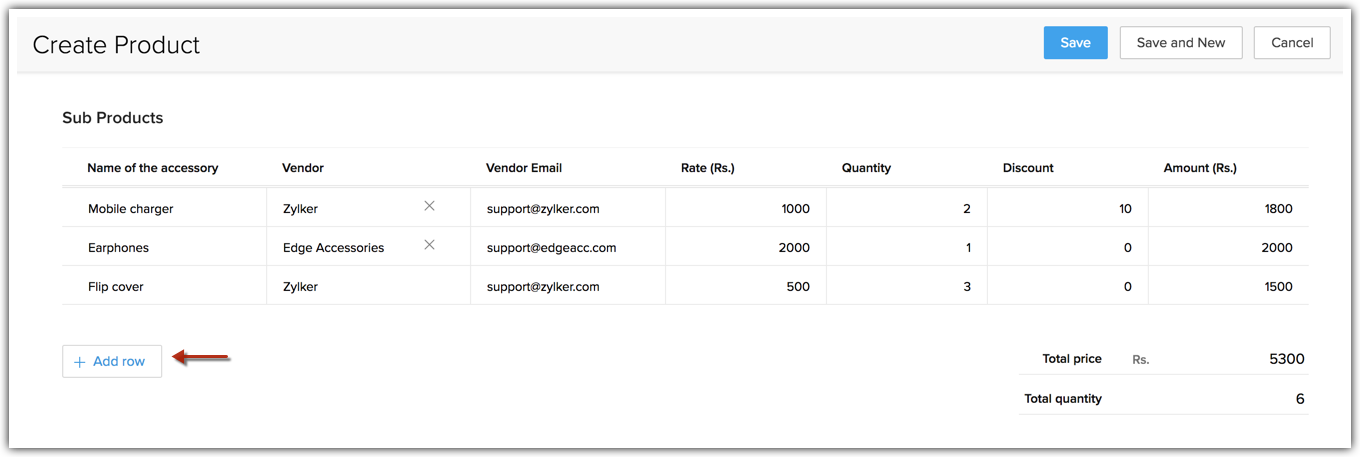
Vanuit technisch opzicht kunt u met subformulieren eenvoudig een een-op-veel-relatie met gegevens in het CRM tot stand brengen, waarbij een groot aantal secundaire items aan één primaire record zijn gekoppeld. In de volgende sectie "Scenario's" vindt u voorbeelden uit vele branches om het doel van een subformulier te verduidelijken.
Scenario's
Subformulieren kunnen in diverse scenario's worden gebruikt. Een paar ervan worden hieronder beschreven:
Sales: een subformulier voor het koppelen van contactgegevens aan accounts
Als u veel contactpersonen hebt waarmee u in een specifiek bedrijf werkt, maakt u een subformulier om de gegevens van de contactpersonen te noteren.
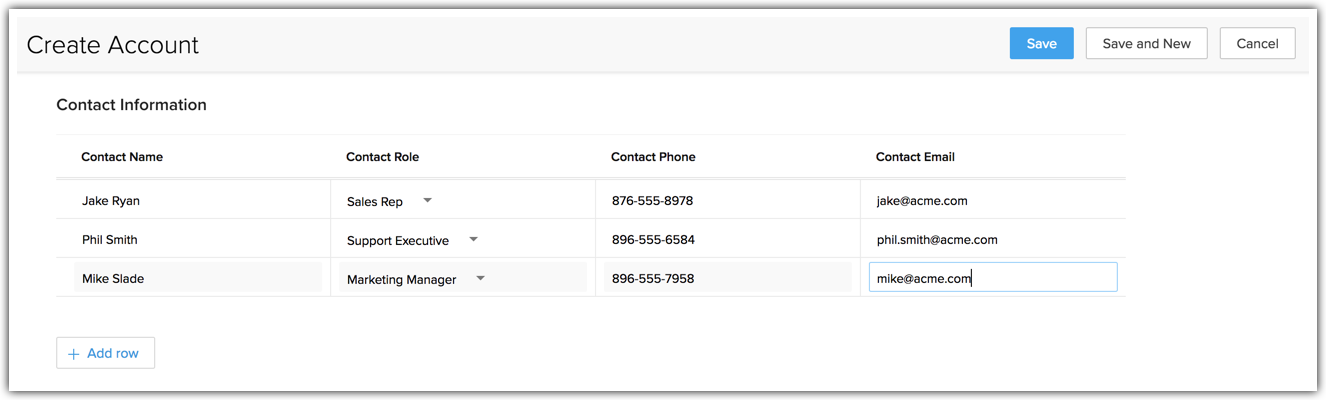
Onderwijs: een subformulier voor het koppelen van academische gegevens aan een student
In een aanvraagformulier voor studenten moet de aanvrager mogelijk een volledige sectie invullen over opleidingen en eventuele werkervaring. Het kan hierbij gaan om informatie over de werkgever, functie, beschrijving, enzovoort. Het primaire formulier heeft betrekking op de student, maar het subformulier bestaat uit een tabel met gegevens van vorige bedrijven en de bijbehorende informatie.
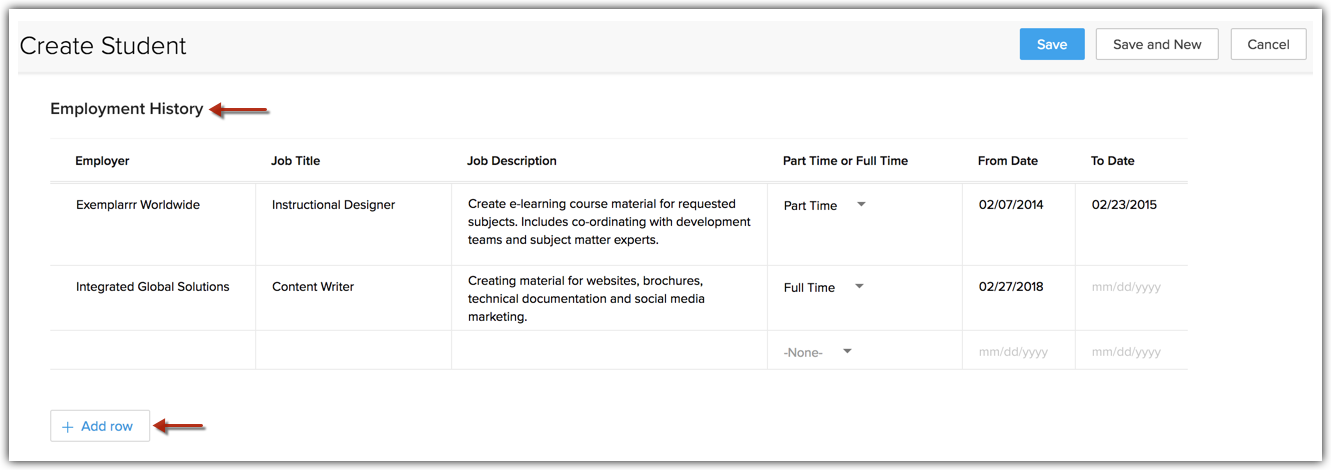
Verzekeringen: een subformulier voor het koppelen van gegevens van begunstigden aan een aanvrager
In een formulier voor een levensverzekering moet een aanvrager mogelijk informatie over begunstigden invullen. Deze sectie is een formulier op zichzelf met gegevens zoals naam, leeftijd, geslacht en andere identiteitsgegevens van begunstigden. Het primaire formulier heeft betrekking heeft op de houder van de verzekeringspolis, maar het subformulier bestaat uit een tabel met gegevens van begunstigden.
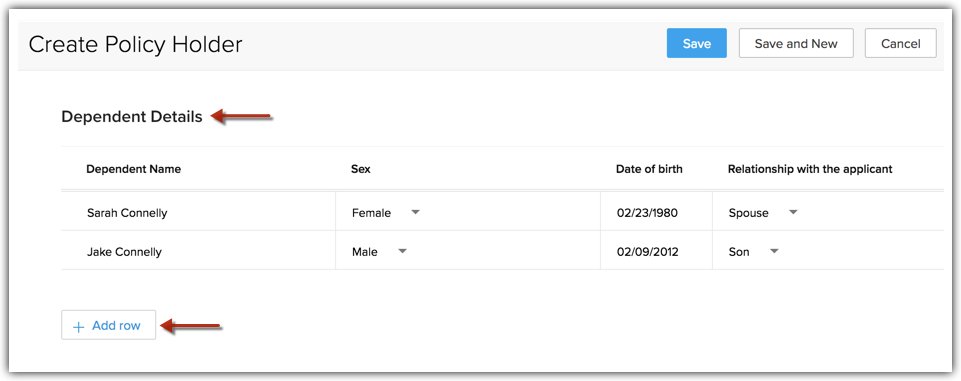
Vastgoed: een subformulier voor het koppelen van referentiedetails in een aanvraagformulier voor verhuur
Een formulier voor verhuur of lease kan een sectie met plattegronden bevatten. Hierin moet bijvoorbeeld informatie worden ingevoerd over de appartementen, beschrijving, wijk, enzovoort. Het primaire formulier heeft betrekking op het object, maar het subformulier bevat informatie over de woningen in dit object.
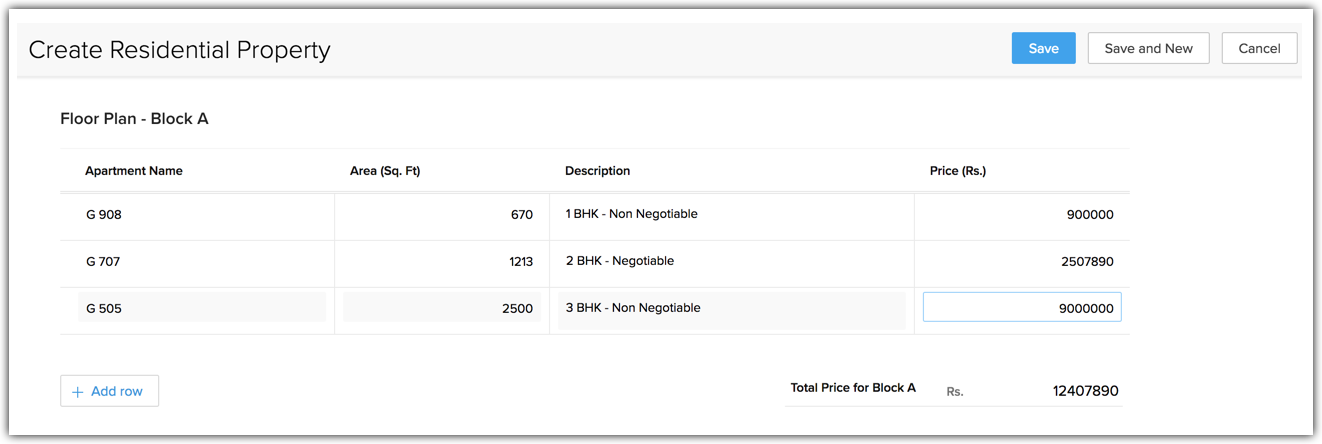
Een subformulier maken
Een subformulier wordt gemaakt met de lay-outeditor. U voegt de vereiste typen velden als "Kolommen" in een subformulier in en voegt desgewenst aggregatievelden toe. In de volgende secties worden de stappen voor het maken van een subformulier in Zoho CRM beschreven.
Een subformulier maken
- Ga naar Instellen > Aanpassen > Modules en velden.
- Selecteer de gewenste module en lay-out in de lijst met modules. Voorbeeld: module Product, lay-out Standaard.
- Sleep in de lay-outeditor het blok voor een subformulier uit de sectieNieuwe velden aan de linkerkant.
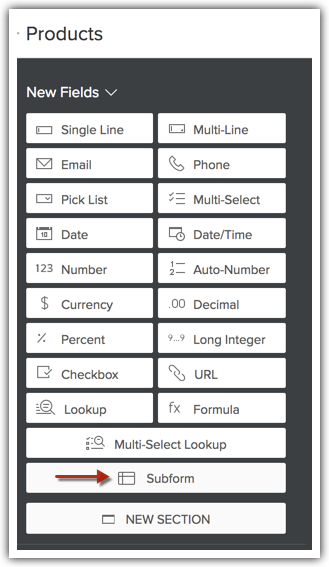
- Geef een naam op voor het subformulier, bijvoorbeeld: Subproducten.
Subformulieren zijn lay-outspecifiek. U kunt verschillende subformulieren voor lay-out A en lay-out B van dezelfde module gebruiken.
Kolommen invoegen in een subformulier
Voeg in het subformulier vervolgens de vereiste kolommen in. Deze kolommen zijn niets anders dan de verschillende typen velden, zoals enkele regel, getal, valuta, formule, keuzelijstveld, opzoekveld, enzovoort.
Velden uit een zoekmodule koppelen
Wanneer u een opzoekveld aan een subformulier toevoegt, kunt u ook velden uit de zoekmodule opnemen. Als u bijvoorbeeld Leveranciers als zoekmodule toevoegt, kunt u velden uit deze module toevoegen, zoals "E-mail leverancier" en dergelijke. Terwijl u regelitems in dit subformulier invult, ziet u dat het veld E-mail leverancier automatisch wordt ingevuld wanneer u een leverancier zoekt. U kunt dit veld op elk gewenst moment in het subformulier bewerken.
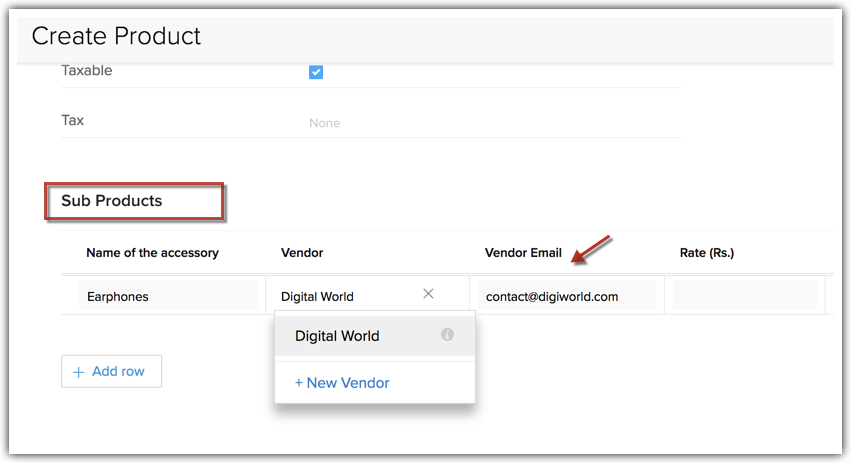
Hoewel u velden uit de zoekmodule aan een subformulier kunt koppelen, zijn deze niet met het subformulier gesynchroniseerd. Dit wil zeggen dat wanneer u in het subformulier de waarde in het veld E-mail leverancier wijzigt, de wijziging niet in de oorspronkelijke module Leverancier wordt doorgevoerd. Dit komt omdat u hier alleen een koppeling maakt, geen synchronisatie.
Kolommen invoegen in een subformulier
- Klik in het subformulier op Veld toevoegen.
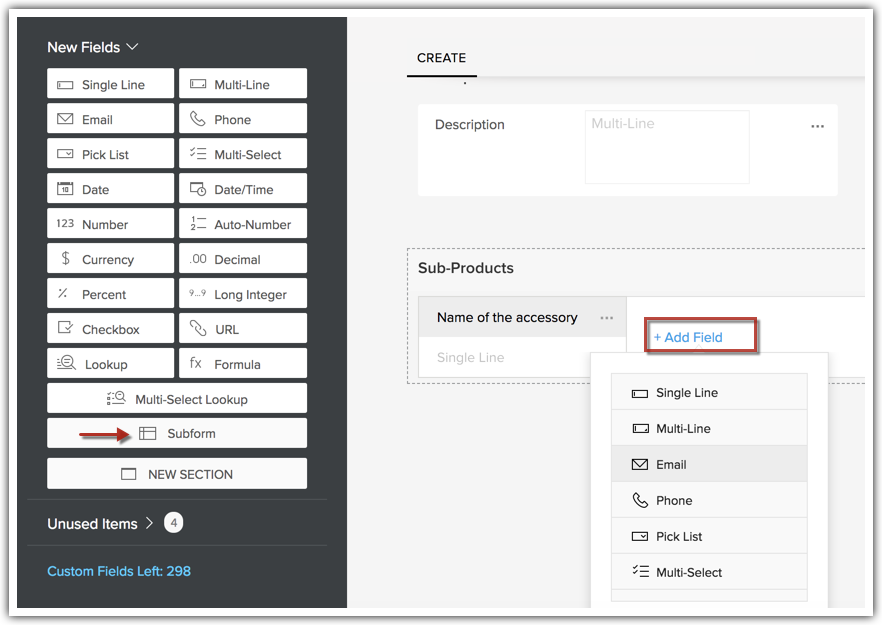
- Klik in de vervolgkeuzelijst Veldtype op het gewenste veldtype.
- Geef een naam op voor het veld en stel de veldeigenschappen in.
Als u een opzoekveld invoegt, kunt u specifieke velden uit de bijbehorende zoekmodule toevoegen.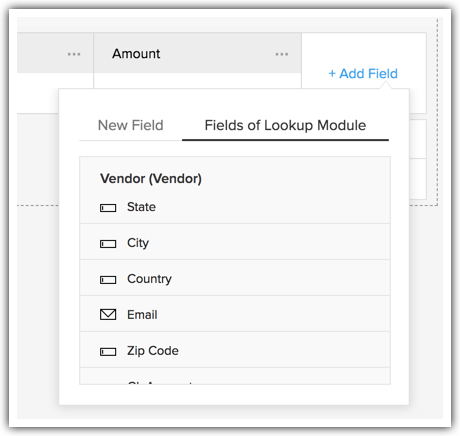
Hieronder vindt u het type velden dat u in een subformulier kunt opnemen als "Kolommen" van het formulier.
| Eén regel | Keuzelijst | Decimaal |
| Meerdere regels | Keuzelijst voor meervoudige selectie | Percentage |
| Datum | Lang geheel getal | |
| Telefoon | Datum/tijd | Selectievakje |
| Getal | Valuta | URL |
| Opzoekveld | Formule | - |
Hier volgt een voorbeeld van een subformulier voor een bedrijf dat mobiele telefoons verkoopt. Hoewel een telefoon de primaire bestelling is, kunnen er subproducten zoals accessoires zijn. Dit subformulier bevat kolommen zoals:
- Naam van accessoire
- Leverancier (opzoekveld)
- E-mail leverancier (veld uit zoekmodule)
- Tarief
- Hoeveelheid
- Prijs
- Korting
- Bedrag
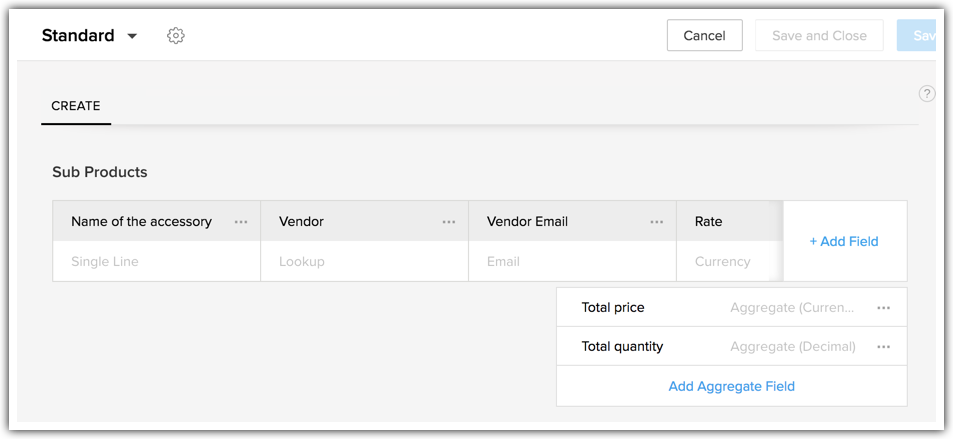
Een aggregatieveld invoegen
Een aggregatieveld is een veld waarop een wiskundige functie is uitgevoerd. Nadat u de kolommen hebt opgenomen, kunt u indien nodig een aggregatieveld toevoegen. Er zijn drie typen aggregatievelden. Deze worden hieronder toegelicht. Als voorbeeld nemen we een verkoop van een mobiele telefoon, waarbij de accessoires worden ingevoerd als regelitems in een subformulier met de naam "Subproducten". Deze tabel bevat het aantal, de prijs, de beschrijving, de korting, enzovoort. In dit geval kunnen de volgende aggregatiefuncties worden toegepast.
- Vooraf gedefinieerde aggregatiefuncties:
vooraf gedefinieerde aggregatiefuncties zijn SOM, GEMIDDELDE, MAXIMUM en MINIMUM.
U wilt bijvoorbeeld de kolom Prijs van alle regelitems optellen. Hiervoor kunt u een aggregatieveld met de naam Totaalbedrag toevoegen en SOM als aggregatiefunctie op de kolom Prijs toepassen.
Bij het invoeren van regelitems in het subformulier Subproducten worden de prijzen automatisch bij elkaar opgeteld. - Formulefuncties:
Voor elke andere functie, behalve de vooraf gedefinieerde aggregatiefuncties, kunt u uw eigen formule-expressie definiëren op het tabblad Formule. Het veld Totaalbedrag is bijvoorbeeld geen som van de totale prijzen, maar de som van totale prijzen - korting + belasting. Deze expressie kan op de juiste wijze worden gedefinieerd in de formulesectie.
Bij het invoeren van regelitems in het subformulier Subproducten wordt de ingevoerde functie automatisch uitgevoerd. - Handmatige invoer (nieuwe velden):
als u niet wilt dat het systeem deze geaggregeerde berekeningen uitvoert, kunt u een nieuw veld toevoegen. Dit nieuwe veld kan een valutaveld, een numeriek veld of een decimaal veld zijn. U wilt bijvoorbeeld een aggregatieveld met de naam Aanpassingen gebruiken, waarin items handmatig ad-hoc worden ingevoerd. In dit geval kunt u Nieuw veld kiezen, het type veld kiezen, bijvoorbeeld valuta, en het veld als aggregatieveld toevoegen.
Een aggregatieveld toevoegen
- Klik op Aggregatieveld toevoegen in het subformulier.
- Kies in het pop-upvenster Aggregatieveld een van de volgende opties:
- Aggregatie: Een vooraf gedefinieerde set aggregatiefuncties met Som, Gemiddelde, Maximum en Minimum. Kies het type functie en het bijbehorende veld. CRM berekent automatisch de geaggregeerde waarden op basis van de hier gedefinieerde instellingen.
Voorbeeld: met een aggregatiefunctie om de SOM van dealbedragen weer te geven, worden alle dealbedragen in het subformulier opgeteld en wordt het totale dealbedrag weergegeven.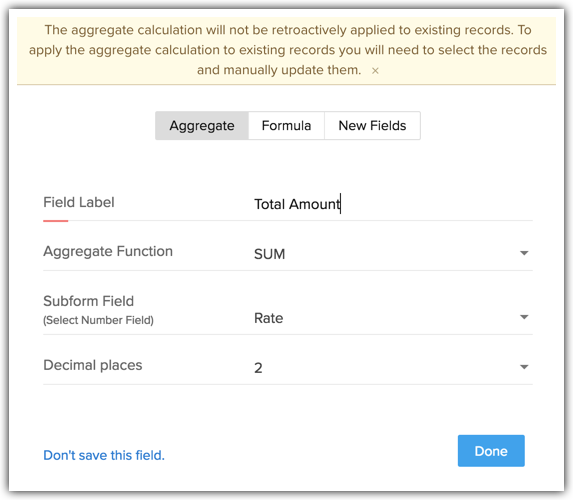
- Formule: als de vooraf gedefinieerde functies niet geschikt zijn, kunt u zelf een aggregatiefunctie definiëren in de formulesectie.
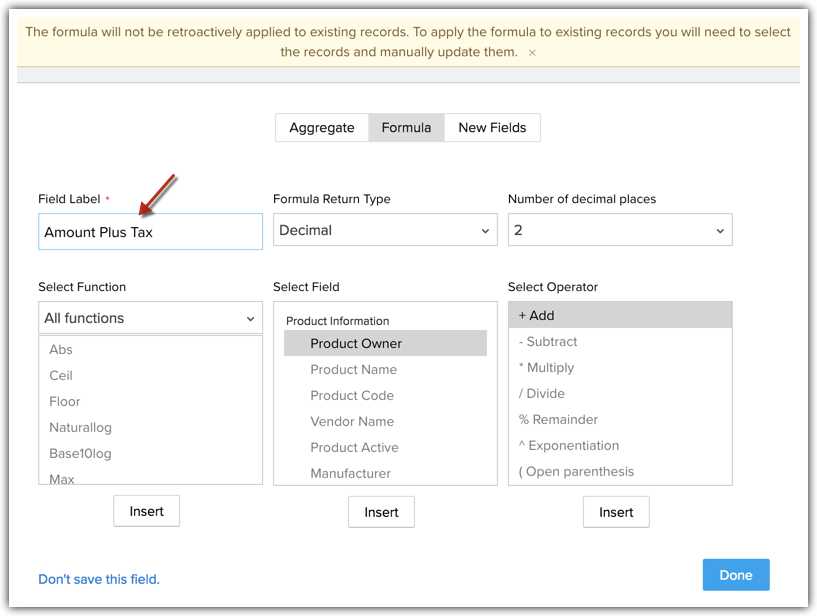
- Nieuwe velden: als u niet wilt dat het systeem de aggregatiefunctie uitvoert, kunt u een nieuw veld als aggregatieveld invoegen, zoals velden voor getallen, valuta en decimalen. In dit geval kunt u de geaggregeerde waarden handmatig invoeren.
Voorbeeld: u wilt niet dat het systeem de geaggregeerde waarden berekent. U voert handmatig een waarde voor Aanpassingen in.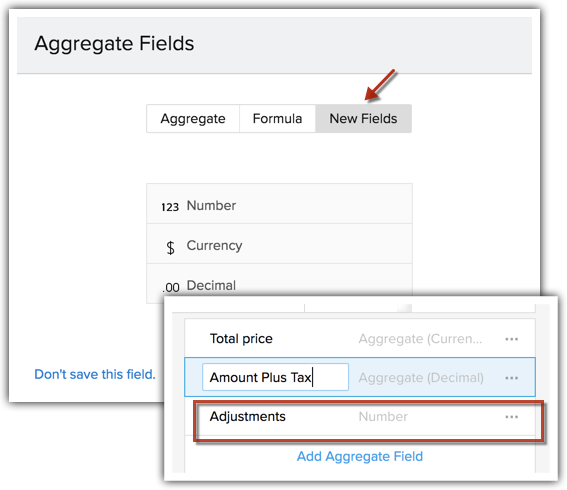
- Aggregatie: Een vooraf gedefinieerde set aggregatiefuncties met Som, Gemiddelde, Maximum en Minimum. Kies het type functie en het bijbehorende veld. CRM berekent automatisch de geaggregeerde waarden op basis van de hier gedefinieerde instellingen.
Opmerking
- De limieten voor de aggregatievelden zijn opgenomen in de veldlimieten van de bovenliggende module.
Veldmachtigingen instellen in een subformulier
Nadat u alle kolommen hebt ingevoerd en velden hebt geaggregeerd, is het tijd om veldmachtigingen en veldeigenschappen in te stellen. Aan elke kolom (veld) in een subformulier kunnen toegangsrechten worden toegewezen, net zoals aan elk ander veld in de lay-out. Klik op het pictogram Meer in het veld en kies een van de volgende opties.
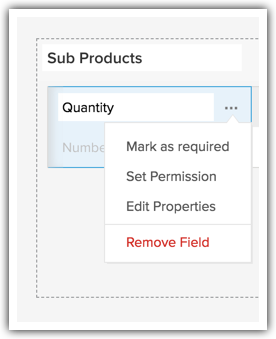
- Markeren als verplicht: markeer dit veld als verplicht zodat een record alleen kan worden opgeslagen als dit veld een waarde bevat.
- Machtigingen instellen: voor elk profiel met toegang tot dit veld kunt u de machtigingen lezen en schrijven, alleen lezen of niet weergeven instellen.
Het bedrag van de deal moet bijvoorbeeld een alleen lezen veld zijn voor salesmedewerkers, maar kan een lezen en schrijven veld zijn voor managers.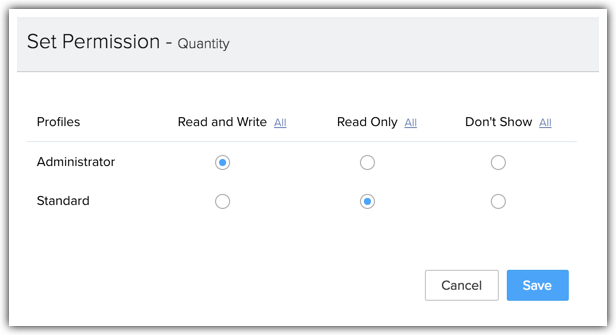
- Eigenschappen bewerken: bewerk de instellingen van elk veld op basis van het veldtype. Voorbeeld: Aantal tekens voor tekenreeksvelden, maximaal toegestane cijfers voor nummervelden, enzovoort.
U kunt ook tooltips toevoegen om uit te leggen wat in elk veld moet worden ingevoerd. - Veld verwijderen: een veld dat u niet nodig hebt, kunt u definitief verwijderen of alleen uit dit subformulier verwijderen.
Een veld dat u alleen uit het subformulier verwijdert, wordt verplaatst naar de lijst Ongebruikte velden van het formulier. Als u een verwijderd veld wilt terugzetten, gaat u naar Instellingen subformulier en selecteert u Ongebruikte velden. Klik in de lijst met velden op het veld om het naar het subformulier terug te zetten.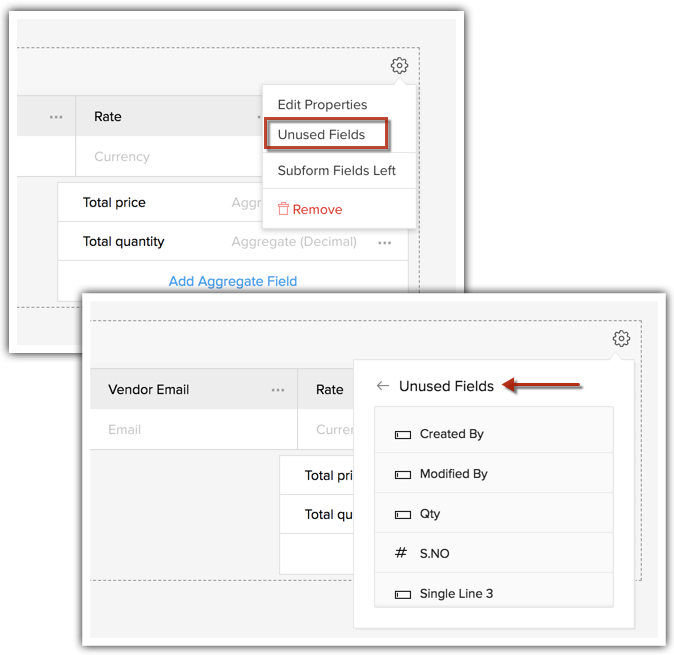
Eigenschappen van subformulieren bewerken
De eigenschappen van een subformulier bewerken
- Klik op het pictogram Instellingen in de sectie Subformulier.
- Selecteer Eigenschappen bewerken in de vervolgkeuzelijst. U kunt de volgende instellingen bewerken.
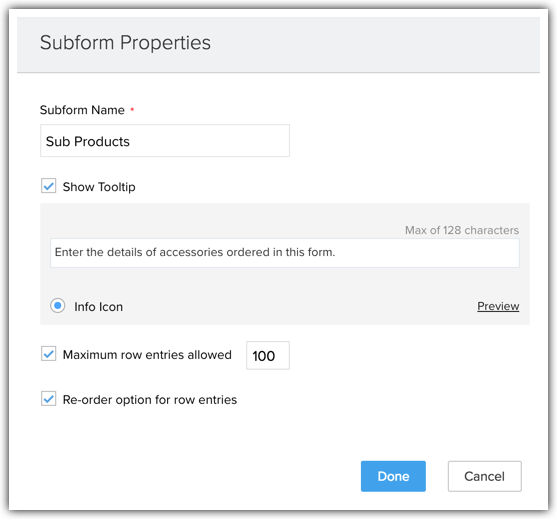
- Naam subformulier: voer een naam in voor de sectie.
- Selecteer desgewenst Tooltip weergeven en voer tekst voor de tooltip in.
- Selecteer Maximum aantal toegestane rijen als u het aantal items of rijen in een subformulier wilt beperken. Voer het vereiste aantal in. Het toegestane bereik is 1-100 items.
- Selecteer Re-order optie voor rij-items als u wilt dat de gebruiker de volgorde van de rijen in een subformulier kan wijzigen.
Veldlimieten voor subformulieren controleren
De veldlimieten in een subformulier controleren
- Klik op het pictogram Instellingen in de sectie Subformulier.

- Selecteer Resterende velden subformulier in de vervolgkeuzelijst.
- Er wordt een venster geopend met een volledige reeks gegevens over veldlimieten voor elk type veld in een subformulier en hoeveel er nog over zijn voor gebruik.
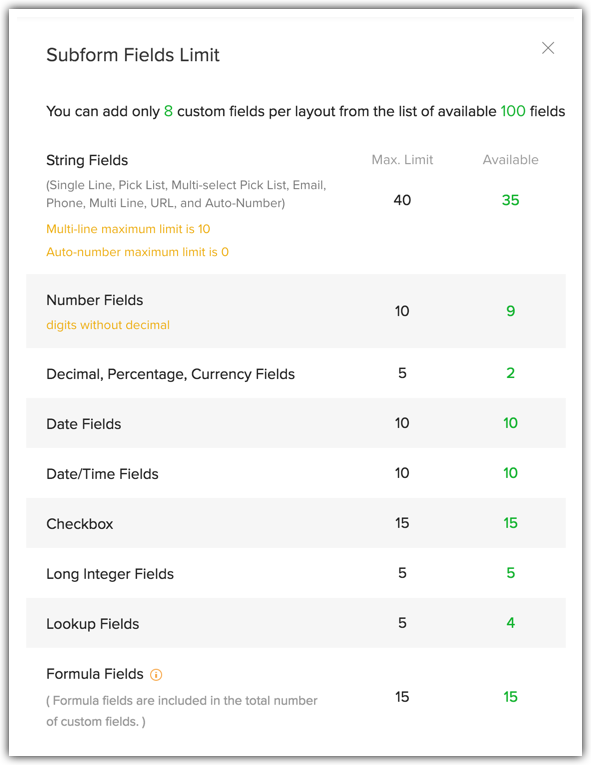
Een subformulier verwijderen
Een subformulier verwijderen
- Klik op het pictogram Instellingen in de sectie Subformulier.

- SelecteerVerwijderen.
Het subformulier wordt verplaatst naar de sectie Ongebruikte items van de lay-out.
U kunt het formulier op elk gewenst moment herstellen of definitief verwijderen uit CRM.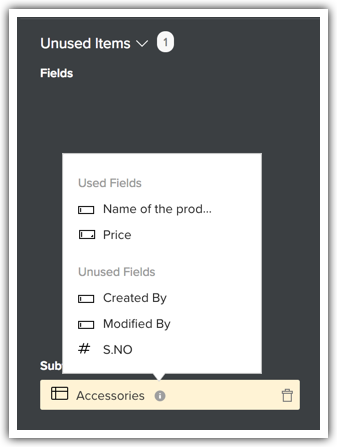
Subformulieren toevoegen aan Mail Merge-sjablonen
Subformulieren die in een module zijn gemaakt, kunt u toevoegen aan een Mail Merge-sjabloon en deze naar uw klanten verzenden.
Aan een Mail Merge-sjabloon kunt u allerlei informatie toevoegen, zoals details over aangeschafte accessoires, gegevens over begunstigden van een levensverzekering, opleidingsgegevens, enzovoort, die in subformulieren zijn vastgelegd.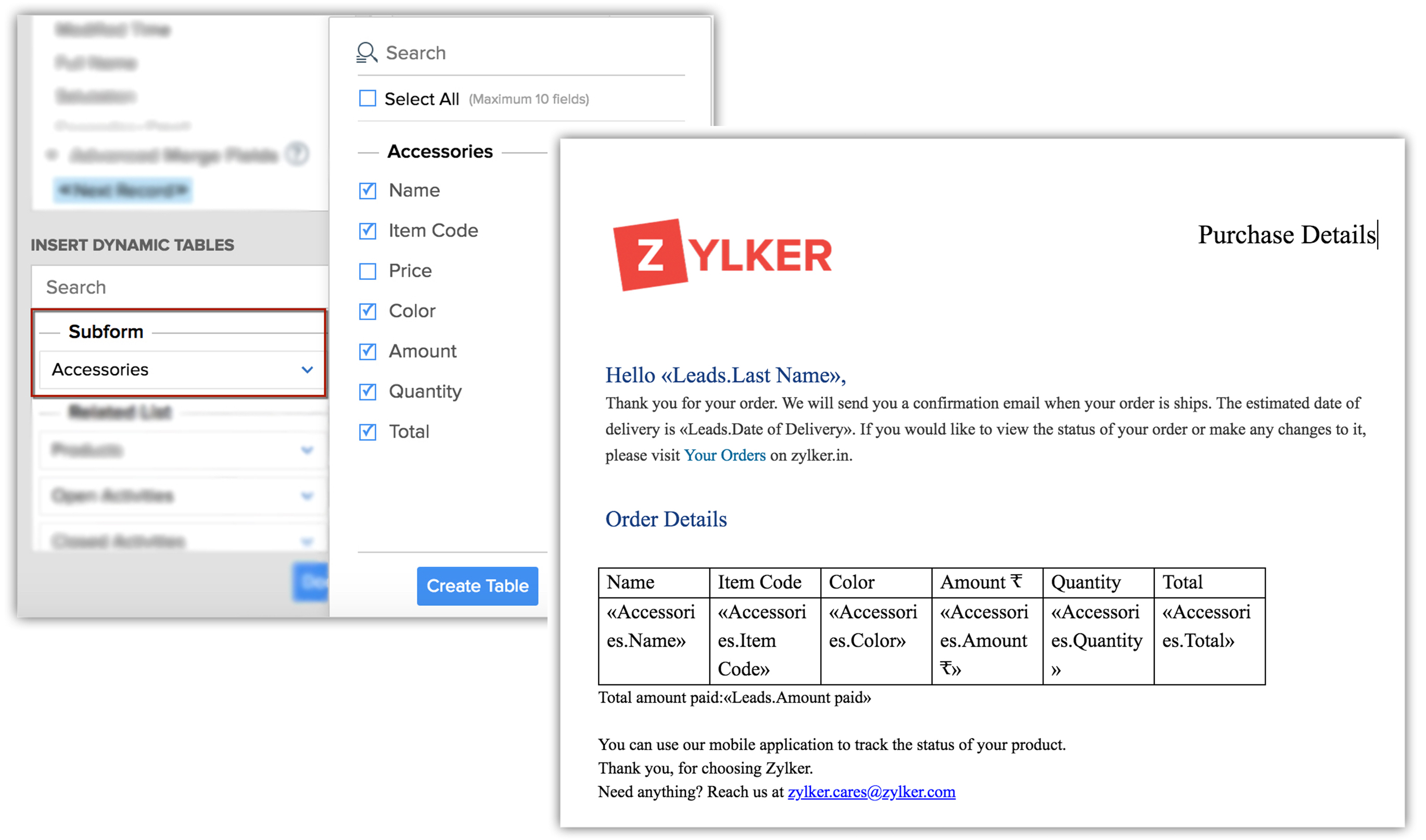
Rapporten en dashboards maken op basis van subformulieren
Een rapport dat u voor een module maakt, kunt u baseren op subformulieren in de module. Wanneer u bijvoorbeeld een rapport maakt voor Producten, met Subproducten als subformulier, wordt het subformulier Subproducten weergegeven onder de sectie Gerelateerde modules.
Als u een rapport voor elk product wilt maken met het totaal van de subproducten ervan, kunt u deze informatie eenvoudig opvragen door een rapport op basis van een subformulier te maken.
Een rapport maken op basis van subformulieren
- Ga naar de module Rapporten.
- Klik op Rapport maken.
- Selecteer de primaire module. Bijvoorbeeld Producten.
- Selecteer het gewenste subformulier in de sectie Gerelateerde modules. Bijvoorbeeld Subproducten.
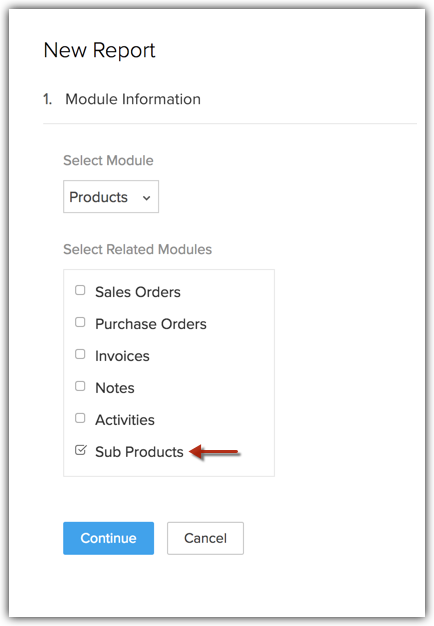
- Klik op Doorgaan.
- Kies het type rapport. Bijvoorbeeld Overzichtsrapport.
- Klik op Doorgaan.
- Selecteer in de sectie Rapportenoverzicht de kolommen voor de sectie Beschikbare kolommen en voeg deze toe aan de sectie Geselecteerde kolommen. Bijvoorbeeld: Bedrag, Korting, Aantal, Tarief enzovoort.
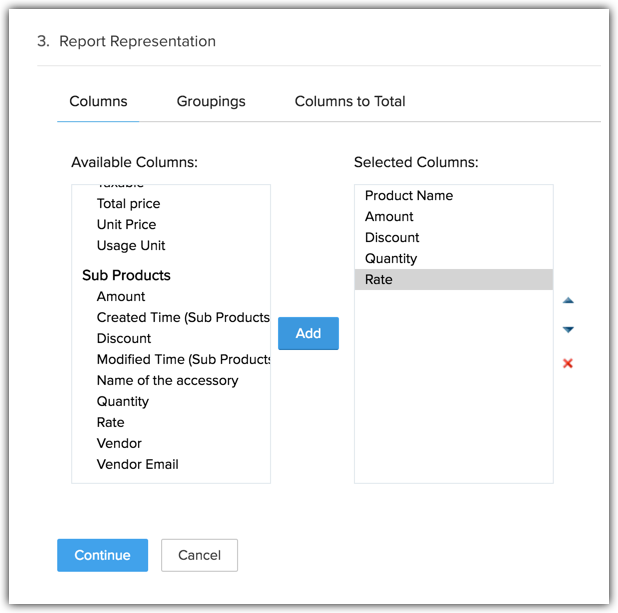
- Klik op Doorgaan.
- Voeg indien nodig filters toe. Voer het rapport uit.
U kunt ook dashboards maken op basis van de gemaakte rapporten.
Aandachtspunten
- Een subformulier is beschikbaar in de Enterprise Edition en hoger.
- U kunt 2 subformulieren per module maken.
- U kunt maximaal 8 subformuliervelden aan een lay-out toevoegen.
- U kunt maximaal 100 items in een subformulier invoeren.
- Het aantal aggregatievelden dat u kunt maken, valt binnen de veldlimieten van de bovenliggende module.
- Subformulieren zijn lay-outspecifiek. U kunt verschillende subformulieren voor lay-out A en lay-out B van dezelfde module gebruiken. Dit omvat zowel de subformuliervelden als de aggregatievelden.
- Subformulieren zijn niet beschikbaar voor Activiteiten, Prijslijsten en Inkooporders, Salesorders, Facturen en Offertes.
- Bij het converteren van een lead of offerte worden velden die in een subformulier worden gebruikt, niet geconverteerd.
- De velden die in subformulieren worden gebruikt, worden niet weergegeven in de volgende gebieden.
- Kolommen van aangepaste weergaven.
- Geavanceerde filters
- Lay-outregels
- Blueprintvalidatie
- Webformulieren
- Importeren / Mobiel / Exporteren
- Algemene zoekopdracht
- Samenvoegvelden voor sjablonen
- Validatieregels
- Workflowvelden bijwerken en criteria
De aggregatievelden van een subformulier zijn beschikbaar op de bovengenoemde plaatsen.
- Velden die in subformulieren worden gebruikt, worden in rapporten als secundaire modules weergegeven.