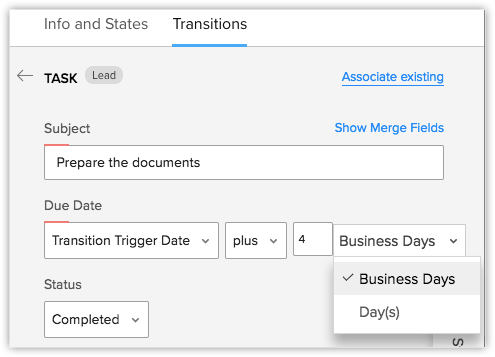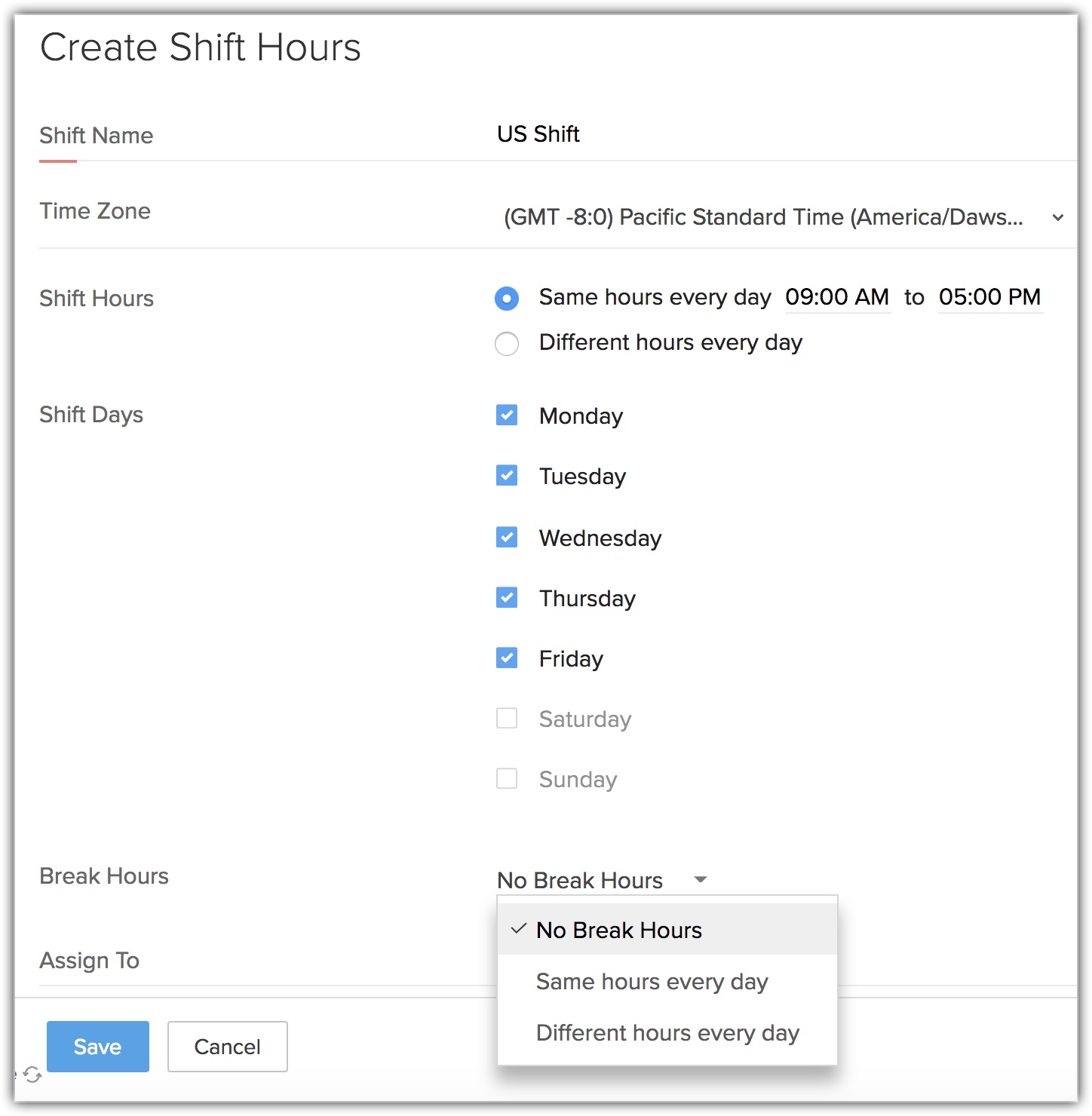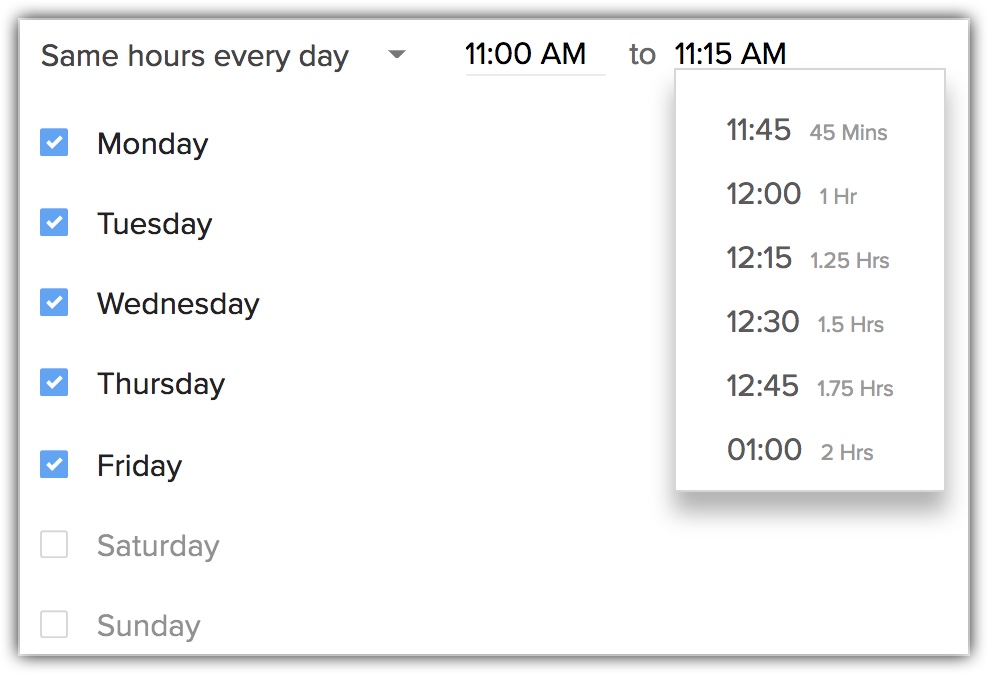Kantooruren
Inhoudsopgave...
Kantooruren zijn de werkuren van een organisatie en deze zijn doorgaans gebaseerd op de locatie van het bedrijf. Als uw organisatie echter kantoren in verschillende landen heeft, komen de kantooruren van het hoofdkantoor mogelijk niet overeen met die van kantoren in andere tijdzones. Om dit op te lossen, kunt u Zoho CRM gebruiken om ploegendiensten te creëren voor verschillende tijdzones.
Uw organisatie bevindt zich bijvoorbeeld in de VS en de kantooruren zijn 9:00 tot 17:00 uur in de tijdzone van de VS. Als uw bedrijf zijn diensten uitbreidt naar landen zoals Europa, Japan of India, kunt u voor deze tijdzones ploegendiensten instellen. Als de medewerkers in uw organisatie op verschillende tijdstippen werken (middagploeg, ochtendploeg), kunt u ook ploegendiensten creëren voor hun werktijden. Daarnaast kunt u ook vakantielijsten creëren voor verschillende locaties en deze aan ploegendiensten koppelen.
Beschikbaarheid
![]() Machtiging vereist: gebruikers met een beheerdersprofiel hebben toegang.
Machtiging vereist: gebruikers met een beheerdersprofiel hebben toegang.
| Functies | Gratis | Standard | Professional | Enterprise |
| Kantooruren |  |  |  |  |
Kantooruren instellen
Gebruik de Kantooruren om de werkuren van uw organisatie te definiëren. Afhankelijk van de werktijden van uw organisatie kunt u 24 uur per dag, 7 dagen per week of 24 uur per dag, 5 dagen per week als kantooruren kiezen. Als uw organisatie elke dag op verschillende tijden werkt of in het weekend is geopend, kunt u de werktijden aan uw wensen aanpassen.
Om de kantooruren in te stellen,
- Ga naar Instellingen > Bedrijfsgegevens > Bedrijfsuren.
- Klik op de pagina Kantooruren op Kantooruren creëren.
- Selecteer uw Kantooruren in de volgende lijst.
A) 24 uur x 7 dagen - Selecteer deze optie als uw bedrijf 24 uur per dag en 7 dagen per week geopend is. B) 24 uur x 5 dagen - Selecteer deze optie als uw bedrijf 24/5 geopend is.
c) Aangepaste uren - Selecteer deze optie als u de werkdagen of -uren zelf wilt invoeren.- Elke dag dezelfde uren - Selecteer deze optie als de kantooruren van de organisatie elke dag hetzelfde zijn en kies de tijden in de vervolgkeuzelijst.
- Verschillende uren per dag - Selecteer deze optie als de werkuren van de organisatie elke dag variëren en kies de tijden in de vervolgkeuzelijst.

- Klik op Opslaan.
Let op:
- Als u de kantooruren aanpast, kunt u de openingstijden instellen op 24 uur voor zowel dezelfde uren als Elke dag en Elke dag andere tijden.
- Tijdens het instellen van kantooruren kunt u een bepaalde dag kiezen waarop de werkweek binnen uw organisatie begint. Op basis van de dag die u kiest, worden de gegevens voor volgende week, de huidige week en vorige week uitgevoerd voor Rapporten, Slimme filters en Criteria.

Ploegendiensten creëren en toewijzen aan gebruikers
U kunt ploegendiensten creëren voor gebruikers die in verschillende tijdzones of op verschillende tijden werken. Als een gebruiker bijvoorbeeld voor klanten in de VS werkt, kunt u een dienst maken voor de tijdzone in de VS en deze toewijzen aan de gebruiker. Afhankelijk van de zakelijke omstandigheden kunt u een gebruiker ook van de ene ploegendienst naar de andere overzetten. Tijdens de overdracht kunt u ervoor kiezen de gebruiker onmiddellijk of op een latere datum over te zetten. Als een overdracht voor een latere datum is gepland, kunt u elke datum tot 6 maanden selecteren.
A) Ploegendiensten creëren
- Ga naar Instellingen> Bedrijfsgegevens> Kantooruren.
- Klik op Creëer ploegendienst.
- Voer op de pagina Creëer ploegendienst de naam van de ploegendienst in.
- Selecteer de tijdzone in de vervolgkeuzelijst.
- Voor de uren van de ploegendienst:
a) Elke dag dezelfde uren - Selecteer deze optie als de uren van een ploegendienst elke dag hetzelfde zijn en kies de tijden in de vervolgkeuzelijst.
B) Verschillende uren per dag - Selecteer deze optie als de uren van de ploegendienst per dag variëren en kies de tijden in de vervolgkeuzelijst. - Klik op Opslaan.
B) Een ploegendienst toewijzen
- Bewerk de ploegendienst die u hebt gecreëerd.
- Selecteer de gebruikers in de vervolgkeuzelijst Toewijzenaan.
- Klik op Gereed en vervolgens op Opslaan.

Let op:
- U kunt maximaal 30 ploegendiensten creëren voor uw organisatie.
- Als u de kantooruren van de organisatie zodanig bewerkt dat de timing van de ploegendienst niet binnen de kantooruren valt, wordt u gewaarschuwd om de diensturen dienovereenkomstig te bewerken.
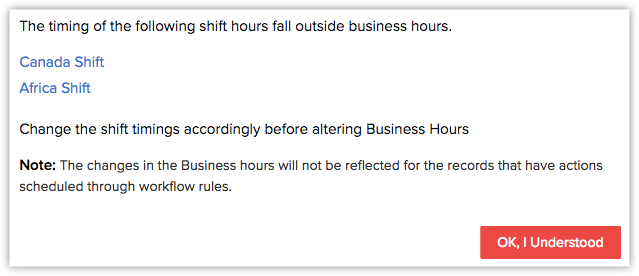
Voeg pauze-uren toe
U kunt de pauzetijden voor elke ploegendienst invullen, zodat u weet of gebruikers tijdens een bepaalde ploegendienst beschikbaar zijn of niet. Het helpt u bij het plannen van de gebeurtenissen op basis van de beschikbaarheid van gebruikers. Als er tijdens de pauzetijden een gebeurtenis wordt gemaakt, wordt er ook een waarschuwing weergegeven dat de gebruikers niet beschikbaar zijn.
Net als bij de ploegendienst kunt u voor elke dag van de week dezelfde of verschillende pauzetijden kiezen. Hieronder vindt u enkele belangrijke punten die u moet overwegen voordat u de pauzetijden definieert:
- Een dienst kan maximaal twee uur pauze hebben.
- De pauzetijden moeten overeenkomen met de diensturen.
Pauzetijden toevoegen
- Ga na het definiëren van de ploegendienst naar Pauzetijden.
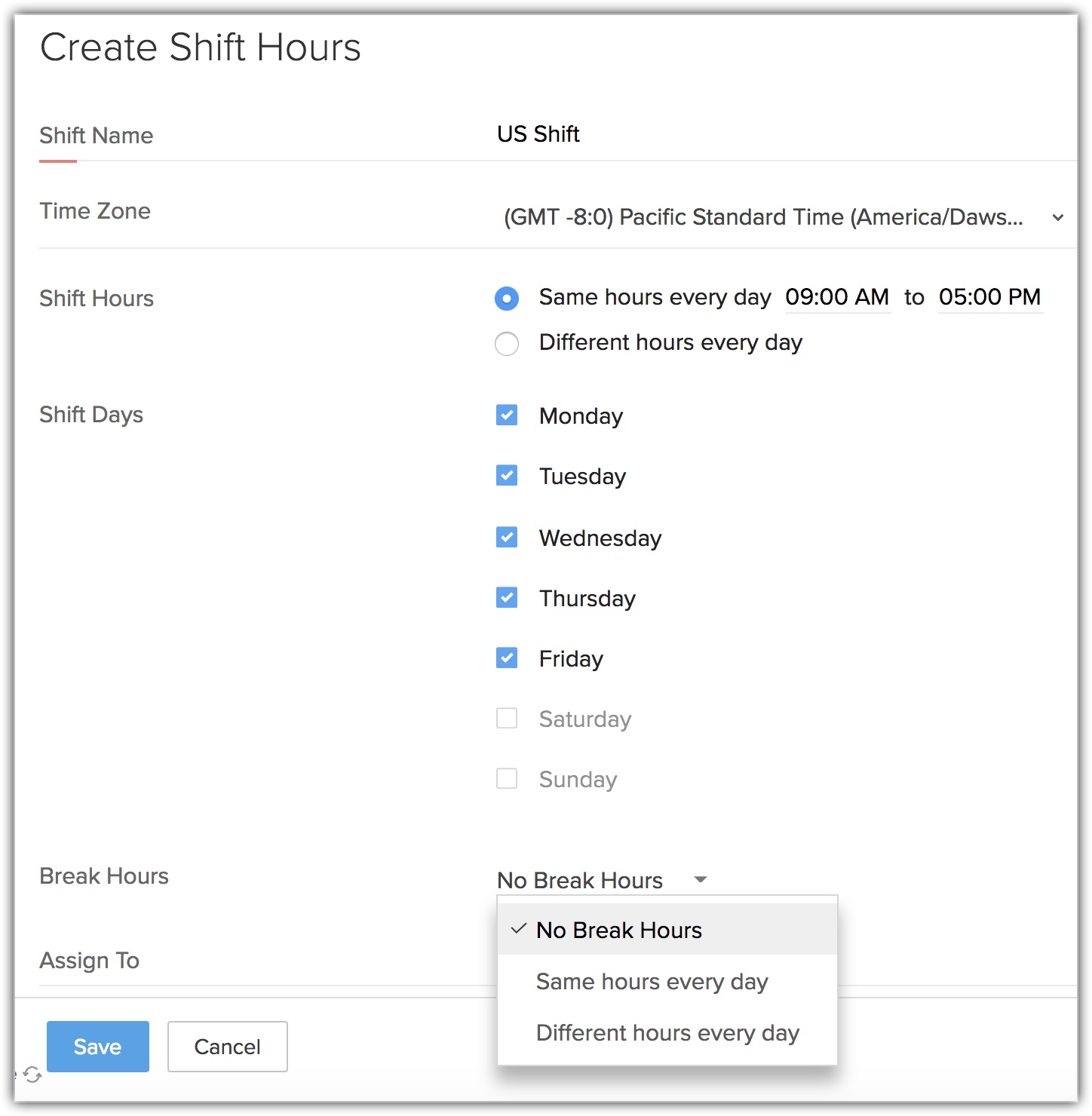
- Selecteer Dezelfde uren per dag of Verschillende uren per dag in de vervolgkeuzelijst.
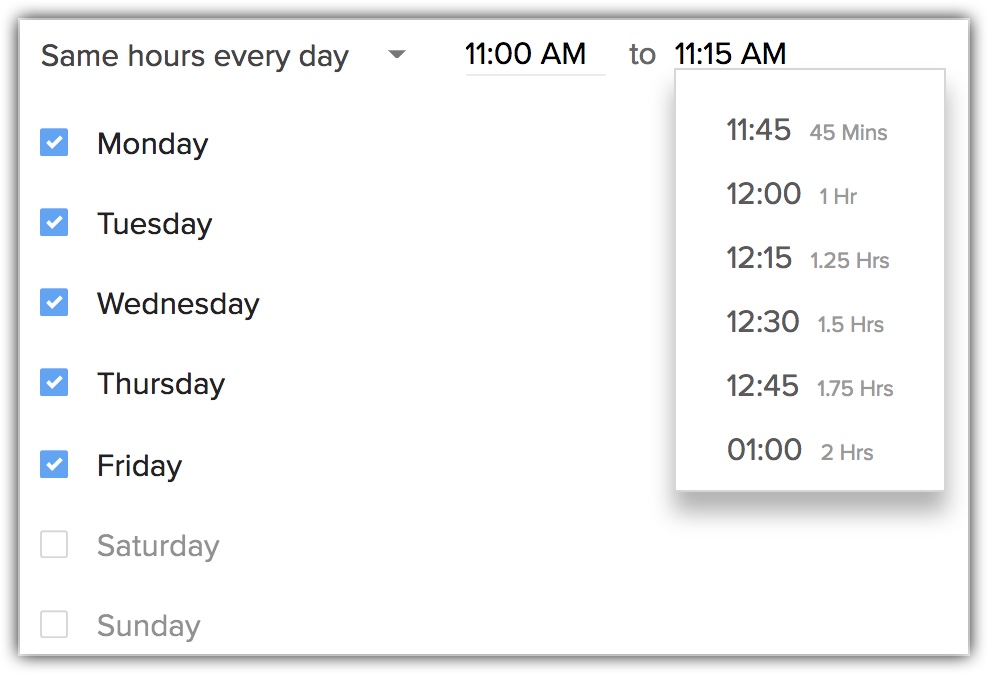
- Selecteer de tijd in de vervolgkeuzelijst.
- Klik op Gereed en op Opslaan.
Vakantielijsten creëren
In Zoho CRM kunt u een lijst met feestdagen creëren, afhankelijk van de verschillende locaties. Elke ploegendienst kan op ieder moment aan een enkele lijst met feestdagen per jaar worden gekoppeld. U kunt een lijst met feestdagen creëren voor zowel het huidige als het komende jaar.
A) Een lijst met feestdagen creëren
- Ga naar Instellingen> Bedrijfsgegevens> Vakanties.
- Klik op de pagina Vakantiegegevens op Vakantielijst creëren.
- Selecteer bij Toepassen op ploegendienst de ploegendienst(en) in de vervolgkeuzelijst.
(Deze optie wordt alleen weergegeven als u al ploegendiensten hebt gecreëerd) - Selecteer het Jaar in de vervolgkeuzelijst.
- Voer de naam van de vakantie in en selecteer de Datum op de kalender.
(Klik op het plusteken om meer vakanties toe te voegen) - Klik op Opslaan.
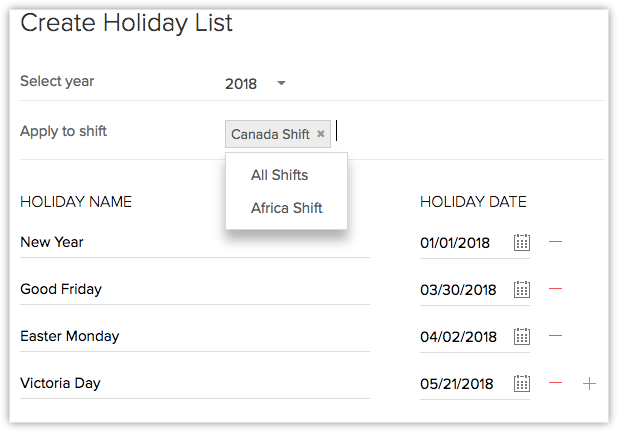
Let op:
Als u een lijst met feestdagen creëert voordat u ploegendiensten creëert, is de lijst met feestdagen standaard van toepassing op alle ploegendiensten die later worden gecreëerd.
B) Een lijst met feestdagen bewerken
- Selecteer de Vakantielijst op de pagina Vakantiegegevens.
- Klik op Lijst bewerken.
- Vakanties toevoegen/verwijderen of details bewerken in de bestaande vakanties.
- Klik op Opslaan.
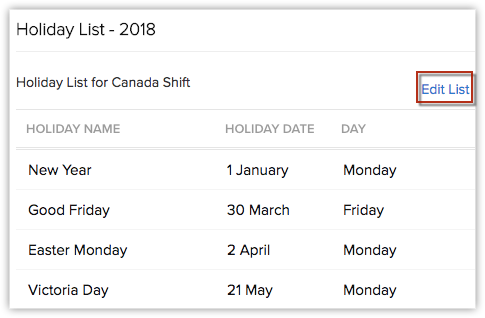
Als niet beschikbaar markeren in de agenda
U kunt uzelf als niet beschikbaar markeren voor een bepaald tijdstip in de Zoho CRM-agenda, zodat de gebruiker wordt gewaarschuwd dat u niet beschikbaar bent als er een gebeurtenis voor dat tijdstip wordt gecreëerd.
Uzelf markeren als niet beschikbaar
- Klik op het pictogram Agenda in het bovenste deelvenster.
- Kies een Datum > Creëren.
U kunt ook met de rechtermuisknop op de specifieke datum klikken. - Selecteer Markeren als niet beschikbaar.
- Selecteer een Datum en tijd in het pop-upvenster.
- Voer desgewenst Opmerkingen in.
- Klik op Opslaan.
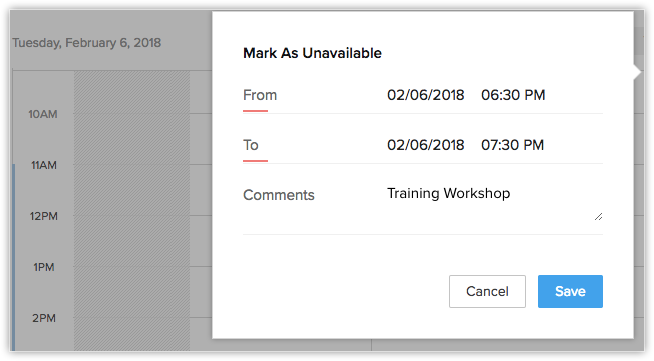
Let op:
Als persoonlijke gebeurtenissen uit andere bronnen worden geïmporteerd (synchronisatie met Google Agenda), worden deze als 'niet beschikbaar' toegevoegd aan de CRM-agenda.
De invloed van kantooruren op andere CRM-functies
Gebeurtenissen toewijzen
U kunt een gebeurtenis toewijzen aan de gebruiker op basis van hun beschikbaarheid. Als een gebeurtenis wordt toegewezen op een dag die als ‘niet beschikbaar’ is gemarkeerd of op een vrije dag van de gebruiker, wordt u gewaarschuwd om de gebeurtenis op een andere dag te plannen. U kunt de gebeurtenis opnieuw plannen of toewijzen, ongeacht de beschikbaarheid van de gebruiker.
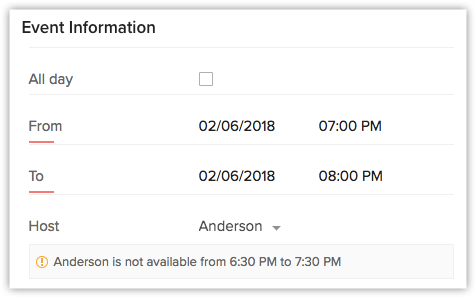
Vervaldatum instellen voor herhaalde gebeurtenissen
Als een gebeurtenis in uw organisatie regelmatig wordt herhaald, kunt u de weekenden/feestdagen/vrije dagen overslaan. Bij gebeurtenissen die dagelijks worden herhaald, kunt u weekenden en feestdagen overslaan. Als de gebeurtenis maandelijks of jaarlijks wordt herhaald, kunt u voorkomen dat deze wordt herhaald op een werkdag waarop de gebruiker niet werkt.
Een gebeurtenis herhalen:
- Selecteer het Herhalingstype in de vervolgkeuzelijst en doe het volgende:
a) Dagelijks - Klik op Behalve weekenden en feestdagen.
b) Aangepast - Selecteer Maandelijks / Jaarlijks in de vervolgkeuzelijst.
c) Klik op het selectievakje Gebeurtenissen opnieuw plannen naar de volgende werkdag als de geselecteerde dag geen werkdag is. - Klik op Gereed.
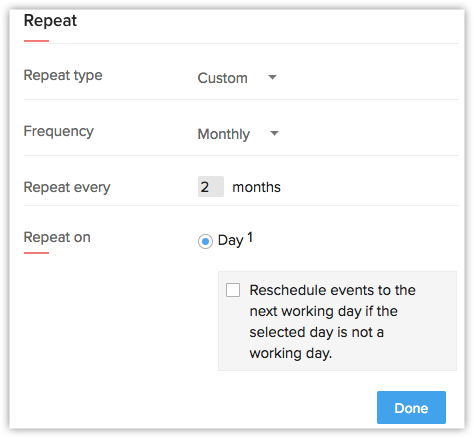
Vervaldatum instellen voor herhaalde taken
Als een taak elke dag wordt herhaald, kunt u weekenden en feestdagen overslaan. Als een taak jaarlijks of maandelijks wordt herhaald, kunt u vrije dagen van de gebruiker overslaan.
Om de taak te herhalen,
- Selecteer het Herhalingstype in de vervolgkeuzelijst en doe het volgende:
a) Dagelijks - Klik op Behalve weekenden en feestdagen.
b) Aangepast - SelecteerMaandelijks / Jaarlijks in de vervolgkeuzelijst.
c) Klik op het selectievakje Gebeurtenissen opnieuw plannen naar de volgende werkdag als de geselecteerde dag geen werkdag is. - Klik op Gereed.
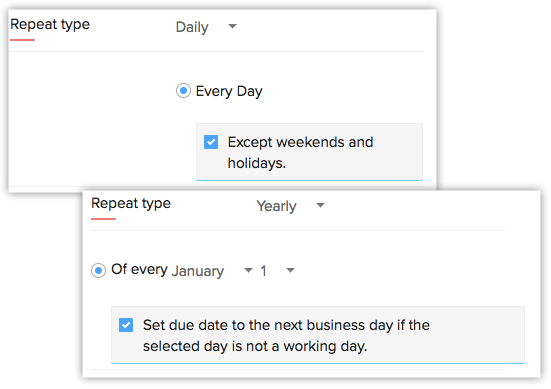
Workflowregels
Activatie op datum/tijd
U kunt de workflowregel zodanig instellen dat deze wordt geactiveerd na of voor "n" werkdagen/uren om vrije dagen van de gebruiker over te slaan.
De datum/tijd selecteren:
- Selecteer Regelcriteria > Wanneer wilt u deze regel uitvoeren? in Workflowregels.
- Selecteer Op een datum/tijd.
- Voer bij Uitvoeren het Aantal dagen/uren in.
- Selecteer Kantooruren / Werkdagen in de vervolgkeuzelijst.
- Klik op Volgende.
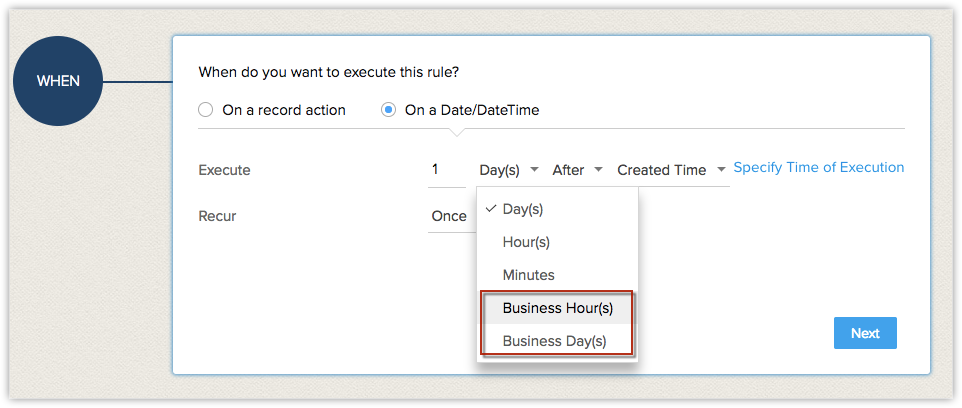
Directe acties
Als u taken creëert als een directe actie, kunt u de vervaldatum kiezen om vrije dagen over te slaan.
Als u vrije dagen wilt overslaan,
- Selecteer Taak in Directe actie.
- Selecteer in het pop-upvenster Taak toewijzen de optie Werkdagen in de vervolgkeuzelijst.
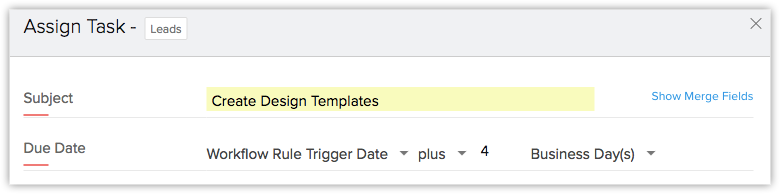
Geplande acties
Geplande acties kunnen worden ingesteld om te worden geactiveerd na "n" werkdagen/-uren om de vrije dagen van de gebruiker over te slaan.
Als u vrije dagen wilt overslaan,
- Klik op Geplande acties.
- Voer bij Uitvoeren het aantal dagen in.
- Selecteer Kantooruren / Werkdagen in de vervolgkeuzelijst.
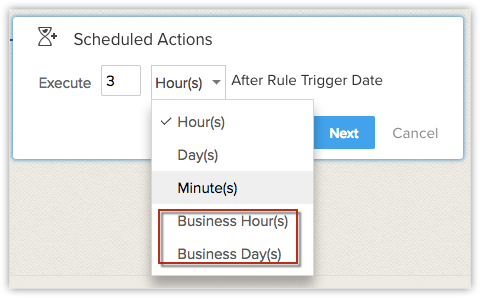
Taken in Blueprint-overgang
Bij het definiëren van een taak in Blueprint-overgang kunt u de vrije dag van de gebruiker overslaan om ervoor te zorgen dat de vervaldatum wordt gepland als de gebruiker beschikbaar is.
De einddatum van de taak instellen:
- Klik in Blueprint-overgangen op Na.
- Selecteer Taak en voer bij Vervaldatum het aantal dagen in.
- Selecteer een Werkdag in de vervolgkeuzelijst.
- Klik op Opslaan.