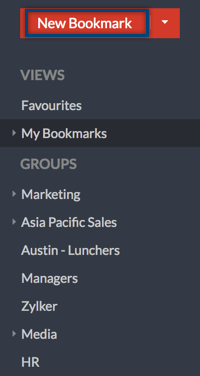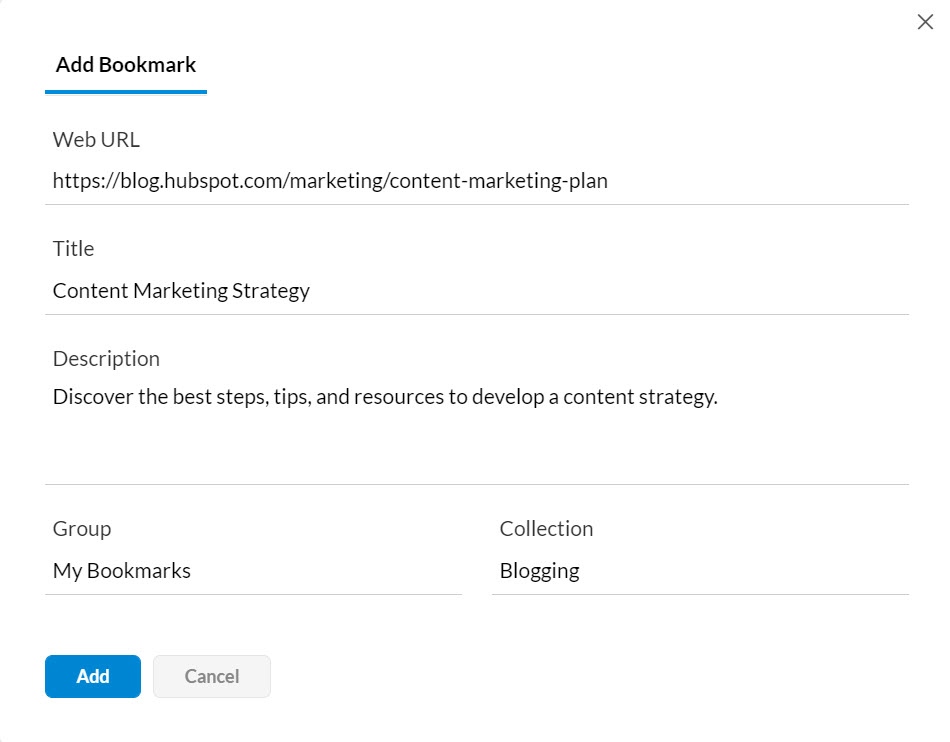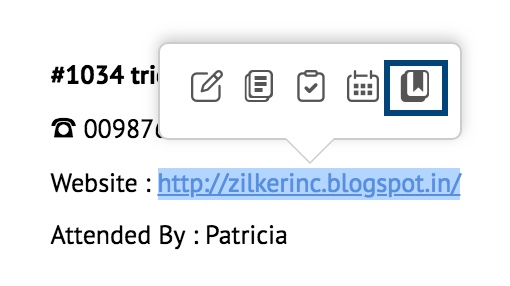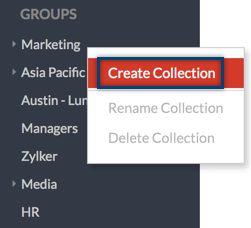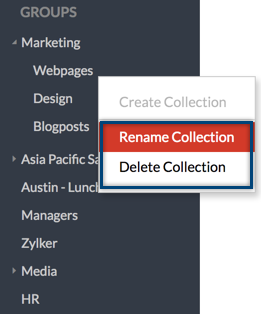ブックマーク
Zoho Mailのブックマークは、偶然見つけたWebサイトや記事のさまざまなWebのURLを保存するときに役立ちます。後で参照したり、ゆっくり読んだりするために保存することもできます。さらに、Zoho Mail Bookmarksアプリでは、このようなリンクをチームで共有して、チーム内の他のメンバーが活用できます。
ブラウザーでWebのURLをお気に入りとして登録し、ブックマークとして追加した場合、その特定のシステムとそのブラウザーからのみアクセスできます。
Zoho MailのBookmarksアプリケーションは、クラウドのすべてのWebのURLを管理するうえで役立ちます。このアプリケーションには、必要なときにいつでもどこからでもアクセスできます。
ブックマークの追加:
ブックマークを追加する手順:
- zoho.com/mailにサインインしてください。
- メールボックスのBookmarksアプリケーションに移動してください。

- [新しいブックマーク]をクリックして、新しいブックマークを追加してください。
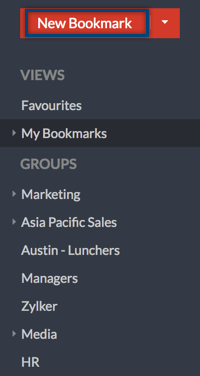
- ブックマークするWebサイトのURL/ハイパーリンクを指定してください。
- ブックマークの簡潔なタイトルと説明を入力してください。これは主に参照用で、リンクをかんたんに識別できます。
- 自分の参照用に使用する場合は、[自分のブックマーク]に保存してください。
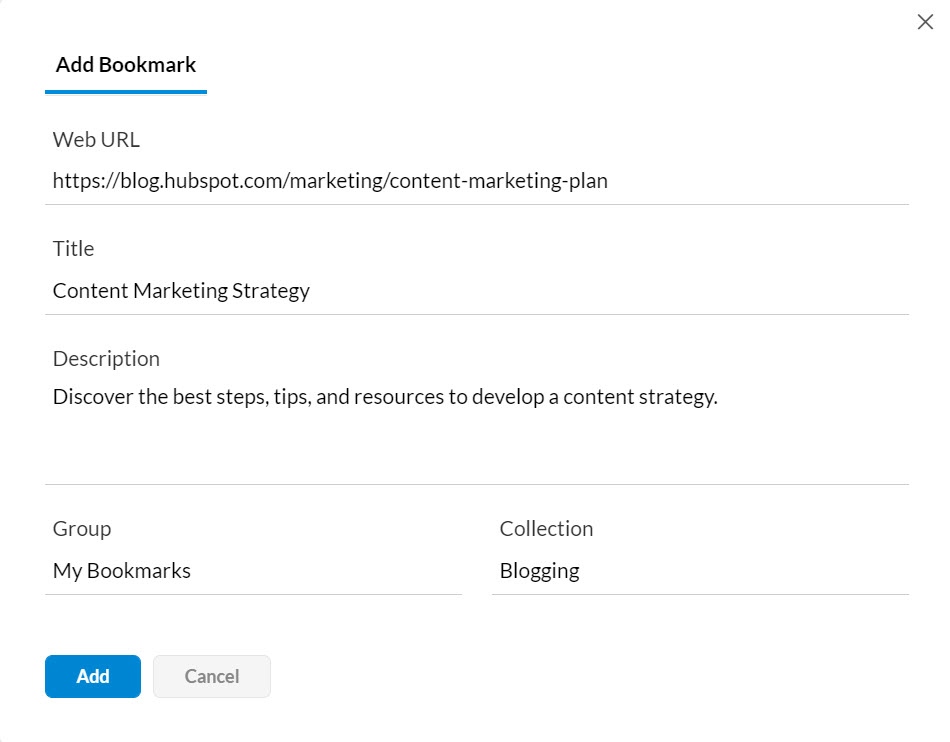
- グループで共有するには、[グループ]を選択してください。
- ブックマークを配置するコレクションを入力してください。
- [追加]をクリックしてブックマークを保存してください。
注:
- ブラウザーのタブからBookmarksアプリに関連URLをドラッグ&ドロップして、ブックマークを追加することもできます。
- 個人的に、またはグループで共有したブックマークは、左側の欄の[自分に共有]ビューの下確認できます。
既存のブックマークのサムネイルビューの一覧にある[新しいブックマーク]ボックスを使用して、新しいブックマークを追加することもできます。

スマート作成メニューを使用したブックマークを追加:
- zoho.com/mailにサインインしてください。
- [メールのプレビュー]欄で、ブックマークとして追加するURLを選択してください。
- [スマート作成]メニューが表示されます。
- [ブックマークの作成]アイコンをクリックしてください。
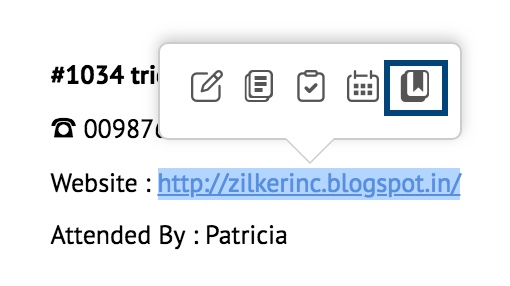
- 選択したテキストがWebのURLとして追加されます。
- 適切なタイトルを指定し、必要に応じて他のカスタマイズを行ってください。
- [追加]をクリックしてブックマークを保存してください。
コレクションの管理
コレクションの作成
- zoho.com/mailにサインインしてください。
- メールボックスのBookmarksアプリケーションに移動してください。
- [自分のブックマーク]メニューまたは一覧表示されたグループのいずれかを右クリックしてください。
- リストの[コレクションの作成]をクリックし、コレクションに適した名前を入力してください。
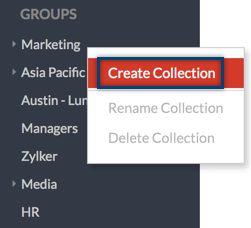
- 選択したメニューに新しいコレクションが追加されます。
コレクションへのブックマークの追加
- ブックマークの追加の通常の手順に従ってください。。
- [コレクション]の項目をクリックしてください。
- [自分のブックマーク]メニューまたは選択されたグループのコレクションがリスト表示されます。
- 必要なコレクションを選択し、[追加]をクリックしてください。
- 選択したコレクションに新しいブックマークが追加されます。
コレクションの編集
- zoho.com/mailにサインインしてください。
- メールボックスのBookmarksアプリケーションに移動してください。
- 編集するコレクションを右クリックしてください。
- リストの[コレクション名の変更]をクリックし、コレクションの新しい名前を入力してください。
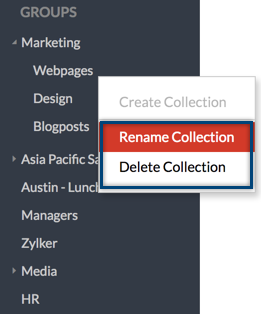
- コレクションが新しい名前で保存されます。
作成したコレクションを削除する場合は、そのコレクションを右クリックして、[コレクションの削除]をクリックしてください。
注:
コレクションを削除すると、そのコレクションに追加されたブックマークもすべて削除されます。
ブックマークの編集と共有
リストのブックマークにカーソルを合わせて[編集]アイコンを選択すると、ブックマークを編集できます。保存済みの一覧からブックマークを削除するには、[削除]アイコンをクリックしてください。ブックマークのURLをコピーするには、[ブックマークのURLをコピー]オプションをクリックしてください。

また、複数のブックマークを一括削除することもできます。削除するブックマークを選択し、ヘッダーのメニューの[削除]アイコンをクリックしてください。
Zoho Mailのブックマークは、FacebookまたはTwitterでも共有できます。[共有]オプションをクリックし、2つのオプションのいずれかを選択してください。FacebookまたはTwitterアカウントにサインインした後、ブックマークを共有できます。

ブックマークのタグの設定
ブックマークごとに複数のタグを関連付けることができます。それぞれのブックマークの[タグの設定]アイコンをクリックし、関連するタグを選択してください。

左側のメニューから、ブックマークをタグ別に表示することもできます。リストからいずれかのタグを選択すると、そのタグを持つブックマークがすべてリスト表示されます。
ブックマークのビュー:
Bookmarksアプリでは、初期設定でサムネイルビューが選択されます。
上部の[リスト]アイコンを使用して、ブックマークのビューを一覧表示に切り替えることができます。