Deals maken
Hoe kan ik...
In Zoho CRM kunt u deals als volgt sluiten:
- Gegevens invoeren in het formulier met gegevens van de deal: U kunt de gegevens van de deal, afkomstig uit verschillende externe bronnen, handmatig invullen.
- Deals uit externe bronnen importeren: U kunt gegevens verzamelen via verschillende bronnen en de CSV- en XLS-bestanden importeren in Zoho CRM.
- Omzetten van lead naar deal: Bij het omzetten van leads kunnen contactpersonen, accounts en deals worden gemaakt.
Let op:
- Sommige standaardvelden zijn mogelijk niet zichtbaar of bewerkbaar, afhankelijk van het bedrijfsproces van uw organisatie en de beveiligingsinstellingen op veldniveau.
- Neem contact op met uw systeembeheerder als u velden wilt toevoegen of wijzigen, of als u meer informatie wilt krijgen over het gebruik van velden.
- Vanaf juni 2016 is de naam van Dealsle in Zoho CRM gewijzigd in Deals.
Klik hier om de lijst met door Zoho gedefinieerde standaardvelden voor deals te begrijpen.
Afzonderlijke deals maken
U kunt als volgt afzonderlijke deals maken:
- De gegevens invullen in het formulier voor het maken van de deal.
- De deal klonen met enkele wijzigingen ten opzichte van de bestaande gegevens van de deal
Afzonderlijke deals maken
- Klik in de module Deals op New Deal.
- Voer op de pagina Create Deal de gegevens van de deal in.
- Klik op Save.
Let op:
- Wanneer u Account of Contacts selecteert in het pop-upvenster van het zoekveld, kunt u ook een account of contactpersoon maken.
U kunt deze optie gebruiken om snel een account of contactpersoon te maken door de verplichte gegevens op te geven. U hebt twee opties:- Klik op Save. De record wordt opgeslagen en wordt weergegeven bij de andere accounts of contactpersonen. U kunt deze record selecteren en koppelen aan de deal die u wilt maken.
- Klik op Save & Associate om de nieuwe record op te slaan en deze ook te koppelen aan de deal die u wilt maken.
Een deal klonen
- Klik op het tabblad Deals op een bepaalde deal die moet worden gekloond.
- Klik op de pagina Deal Details op het pictogram Meer > Clone.
- Wijzig de vereiste gegevens op de pagina Clone Deal.
- Klik op Save.
Schakelen tussen weergaven in Deals
De module Deals biedt twee soorten weergaven: lijstweergave en faseweergave. Terwijl in de lijstweergave alle deals achter elkaar worden weergegeven in de volgorde waarin u ze hebt gesorteerd, worden in de faseweergave de deals ingedeeld op basis van de fase van de deal.
Lijstweergave
In de lijstweergave worden deals een voor een weergegeven in rijen en kolommen. De lijstweergave is handig als u zo veel mogelijk gegevens van uw deals in één oogopslag wilt zien. U wilt bijvoorbeeld de deals, de eigenaar van de deal, het bedrag, de sluitingsdatum, de fase, de bron van de lead, enz. bekijken. U kunt de kolommen in de lijstweergave aanpassen en alle deals en de bijbehorende gegevens op één pagina bekijken, een voor een.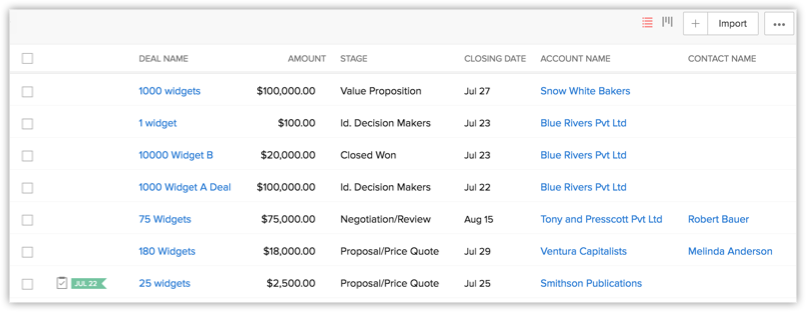
Faseweergave
De faseweergave is handig wanneer u deals specifiek wilt bekijken op basis van de fase waarin ze verkeren. In de faseweergave ziet u in één keer welke deals zich in de fase Closed Won bevinden, en hoeveel deals er in de fase Closed Lost, Negotiation/Review, enz. zijn. Deze weergave is ook van toepassing wanneer u de dealfasen aanpast.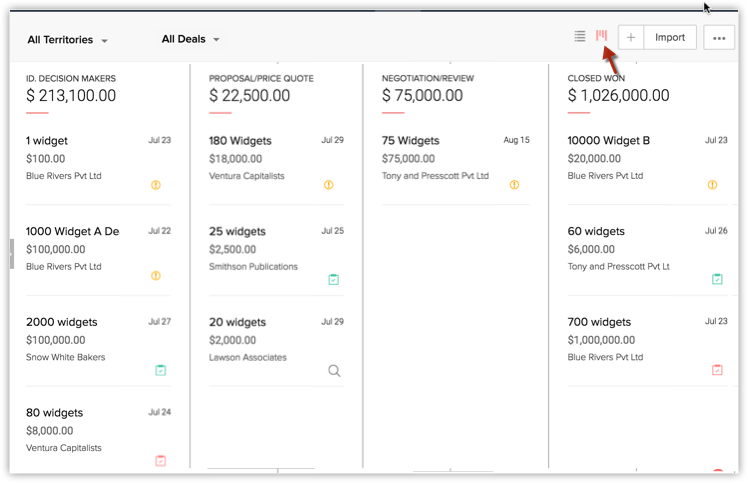
De deals in elke fase bevatten de volgende informatie:
- Naam van deal
- Bedrag van deal
- Account
- Sluitdatum
- Eigenaar van deal (als u deze aanwijst met de muis)
- Open activiteiten die zijn gekoppeld aan de deal
Als u op de deal klikt, gaat u naar de pagina Deals Details.
Werken met de gegevenspagina van een deal
Wanneer u een deal hebt gemaakt, kunt u de gegevens van de deal bekijken op de gegevenspagina van de record. De gegevenspagina van een deal bevat informatie over de deal, zoals accounts en contactpersonen die betrekking hebben op de deal, activiteiten, notities, gebeurtenissen, e-mails, enzovoort. En dit alles handig bij elkaar op één locatie.
De gegevenspagina van het account weergeven
- Klik op de module Deals.
- Klik op de gewenste module in de lijstweergave van Deals.
- U ziet de gegevenspagina van de deal.
Hier volgt een korte uitleg van de verschillende opties op de gegevenspagina van de deal:

- Schakelen tussen de weergaven Info en Timeline.
- Info - Hiermee geeft u gerelateerde lijsten en koppelingen weer voor de deal
- Timeline - Geeft een overzicht van de acties die zijn uitgevoerd op de gegevenspagina van de deal (in de afgelopen zes maanden).
- Edit - Hiermee kunt u de record bewerken.
- Pictogram Meer - Geeft meer opties weer die u voor de account kunt uitvoeren.
- Business card view: Bekijk de belangrijkste 5 velden van het account. U kunt de weergave voor het visitiekaartje aanpassen voor een deal.
- Gedeelte Related Lists - Navigeer vanuit dit gedeelte naar de gewenste gerelateerde lijst. U kunt vanuit dit gedeelte een nieuwe gerelateerde lijst toevoegen en nieuwe items toevoegen aan een bestaande gerelateerde lijst.
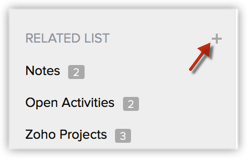
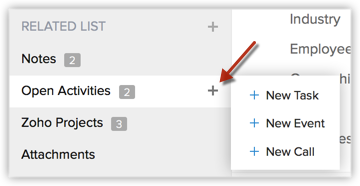
- Gedeelte Quick stage-update - Werk de velden Stage en Closing date van een deal snel bij via het gedeelte Quick stage-update.
- Geef gerelateerde informatie weer, zoals Next action en Contact details.
Deals koppelen aan andere records
U kunt een 360-gradenweergave van de deal maken om alle bijbehorende gegevens weer te geven, zoals openstaande activiteiten, geschiedenis van de voltooide activiteiten, contactpersonen, producten, geschiedenis van de salesfasen, bijlagen en notities.
Op de gegevenspagina van de deal kunt u de volgende gegevens bekijken/bijwerken:
- Salesfasegeschiedenis: De geschiedenis van de salesfase weergeven
- Concurrenten: Concurrenten koppelen
- Bijlagen: Documenten bijvoegen
- Notities: Notities toevoegen
- Open activiteiten: Taken en gebeurtenissen maken
- Gesloten activiteiten: De voltooide taken en gebeurtenissen weergeven
- Producten: Producten toevoegen
- Offertes: Hiermee maakt u een offerte voor de deals
- Salesorders: Salesorders voor de deal maken
- Contactrollen: Gekoppelde contactpersonen selecteren
- E-mails: E-mails verzenden naar de primaire contactpersoon voor de deal
- Cases: Casussen maken
Let op:
- Voor gebruikers die de add-on voor Zoho Mail hebben geactiveerd - Als u vanuit een deal een e-mail naar de betreffende contactpersoon verzendt, wordt het e-mailbericht gekoppeld en weergegeven in de verwante e-maillijsten van de contactpersoon.
Ook wordt de e-mail niet vermeld in Sent Emails from CRM. Selecteer in de vervolgkeuzelijst de naam van de gebruiker die de e-mails heeft verzonden, om de e-mails te bekijken.
- Wanneer u veel e-mails verzendt voor deals, wordt het e-mailbericht niet gekoppeld aan de bijbehorende contactpersoon.
Concurrenten koppelen aan een deal
De meeste bedrijven kopen producten liever na analyse van verschillende leveranciers. Als u werkt op een sterk concurrerende markt, waarbij uw concurrenten direct met u concurreren om de deal te krijgen, is het altijd beter om hun sterke en zwakke punten van tevoren goed te kennen, zodat u uw aanbod beter kunt afstemmen.
Met deze functie kunt u de sterke en zwakke punten van de concurrent toevoegen.
Concurrenten koppelen aan deals
- Klik op het tabblad Deals.
- Selecteer de gewenste deal op de homepage van Deals.
- Op de pagina Deal Details worden de gegevens van de concurrent, indien aanwezig, weergegeven.
- Klik op de koppelingen Competitor Name, Website, Strengths, of Weaknesses om de weergavevolgorde van de records te sorteren.
- Klik op de betreffende koppeling Edit of Del om de record te wijzigen of te verwijderen.
- Klik op New en doe het volgende:
- Voer de Competitor Name in.
- Ga naar de Website van de concurrent.
- Voer de Strengths en Weaknesses de betreffende tekstvakken in.
- Klik op Save.
Contactpersoonrollen toewijzen
Tijdens het zoeken van prospects moet u mogelijk contact opnemen met verschillende mensen (contactpersonen) om de salesdeal af te ronden. Het is altijd beter om de rol van de contactpersoon in de organisatie van uw prospect te kennen, zodat u zeker weet dat u de juiste dingen met de juiste persoon bespreekt. Zo kunt u productprijs en -kortingen beter bespreken met de financieel manager en productfuncties met de productmanager. Door deze aanpak kunt u beter onderhandelen met de organisatie van de prospect en de doorlooptijd van de sales minimaliseren.
Contactpersoonrollen toewijzen
- Klik op het tabblad Deals.
- Selecteer de gewenste deal op de homepage van Deals.
- Op de pagina Deal Details worden de eventuele contactgegevens weergegeven in het gedeelte Contact Roles.
- Klik op de koppelingen Contact Name, Phone, Email of Role Name om de weergavevolgorde van de records te sorteren.
- Klik op de relevante koppeling Remove om de record te verwijderen.

- Klik op Add Contact Role.
- Selecteer de rol van elke contactpersoon op de pagina Contact Roles Mapping, in de vervolgkeuzelijst Contact Role.
- Schakel de selectievakjes in van de contactpersonen die u wilt toevoegen.
Als u alle contactpersonen wilt koppelen, schakelt u het selectievakje Select all in.
- Klik op Save.
Contactpersoonrollen aanpassen
Tijdens het zoeken van prospects moet u mogelijk contact opnemen met verschillende mensen (contactpersonen) om de salesdeal af te ronden. Met Contact Roles kunt u de rol van de contactpersoon in de organisatie van de prospect leren kennen om er zeker van te zijn dat u de juiste discussie voert met de juiste persoon. Zo kunt u de details over de productprijs en -kortingen beter bespreken met de financieel manager en de productfuncties met de productmanager.
Standaard zijn enkele contactpersoonrollen beschikbaar, zoals Decision Maker, Product Management, Purchasing en andere rollen. De contactpersoonrollen kunnen echter worden aangepast aan specifieke bedrijfsprocessen.
Beschikbaarheid
![]() Profielmachtiging vereist: Gebruikers met de machtiging Toegang op veldniveau in hun profiel hebben toegang tot deze functie.
Profielmachtiging vereist: Gebruikers met de machtiging Toegang op veldniveau in hun profiel hebben toegang tot deze functie.
Waarden voor contactpersoonrollen aanpassen
- Meld u aan bij Zoho CRM met beheerdersrechten.
- Klik op Settings > Setup > Customization > Fields > Deals > Contact Roles.
- Ga als volgt te werk op de pagina Edit Contact Roles:
- Klik indien nodig op de koppelingen Add Role of Delete Role.

- Wijzig de bestaande rollen in het onderstaande tekstvak Contact Role.
- Klik indien nodig op de koppelingen Add Role of Delete Role.
- Klik op Save wanneer u de contactpersoonrollen hebt bijgewerkt.
Waarschuwing voor grote deal instellen
U kunt de Big-deal Alert gebruiken om uw management of collega's te informeren over de kans dat u een grote deal krijgt die u met hen wilt delen. Soms willen directieleden graag van tevoren op de hoogte worden gesteld van alle gegevens over grote deals. U kunt de Big-deal Alert als e-mailbericht verzenden naar alle Zoho CRM-gebruikers of naar de geselecteerde gebruikers en collega's die niet zijn geregistreerd als Zoho CRM-gebruikers. In Zoho CRM vindt u standaard een Big-deal Alert die u kunt wijzigen en gebruiken.
Een waarschuwing voor een grote deal configureren
- Klik op Settings > Setup > Automation > Workflow Rules.
- Selecteer Deals op de pagina Workflow Rules, in de vervolgkeuzelijst List of Rules.
- Klik op Big Deal Rule in de lijst met regels.
- Het standaardcriterium op de pagina RuleDetails is ' Amount >= 1000 en de 'probability' = 100'.
- Klik op Edit om de Rule Details te wijzigen.
- Onder Actions > Instant Actions worden de Related Alerts Tasks en Field Updates weergegeven.
U kunt deze items aanpassen aan uw vereisten. - Klik op Save.
Picklijst voor salesfase configureren
Picklijstwaarde toevoegen of wijzigen
- Klik op Setup > Customization > Fields > Deals.
- Klik in de lijst met velden voor de deal op de koppeling Edit bij het overeenkomstige veld Stage.
- Wijzig de bestaande gegevens en klik op Save.