Aangepaste knoppen gebruiken
Hoe kan ik...
Aanpassing is de krachtigste manier om een flexibel CRM-systeem te bouwen. In Zoho CRM kunt u modules, velden, pagina's, koppelingen en veel andere elementen aanpassen. Naast deze elementen kunt u met Zoho CRM nu ook nieuwe knopacties maken met behulp van de geavanceerde functie Aangepaste knoppen.
In Zoho CRM zijn standaardknoppen beschikbaar waarmee u diverse vooraf gedefinieerde acties kunt uitvoeren. Een voorbeeld is de standaardknop Converteren waarmee u een lead kunt converteren naar een contactpersoon, account of prospect. Ook Klonen is een standaardknop. Met deze knop kunt u records in uw CRM-account klonen. Daarnaast kunnen CRM-beheerders nieuwe knoppen maken waarvoor ze op basis van de vereisten een reeks acties kunnen definiëren. Met aangepaste knoppen in Zoho CRM kunt u uw CRM koppelen aan applicaties van derden, verschillende Zoho CRM-modules koppelen of een koppeling tot stand brengen met andere Zoho-applicaties.
Beschikbaarheid
![]() Vereiste profielmachtiging: gebruikers met de machtiging Zoho CRM aanpassen hebben toegang tot deze functie.
Vereiste profielmachtiging: gebruikers met de machtiging Zoho CRM aanpassen hebben toegang tot deze functie.
Opmerking:
- Voor aangepaste knoppen gelden beperkingen op basis van profielmachtigingen. Beheerders kunnen elke aangepaste knop delen met verschillende profielen. Alleen gebruikers in die profielen hebben toegang tot de knop.
- De aangepaste knop is beschikbaar in alle vooraf gedefinieerde en aangepaste modules, behalve de module Activiteiten.
Aangepaste knoppen maken
Een aangepaste knop maken
- Meld u bij Zoho CRM aan met beheerdersrechten.
- Ga naar Instellen > Aanpassen > Modulesen velden.
- Selecteer de gewenste module in de lijst met modules.
- Ga naar het tabblad Koppelingen en knoppen en klik op Nieuwe knop maken.
- Ga als volgt te werk op de pagina Nieuwe knop maken:
- Voer de naam van de knop in.
De naam van de knop mag niet langer zijn dan 30 tekens. - Klik op de koppeling Beschrijvingtoevoegen en geef de gegevens van de aangepaste knop op.
De beschrijving mag niet langer zijn dan 250 tekens. - Kies de locatie van de aangepaste knop in de vervolgkeuzelijst.
Aangepaste knoppen kunt u op zes verschillende plaatsen in uw CRM-account opnemen: op de pagina Maken/klonen, op de pagina Bewerken, op de pagina Weergeven, op de pagina Lijstweergave, bij elke record in de lijstweergave en op de pagina Gerelateerde lijsten.
Per module kunt u maximaal 50 knoppen maken.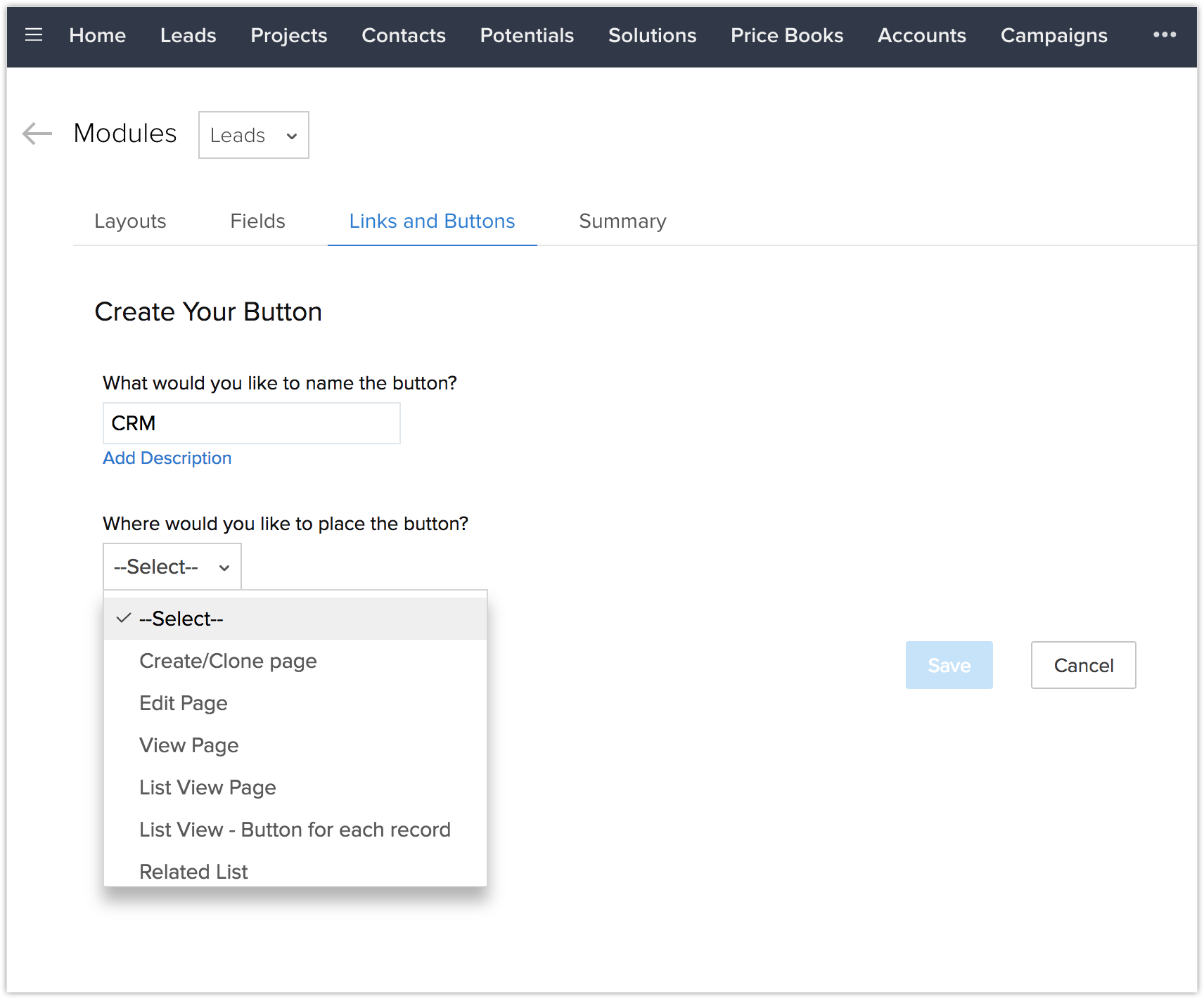
- Kies een actie die moet worden uitgevoerd wanneer een gebruiker op de aangepaste knop klikt. U kunt een vooraf gedefinieerde actie in de galerie kiezen of een bestaande actie die eerder is gemaakt door gebruikers in uw organisatie. Ook kunt u zelf een actie definiëren door naar behoefte een aangepaste functie te schrijven, een nieuw webtabblad te openen of een URL op te roepen.
Het kiezen van een knopactie is verplicht. Zie Knopacties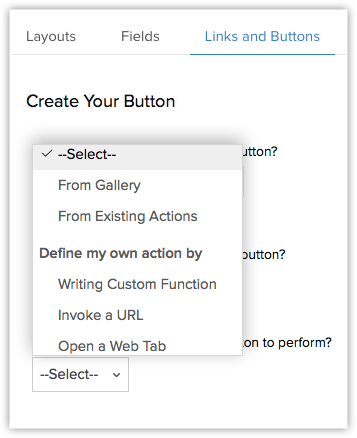
- Voer de naam van de knop in.
- Klik op Opslaan.
Zodra de aangepaste knop aan een actie is gekoppeld, kunnen CRM-beheerders machtigingen beheren door alleen specifieke profielen toe te wijzen voor weergave en toegang tot de aangepaste knop.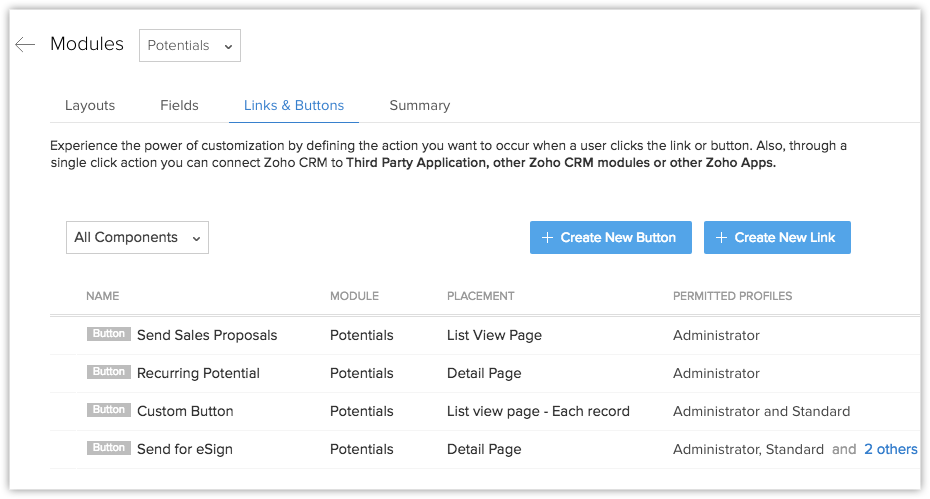
Opmerking:
- Voor elke module in Zoho CRM kunt u maximaal 50 aangepaste knoppen maken.
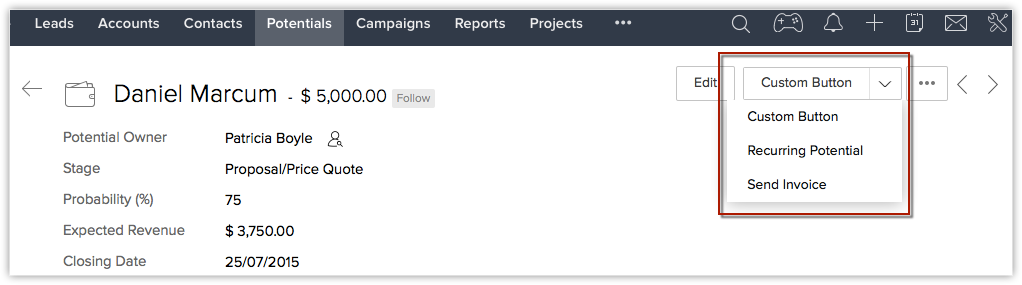
- Als u de aangepaste knop op een pagina Lijstweergave hebt opgenomen, moet u ten minste één record selecteren voordat u de knopactie uitvoert.
- Vanuit de lijstweergave kunt u ook meerdere records kiezen om de knopactie uit te voeren. Als er meerdere records zijn geselecteerd en de knopactie een aangepaste functie is, worden de waarden van de doorgegeven records gescheiden door ||| (drie pijpsymbolen).
Knopacties definiëren
Elke aangepaste knop moet worden gekoppeld aan een actie die wordt uitgevoerd wanneer een gebruiker op de knop klikt. U kunt de knopactie op een van de volgende manieren definiëren:
- Kiezen in de galerie
- Een bestaande actie gebruiken
- Zelf aangepaste functies schrijven (met behulp van Deluge Script-editor)
- Een URL aanroepen
- Een webtabblad openen
1. Een knopactie in de galerie kiezen
In Zoho CRM is een galerie met een paar kant-en-klare knopacties beschikbaar die u voor verschillende bedrijfsscenario's aan een aangepaste knop kunt koppelen.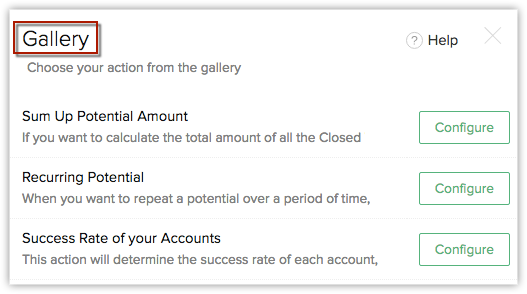
Als voorbeeld nemen we het volgende scenario:
Terugkerende prospect: u moet bijvoorbeeld een prospect gedurende één jaar herhalen. Maak een aangepaste knop waarmee de informatie van een bepaalde prospectrecord voor het komende jaar wordt gekloond.
De functie Galerie koppelen aan een aangepaste knop
- Maak een aangepaste knop en kies de knopactie Uitgalerie in de vervolgkeuzelijst.
In de galerie staan kant-en-klare acties. - Klik op Configureren voor de actie die u wilt gebruiken.
Bijvoorbeeld: Terugkerende prospect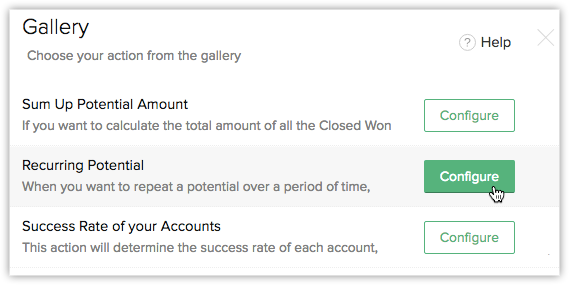
- Geef in het dialoogvenster Aangepaste functie configureren de waarden op voor Argument toewijzen en klik op Opslaan.
Bijvoorbeeld:- potentialId: selecteer "potentialId" in de lijst met velden.
- billingCycle: klik op "Aangepaste waarde opgeven" en geef de waarde op als MONTHLY of HALF_YEARLY of QUARTERLY op basis van de factureringscyclus van uw organisatie.
- authToken: klik op "Aangepaste waarde opgeven" en voer de authToken in die voor de CRM-service is gemaakt. Zie ook Verificatietoken gebruiken
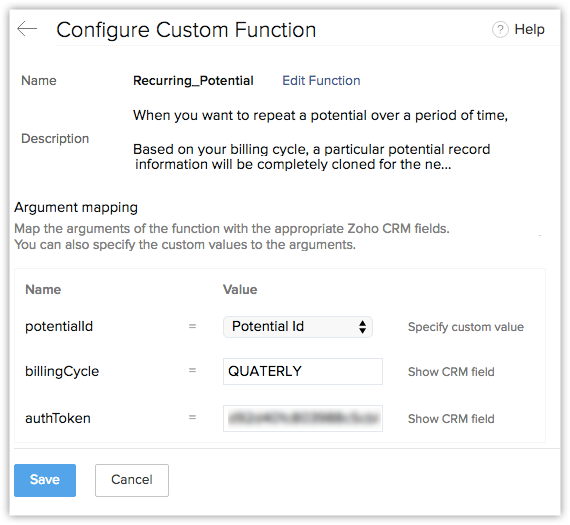
- Selecteer de profielen die u toegang wilt geven tot deze nieuwe knop.
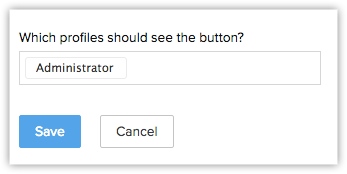
- Klik op Opslaan.
De aangepaste knop is gemaakt.
Bijvoorbeeld: als de gebruiker in de module Prospect in de detailpagina van de record op de knop "Terugkerende prospect" klikt, wordt de specifieke prospect voor de geselecteerde periode gekloond.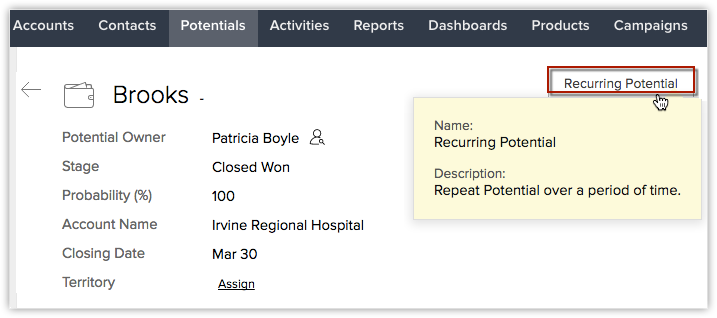
2. Een bestaande actie voor een knopactie gebruiken
Bestaande acties zijn vooraf gedefinieerde knopacties die door gebruikers in uw organisatie zijn gemaakt. Deze optie is alleen beschikbaar als u al aangepaste functies voor aangepaste knoppen in uw Zoho CRM-account hebt gemaakt. Deze acties kunnen wanneer nodig opnieuw worden gebruikt met verschillende aangepaste knoppen.
3. Zelf een knopactie definiëren
U kunt als volgt zelf een knopactie definiëren:
- Een aangepaste functie schrijven
- Een URL aanroepen
- Een webtabblad openen
Zelf een aangepaste functie schrijven
Met de Deluge Script-editor kunt u een nieuwe aangepaste functie schrijven om zelf een knopactie te definiëren. Zie ook Deluge Script - referentiehandleiding.
Zelf een aangepaste functie schrijven
- Maak een aangepaste knop en kies de knopactie Aangepaste functie schrijven in de vervolgkeuzelijst.
- Ga als volgt te werk op de pagina Aangepaste functies:
- Geef de Naam en Beschrijving voor de functie op en klik op de koppeling Argumenten bewerken.
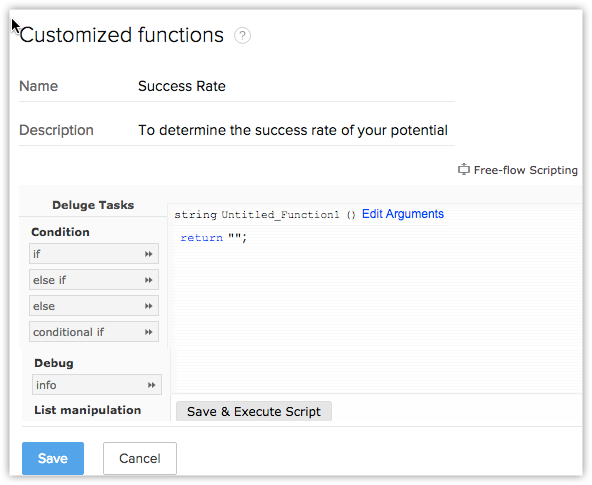
- Geef in het vak Argumenten bewerken de naam van de methode op en wijs het argument toe aan de veldnaam of geef een aangepaste waarde op in de CRM-module.
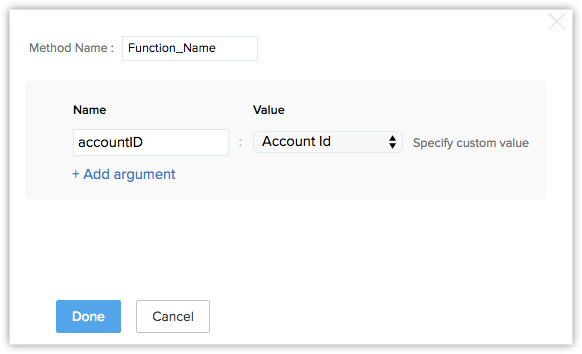
- Klik op Gereed.
- Geef de Naam en Beschrijving voor de functie op en klik op de koppeling Argumenten bewerken.
- Schrijf de gewenste functie in Deluge Script-editor.
- Klik op Script opslaan en uitvoeren om de code te valideren.
Als er geen fouten zijn, kunt u het script koppelen aan de aangepaste knop.
- Klik op Opslaan.
Het script wordt gekoppeld aan de aangepaste knop. Kies verschillende gebruikersprofielen om te controleren wie toegang heeft tot de aangepaste knop en klik op Opslaan op de pagina Nieuwe knop maken. Wanneer u op de aangepaste knop klikt, wordt de bijbehorende functie getriggerd en wordt de vereiste actie met één klik uitgevoerd.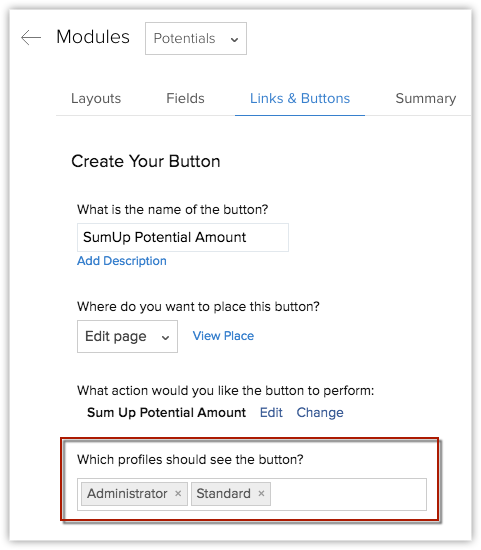
Reacties volgen
U kunt een waarschuwing maken of een pop-upmelding instellen die wordt weergegeven wanneer u op de aangepaste knop klikt. Deze reactie moet worden geconfigureerd tijdens het schrijven van de aangepaste functie met de Deluge Script-editor. Als er open URL-taken zijn geconfigureerd in de aangepaste functie, wordt de laatst geopende URL-taak geopend. Afhankelijk van de configuratie van de gebruiker gebeurt dat op een nieuw tabblad, in een nieuw venster of in een pop-upvenster. Standaard wordt een lege tekenreeks geretourneerd voor elke aangepaste functie die u aan de aangepaste knop koppelt.
Beperkingen voor aangepaste functies:
De algemene gebruikslimieten voor aangepaste functies worden hieronder weergegeven. Deze limiet is van toepassing op de aangepaste functies die worden gebruikt voor workflowautomatisering, aangepaste knoppen en aangepaste gerelateerde lijsten.
Integratietaken - 25.000 Zoho API-aanroepen/dag via Deluge
Gegevens ophalen - 25.000 aanroepen/dag
Gegevens plaatsen - 25.000 aanroepen/dag
E-mail verzenden - 1000 e-mails/dag
Opmerking:
- Workflow-regels kunnen ook worden getriggerd via de aangepaste functie die met de aangepaste knop wordt uitgevoerd door gebruik te maken van de CRM API-integratietaken in Deluge Scripting.
Een URL aanroepen
Met Een URL aanroepen kunt u met één klik op de knop een URL openen. De gewenste actie wordt in een nieuw venster, in het huidige venster of op een nieuw tabblad geopend.
Hieronder ziet u een voorbeeld van hoe u een URL kunt aanroepen met een aangepaste knop.
Bedrijfsprofielen van uw leads in Zoho CRM bekijken: voor alle contactpersonen in uw account kan een veld beschikbaar zijn voor het opgeven van de bedrijfsnaam. Door een URL te maken die aan een bepaald bedrijf is gekoppeld, kunt u rechtstreeks naar het bedrijfsprofiel van het account gaan door op de aangepaste knop te klikken (afhankelijk van uw vereisten kan deze aangepaste knop worden toegevoegd bij het maken, klonen of weergeven van een record). De koppeling kan bijvoorbeeld zijn: http://techcrunch.com/topic/company/${Accounts.Company}
Opmerking:
- De inhoud van de URL kan dynamisch zijn en u kunt de URL samenvoegen met modulevelden. In een lijstweergave moeten de samenvoegvelden door komma's worden gescheiden.
Een URL aanroepen met één klik op de knop
- Maak een aangepaste knop en kies de knopactie Een URL aanroepen in de vervolgkeuzelijst.
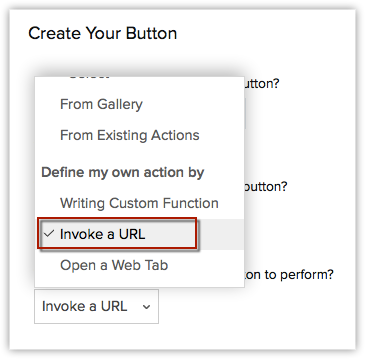
- Voer de waarde in om de URL samen te stellen.
De URL mag niet langer zijn dan 3000 tekens. - Selecteer Velden in de vervolgkeuzelijst. Hierdoor wordt de veldvariabele als onderdeel van de URL ingevoegd.
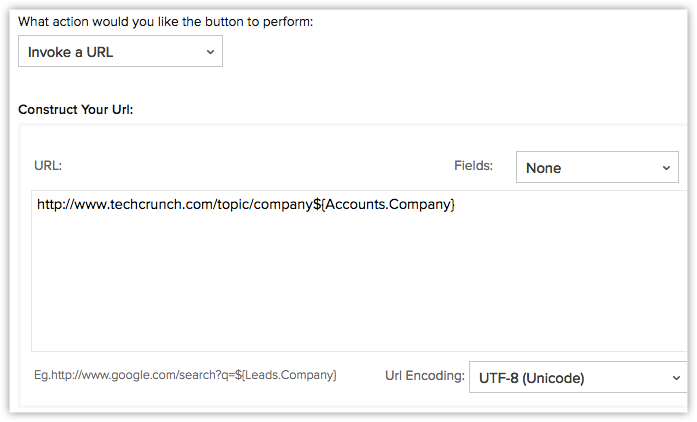
- Kies waar u de knopactie wilt weergeven.
- Selecteer het profiel waarvoor de aangepaste knop toegankelijk moet zijn.
- Klik op Opslaan.
Een webtabblad openen
Kies de knopactie Een webtabblad openen zodat het mogelijk is om met één klik op de knop een webtabblad en de bijbehorende samenvoegvelden te openen op een nieuw tabblad. U kunt een nieuw webtabblad maken of kiezen uit de lijst met webtabbladen die al zijn gemaakt en dit aan de aangepaste knop koppelen.
Een nieuw webtabblad openen
- Maak een aangepaste knop en kies de knopactie Een webtabblad openen in de vervolgkeuzelijst.
- U kunt een nieuw webtabblad maken of een tabblad in de beschikbare lijst kiezen.
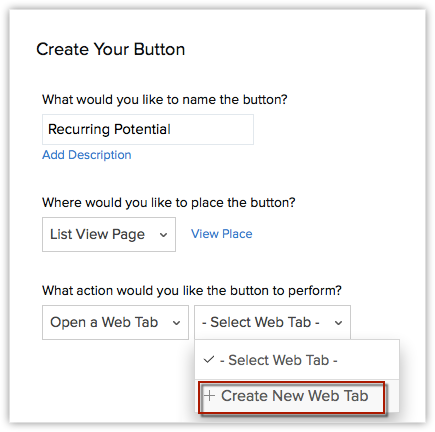
- Maak nu een nieuw webtabblad en koppel dit aan de aangepaste knop.
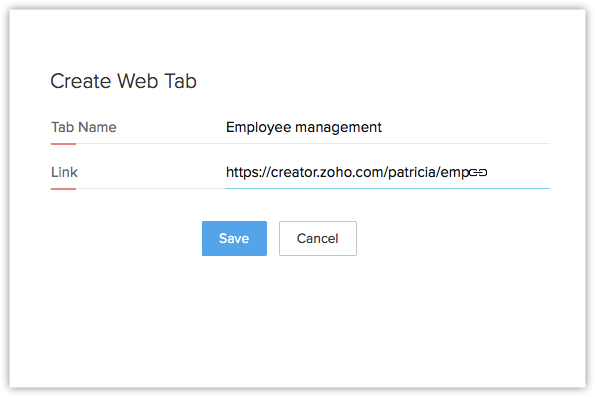
- De URL van het webtabblad wordt weergegeven. U kunt naar behoefte samenvoegvelden toevoegen. Klik op Opslaan.
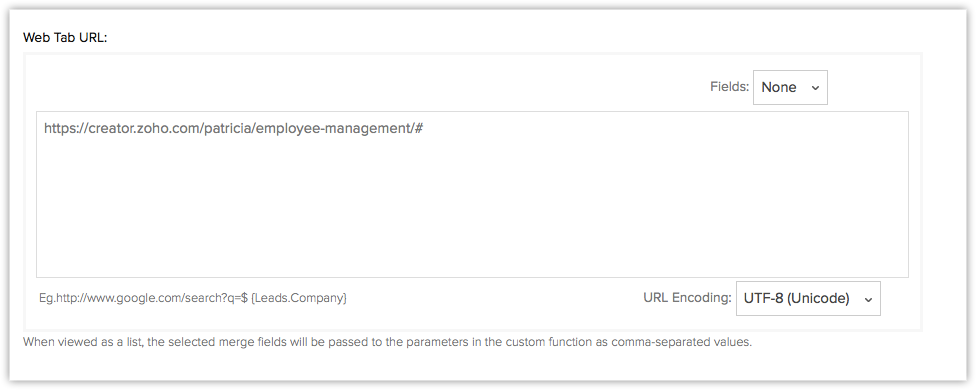
Het webtabblad en de bijbehorende samenvoegvelden worden geopend wanneer u op de aangepaste knop klikt.Aangepaste knoppen bewerken
U kunt de bestaande aangepaste knoppen desgewenst bewerken. Alleen de beheerder van het Zoho CRM-account kan de aangepaste knoppen bewerken.
Een aangepaste knop bewerken
- Ga naar Instellen > Aanpassen > Modules en velden > [selecteer de module] > Koppelingen en knoppen.
Op het tabblad Koppelingen en knoppen worden alle bestaande aangepaste knoppen vermeld. - Selecteer de knop die u wilt bewerken en klik op het pictogram Bewerken
 .
. - Bewerk op de pagina Knop bewerken naar behoefte de naam van de knop, de knopactie, enzovoort.
Aangepaste knoppen verwijderen
De Zoho CRM-beheerder kan de aangepaste knop op elk gewenst moment verwijderen.
Een aangepaste knop verwijderen
- Ga naar Instellen > Aanpassen > Modules en velden > [selecteer de module] > Koppelingen en knoppen.
Op de pagina Koppelingen en knoppen worden alle bestaande aangepaste knoppen vermeld. - Selecteer de knop die u wilt verwijderen en klik op het pictogram Verwijderen
 .
.
- Ga naar Instellen > Aanpassen > Modules en velden > [selecteer de module] > Koppelingen en knoppen.