ユーザーの追加:
Zoho Peopleにユーザーを追加するには?
以下のいずれかの方法でユーザーを追加できます。
- ユーザーの直接追加
- 複数のユーザーの直接追加
- ユーザーの招待
- 複数のユーザーの招待
- ユーザーのインポート
- ユーザーの直接インポート
上記以外に、以下のサービスとユーザーのデータを同期できます。
- Zoho Mail
- Google Workspace
- Office 365
ユーザーの招待とユーザーの直接追加の違いは?
ユーザーの招待では、登録したメールアドレスに対して招待のメールが送信されます。招待が承認されると、ユーザーが組織に正式に登録されます。サインイン後、各自でパスワードを変更できます。ユーザーの直接追加では、ドメインを認証しておけば、招待の手続きなしでユーザーを組織に登録できます。ユーザーごとに、ドメインを含むユーザー名、パスワードを設定します。パスワードは後で変更できます。具体的な手順は次のとおりです。
ユーザーの直接追加
- ホーム画面から、設定(歯車のアイコン) > 従業員 > ユーザーに移動してください。
- 「追加」をクリックして、「ユーザーの直接追加」をクリックしてください。
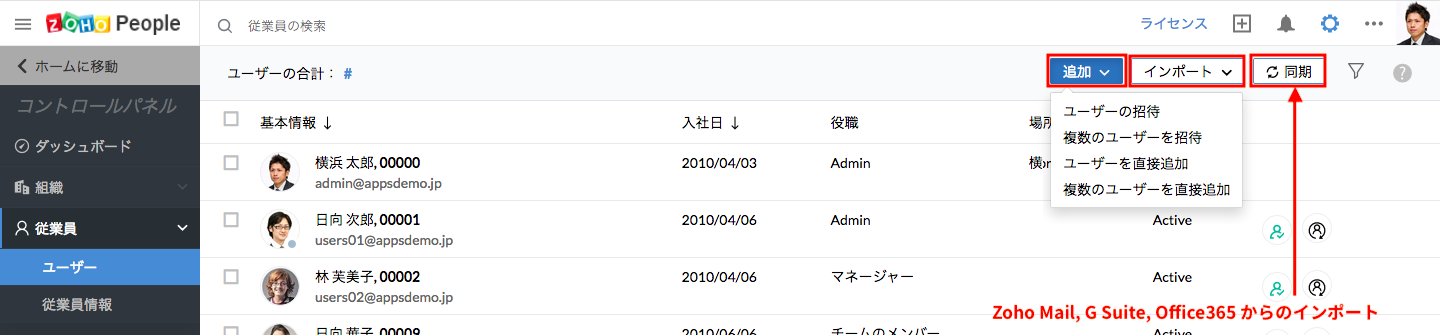
- メールアドレス、パスワードを入力し、ドメインを選択し、追加をクリックしてください。
組織にユーザーが直接追加され、該当のユーザーは、設定したアカウントとパスワードでサインインできます。
ユーザーの直接追加
- 複数のユーザーを直接追加するには、設定(歯車のアイコン) > 従業員から、ユーザーの直接追加のメニューを選択してください。
- メールアドレスとパスワードを入力して保存をクリックしてください。
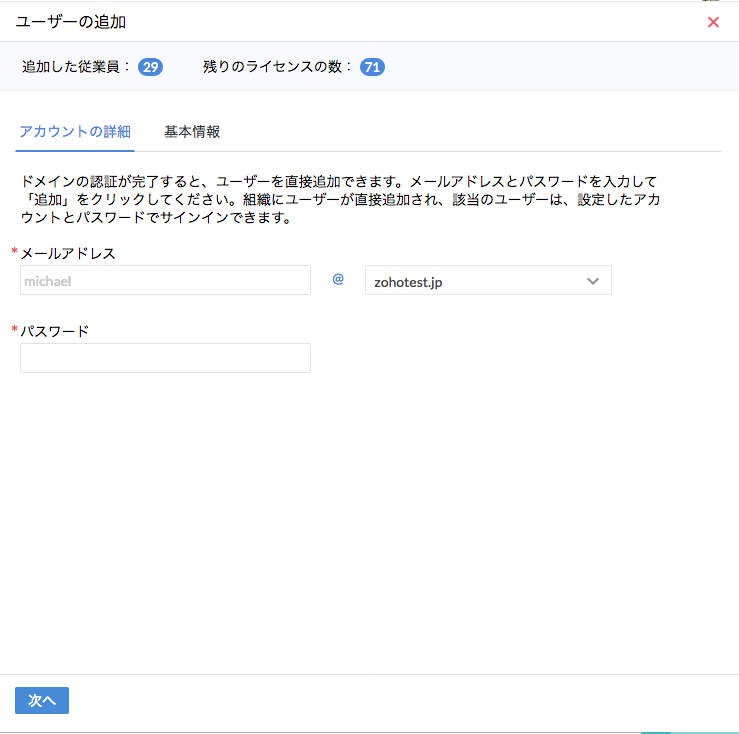
組織にユーザーが直接追加され、該当のユーザーは、設定したアカウントとパスワードでサインインできます。
ユーザーの招待
- ホーム画面から、設定(歯車のアイコン) > 従業員 > 追加 > ユーザーの招待に移動してください。
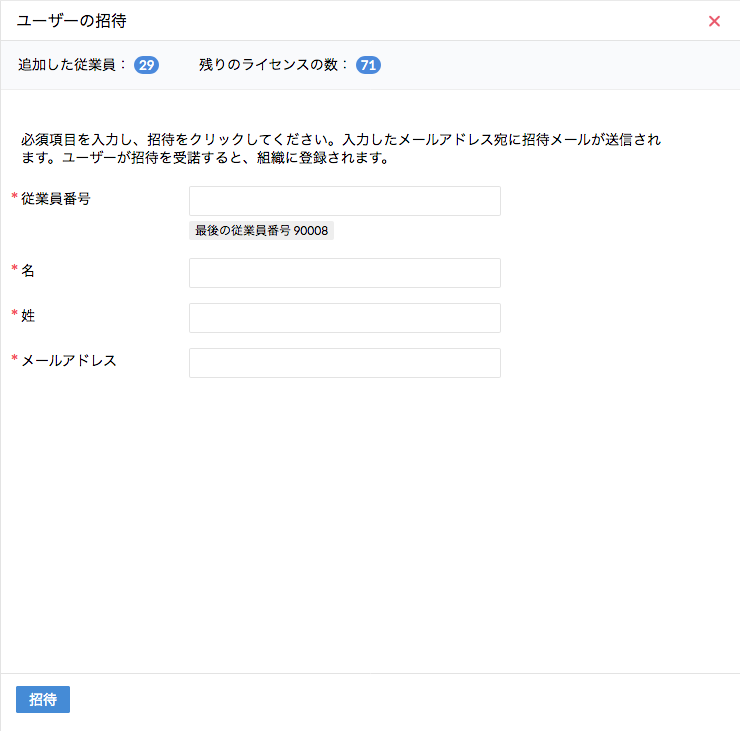
- 必須項目を入力し、招待をクリックしてください。
入力したメールアドレス宛に招待メールが送信されます。ユーザーが招待を受諾すると、組織に登録されます。
複数のユーザーの招待
- ホーム画面から、設定(歯車のアイコン) > 従業員 > 追加 > ユーザーの招待に移動してください。
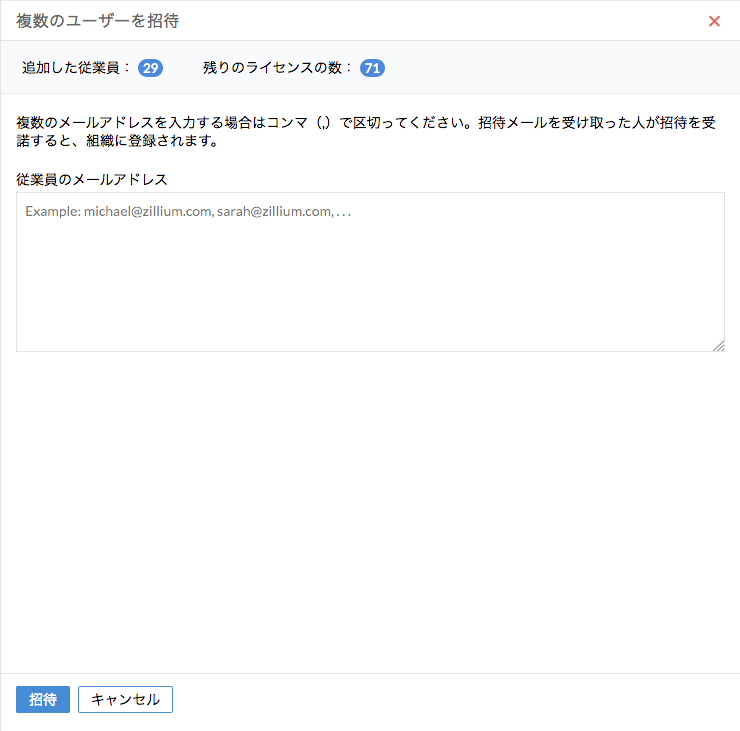
- 必須項目を入力し、招待をクリックしてください。
入力したメールアドレス宛に招待メールが送信されます。ユーザーが招待を受諾すると、組織に登録されます。
ファイルからユーザーのデータをインポートすることはできますか?
ファイルからユーザーのデータをインポートすることは可能です。
- ホーム画面から、設定(歯車のアイコン) > 従業員 > ユーザー > ユーザーのインポートに移動してください。
- ファイルのアップロードのメニューで、ファイルを選択してください(ファイルには、姓、名、メールアドレス、その他の情報を入力してください)
- 項目を関連付け、重複データの処理方法を選択してください。
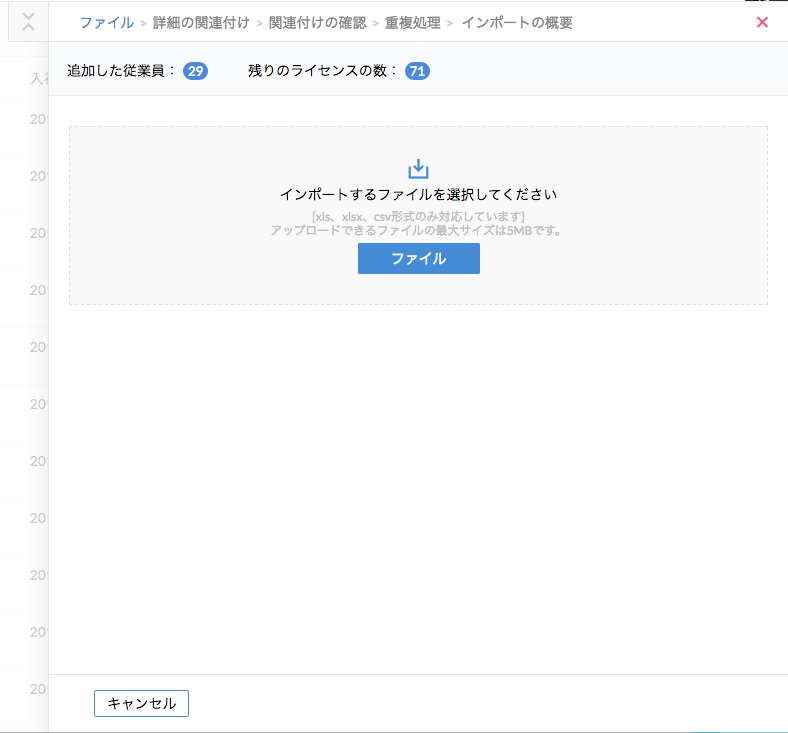
- 次へをクリックしてください。
ユーザー宛に招待メールが送信されます(ファイル内に記載したメールアドレス宛に送信されます)。招待を承認すると、組織に正式に登録されます。サインイン後、各自でパスワードを変更できます。
ドメインを認証済みの場合にユーザーをインポートするには?
ドメインを認証済みの場合、ユーザーを直接追加できます。複数のユーザーを追加する場合、ファイルから一括でインポートできます。次の手順にしたがってください。
- ホーム画面から、ファイルのタブに移動し、従業員 > ユーザー > インポートに移動してください。
- 「ユーザーの直接インポート」をクリックしてください。
- 対象のドメインを選択してください。
- 対象のファイルをアップロードしてください(ファイルには、ユーザー名、パスワード、姓、名を入力してください)。
- 「次へ」をクリックしてください。
ファイルのアップロードが完了すると、ファイルに記載したユーザーが組織に登録されます。この方法では、ユーザーの招待は省略されます。管理者は、設定したユーザー名とパスワードを該当の従業員に伝える必要があります。ユーザーは、それらの情報を初回のサインインに使用します。サインインに使用するパスワードは後で各自で変更できます。
Zoho Mailからユーザーを追加するには?
Zoho MailからZoho Peopleに複数のユーザーを一括でインポートできます。
- ホーム画面から、設定(歯車のアイコン) > 従業員 > ユーザー > 同期に移動してください。
- Zoho Mailをユーザーを追加するには、Zoho Mailからのインポートのメニューを選択してください。
- 検索欄で対象のユーザーを検索してください。
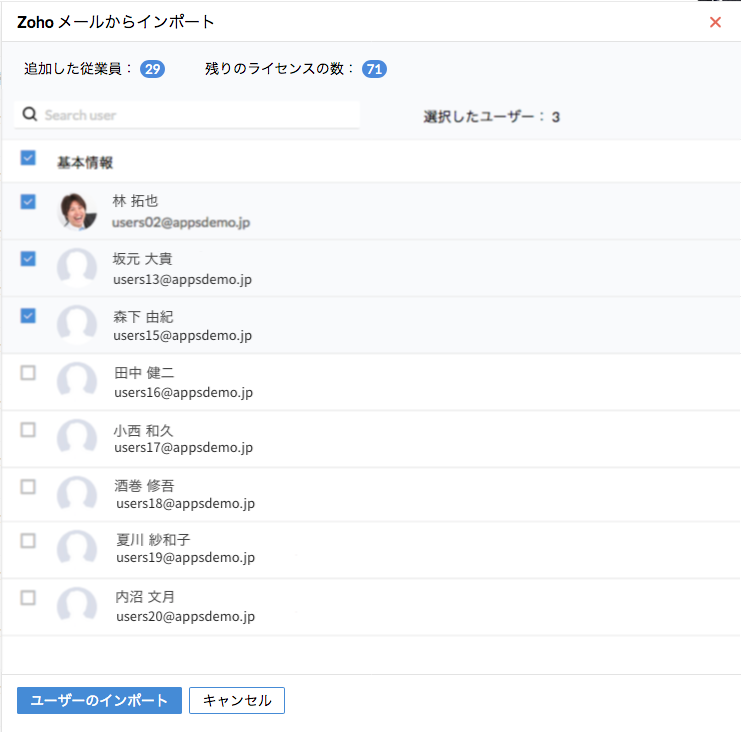
- 対象のユーザーを選択し、送信をクリックしてください。
Google WorkspaceやOffice 365からユーザーを追加する場合も、同様の手順で可能です。
Google WorkspaceやOffice 365からユーザーを追加するには?
Google WorkspaceやOffice 365からユーザーを追加する手順は、Zoho Mailからユーザーを追加する手順と同様です。
追加すると、Google WorkspaceやOffice 365のユーザーが、Zoho Peopleにアクセスできるようになります。該当のユーザーが、Zoho Peopleの機能を利用できます。
Google Workspaceからユーザーを追加するには、次の手順にしたがってください。
Google Workspaceの場合:
Google Workspaceのアカウントを用いて、Zoho Peopleにサインインしてください。
- ホーム画面から、設定(歯車のアイコン) > 従業員 > ユーザーに移動してください。
- 同期をクリックしてください。
- 「Google Workspaceからインポート」を選択してください。
- 「ユーザー」を選択してください。
- 「ユーザーのインポート」をクリックしてください。
ユーザーがZoho Peopleにインポートされます。
メモ:ユーザーは、Google Workspaceで使用しているメールアドレスと同じメールアドレスでZoho Peopleに登録する必要があります。
Office 365の場合:
Office 365のアカウントを用いて、Zoho Peopleにサインインしてください。
- ホーム画面から、設定(歯車のアイコン) > 従業員 > ユーザーに移動してください。
- 同期をクリックしてください。
- 「Office 365からインポート」を選択してください。
- 「ユーザー」を選択してください。
- 「ユーザーのインポート」をクリックしてください。
ユーザーがZoho Peopleにインポートされます。
メモ:ユーザーは、Office 365で使用しているメールアドレスと同じメールアドレスでZoho Peopleに登録する必要があります。
この機能を利用するには、OfficeのストアからZoho Peopleをインストールする必要があります。
従業員のデータの管理:
サインインする必要がない従業員/ユーザーのデータを管理することはできますか?
サインインする必要がない従業員/ユーザーのデータは、「従業員情報」として追加して管理できます。該当の従業員/ユーザーはサインインできませんが、該当の人のデータを他の従業員と同様に管理できます。特に、契約社員やアルバイトなど、サインインする必要がない人の管理に便利です。
従業員情報を追加するには、次の手順にしたがってください。
- ホーム画面から、設定(歯車のアイコン) > 従業員 > 従業員情報 > 従業員情報の追加に移動してください。
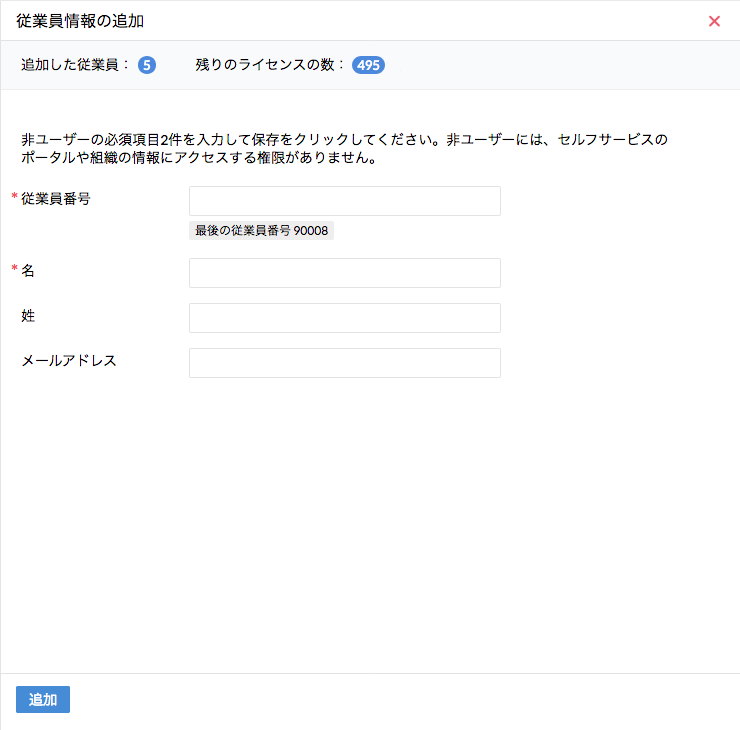
- 従業員番号や名などの必須項目を入力し、保存をクリックしてください。
従業員情報を一括でインポートするには:
- ホーム画面から、設定(歯車のアイコン) > 従業員 > 従業員情報 > 従業員情報のインポートに移動してください。
- 従業員情報のデータが入っているファイルをアップロードし、「次へ」をクリックしてください。
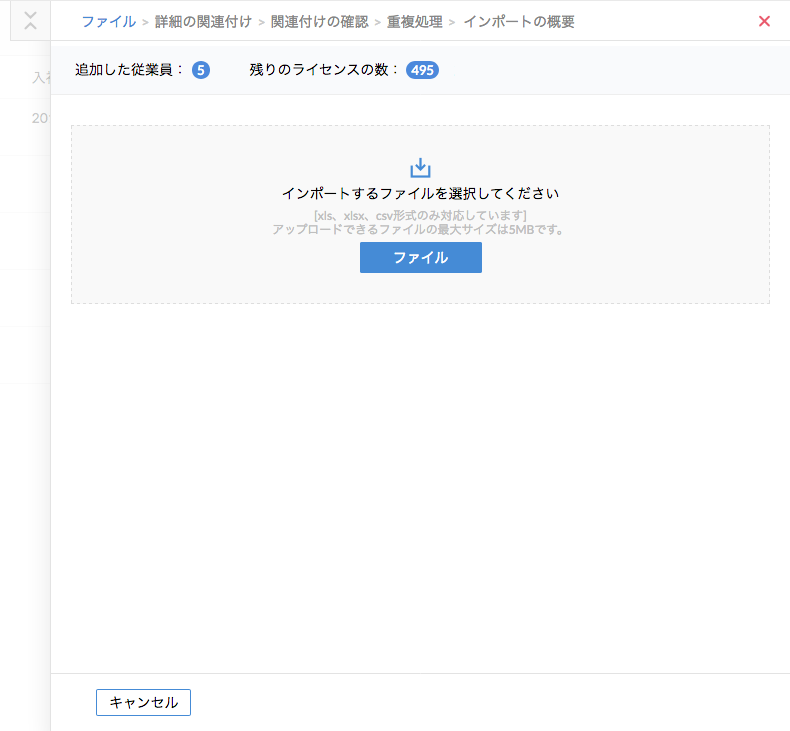
- 項目を関連付けて、重複データの処理を選択し、「次へ」をクリックしてください。
契約社員の情報を従業員情報として追加しました。この従業員情報をユーザーに変換することはできますか?
はい。可能です。従業員情報をユーザーに変換するには、以下の手順にしたがってください。
- ホーム画面から、設定(歯車のアイコン) > 従業員 > 従業員情報に移動してください。
- 対象の従業員情報のステータスの横に表示されているアイコンにマウスのカーソルを合わせてください。
- 「従業員に移行」をクリックしてください。
- 従業員番号、姓、名、メールアドレスなどの情報を入力してください。
- 追加をクリックしてください。
対象の人のメールアドレス宛に招待メールが送信され、招待が受諾されると、該当の人の情報がユーザーとして有効になります。
ユーザーを従業員情報(サインイン不要なデータ)に変換できますか?
はい。可能です。次の手順にしたがってください。
- ホーム画面から、設定(歯車のアイコン) > 従業員 > ユーザーに移動してください。
- 対象の従業員のステータスの横に表示されているアイコンにマウスのカーソルを合わせ、「非ユーザーに変換」をクリックしてください。
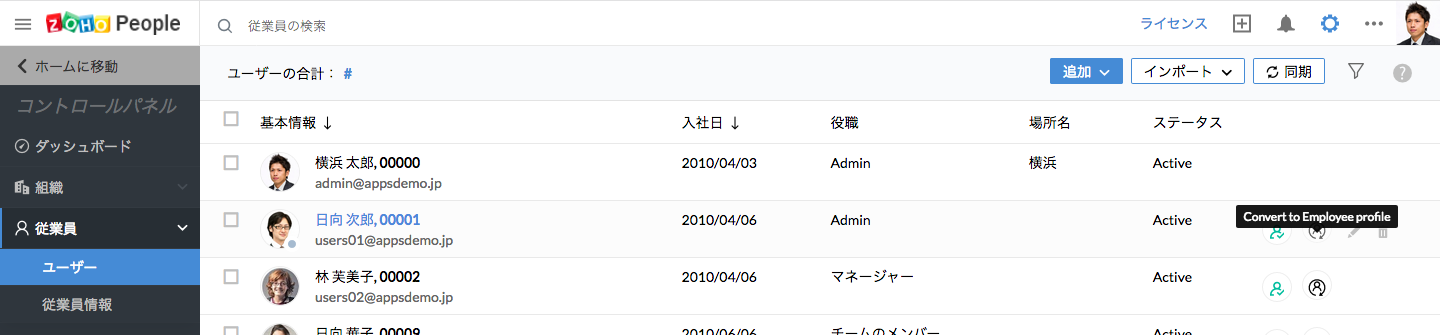
- 「確定」をクリックしてください。
ユーザーが従業員情報(非ユーザー)に変換され、サインインはできなくなります。この処理を元に戻すには、従業員情報の欄に移動し、対象の従業員情報のステータスの横に表示されているアイコンにマウスのカーソルを合わせ、「従業員に移行」をクリックしてください。通常、従業員情報(非ユーザー)を従業員に変換する場合、招待メールが送信されます。招待が受諾されると、該当の人がユーザーとして組織に追加されます。逆に、ユーザーを従業員情報(非ユーザー)に変換する際には招待メールは送信されません。処理によって、該当の人が組織内で有効/無効になります。
組織への追加後に従業員の詳細情報を編集するには?
従業員が組織に追加された後、詳細情報を適宜編集できます。詳細情報を編集するには、次の手順にしたがってください。
- ホーム画面から、設定(歯車のアイコン) > 従業員 > ユーザーに移動してください。
- 対象のユーザーに対応する編集のアイコンをクリックしてください。
- 詳細を編集して保存をクリックしてください。
複数のユーザーの場所の値を一括で変更できますか?
はい。一括更新により可能です。次の手順にしたがってください。
- ホーム画面から、設定(歯車のアイコン) > 従業員 > ユーザーに移動してください。
- ユーザーを選択し、「一括更新」をクリックしてください。
- 項目名の欄で「場所」を選択してください。
- 値を選択してください。
![]() なお、予め場所の選択肢を設定しておく必要があります。
なお、予め場所の選択肢を設定しておく必要があります。
![]() ヒント:組織に複数の場所を追加する方法の詳細については、該当のヘルプページをクリックしてください。
ヒント:組織に複数の場所を追加する方法の詳細については、該当のヘルプページをクリックしてください。
- 関連するワークフローを実行する場合、「ワークフローの実行」の項目にチェックを入れたままにしてください。
例:従業員の情報に変更があった場合に通知するワークフローを設定している場合、複数の従業員の場所の情報を一括で変更した際にも通知できます。
- 保存&更新をクリックしてください。
複数のユーザーを一括でインポートするには?
複数のユーザーをまとめてインポートすることが可能です。次の手順にしたがってください。
- ホーム画面から、組織 > 従業員に移動してください。
- ページの右側の「…」のアイコンをクリックして「インポート」を選択してください。
- インポートするファイルをアップロードしてください。
- 項目の関連付けを行い、重複の処理方法を選択してください。
- 表形式のセクションをインポートする場合、対象のセクションを選択してください。
- 次へをクリックしてください。
対象のデータがインポートされ、従業員のデータとして管理できます。
特定の部署について、サインインが無効な従業員の一覧を確認するには?
該当の一覧を表示するには、次の手順にしたがってください。
- ホーム画面から、設定(歯車のアイコン) > 従業員 > ユーザーに移動してください。
- フィルターから対象の部署を選択してください。
- 「ステータス」で「サインインが無効」を選択し、送信をクリックしてください。
サインインが無効な従業員の一覧が表示されます。
![]() ヒント:サインインが有効になるようにステータスを変更するには、ステータスの項目の隣にある人のアイコンをクリックしてください。
ヒント:サインインが有効になるようにステータスを変更するには、ステータスの項目の隣にある人のアイコンをクリックしてください。
ユーザーをインポートしたいです。ただし、該当のユーザーが自分自身でアカウントにアクセスできないようにしたいです。可能ですか?
はい。可能です。サインインができない従業員のデータ(従業員情報)として追加できます。サインインが必要になったタイミングで、従業員に変換することが可能です。
![]() ヒント:従業員情報のインポート方法はこちらをクリックしてください。
ヒント:従業員情報のインポート方法はこちらをクリックしてください。
従業員のプロフィール画像をアップロードするには?
特定の従業員の画像を変更するには:
- ホーム画面から、組織 > 従業員に移動してください。
- 画像の項目をクリックし、画像の変更をクリックしてください。
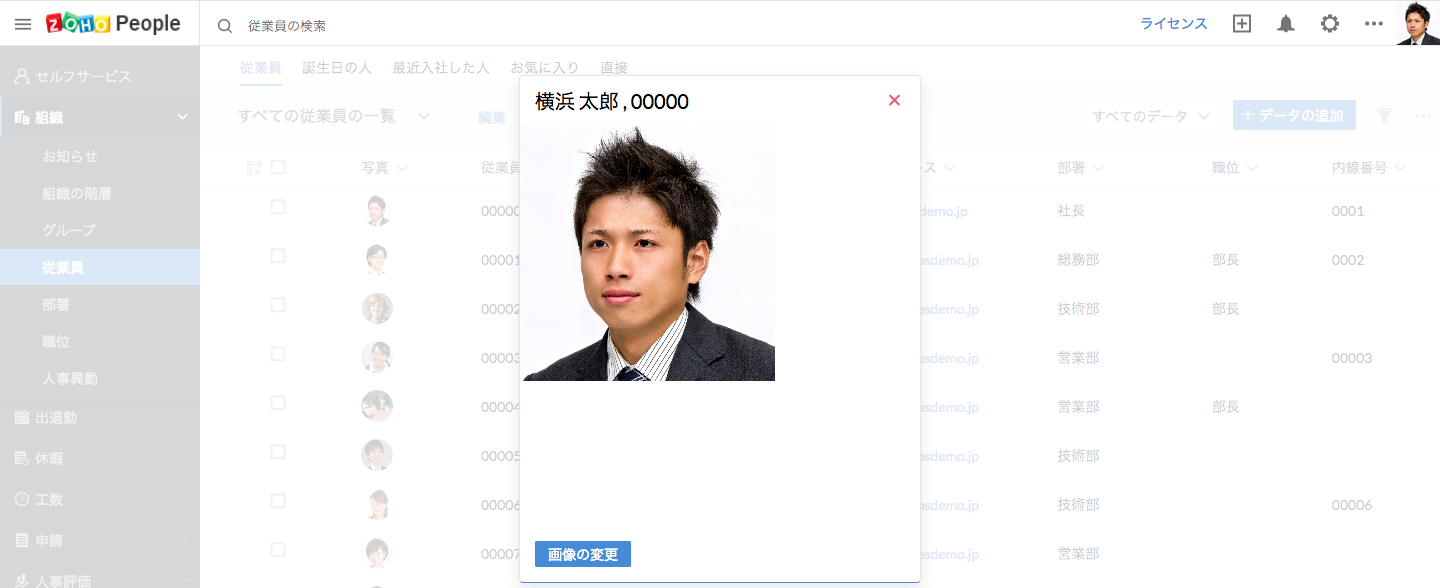
- 画像を選択するか、ドラッグ&ドロップしてください。
- 必要に応じて画像を切り取ってください。
- 「プロフィール画像として設定」をクリックしてください。
複数の従業員の画像をアップロードするには:
- ホーム画面から、組織 > 従業員に移動してください。
- 「…」のアイコンをクリックし、「ファイルの一括アップロード」を選択してください。
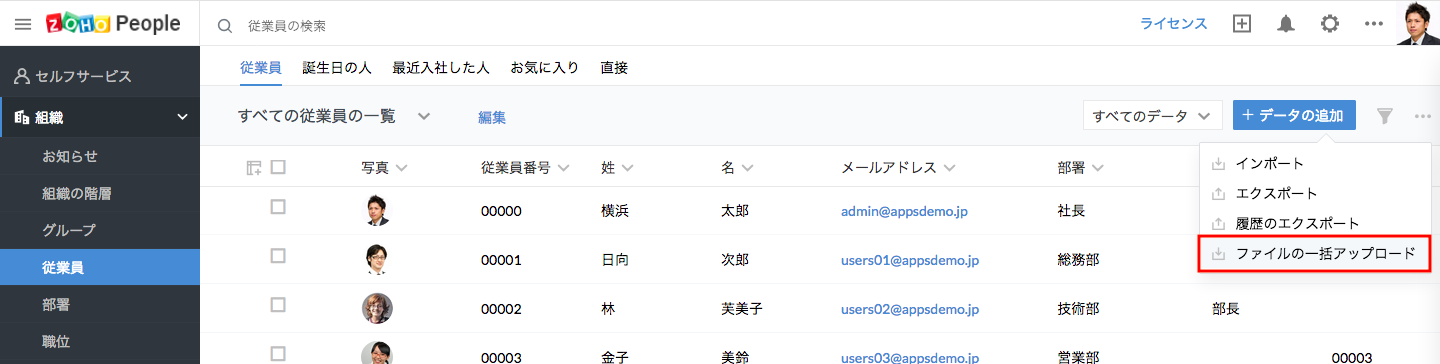
- データのアップロード先として「画像」を選択してください。
- アップロードの基準を選択してください(従業員番号またはメールアドレス)。
- 「ファイルのアップロード」をクリックしてください。
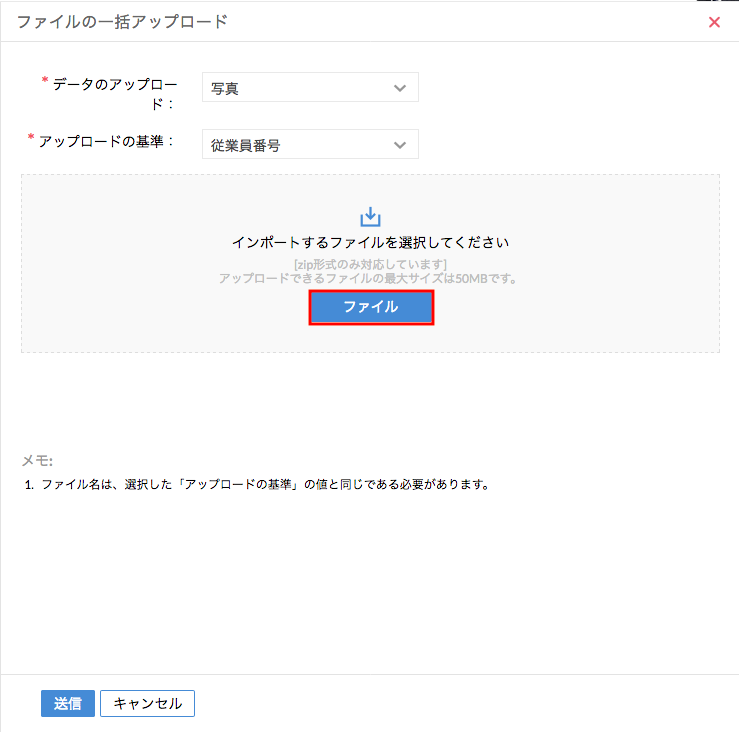
- 送信をクリックしてください。
メモ:ファイルはzip形式で50MB以内にする必要があります。
それぞれの従業員に対応するファイルの名前は、アップロードの基準で選択した項目(従業員番号またはメールアドレス)に合わせる必要があります(例:従業員番号が「1234」の場合、「1234.jpg」というファイル名にする)。
出張申請に関連するドキュメントを一括でアップロードするには?
- ホーム画面から、 出張 > 出張申請に移動してください(アカウントによって表示される場所が異なる場合があります)。
- 「…」のアイコンをクリックし、「ファイルの一括アップロード」を選択してください。
- データのアップロード先を選択してください(この例の場合、「出張関連書類」等の項目)。
- アップロードの基準として重複しない項目を選択してください(出張番号)。

- 「ファイルのアップロード」をクリックしてください。
- 送信をクリックしてください。
![]() ヒント:項目が重複しないように設定するには、こちらをクリックしてください。
ヒント:項目が重複しないように設定するには、こちらをクリックしてください。
メモ:ファイルはzip形式で50MB以内にする必要があります。
ファイル名には、アップロードの基準として選択した項目の値を設定する必要があります(この例の場合、出張番号)。
アップロードしたデータについては、一覧で確認できます。