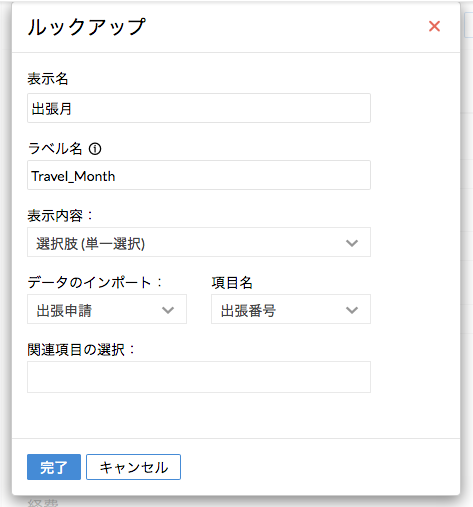フォームの作成&編集
フォームを新しく作成するには?
- ホーム画面から、設定(歯車のアイコン) > フォーム&タブ > フォームに移動してください。
- 新しいフォームの追加をクリックしてください。
- フォームの表示名とリンク名を入力してください(リンク名はスクリプトやAPIで使用します)。
- フォームを配置するタブを選択してください。
- 必要に応じて詳細を入力してください。
- 既存のフォームを複製して作成する場合は「フォームの複製」にチェックを入れてください。
- 必要に応じて、自動番号を有効にするための項目にチェックを入れてください。
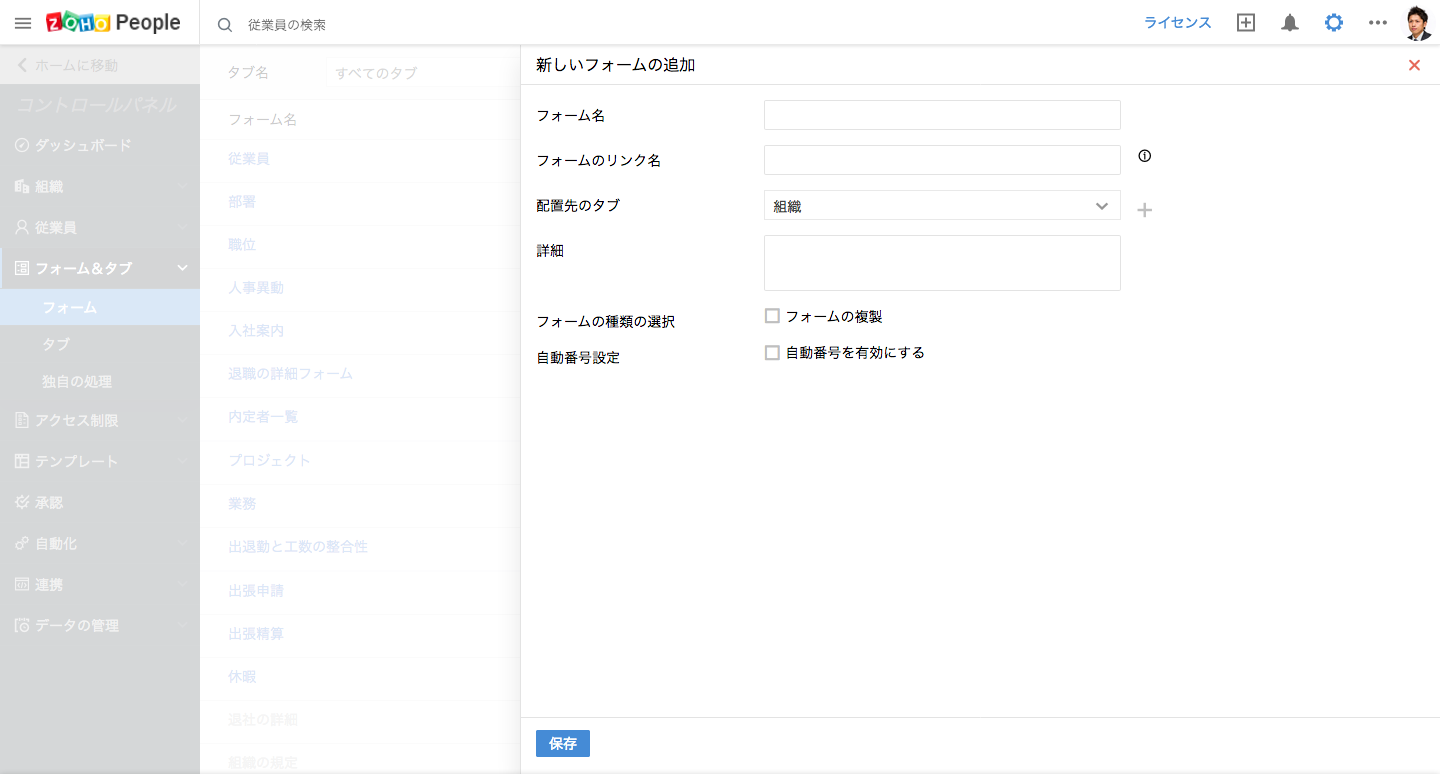
メモ:自動番号を有効にすると、該当のフォームで新しいデータが追加されたときに自動で番号が設定されます(重複しない連番)。設定を有効にすると、自動番号の項目が追加され、データの追加字に値が自動で設定されます。申請番号等として利用できます。
- 保存をクリックしてください。
リンク名は何に使いますか?
リンク名は、それぞれのフォームごとに設定するもので、連携や自動処理に使用します。スクリプトやAPIを用いてフォームのデータを処理する際に、リンク名を用いてフォームを識別します。例えば、あるフォームのデータを取得する際には、対象のフォームのリンク名を指定してデータを取得します。
数式の項目の利用方法は?
数式の項目は、フォーム内の項目を用いた演算処理に使用します。
フォーム内の他の項目を用いた計算や変換の処理が可能です。数字の項目についての足し算、引き算、かけ算、わり算をしたり、文字の項目の値を別の値に変換したりできます(例:一部の文字列を抽出する)。また、数式内では、予め用意されている関数を用いて計算や変換の処理ができます(それぞれの関数についての概要や例の説明が表示されます)。数式の値は、数式内で参照している項目の値が変更されると、連動して自動で変更されます。
数式内で使用できる演算子や関数にはどのようなものがありますか?
数式内で使用できる演算子や関数の一覧は次のとおりです。
演算子
利用できる演算子の一覧です。
- + 足し算
- - 引き算
- * かけ算
- / わり算
- % 余り
- () かっこ
- != 左辺と右辺が等しくない
- == 左辺と右辺が等しい
- > 左辺が右辺より大きい
- >= 左辺が右辺以上
標準の関数
標準の関数には4つの種類があります:数字、日時、文字列、、真偽値です。
数字の関数:数字の計算に使用します。
日時の関数:日時の値の計算や変換に使用します。
文字列の関数:文字列の変換や抽出に使用します。
真偽値の関数:入力値を元に真か偽かを判定するのに使用します。
数式の項目を追加/編集するには?
数式の項目を追加するには:
- ホーム画面から、設定(歯車のアイコン) > フォーム&タブ > フォームに移動してください。
- 新しいフォームを追加するか、既存のフォームを選択してください。
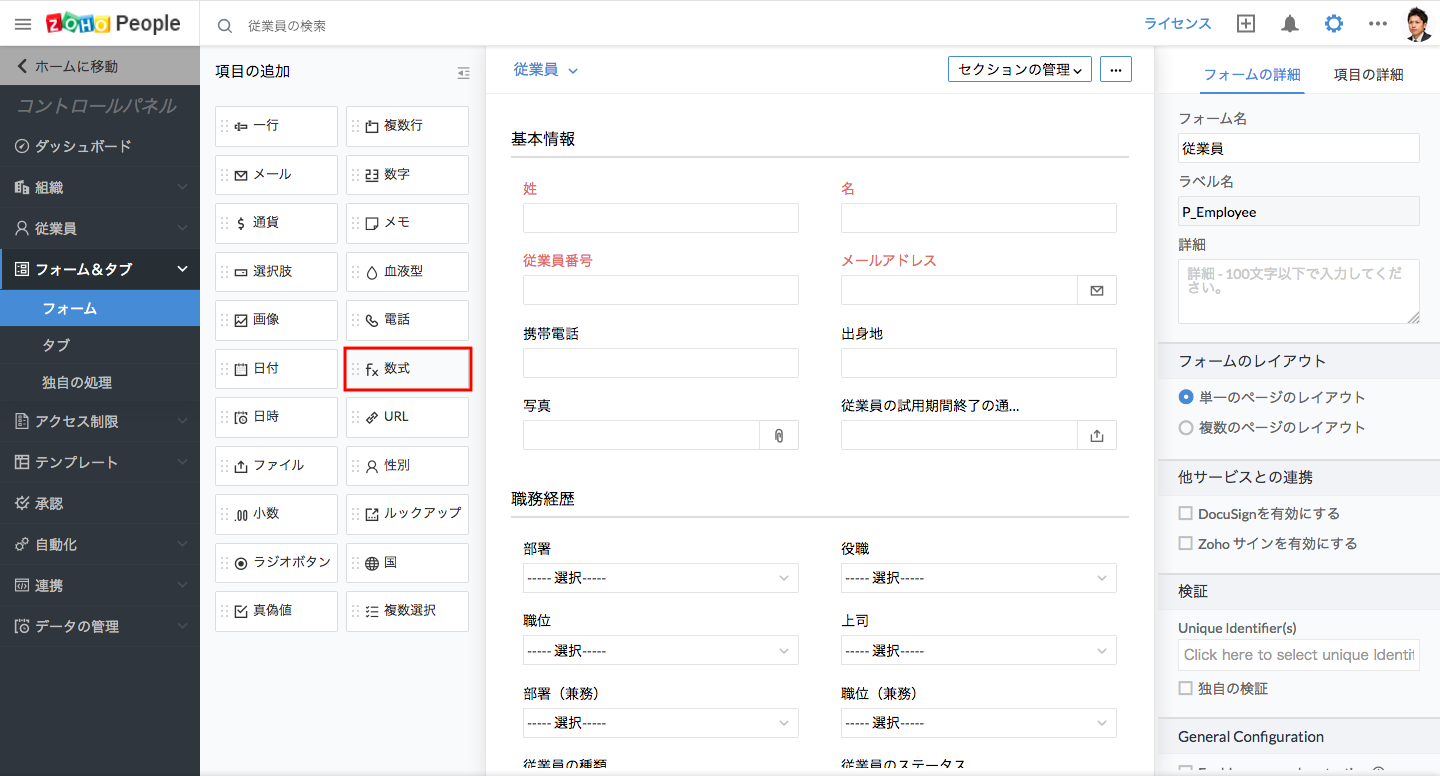
- 数式の項目をドラッグ&ドロップして追加してください。
- 表示名とラベル名を入力してください。
- 関数を使用する場合、関数の一覧から対象の関数を選択して「挿入」をクリックしてください。
- 既存の項目の値を参照する場合、項目の一覧から対象の項目を選択して「挿入」をクリックしてください。
- 演算子を使用する場合、演算子の一覧から対象の演算子を選択して「挿入」をクリックしてください。
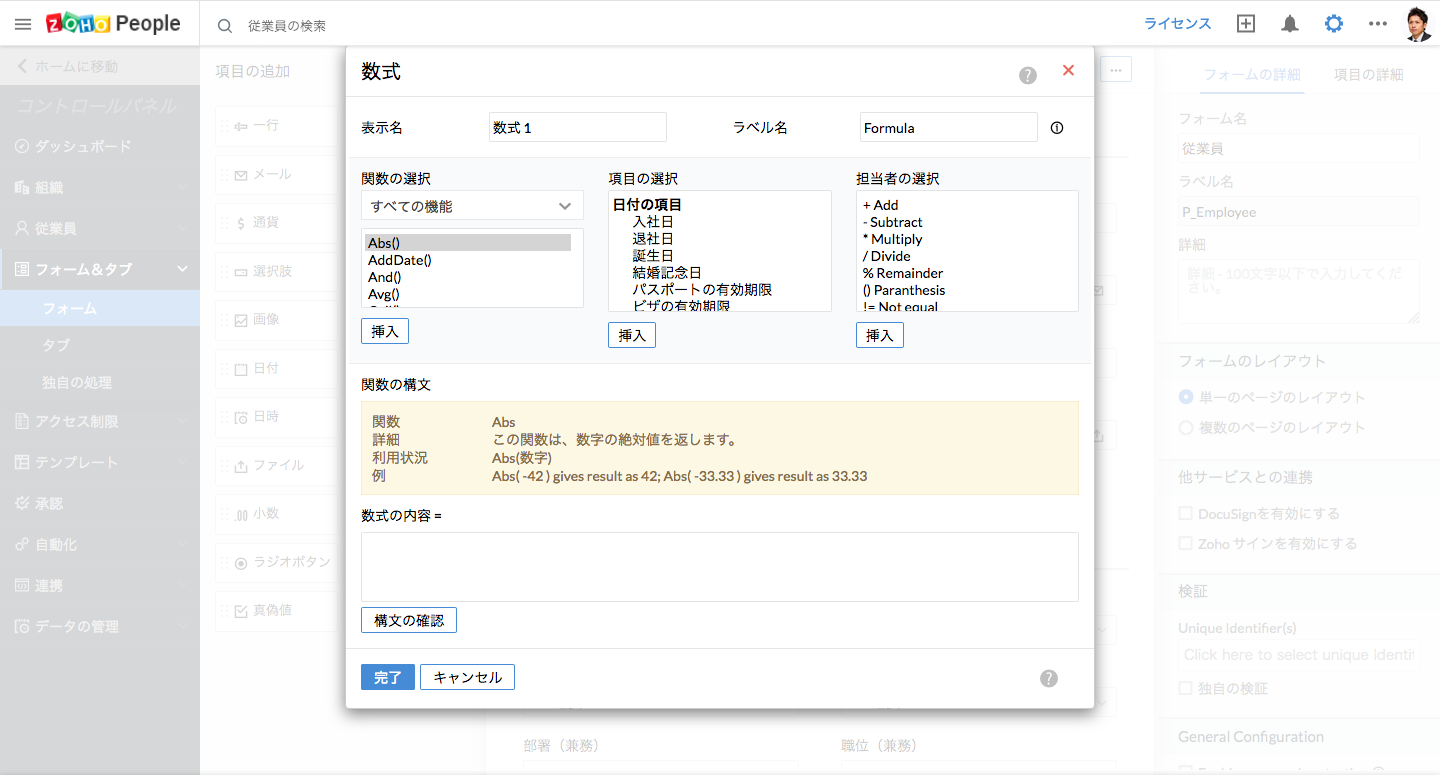
- 構文の確認 > 完了をクリックしてください。設定した関数、項目、演算子の内容に応じて、数式の項目の値が算出されます。
数式の項目を編集するには:
- ホームから 設定(歯車のアイコン) > フォーム&タブ > フォームに移動してください。
- 一覧から既存のフォームを選択してください。
- 対象の数式の項目を選択してください。
- 右側に項目の詳細の編集欄が表示され、そちらから内容を編集できます。
数式の項目はどのような用途に利用できますか?
勤続期間の計算:
従業員の勤続期間を計算して表示できます。また、同様の数式を用いて、部署の所属期間や年齢等を算出することも可能です。
方法1:
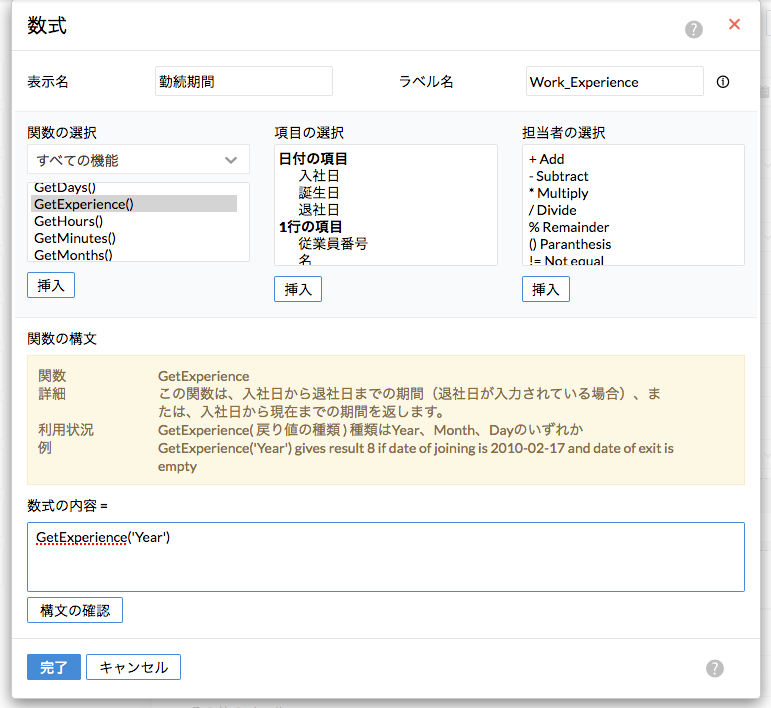
方法2:
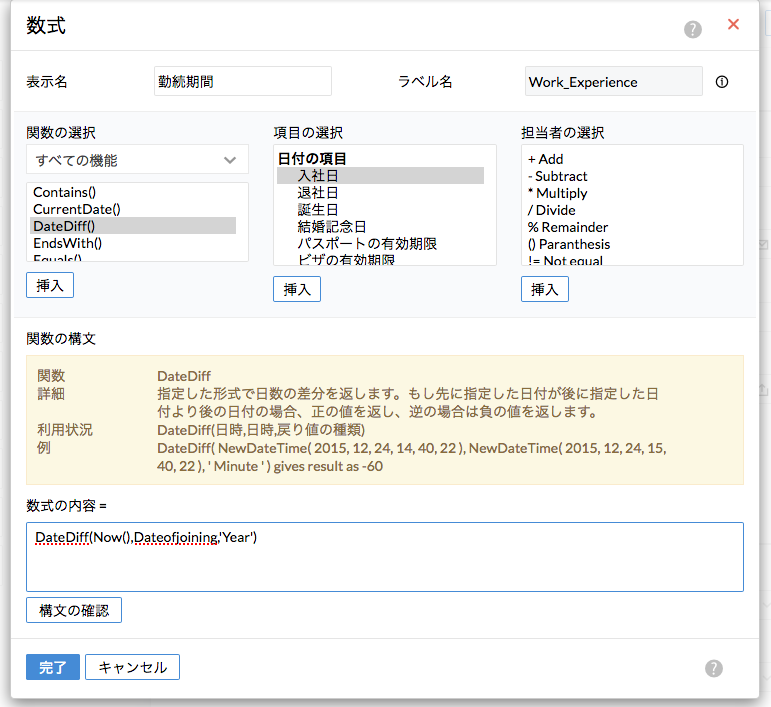
給与の計算:
数式の項目を用いて、給与を自動で計算できます。フォームの項目に必要な値を入力すると、予め設定した単価等に応じて給与を算出するように設定できます。
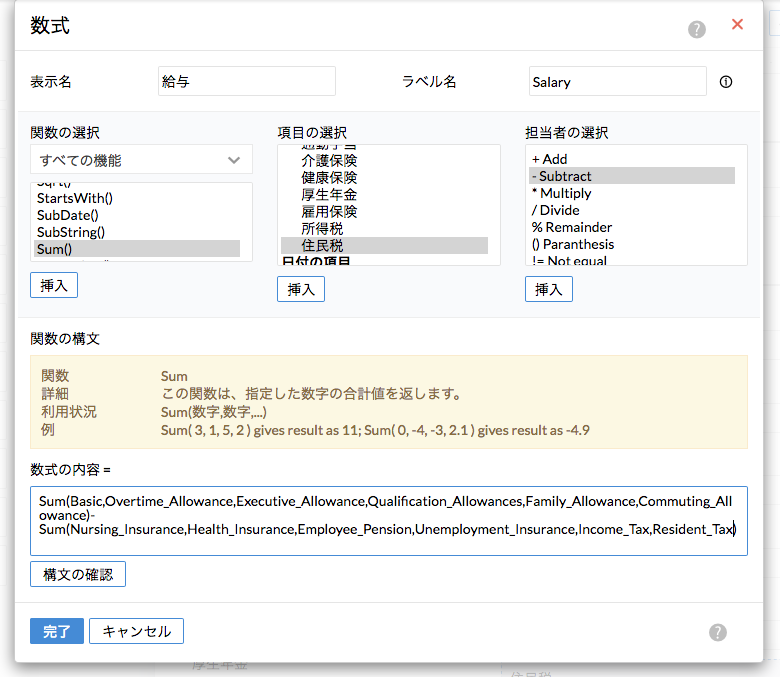
プロジェクトの期限までの期間の算出:
今日の日付をもとに、プロジェクトの期限が近づいているかどうかを識別して表示できます。プロジェクトの期限が近づいている場合は「緊急」、そうでない場合は「通常」といった文字を表示するように設定することも可能です。
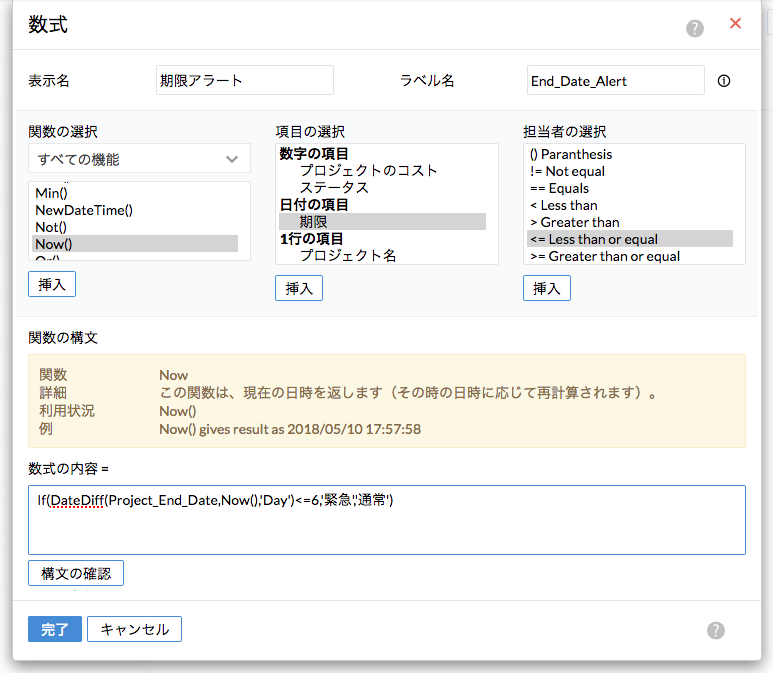
出張申請のフォームを作成し、承認経路を設定するには?
出張申請フォーム
出張申請フォームでは、出張の目的地、期間、対象者等のデータを管理できます。その他必要な項目を追加することが可能です。Zoho Peopleでは、標準で出張申請のフォームが用意されています。標準のフォームをそのまま利用することも、自社に合わせてカスタマイズすることもできます。
既存の出張申請フォームをカスタマイズするには:
- ホーム画面から、 出張 > 出張申請に移動してください(アカウントによって表示される場所が異なる場合があります)。
- 既存のフォームの内容が表示されます。フォームの内容を確認し、項目を追加や変更したい場合は設定画面からカスタマイズ可能です。
出張申請フォームを新しく作成するには:
- ホーム画面から 設定 (歯車のアイコン) > フォーム&タブ > フォーム > 新しいフォームの追加に移動してください。
- フォーム名に任意の名前を入力し(例:出張申請)、フォームのリンク名を英数字で入力してください(例:TravelRequest)。
- 配置先のタブを選択してください(例:組織)。
- 既存のフォームを複製して作成する場合は「フォームの複製」にチェックを入れてください。
- 自動番号を有効にする場合、「自動番号を有効にする」にチェックを入れてください。有効にする場合、接頭語(番号の前につける文字)や開始番号を設定できます。
- 保存をクリックしてください。
フォームの作成後、ドラッグ&ドロップで項目の追加や並べ替えが可能です。
出張経費精算フォーム
出張経費精算フォームでは、出張にかかった経費の内容や金額のデータを管理できます。標準のフォームをそのまま利用することも、自社に合わせてカスタマイズすることもできます。
既存の出張経費精算フォームをカスタマイズするには:
- ホーム画面から、 出張 > 経費精算に移動してください(アカウントによって表示される場所が異なる場合があります)。
- 既存のフォームの内容が表示されます。フォームの内容を確認し、項目を追加や変更したい場合は設定画面からカスタマイズ可能です。
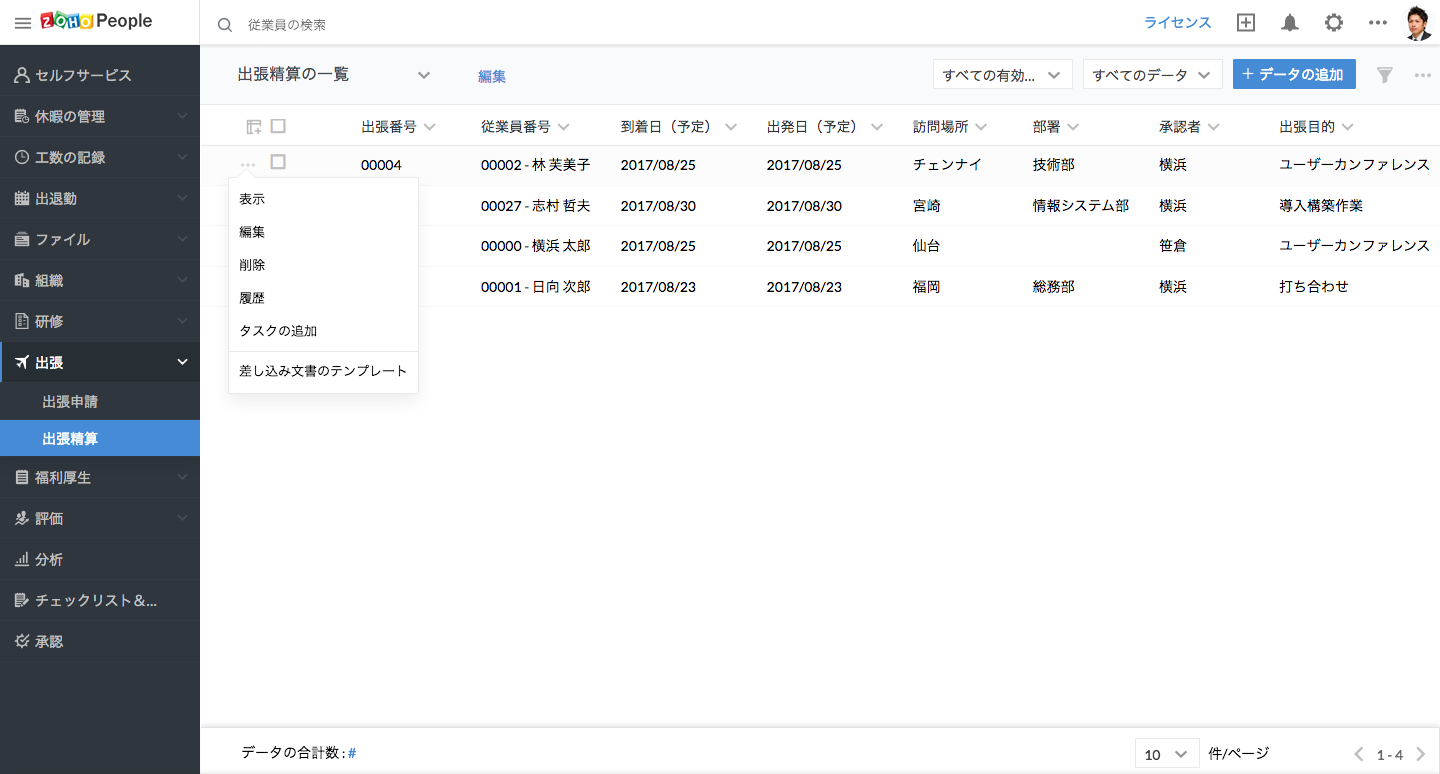
出張経費精算フォームを新しく作成するには:
- 既存のフォームの内容が表示されます。フォームの内容を確認し、項目を追加や変更したい場合は設定画面からカスタマイズ可能です。
- 設定(歯車のアイコン)> フォーム&タブ > フォーム > 新しいフォームの追加に移動してください。
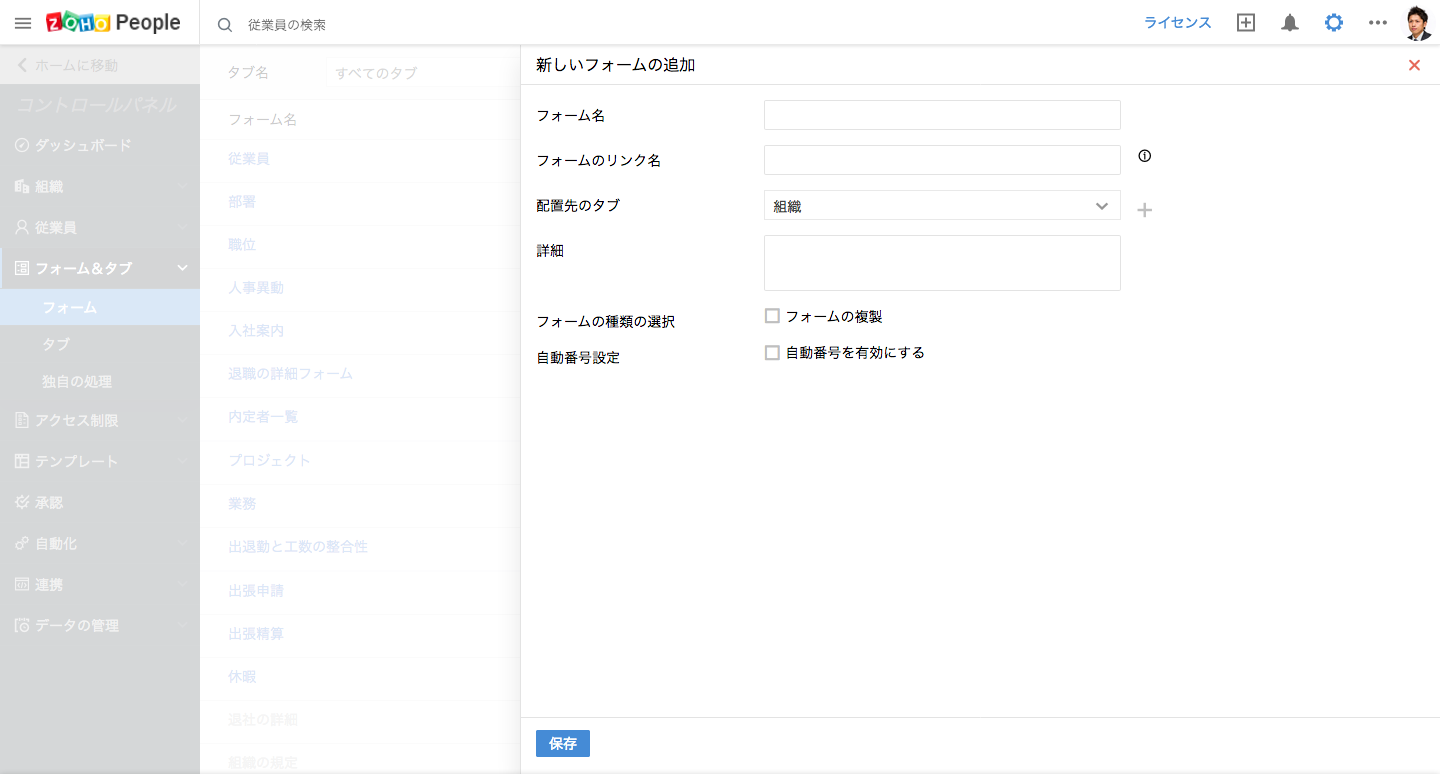
- フォーム名に任意の名前を入力し(例:出張経費)、フォームのリンク名を英数字で入力してください(例:TravelExpense)。
- 配置先のタブを選択してください(例:組織)。
- 既存のフォームを複製して作成する場合は「フォームの複製」にチェックを入れてください。
- 自動番号を有効にする場合、「自動番号を有効にする」にチェックを入れてください。有効にする場合、接頭語(番号の前につける文字)や開始番号を設定できます。
- 保存をクリックしてください。
フォームの作成後、ドラッグ&ドロップで項目の追加や並べ替えが可能です。
承認の設定
出張にあたって、通常、承認や関係部署への連絡や手配が必要な場合です。承認経路を設定することで、上司や関係者が抜け漏れなく確認をできるようにし、内容が確定した上で手配等の処理を進めるようにできます。承認経路は、規定やニーズに合わせてカスタマイズ可能です。
出張申請フォームに承認経路を設定するには:
- ホーム画面から 設定 (歯車のアイコン)> 承認 > 承認の追加に移動してください。
- 一覧から出張申請のフォームを選択してください。
- 承認の設定名を入力してください。
- 「承認者の設定」をクリックし、承認経路を設定してください。例えば、まず申請者の上司が承認し、次にその上位の上司が承認するように設定する場合、「上司」を選択し「2段階」と選択してください。
- メールのテンプレートを設定してください。
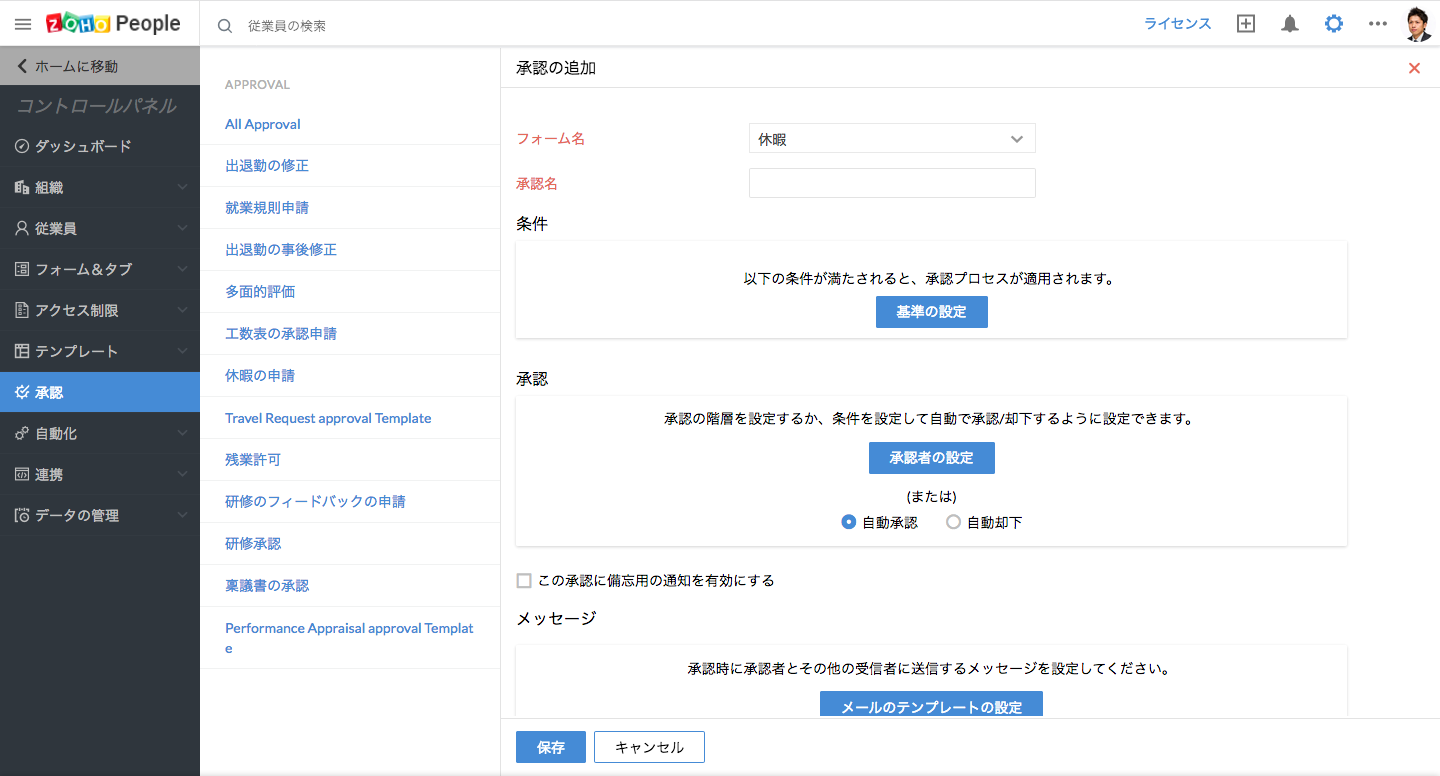
- 保存をクリックしてください。
![]() ヒント:Zoho PeopleをZoho Expenseと連携させることにより、経費の管理をより効率化できます。連携の設定の詳細についてはこちらを参照してください。
ヒント:Zoho PeopleをZoho Expenseと連携させることにより、経費の管理をより効率化できます。連携の設定の詳細についてはこちらを参照してください。
従業員が出張を申請した後に、キャンセルすることはできますか?
承認される前であれば、申請内容はキャンセルできます。申請をキャンセルするには、次の手順にしたがってください。
- 該当のフォームに移動してください(この場合、出張申請フォーム)。
- キャンセル対象の申請のデータをクリックししてください。
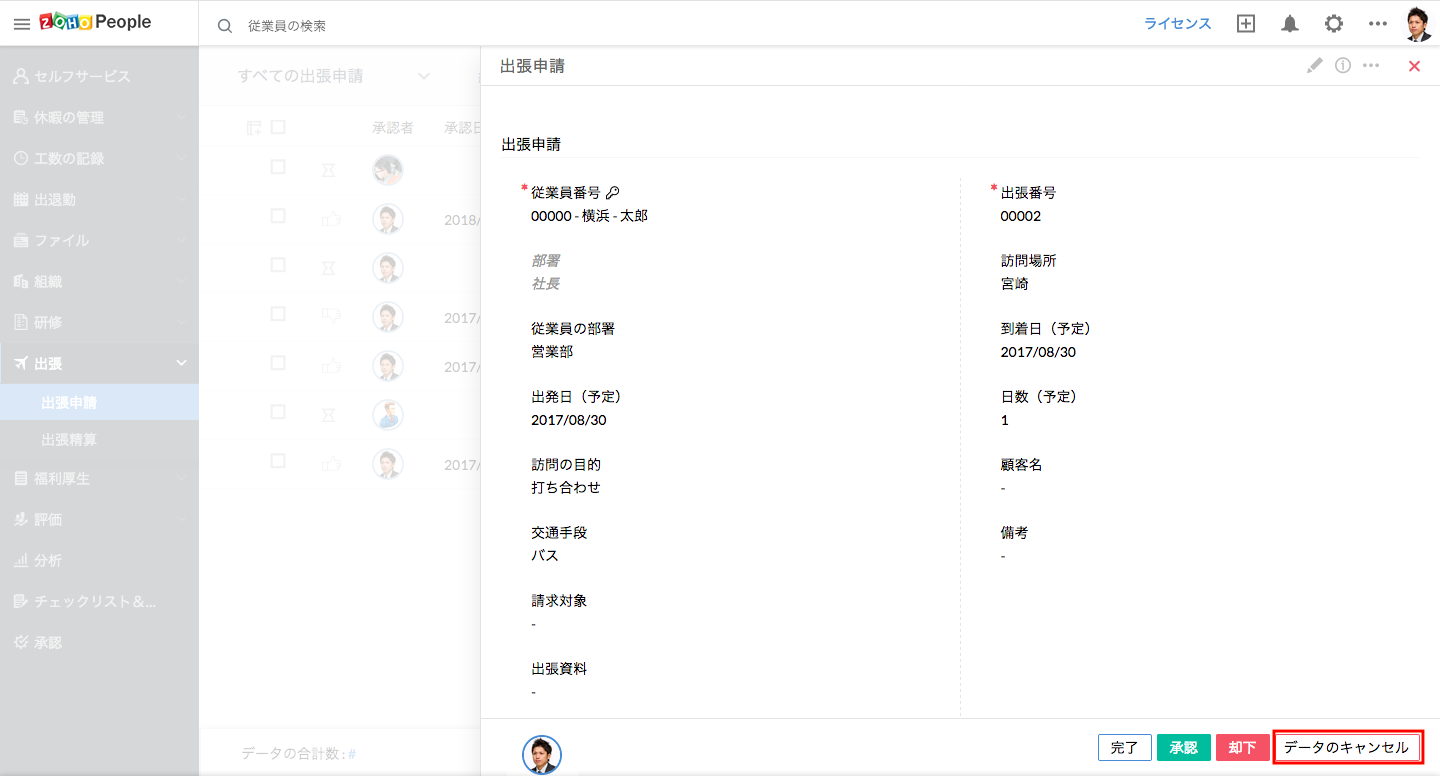
- キャンセルのアイコンをクリックしてください。
メモ:承認経路が設定されている場合、申請をキャンセルできるのは承認される前までです。
出張申請のフォームにデータを追加しました。しかし、すぐに正式な承認用には送信したくありません。下書きとして保存しておくことはできますか?
はい。可能です。承認用に正式に申請する前に、データに追加や変更を加えたい場合があるかもしれません。そのような場合、申請内容を下書きとして保存しておき、内容の入力が完了した時点で正式な承認用のデータとして送信することができます。
次の手順にしたがってください。
- ホーム画面から対象のフォームに移動してください(今回の場合、出張申請フォーム)。
- 詳細を入力して「下書きとして保存」をクリックしてください。
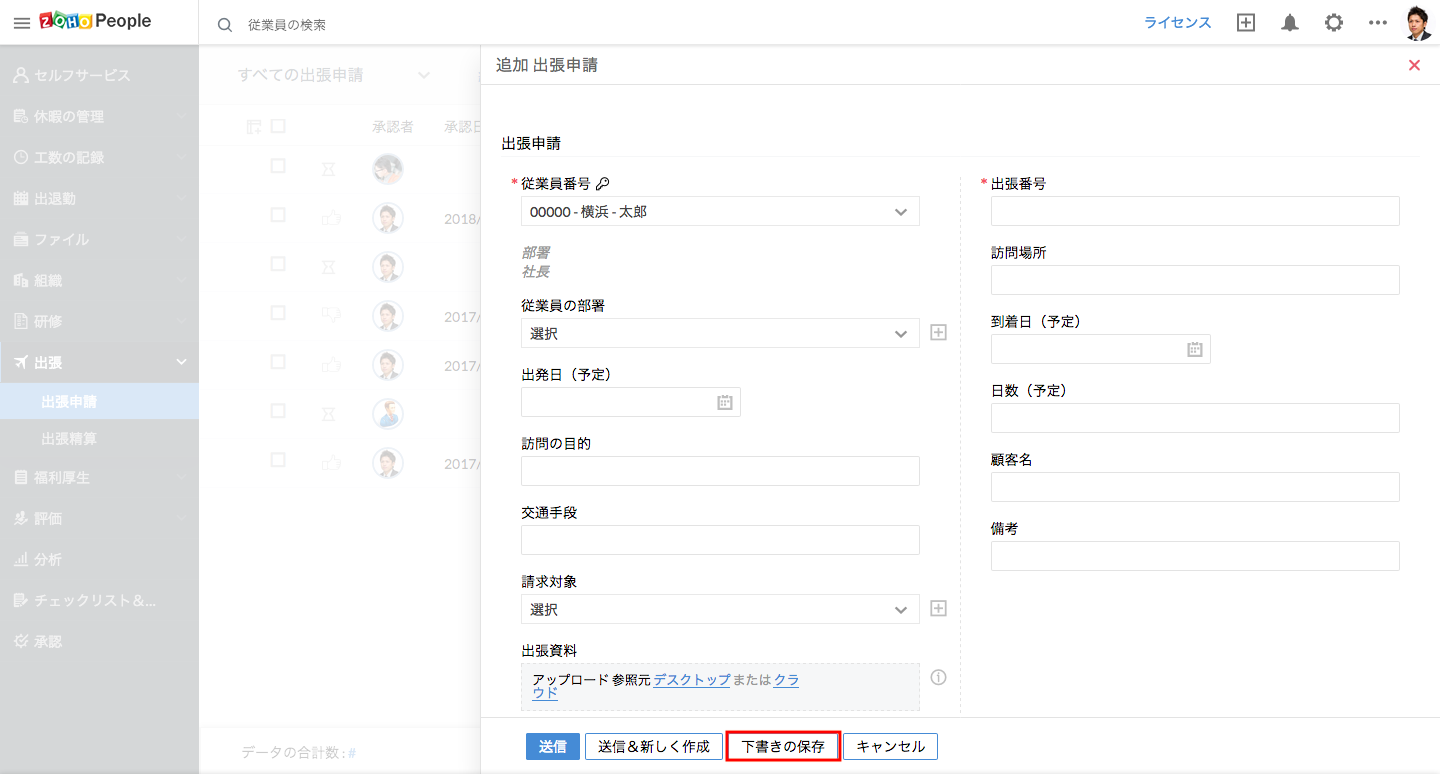
該当のデータが一覧に下書きの状態で表示されます。正式に承認用として送信する場合
- 編集のアイコンをクリックしてください。
- 必要な変更を加えてください。
- 送信をクリックしてください。
メモ:下書きの状態のデータは、該当のデータを追加した従業員/ユーザーのみが表示できます。
フォームを削除や無効化することはできますか?
独自に作成したフォームは削除できますが、システムで標準で用意されているフォームは削除できません。使用しないフォームがある場合、無効にできます。フォーム&タブ > フォームのメニューから、すべてのフォームの一覧を表示できます。フォーム名の右側に表示されるアイコンから、該当のフォームを無効にできます(同様の手順で有効にもできます)。
ルックアップの項目とは?「メインのルックアップ」とは何のための設定ですか?
ルックアップの項目は、他のフォームのデータを参照し、2つのフォームのデータを関連付けるために使用します。同じようなデータを繰り返し用いるような場合、参照用(マスター)のデータを予め作成しておき、それを参照してデータを登録することで、データの重複管理を防ぎ、更新やメンテナンスの手間を省けます。例えば、休暇の申請時に、従業員の職位の情報を参照するとします。このような場合は休暇のフォームに従業員のデータを参照するルックアップの項目を作成することで、休暇のデータに従業員のデータを関連付けられます。これにより、休暇のフォームでデータを追加する際に、従業員の職位やその他の項目の値を参照したり、データを関連付けたりできます。
ルックアップの項目を作成するには
- ホーム画面から、フォーム&タブ > フォームに移動し、ルックアップの項目を追加する対象のフォームを選択してください。
- 左側の項目の一覧から、ルックアップの項目を右側にドラッグ&ドロップしてください。
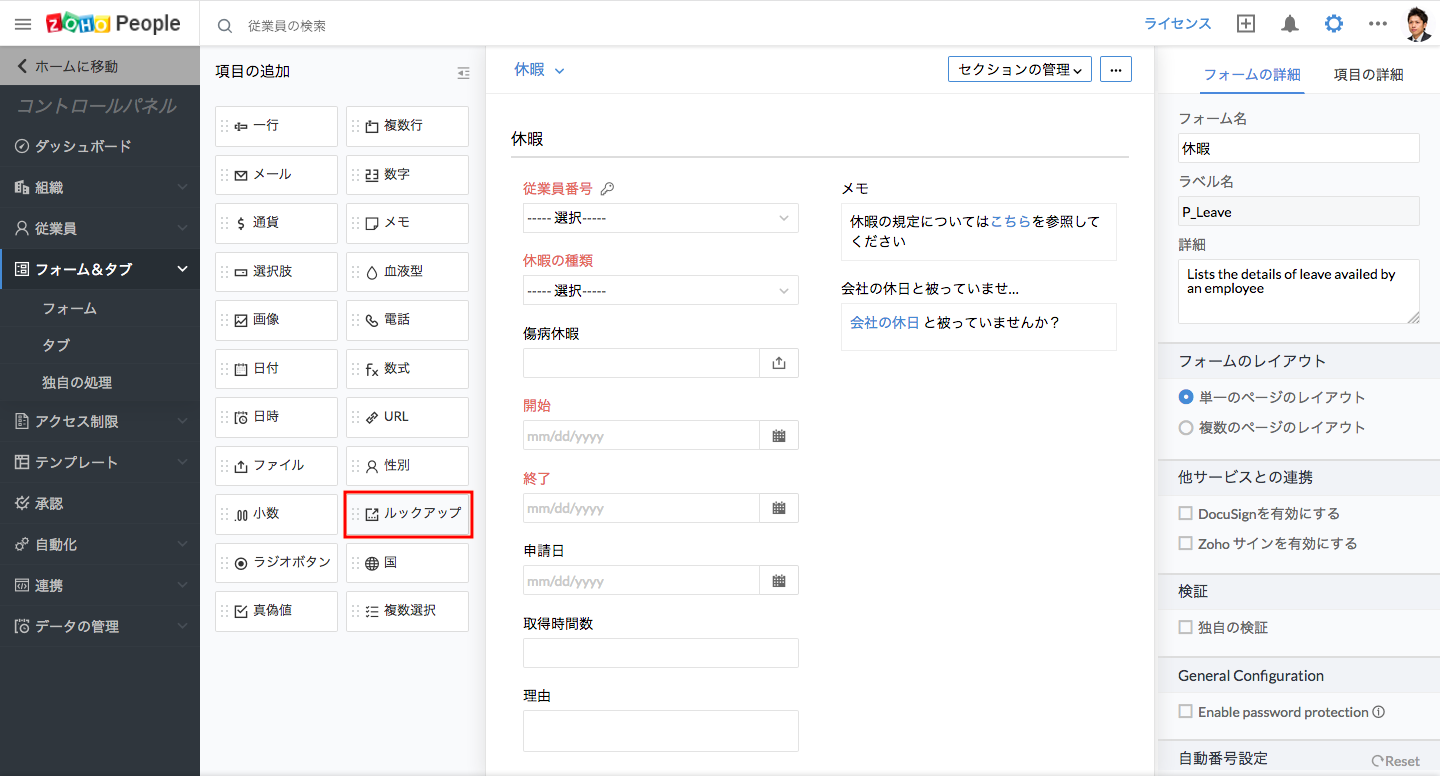
- 表示名等の詳細を入力してください。
- 表示内容を選択してください。
- データの参照先のフォームを選択してください。
- 表示する項目名を選択してください(例:従業員のフォームのデータを参照し、従業員番号を表示する場合、従業員番号を選択してください)。
- 関連項目の選択欄で、フォームに表示するその他の項目を選択してください。
- メインのルックアップに設定する場合は、該当の欄にチェックを入れてください。メインのルックアップの詳細については、関連するヘルプページを参照してください。
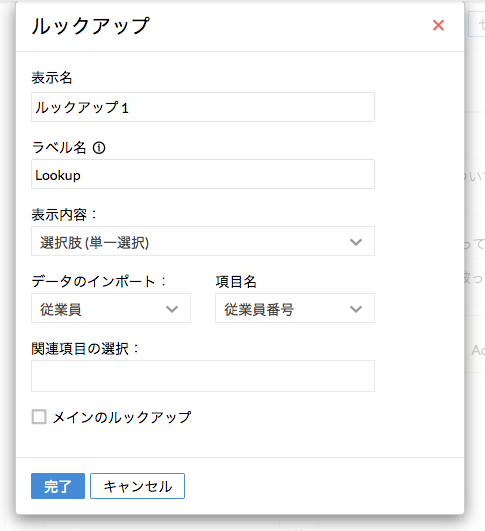
- 「完了」をクリックしてください。
メモ:関連項目は、ルックアップの項目の作成後に追加することも可能です。
ルックアップの項目を選択し、項目の詳細の欄に移動し、関連項目として表示する項目を選択してください。
メインのルックアップ:
あるフォームの中に複数のルックアップの項目がある場合、どの項目を基準にして権限を設定するかを選択できます(例:研修管理フォームの中に受講者と講師の項目があり、どちらも従業員のフォームを参照している)。ルックアップの項目は、1つのフォームに複数追加できます。ただし、メインのルックアップの項目として設定できる項目は1つのみです。なお、メインのルックアップの設定は、従業員のフォームの項目でのみ設定します。以下では、より詳細な例にもとづいて説明します。
休暇のフォームに、従業員のルックアップの項目があり、メインのルックアップとして設定されているとします。この項目は、従業員のフォームと関連付けられています。このフォームに、従業員を参照する別のルックアップの項目を追加したとします(例:休暇時の引き継ぎ担当者)。
もし、上司がAさんという従業員の代わりに休暇のデータを追加した場合、休暇の対象者として設定された従業員がデータの担当者/所有者となり、その従業員の休暇の残数が減ります。
ここで、「休暇時の引き継ぎ担当者」の項目ではBさんという別の従業員が選択されていたとします。こちらもルックアップの項目ですが、情報としての参照用のみに使用され、データの担当者/所有者等のデータとは連動しません。
ルックアップのフィルター:
ルックアップの項目を作成する際に、フィルターを設定して特定の値のみを選択肢として表示することができます。
例えば、出張経費の精算用のフォームを送信する際に、先月の出張申請のデータのみを表示できます。
上記の例に応じてルックアップの項目のフィルターを設定するには、次の手順にしたがってください。
- ホーム画面から、設定(歯車のアイコン) > フォーム&タブ > フォーム > 出張精算に移動してください(アカウントによってフォーム名が異なる場合があります)。
- 左側の項目の一覧からルックアップの項目を選択し、右側にドラッグ&ドロップしてください。
- 項目名などの詳細を入力してください。
- データの参照先の設定欄で、出張申請フォームを選択し、項目として出張番号を選択してください。
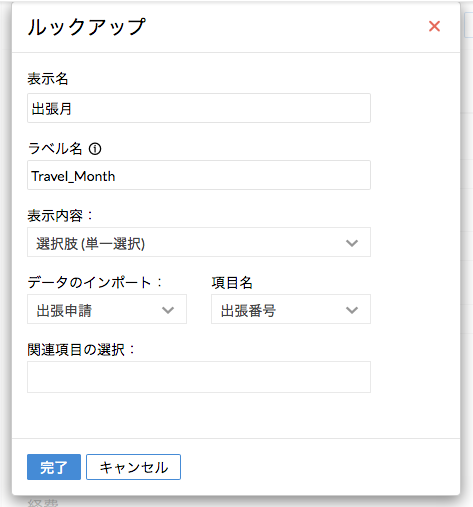
- 「完了」をクリックしてください。
- 右側の「項目の詳細」の欄で「フィルターの設定」をクリックしてください。
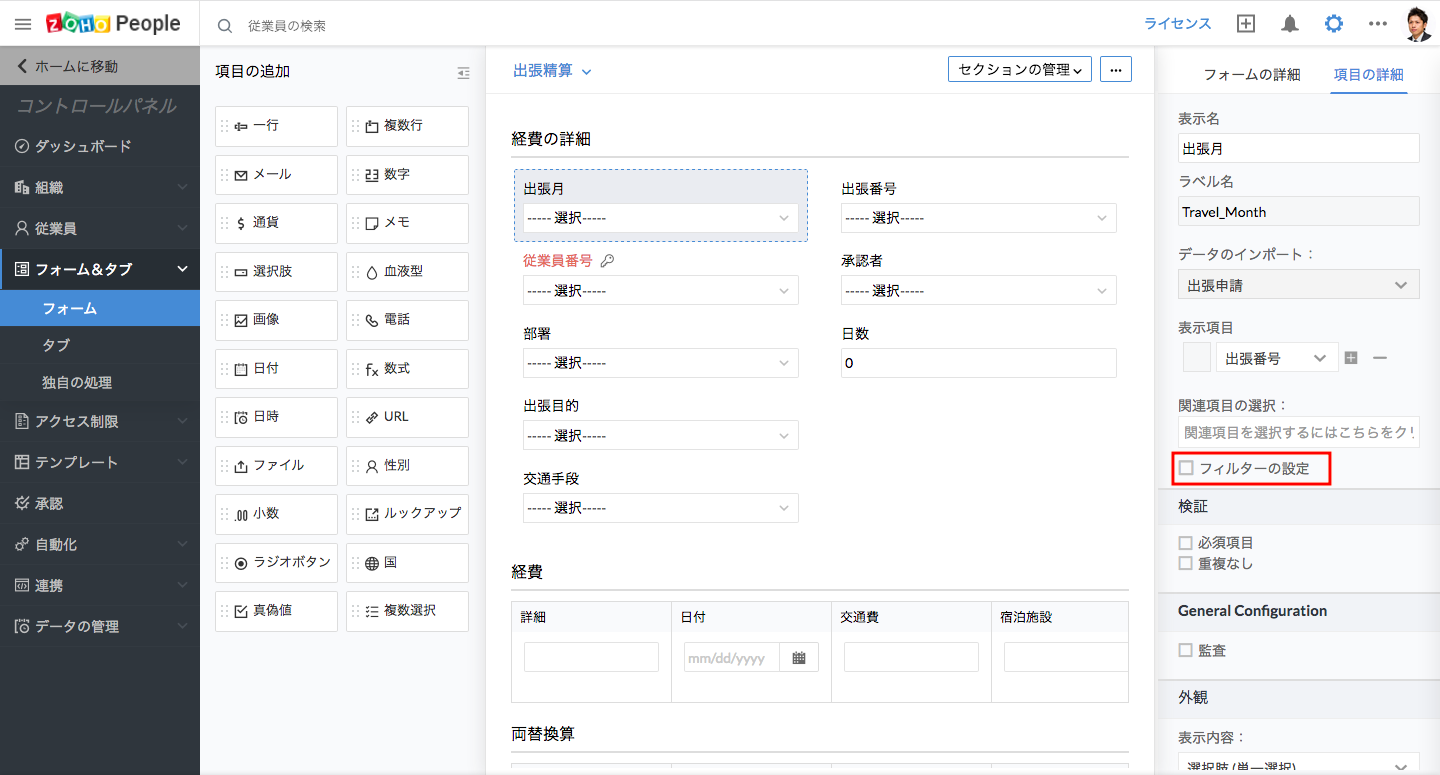
- 項目名の欄で基準にする日付の項目を選択してください(例:出発日(予定))。
- 条件の欄で「先月」を選択してください。
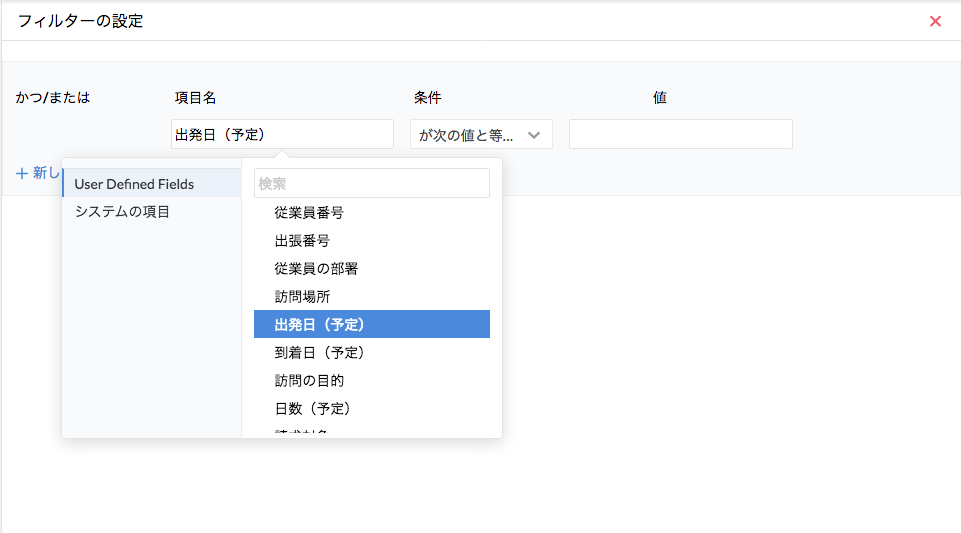
- 「完了」をクリックしてください。
上記の設定の完了後、出張経費の精算フォームでデータを追加する際、該当のルックアップの項目には先月の出張申請のデータのみが表示されます。
別の例で見てみましょう。研修への参加を申請する際に、来月のデータのみが表示されるようにしたいとします。このような場合にもフィルターが役立ちます。
まず、研修の参加申請用のフォームを新しく作成し、そのフォームにルックアップの項目を追加し、研修データ(マスター)のフォームを参照するように設定します。
その上で、フィルターを設定するには次の手順にしたがってください。
- ホーム画面から、設定(歯車のアイコン) > フォーム&タブ > フォームに移動してください。
- 新しいフォームの追加をクリックしてください。
- フォームの表示名とリンク名を入力してください(例:研修参加申請、Training_Application)。
- フォームを配置するタブを選択してください。
- 必要に応じて詳細を入力して保存をクリックしてください。
- 左側の項目の一覧から、必要な項目をドラッグ&ドロップで追加してください(例:研修の件名、研修担当者の名前、詳細)。
- ルックアップの項目を追加し、研修日という名前を設定してください。
- データの参照先の設定欄で、研修フォームを選択し、項目として研修番号を選択してください。
- 関連項目の設定の欄で、開始日と詳細を選択してください。
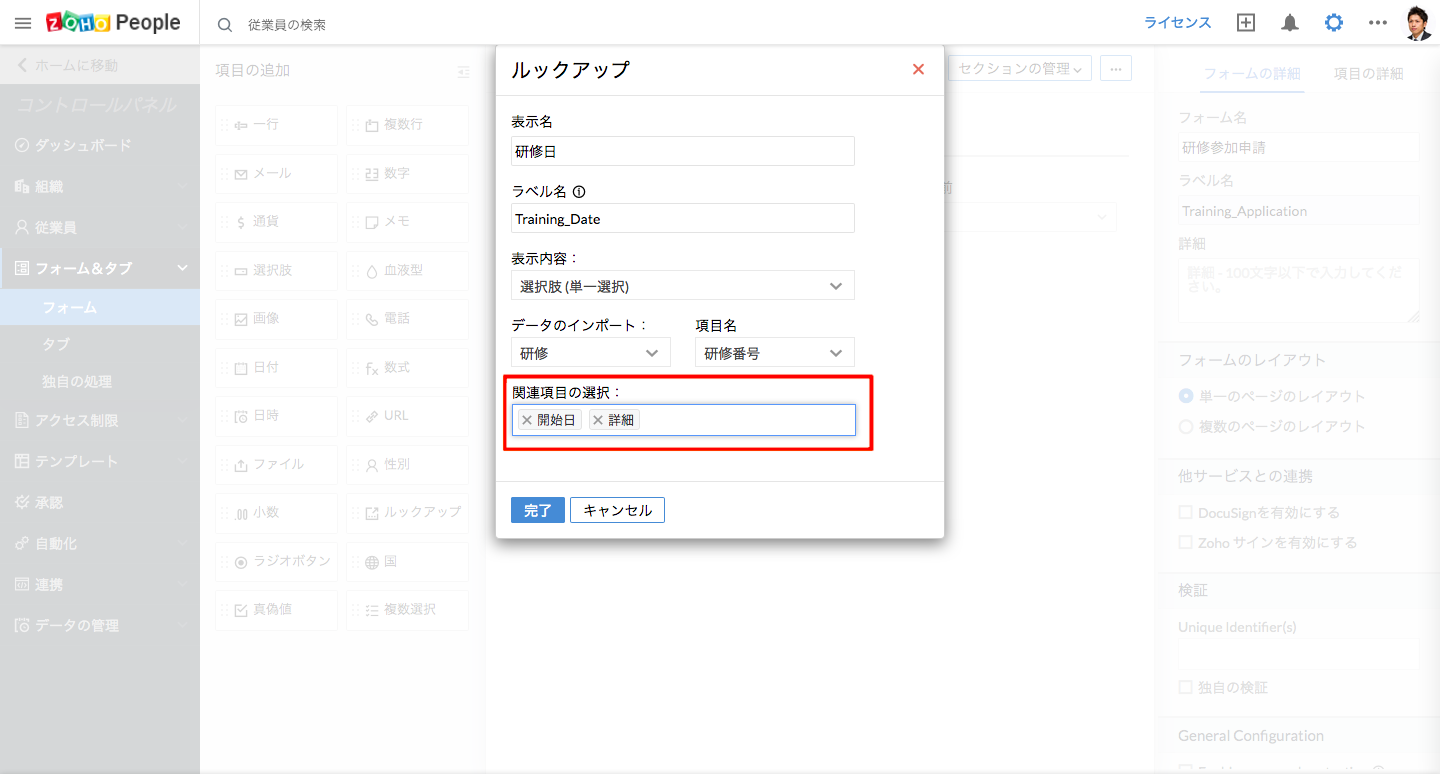
- 「完了」をクリックしてください。
- 右側の「項目の詳細」の欄で「フィルターの設定」をクリックしてください。
- 項目名の欄で「開始日」を選択し、条件の欄で「来月」を選択してください。
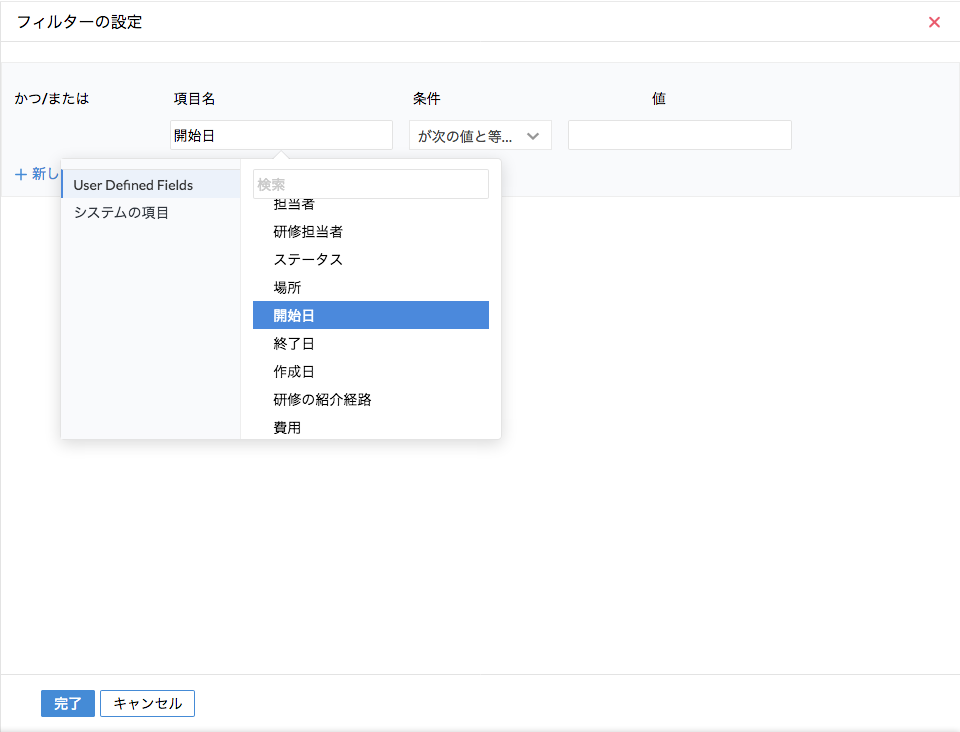
- 「完了」をクリックしてください。
設定の完了後、従業員が研修参加をフォームから申請する際に、来月開催予定の研修のみが表示されるようになります。
フィルターの活用例(出張申請や精算フォーム)を教えてください
フィルターによって、項目に表示する値を制御でき、様々なケースに対応できます。条件を設定し、必要なもののみを選択肢として表示可能です。以下では、出張申請と精算における活用例を説明します。以下のようなフォームがあるとします。
- 出張精算フォーム
- 出張申請フォーム
- 従業員フォーム
出張申請フォームには、出張番号やその他の詳細の項目があります。また、従業員フォームを参照するルックアップ項目を追加する必要があります。
- ルックアップの項目をドラッグ&ドロップで追加してください。
- 従業員番号という名前を設定してください。
- データの参照先の設定欄で、従業員フォームを選択し、項目として従業員番号を選択してください。

- 「完了」をクリックしてください。
このルックアップの項目では、従業員番号を選択できます。なお、従業員番号を選択する際に、従業員の姓や名を表示することも可能です。
ルックアップの項目の追加後、出発日、到着日、交通機関などの項目をフォームに追加できます。
次に、出張精算のフォームを設定します。このフォームでは、ルックアップの項目を2つ追加します。1つは従業員フォームを参照して従業員番号を表示する項目、もう1つは出張申請フォームを参照して出張番号を表示する項目です。
次に、フィルターを設定します。フィルターにより、以下のようなケースに対応できます。
1.出張の手配や精算を特定の担当者がすべて行う場合のフィルターの設定
- 「フィルターの設定」をクリックしてください。
- 「項目名」に「従業員番号」、「条件」に「次の値と等しい」を選択し、「値」の項目で該当の担当者を選択してください。

- 「完了」をクリックしてください。
- 出張精算フォームに他の項目を追加してください(例:交通費、食費、宿泊費)。
- 経費の合計を計算する数式の項目を追加してください。
設定後、従業員が出張精算のフォームにアクセスしてデータを追加するとします。この時、出張番号の項目には、自分に関連する出張のデータのみが表示されます。その他の詳細を入力して精算内容を送信できます。
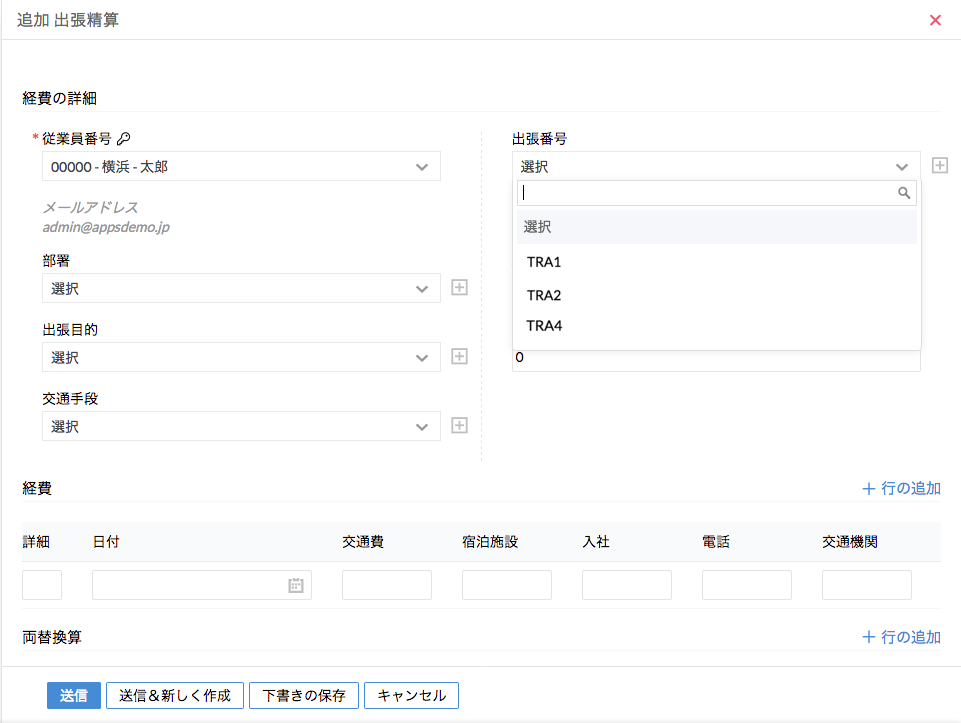
メモ:この例においてそれぞれの従業員が出張申請を送信する場合、従業員番号に該当の担当者を選択する必要があります。これにより、該当の担当者のアカウントで申請の一覧が表示されます。
2.出張の精算をそれぞれの従業員が行う場合のフィルターの設定
- 「フィルターの設定」をクリックしてください。
- 「項目名」に「従業員番号」、「条件」に「次の値と等しい」を選択し、「値」の項目で「サインインしているユーザー」を選択してください。

- 「完了」をクリックしてください。
設定後、従業員が出張精算のフォームにアクセスしてデータを追加する際に、それぞれの従業員が申請した出張申請のデータが表示されます。
3.ある従業員が他の従業員の代理で個別に出張精算を行う場合のフィルターの設定
- 「フィルターの設定」をクリックしてください。
- 「項目名」に「従業員番号」、「条件」に「次の値と等しい」を選択し、「値」の項目で「値の選択」をクリックし、「従業員番号」の項目を選択してください。

- 「完了」をクリックしてください。
設定後、精算を行う従業員(代理で精算する従業員)が出張精算のフォームにアクセスしてデータを追加する際に、従業員番号の項目で選択した従業員(出張した従業員)に関する出張申請のデータが表示されます。精算対象の申請データを選択し、処理を進められます。
フォームに複数のセクションを追加できますか?
はい。フォームの内容に応じてセクションを複数追加できます。
- ホーム画面から設定(歯車のアイコン)> フォームに移動し、セクションを追加するフォームを選択してください。
- 「セクションの管理」のメニューで、セクションの種類を選択して追加してください(通常、または、表形式)。
- 通常のセクションの場合、セクション名と必要に応じて詳細を入力し、完了をクリックしてください。
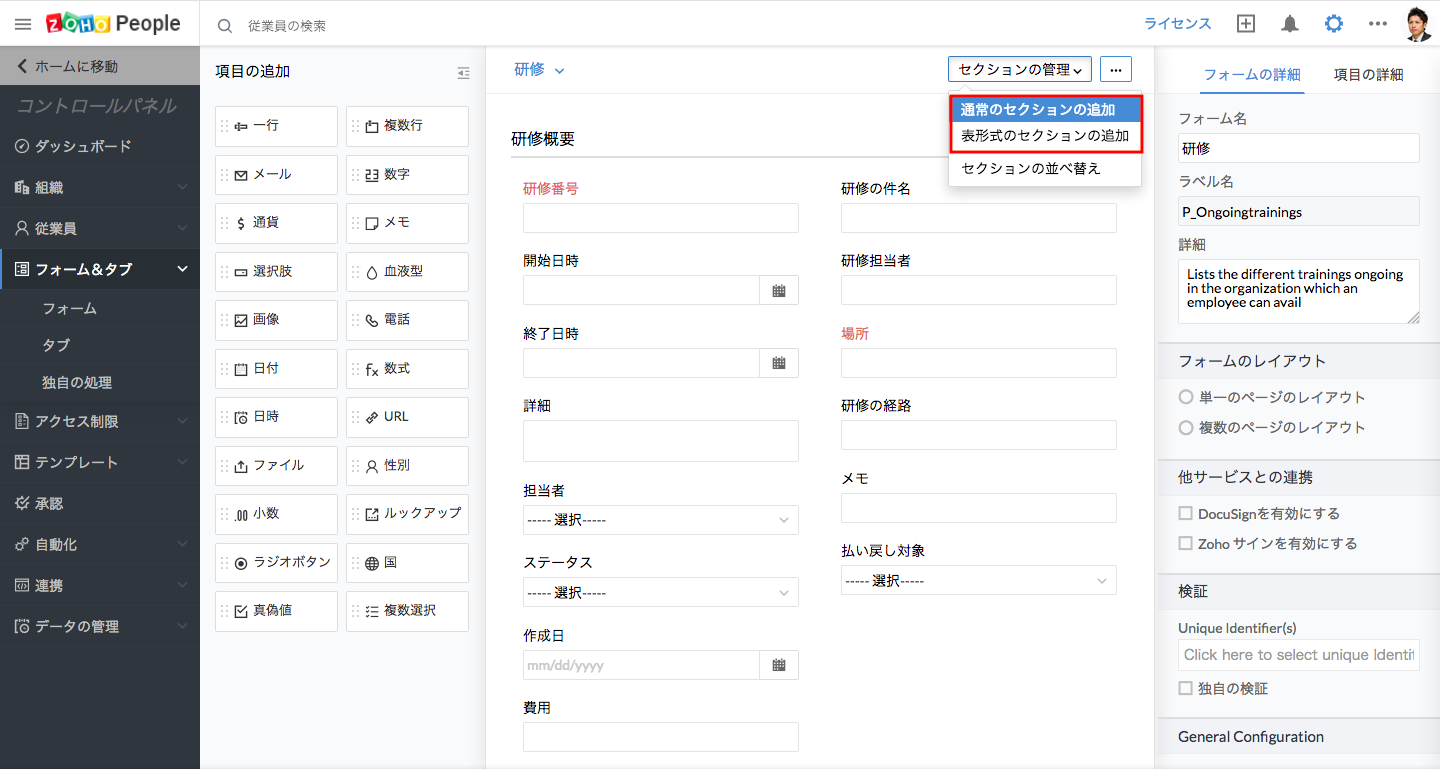
- 表形式のセクションの倍、セクション名を入力し、グリッドかインラインを選択し、必要に応じて詳細を入力し、完了をクリックしてください。
表形式のセクションに追加できる項目の数に制限はありますか?表形式のセクションで利用できる項目の種類は?
表形式のセクションには最大10件まで項目を追加できます。
表形式のセクションの追加後、該当のセクションにマウスのカーソルを合わせると、項目の追加のアイコンが表示されます。クリックすると、項目を追加できます。追加のアイコンをクリックすると、項目の種類の選択肢が表示されます。選択肢に表示される種類の項目のみ、表形式のセクションに追加できます。
表形式のセクションに追加できる項目の種類は次のとおりです。
文字の項目:
- 一行
- 複数行
- メール
- 電話
- URL
数字の項目:
- 数字
- 小数
- 通貨
選択肢:
- 選択肢(ドロップダウン)
その他:
- 日付
- 日時
- ルックアップ
- 数式
- 性別
- 血液型
- 国
フォームの自動番号の設定とは?
自動番号を有効にすると、該当のフォームで新しいデータが追加されたときに自動で番号が設定されます(重複しない連番)。設定を有効にすると、自動番号の項目が追加され、データの追加字に値が自動で設定されます。申請番号等として利用できます。
フォームに自動番号を設定するには:
- ホーム画面から 設定 (歯車のアイコン) > フォーム&タブ > フォーム > 新しいフォームの追加に移動してください。
- フォーム名を入力し、配置先を選択してください。
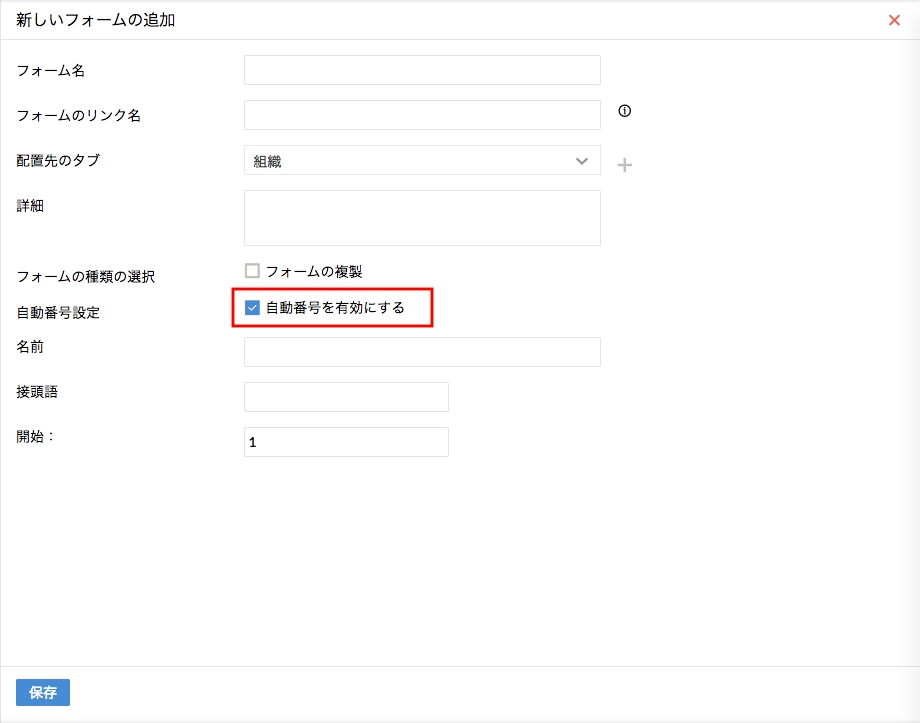
- 自動番号を有効にするための項目にチェックを入れてください。
- 名前、接頭語、開始番号を入力し、保存をクリックしてください。
フォーム名を編集するには?
- ホーム画面から設定(歯車のアイコン) >フォーム&タブ > フォームに移動し、名前を編集したいフォーム名を選択してください。
- 右側の欄に「フォームの詳細」が表示されます。
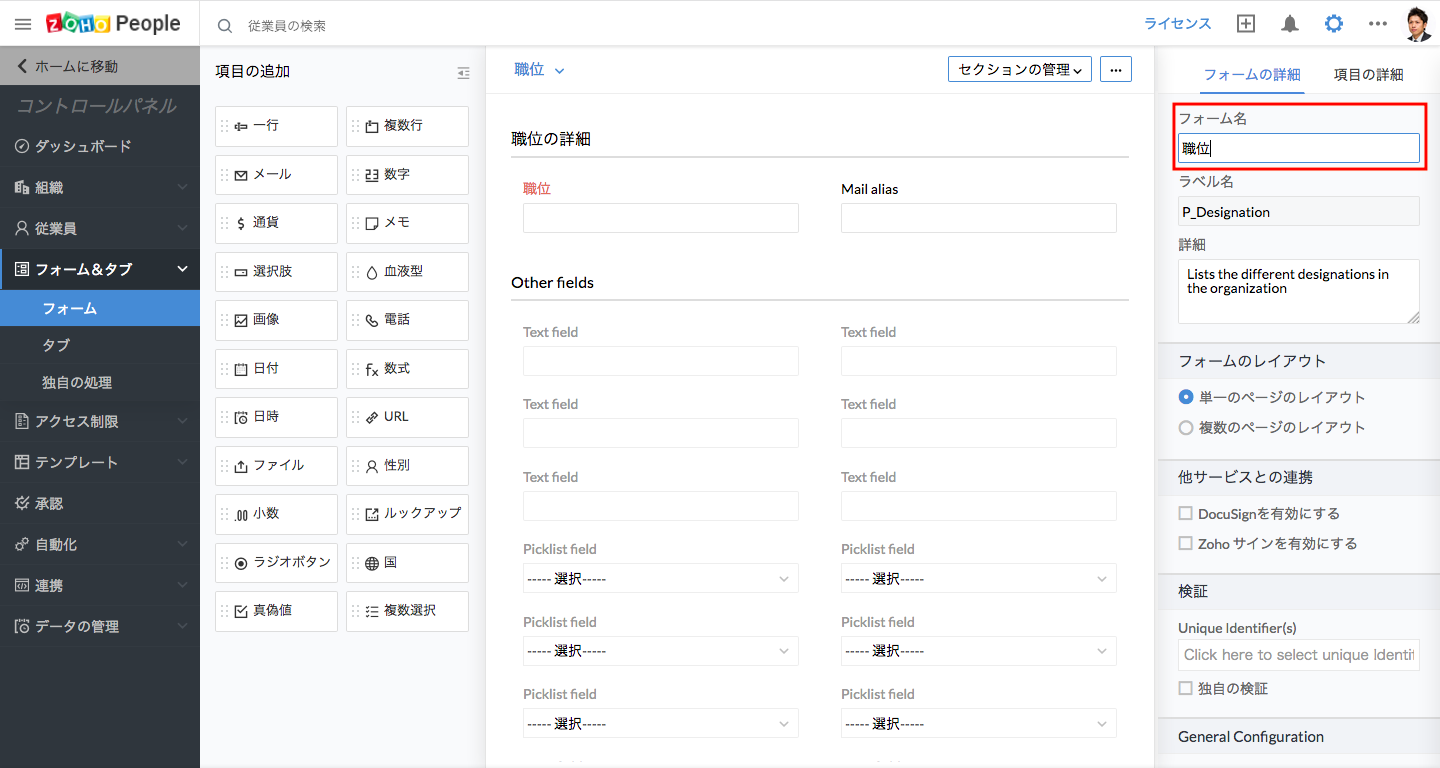
- フォーム名を変更してください。
フォームをカスタマイズするには?
- ホーム画面から、設定(歯車のアイコン) > フォーム&タブ > フォームに移動してください。
フォームの一覧が表示されます。
- 対象のフォームをクリックしてください。
- 必要に応じて項目をドラッグ&ドロップしてください。
フォームの変更内容は自動で保存されます。
カスタマイズで追加できる項目の種類は?
- 一行:短い文字列や言葉を入力するための項目です。文字、数字、記号等を入力できます。変更を行うには、フォームの詳細をクリックしてください。例:従業員名、ニックネーム等。
- 複数行:長い文字列や文章を入力するための項目です。例:コメント、備考、メモ、住所。1つのフォームに追加できる複数行の項目の数、および、それぞれの表形式のセクションに含められる複数行の項目の数は10件までです。
- メール:メールアドレスを入力するための項目です。例:仕事のメールアドレス、個人のメールアドレス
- URL:URLを入力するための項目です。例:WebサイトのURL、ブログのURL
- 数字:数字を入力するための項目です。例:年齢、口座番号
- 小数:小数を入力するための項目です。例:評価点
- 通貨:通貨の値を入力するための項目です(通貨記号と金額があわせて表示されます)。通貨の種類はフォームのカスタマイズで選択できます。
- 選択肢:選択肢を設定するための項目です(予め値を複数設定しておき、それらの値の中から選択するように設定できます)。例:従業員のグレード
- ラジオボタン:選択肢と同様に、予め設定しておいた値の中から選択する項目です。ただし、表示形式が異なります。選択肢の項目では、該当の項目をクリックすると、選択できる値が表示されます。ラジオボタンの項目では、選択できる値が予めフォーム内に表示されます。
- 日付:日付の値を入力するための項目です。カレンダーから値を選択できます。例:誕生日、入社日
- 日時:日時の値を入力するための項目です。カレンダーから値を選択できます。例:開始日時、終了日時
- 画像:画像をアップロードするための項目です。例:プロフィール写真
- ファイルのアップロード:任意のファイルをアップロードするための項目です。例:履歴書、推薦状。デスクトップ、または、クラウドから添付できます。
メモ:対応しているサービスは次のとおりです。
- Zoho Docs
- Google ドライブ
- Dropbox
- One Drive
- Box
- Evernote
- 真偽値:真(true)か偽(false)のいずれかの値を保存するための項目です。
- メモの追加:フォーム内に説明や補足を表示するための項目です。
- 国:国の情報を保存するための項目です。例:国籍
- 血液型:血液型の情報を保存するための項目です。
- 性別:性別の情報を保存するための項目です。
- 電話:電話番号を保存するための項目です。例:携帯電話、緊急連絡先
- 数式:フォーム内の項目の値をもとに計算や変換の処理を行った結果を表示できる項目です。
- ルックアップ
ルックアップの項目は、他のフォームのデータを参照し、2つのフォームのデータを関連付けるために使用します。データはIDを元に関連付けられます。ルックアップの項目には、参照先のフォームに登録されているデータの一覧が表示されます。例えば、従業員番号のルックアップの項目がある場合、従業員のフォームに登録されているデータの一覧が選択肢として表示されます。
ルックアップの種類は以下の4つです。選択肢(単一選択)、ラジオボタン(単一選択)、チェックボックス(複数選択)、複数の選択肢(複数選択)です。
選択肢とラジオボタン(単一選択):単一選択の場合、選択肢からデータを1件のみ選択できます。例えば、従業員のフォームで部署を選択するルックアップ項目を追加する場合、通常所属する部署は1つのみのため、単一選択が適しています。なお、従業員は権限に応じてデータを表示/編集できます。
チェックボックスと複数の選択肢(複数選択):複数選択の項目では、複数の値を選択できます。例えば、出張の際に複数の従業員が同行するとします。この場合、出張者の項目を複数選択にすることで、複数の従業員を一度に選択して関連付けできます。なお、権限に応じて、選択された従業員は自分に関連するデータを表示/編集できます。
チェックボックス:チェックボックスの形式で複数の値を選択できます。
複数の選択肢:一覧の形式で複数の値を選択できます。
項目を必須にするには?
- ホーム画面から設定 (歯車のアイコン) > フォーム&タブ > フォーム に移動し、対象の項目を含むフォームを選択してください。
- 必須にする項目を選択してください。
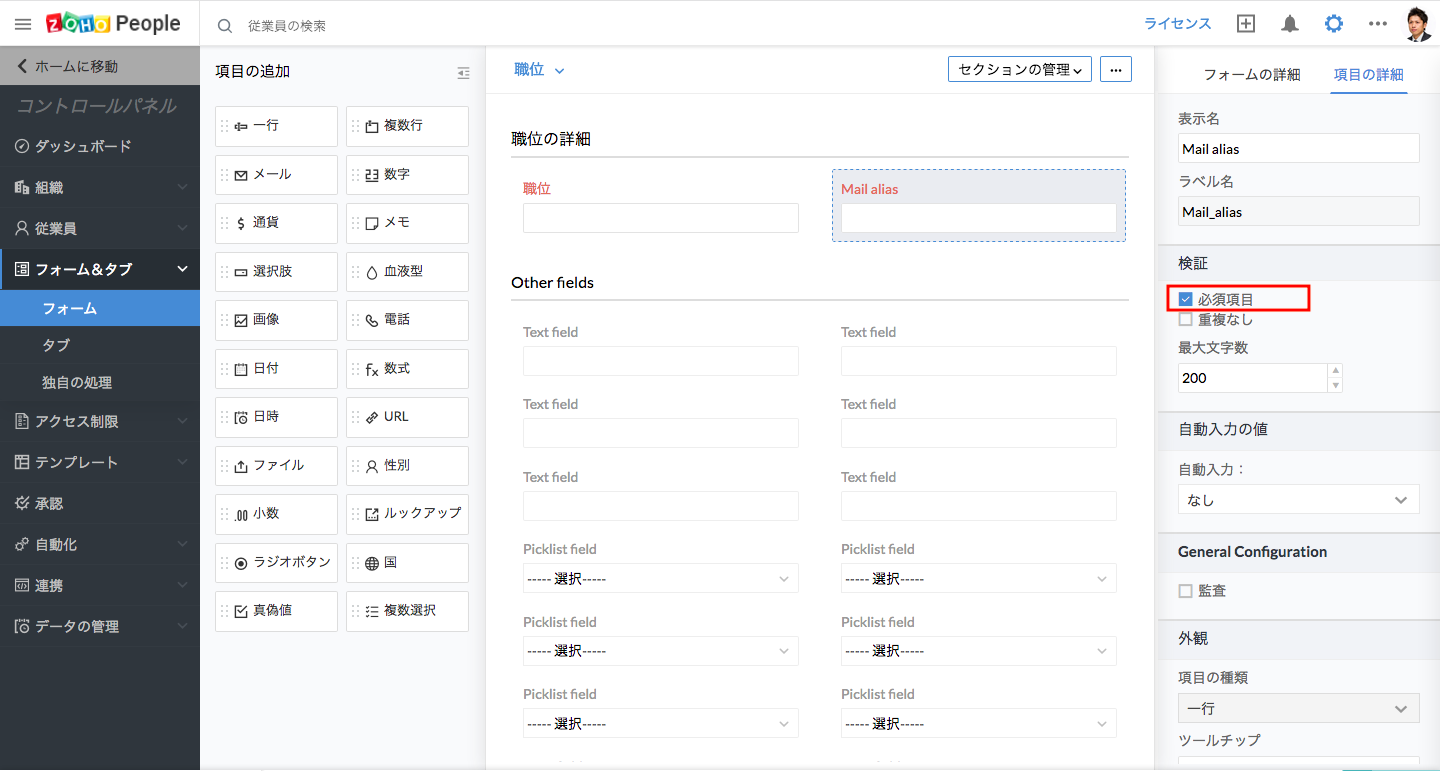
- 項目の詳細の「検証」の欄で「必須項目」にチェックを入れてください。
これにより、該当の項目が入力必須になります。
同様の手順で、新しい項目の作成時にも必須に設定できます。
フォームを複製するには?
新しくフォームを作成する際に、既存のフォームと同じような内容のフォームを作成する場合、複製の機能が役立ちます。項目を一から追加していかなくても、既存のフォームの項目の内容をコピーしてカスタマイズできます。
- ホーム画面から 設定 (歯車のアイコン) > フォーム&タブ > フォーム > 新しいフォームの追加に移動してください。
- 詳細を入力し、「フォームの複製」の項目にチェックを入れてください。
複製元のフォームを選択してください。
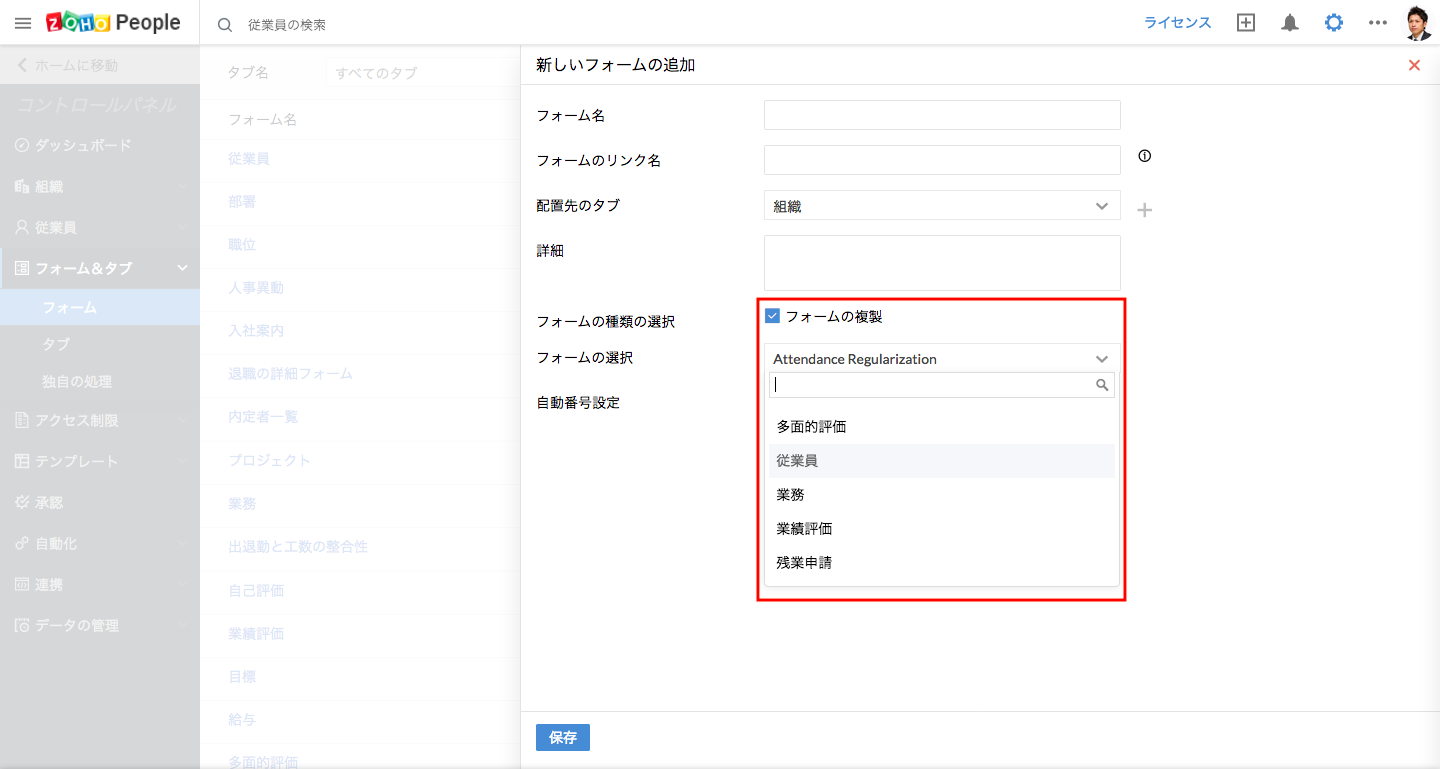
- 保存をクリックしてください。
選択肢の値を一括で追加することはできますか?
はい、選択肢の値を一括で追加できます。
- ホーム画面から、設定(歯車のアイコン) > フォーム&タブ > フォームに移動してください。
- 新しいフォームの追加をクリックしてください。
- フォーム名とその他の詳細を入力してください。
- 保存をクリックしてください。
- 選択肢の項目をドラッグ&ドロップで追加してください。
- 項目の詳細の欄で、一括で選択肢を追加するメニューを選択してください(サンプルの選択肢のメニューで表示されます)。
- 選択肢を入力してください。
選択肢の一覧を他の場所からコピーして貼り付けて追加することも可能です。
- フォームのプレビューをクリックしてください。
該当の項目に、入力した選択肢の内容が表示されます。
データの重複を防止するには?
項目の追加後、「重複なし」の設定を有効にしてください。例:備品の管理フォームにおいて、それぞれの備品について重複しないように管理名を付与するとします。この場合、備品の管理名の項目について重複しないようにすることで、どの備品を指すデータかを間違いなく特定できるようになります。
項目の値が重複しないように設定するには:
- ホーム画面から、設定(歯車のアイコン) > フォーム&タブ > フォームに移動してください。
- 対象のフォームを選択してください。
- 重複を防止する項目を選択し、項目の詳細の欄で「重複なし」にチェックを入れてください。
該当の項目では重複した値を保存できなくなります。
項目の編集履歴を有効にするには?
設定により、項目の編集履歴を残せます。対象の項目の値が変更された後に、変更された日時や内容を確認できます。
履歴を有効にするには:
- 対象の項目をクリックしてください。
- 項目の詳細の欄で、履歴を有効にする項目にチェックを入れてください。
フォームを誤って削除してしまいました。元に戻すことはできますか?
削除したフォームを元に戻すことはできません。
条件に応じてフォーム内の項目の表示/非表示を切り替えることはできますか?
はい。可能です。項目の表示/非表示のルールを設定できます。
利用例1:
東京都内に複数のオフィスがあり、東京に勤務する従業員のフォームではオフィスを選択するとします(他の地域の場合は地域ごとにオフィスが1つのため選択しない)。勤務地の項目の値に応じて、表示する項目を変更できます。次の手順にしたがってください。
まず、ルールを設定してください。
- ホーム画面から、設定(歯車のアイコン) > フォーム&タブ > フォームに移動してください。
- 対象のフォームを選択してください。
- 該当のフォーム名にマウスのカーソルを合わせ、ルールの列に表示される「設定」ボタンをクリックしてください。
![]() ヒント:フォームのカスタマイズ画面から設定することも可能です。「…」のアイコンをクリックし、ルールの設定のメニューをクリックしてください。
ヒント:フォームのカスタマイズ画面から設定することも可能です。「…」のアイコンをクリックし、ルールの設定のメニューをクリックしてください。
条件として「すべて」を選択すると、すべての条件が満たされる場合のみに設定した内容が適用されます。
条件として「いずれか」を選択すると、いずれかの条件が満たされる場合に設定した内容が適用されます。
- 条件の判別に使用する項目を選択してください。この例の場合、「場所」の項目を選択してください。
- 次に、条件の判定方法を選択してください(例:次の値と等しい、空ではない)。この例の場合、「次の値と等しい」を選択してください。
- 条件の最後の項目で、条件の適用対象とする値を選択してください。この例の場合、「東京」という値を選択してください。
- 実行する処理の設定の中の「表示」の欄で、表示対象の項目を選択してください。例:オフィス
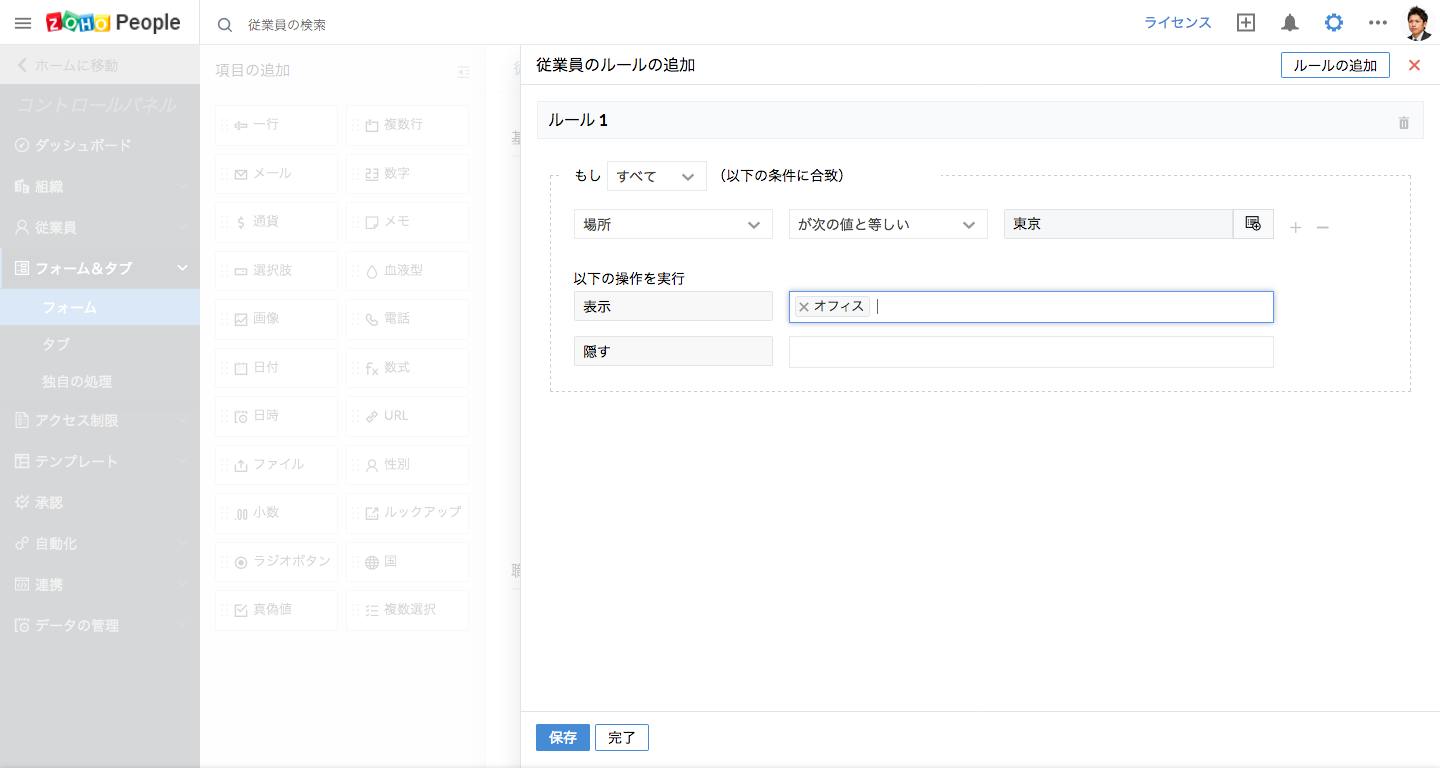
- 保存をクリックしてください。
メモ:表示/非表示の条件に用いる項目をフォームに追加する必要があります。フォームのカスタマイズ方法については、こちらをクリックしてください。
設定の完了後、フォームのデータを追加する際、従業員の勤務場所が東京の場合にオフィスの項目が表示されます。また、対象の項目を隠すようにルールを設定することも可能です。例えば、東京以外の場所に勤務している従業員の場合、オフィスの項目を表示しないとします。
- 実行する処理の設定の中の「隠す」の欄で、表示対象の項目を選択してください(例:オフィス)。
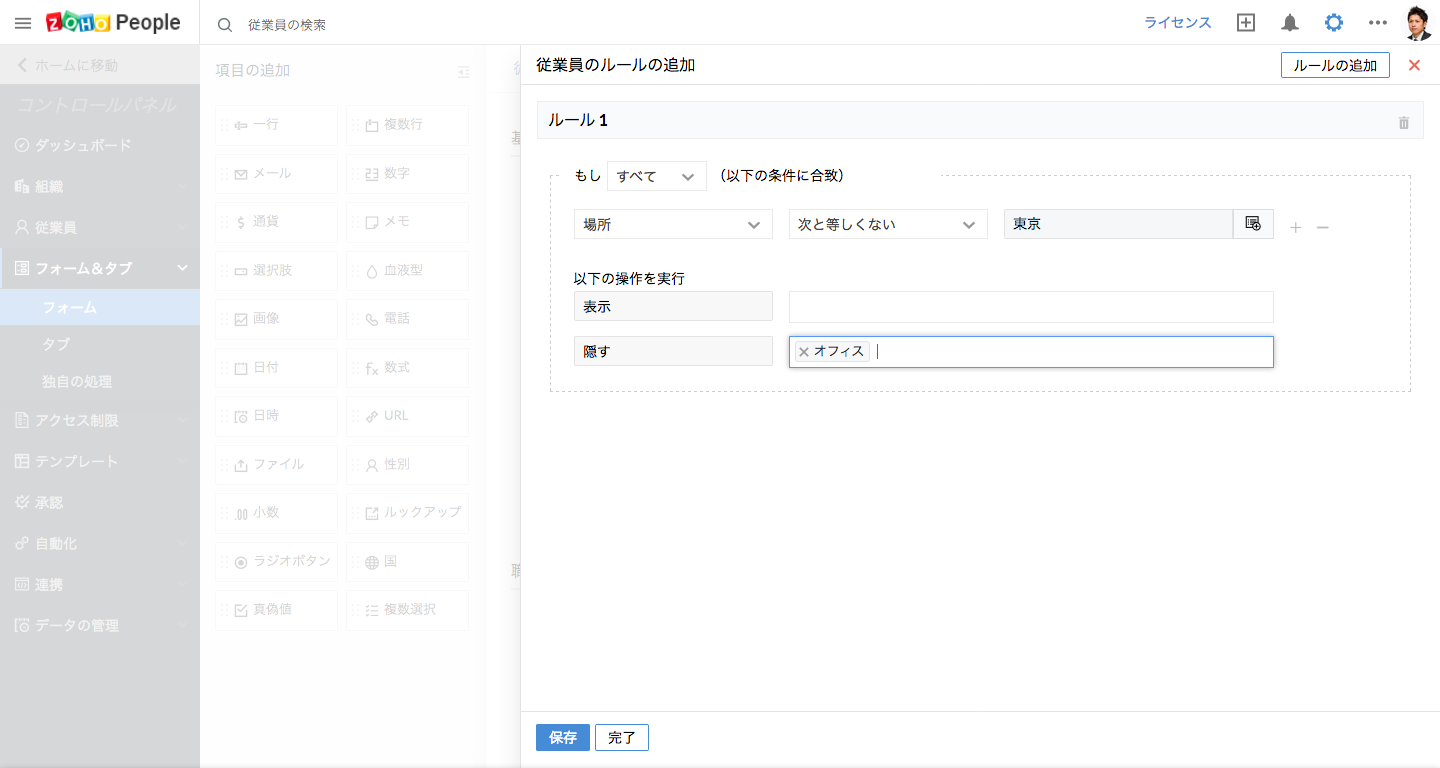
+のアイコンをクリックして条件を追加することも可能です。また、「ルールの追加」をクリックすると、処理内容自体を追加できます。
利用例2:
休暇の申請時に、休暇の種類が「傷病休暇」だったら「医師の診断書」の項目を表示するとします。条件を設定すると、上記のように処理できます。
次の手順にしたがってください。
- ホーム画面から、設定(歯車のアイコン) > フォーム&タブ に移動してください。
- 該当のフォーム名にマウスのカーソルを合わせ、ルールの列に表示される「設定」ボタンをクリックしてください。
![]() ヒント:フォームのカスタマイズ画面から設定することも可能です。「…」のアイコンをクリックし、ルールの設定のメニューをクリックしてください。
ヒント:フォームのカスタマイズ画面から設定することも可能です。「…」のアイコンをクリックし、ルールの設定のメニューをクリックしてください。
- 条件の種類として「すべて」または「いずれか」を選択してください。
- 条件の判別に使用する項目を選択してください。この例の場合、「休暇の種類」の項目を選択してください。
- 次に、条件の判定方法を選択してください(例:次の値と等しい、空ではない)。この例の場合、「次の値と等しい」を選択してください。
- 条件の最後の項目で、条件の適用対象とする値を選択してください。この例の場合、「傷病休暇」という値を選択してください。
- 実行する処理の設定の中の「表示」の欄で、表示対象の項目を選択してください。例:医師の診断書
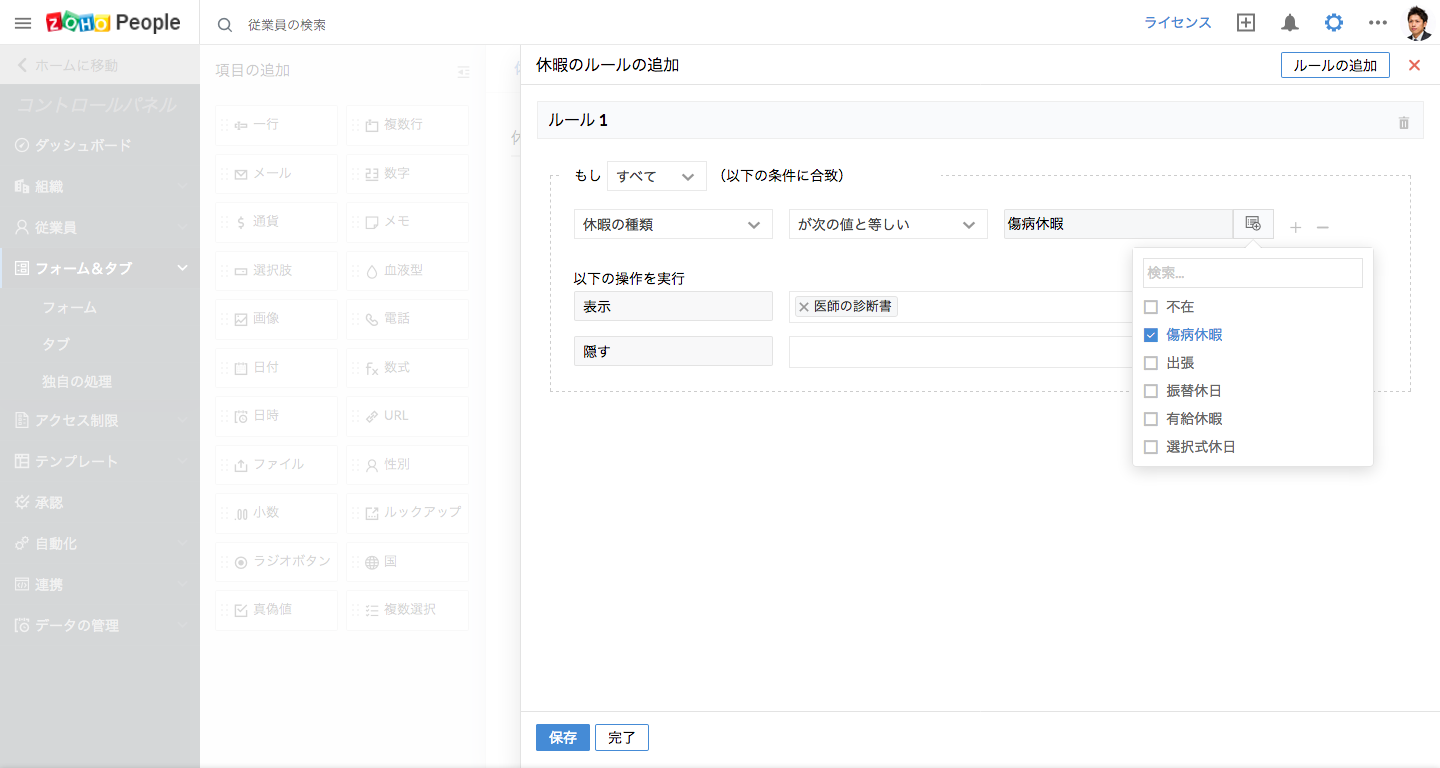
- 保存をクリックしてください。
![]() 医師の診断書をアップロードするための項目を追加しておく必要があります。
医師の診断書をアップロードするための項目を追加しておく必要があります。
メモ:フォームのカスタマイズ方法については、こちらをクリックしてください。
関連フォームの設定の用途は?
従業員が、備品の購入申請と出張申請を自分のページから行えるようにしたいです。可能ですか?
関連フォームの設定により、あるフォームのデータの表示時に、関連するフォームのデータを表示/追加できるようになります。
フォーム1とフォーム2があり、フォーム2のルックアップ項目を通じてフォーム1と関連付けられている場合、フォーム1のデータを表示する際に、関連するフォーム2のデータをあわせて表示/追加できます。
利用例1:従業員が自分の情報(プロフィール)を表示する際に、そのページから備品の購入申請や出張申請を送信できるようにします。
次の手順にしたがってください。
- ホーム画面から、設定(歯車のアイコン) > フォーム&タブ > フォームに移動してください。
- 対象のフォームに移動してください。この例の場合、従業員のフォームに移動してください。
- 「…」のアイコンをクリックし、「関連フォームの設定」を選択してください。
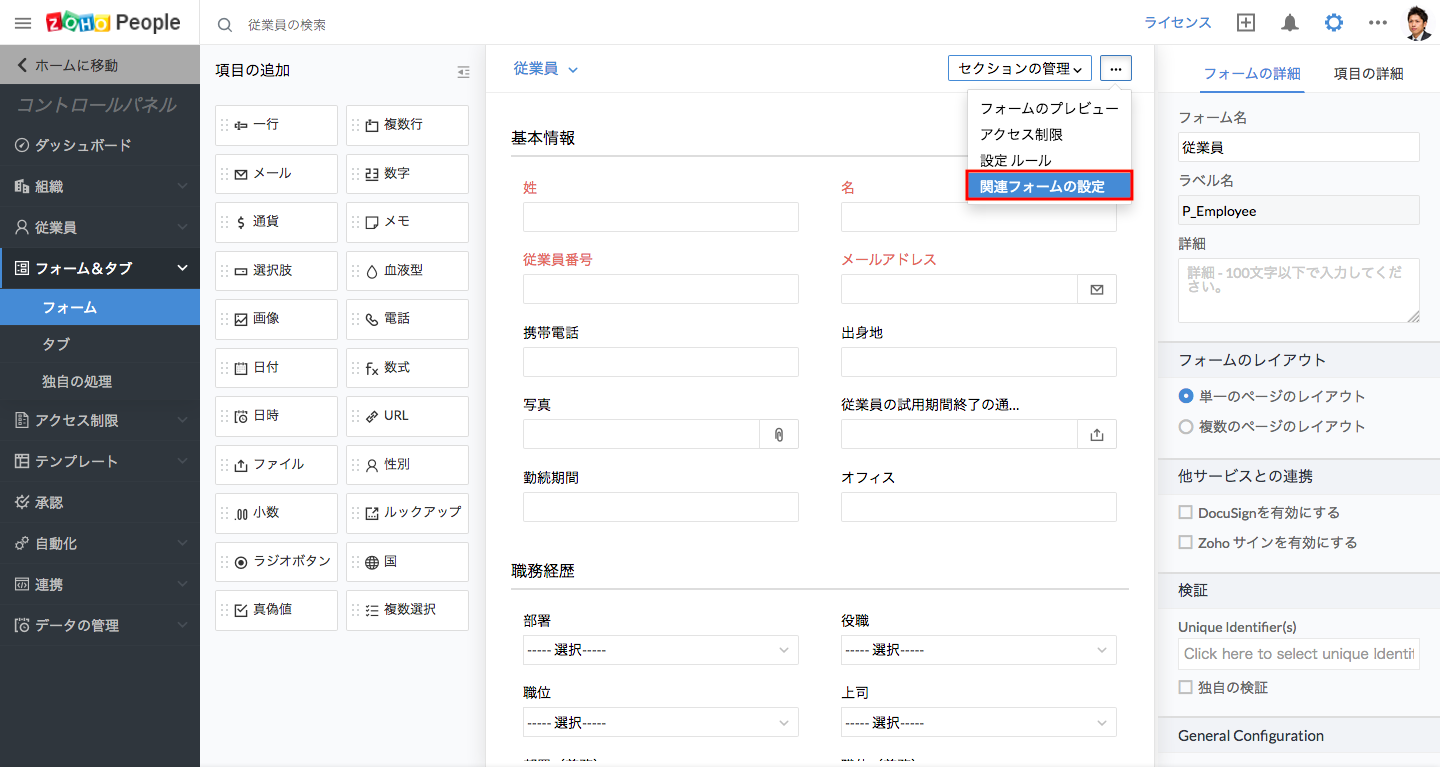
- フォーム名の項目で、関連して表示するフォームを選択してください。この例の場合、「備品の購入申請」のフォームを選択してください。
ヒント:関連付けるフォームの中に、元のフォームを参照するルックアップ項目が必要です。この例の場合、備品の購入申請フォームの中に、従業員フォームを参照するルックアップ項目が必要です。
- 関連付けに使用するルックアップ項目(参照項目)を選択してください。
- 表示名を入力してください。例:備品の購入申請
- +追加のメニューをクリックし、「出張申請」を選択してください。
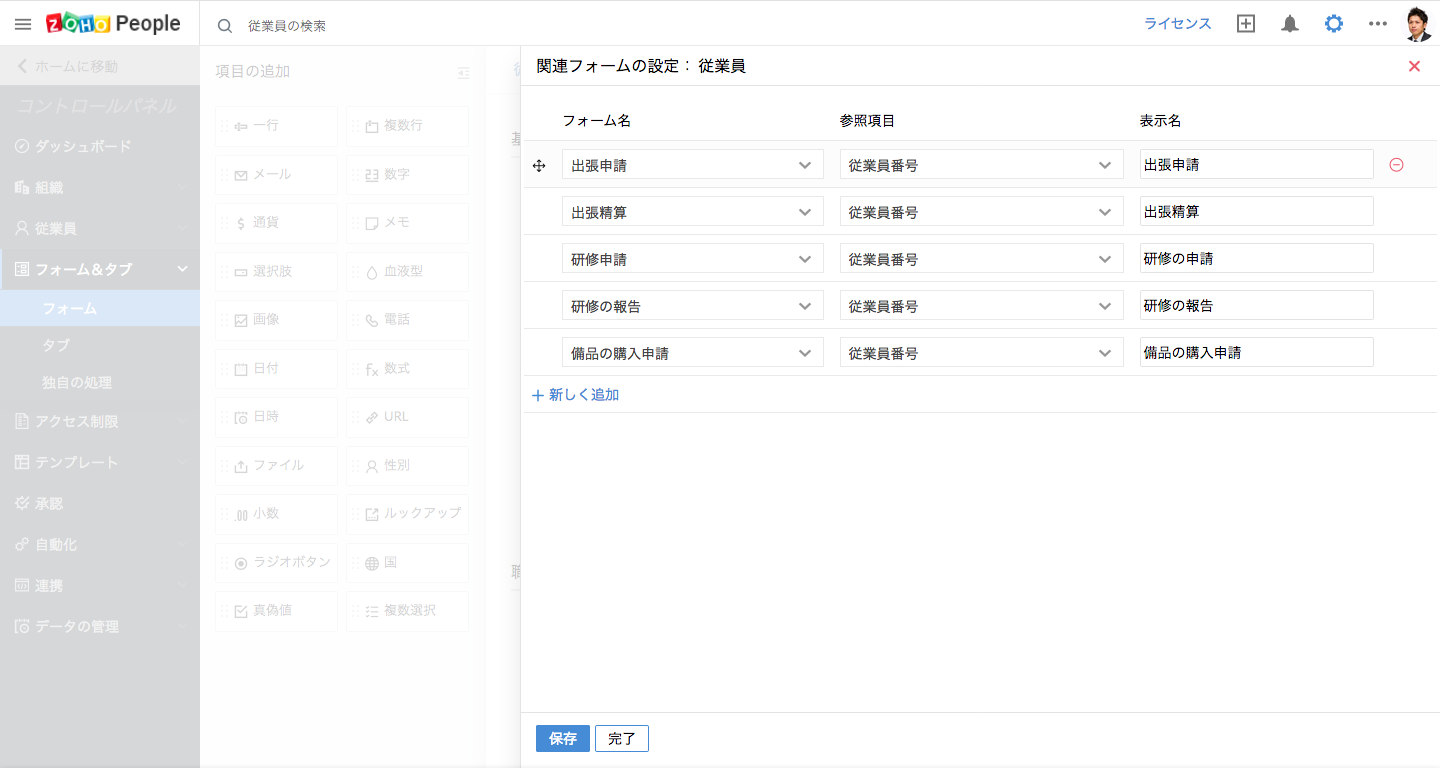
メモ:この例の場合、出張申請フォームの中に、従業員フォームを参照するルックアップ項目が必要です。
- 関連付けに使用するルックアップ項目(参照項目)を選択し、表示名を入力してください(例:出張申請)。
- 保存をクリックしてください。
設定の完了後、設定 > 従業員 > ユーザーに移動していずれかの従業員/ユーザーをクリックすると、該当の従業員/ユーザーに関連する備品の購入や出張の申請データを確認できます。また、該当のページから、申請を追加することも可能です。
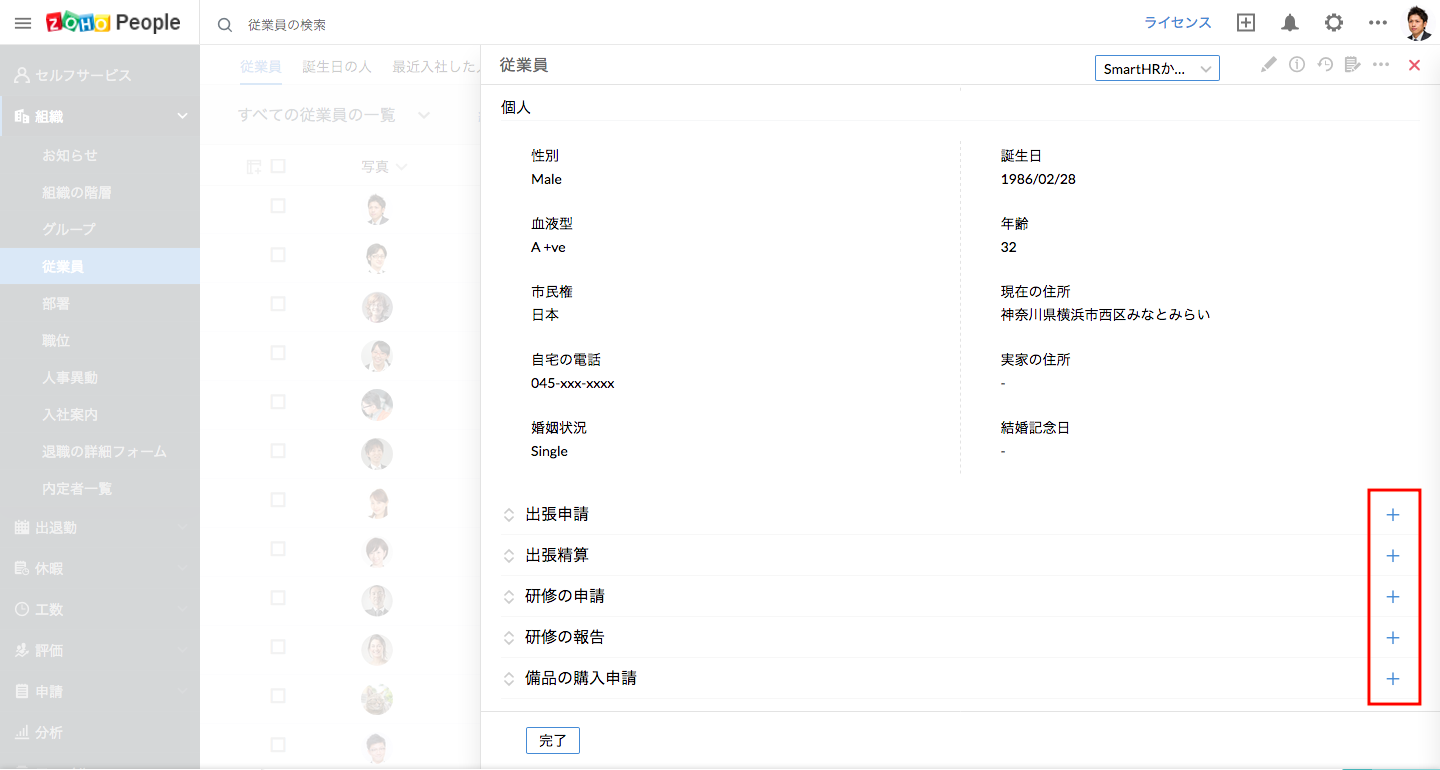
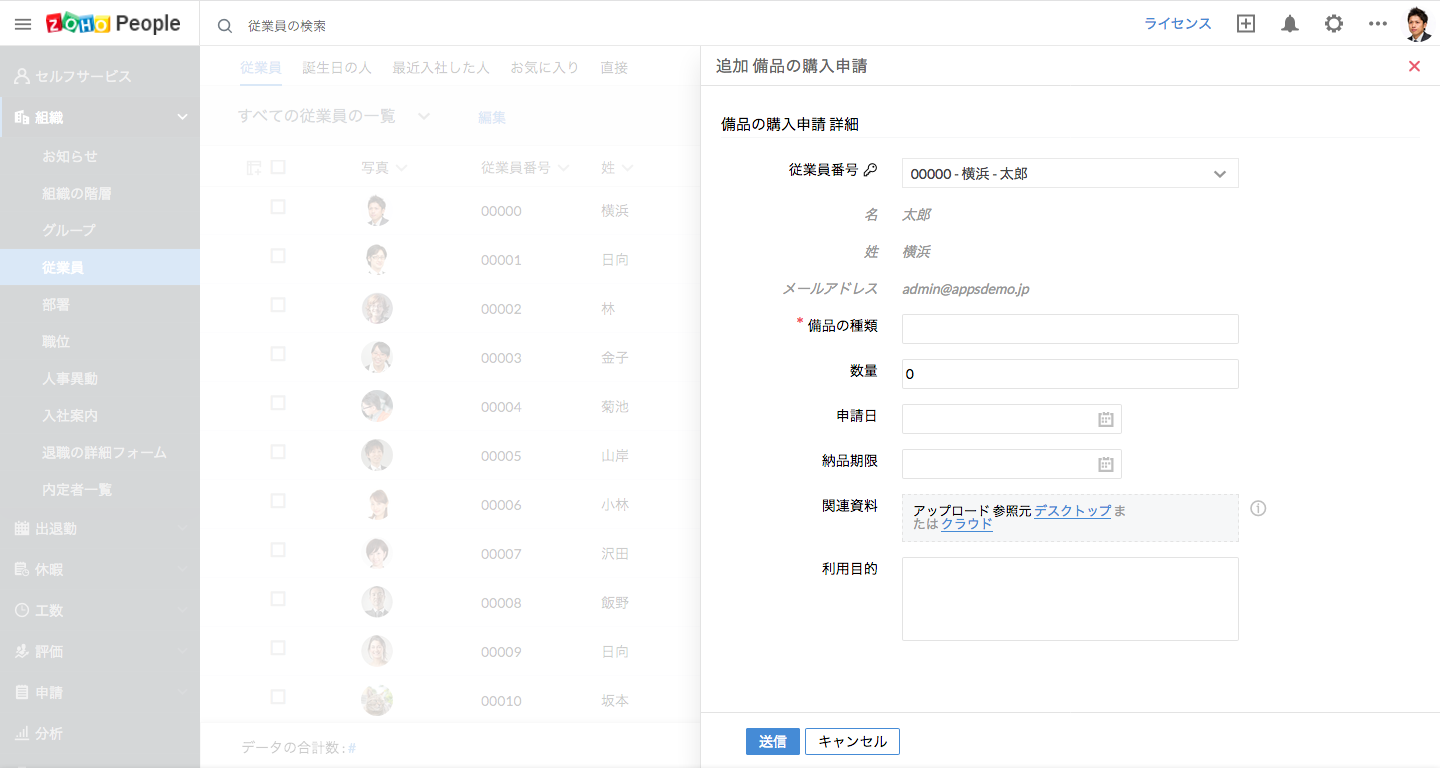
利用例2:出張申請のフォームのデータの詳細ページから、出張精算のデータを追加できるようにします。
次の手順にしたがってください。
- ホーム画面から、設定(歯車のアイコン) > フォーム&タブに移動し、出張精算のフォームを選択してください。
- 「…」のアイコンをクリックし、「関連フォームの設定」を選択してください。
- フォーム名に「出張申請」を選択してください。
メモ:この例の場合、出張精算フォームの中に、出張申請フォームを参照するルックアップ項目が必要です。
- 関連付けに使用するルックアップ項目(参照項目)を選択し、表示名を入力してください(例:出張申請)。例:出張番号
- 表示名を入力してください(例:出張経費の申請)。
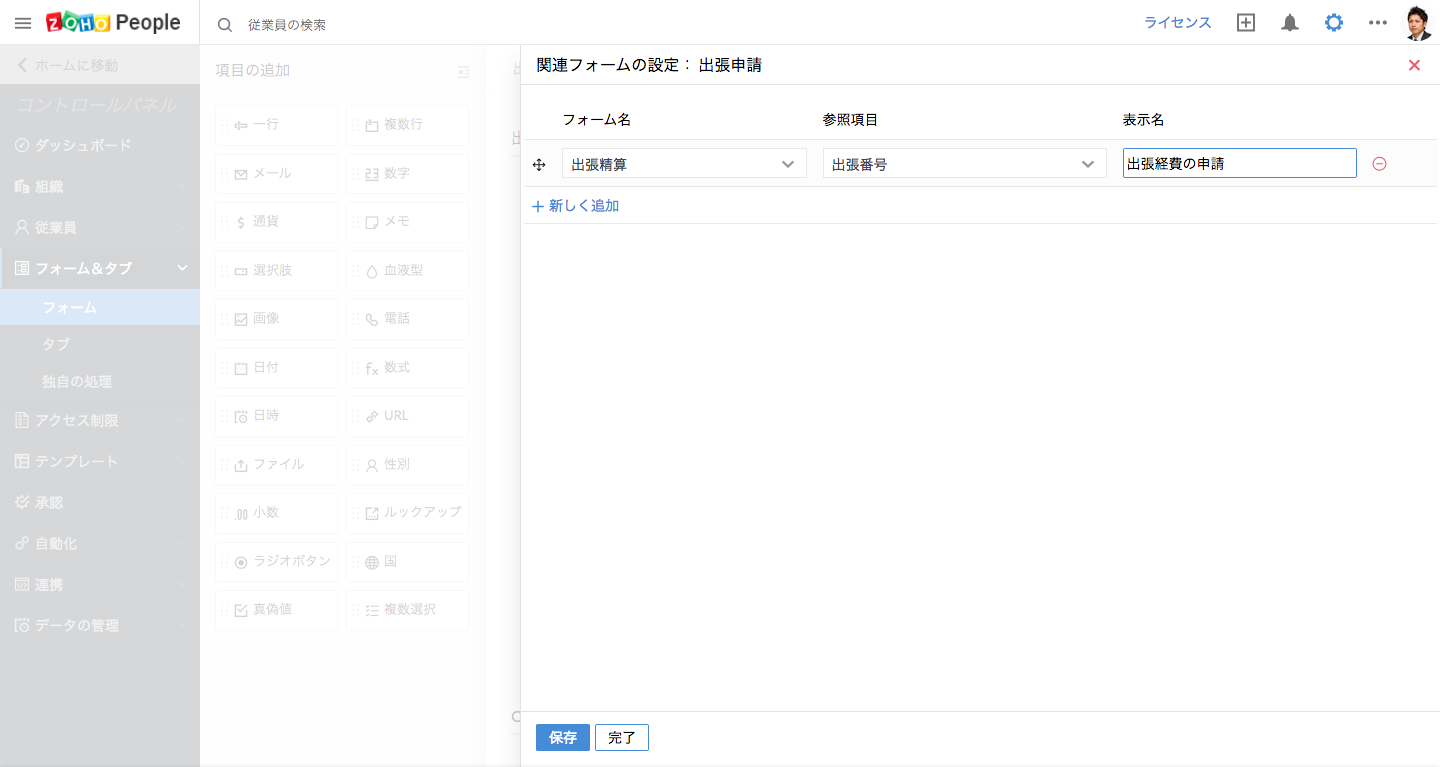
- 保存をクリックしてください。
設定の完了後、出張申請のデータを表示すると、出張精算のデータが表示されます。該当の出張申請に関連する出張精算のデータを確認できます。また、出張精算のデータを新しく追加することも可能です。
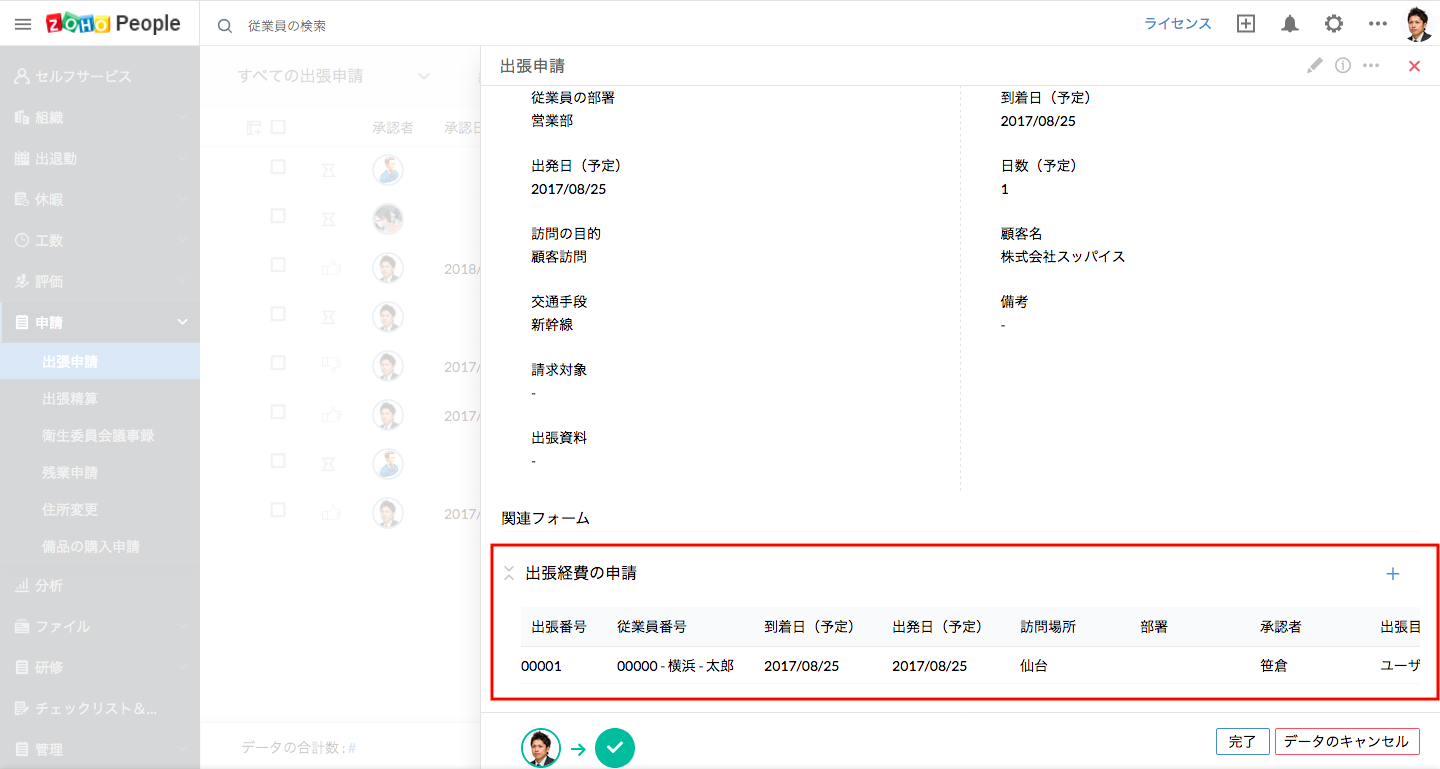
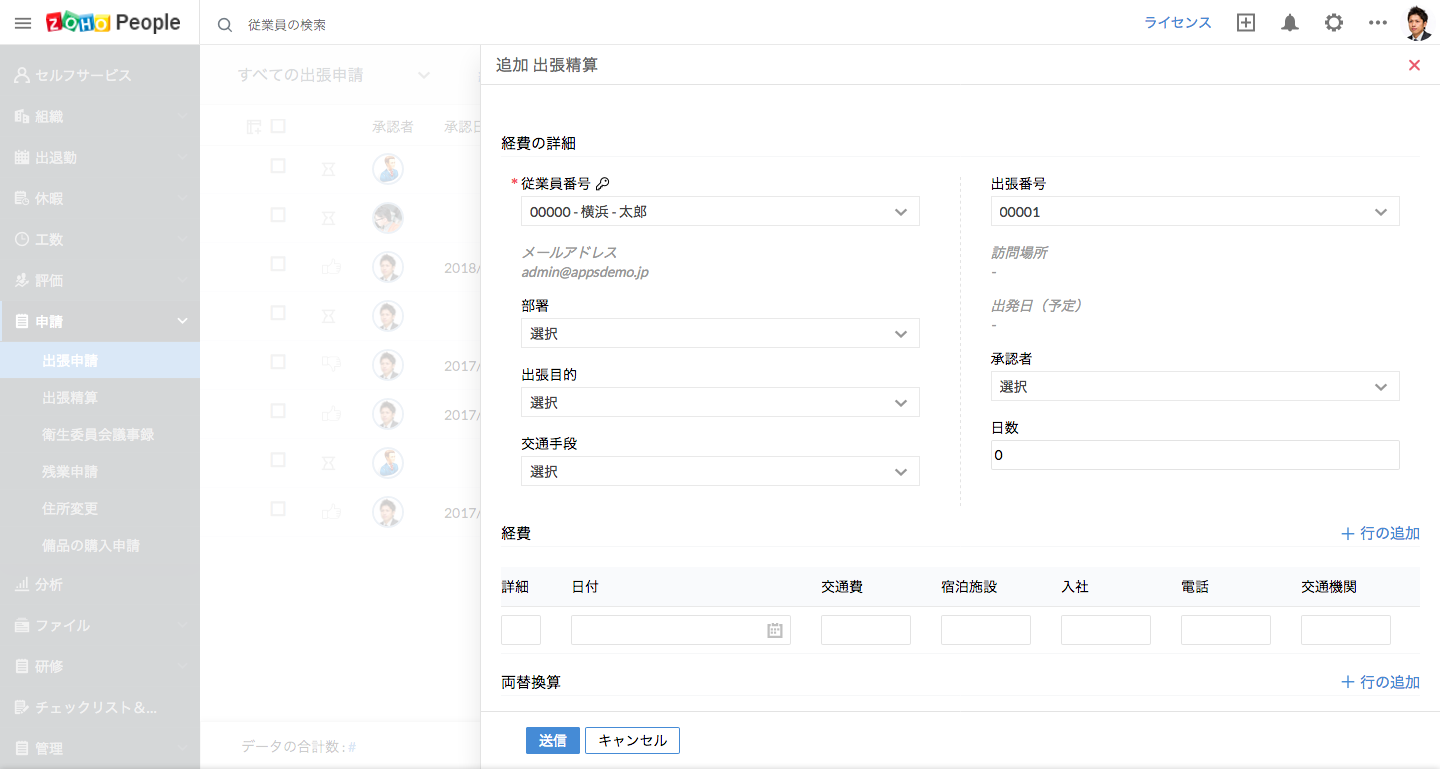
入力値に関する制限を設けることはできますか?
はい。可能です。スクリプトを用いて、フォーム内のいずれか、または、複数の項目に入力された値についての検証ルールを設定できます。項目に入力された値に応じて細かな制限を設定したい場合に役立ちます。
利用例1:出張申請において、職位に応じて使用できる金額が決まっており、フォームの送信時にその金額を超えていないかどうかを検証するとします。職位に応じた上限を超えた場合、フォームの送信をキャンセルできます。
まず、職位のフォームにおいて、職位ごとの上限の金額を設定する必要があります。
メモ:職位のフォームに上限金額を入力する項目が必要です。
上限を設定するには、次の手順にしたがってください。
- 職位のフォームに移動してください。
- それぞれの職位に対する上限の金額を入力してください。
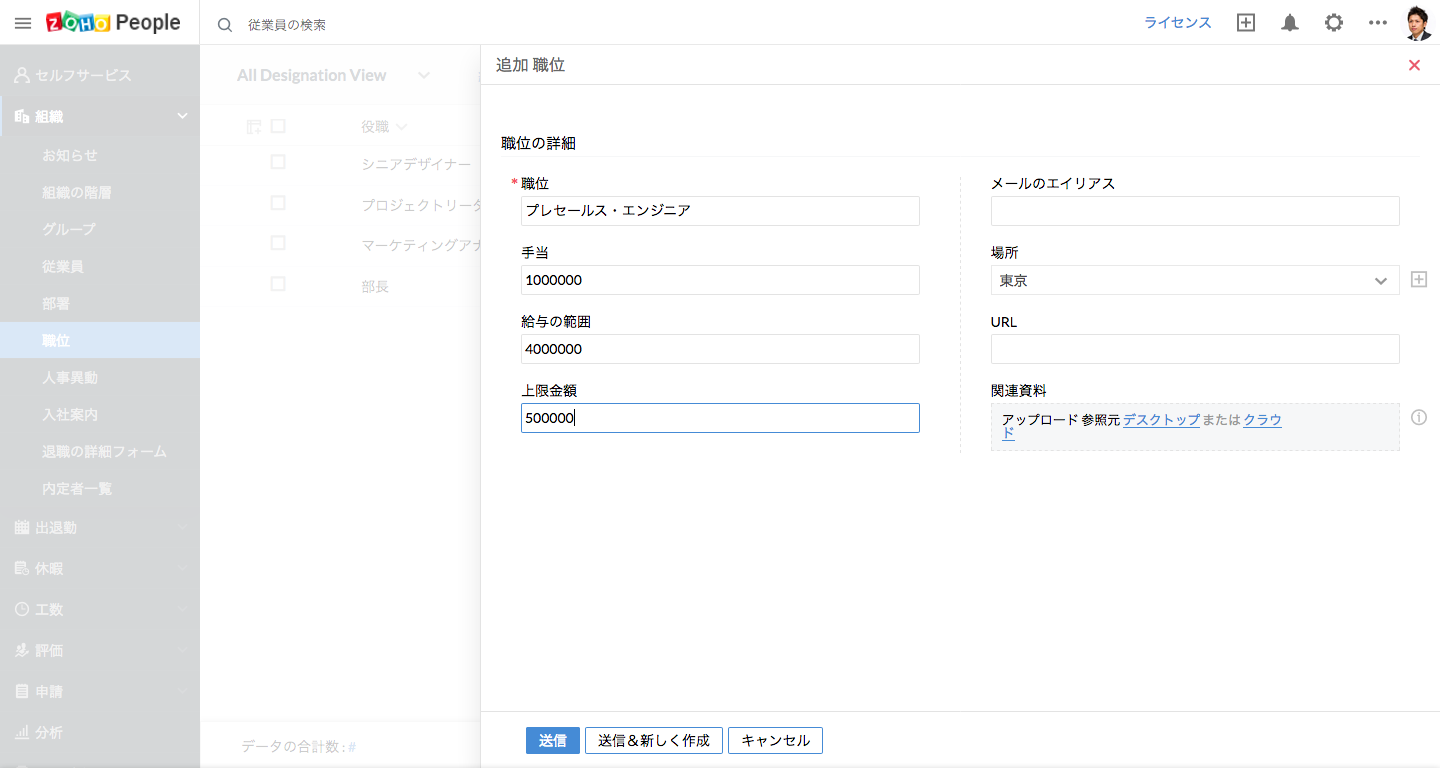
- 送信をクリックしてください。
上記の完了後、出張申請フォームで検証ルールを設定してください。次の手順にしたがってください。
- ホーム画面から、設定(歯車のアイコン) > フォーム&タブ > フォームに移動してください。
- 出張申請フォームを選択してください。
- フォームの詳細の欄で「独自の検証」をクリックしてください。
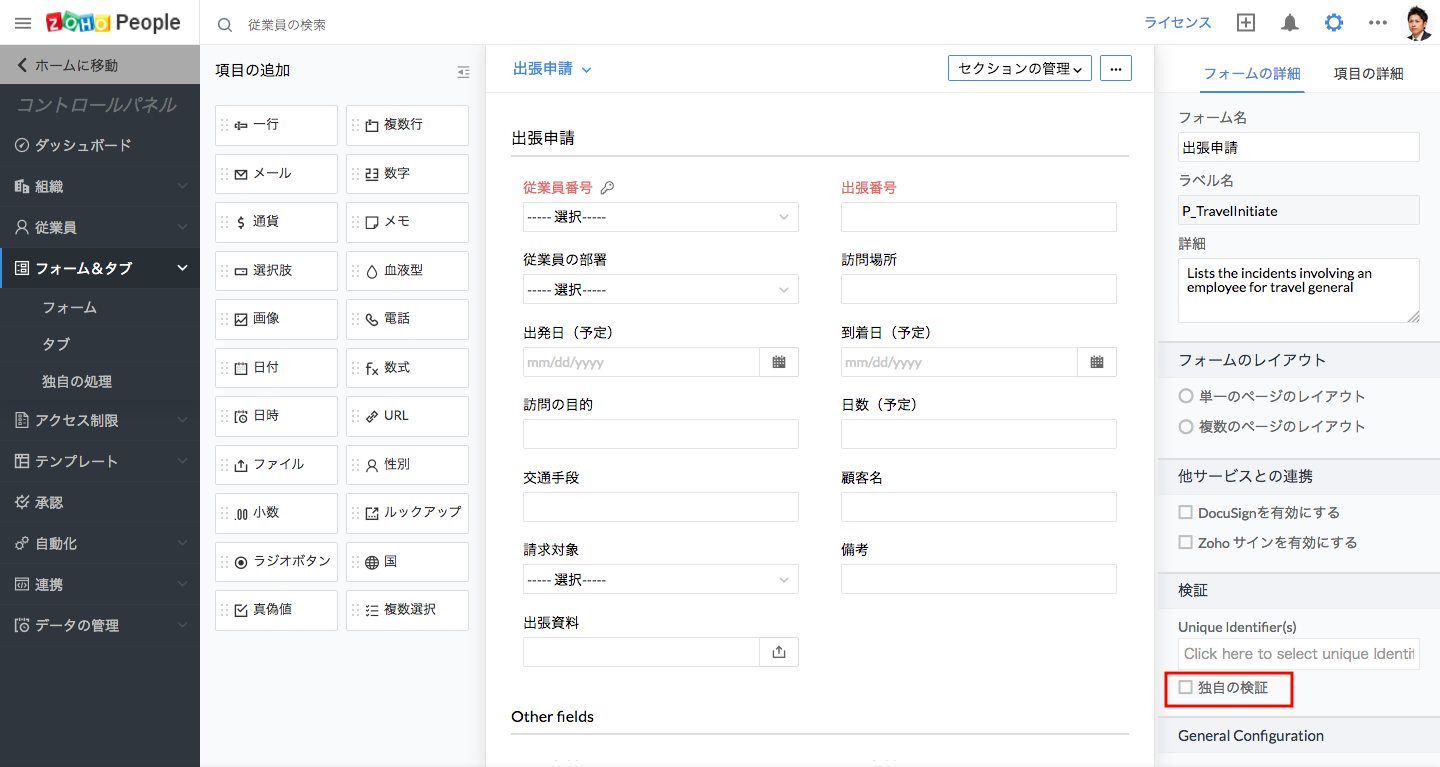
- 関数名を入力し、スクリプトを記入してください。
スクリプトの例:
formDetails = Map();
formDetails = recordDetails;
DesignationId = formDetails.get("Designation.ID");
travelamount = formDetails.get("Travel_Amount");
DesignationformDetails = Map();
DesignationformDetails = zoho.people.getRecordByID("designation",DesignationId);
DesignationName = DesignationformDetails.get("Designation");
Allowed_Amount = DesignationformDetails.get("Allowed_Amount");
Result = Collection();
if(!DesignationName.equalsIgnoreCase("") && travelamount.toLong() > Allowed_Amount.toLong())
{
Result.insert("Travel_Amount":DesignationName + " 旅費の上限:" + Allowed_Amount);
}
error = Collection();
error.insert("errors":Result);
return error;
- 保存をクリックしてください。
![]() ヒント: スクリプトで使用する項目名は、設定 > 連携 > Zoho ピープル API > APIの参考情報から確認できます(スクリプト内の項目の参照名は自社の環境に合わせて適宜変更する必要があります)。
ヒント: スクリプトで使用する項目名は、設定 > 連携 > Zoho ピープル API > APIの参考情報から確認できます(スクリプト内の項目の参照名は自社の環境に合わせて適宜変更する必要があります)。
利用例2:出張精算フォームの送信時に、未来の日付を入力できないようにするとします。
この設定を行うには:
- ホーム画面から、設定(歯車のアイコン) > フォーム&タブ > フォームに移動してください。
- 出張精算フォームを選択してください。
- フォームの詳細の欄で「独自の検証」をクリックしてください。
- 関数名を入力し、スクリプトを記入してください。
スクリプトの例:
formDetails = Map();
formDetails = recordDetails;
Travel_Date = formDetails.get("Travel_Date");
travelamount = formDetails.get("Travel_Amount");
Result = Collection();
date1 = zoho.currentdate;
Result = Collection();
if(!travelamount.equalsIgnoreCase("") && Travel_Date.toDate() > date1)
{
Result.insert("Travel_Date":" 精算は過去の申請についてのみ可能です ");
}
error = Collection();
error.insert("errors":Result);
return error;
- 保存をクリックしてください。
関数の戻り値には、ラベル名とエラーメッセージの組み合わせ(コレクション)を指定する必要があります。
![]() ヒント:スクリプトで使用する項目名は、設定 > 連携 > Zoho ピープル API > APIの参考情報から確認できます(スクリプト内の項目の参照名は自社の環境に合わせて適宜変更する必要があります)。
ヒント:スクリプトで使用する項目名は、設定 > 連携 > Zoho ピープル API > APIの参考情報から確認できます(スクリプト内の項目の参照名は自社の環境に合わせて適宜変更する必要があります)。
フォームの一覧
フォームのレイアウトを変更するには(たくさんの項目がある場合に見やすくするには)?
フォームのレイアウトは、単一のページ、または、複数のページから選択でき、たくさんの項目がある場合は複数のページに分けて表示できます。
フォームの作成後、フォームの詳細の欄の「フォームのレイアウト」の項目でレイアウトを選択可能です。
フォームの作成方法については、こちらをクリックしてください。
タブ内のフォームの順番を並べ替えるには?
- ホーム画面から、設定(歯車のアイコン) > フォーム&タブ > タブに移動してください。
- ドラッグ&ドロップでフォームを並べ替えてください。
異なるタブに移動することも可能です。また、タブ自体もドラッグ&ドロップで並べ替えられます。
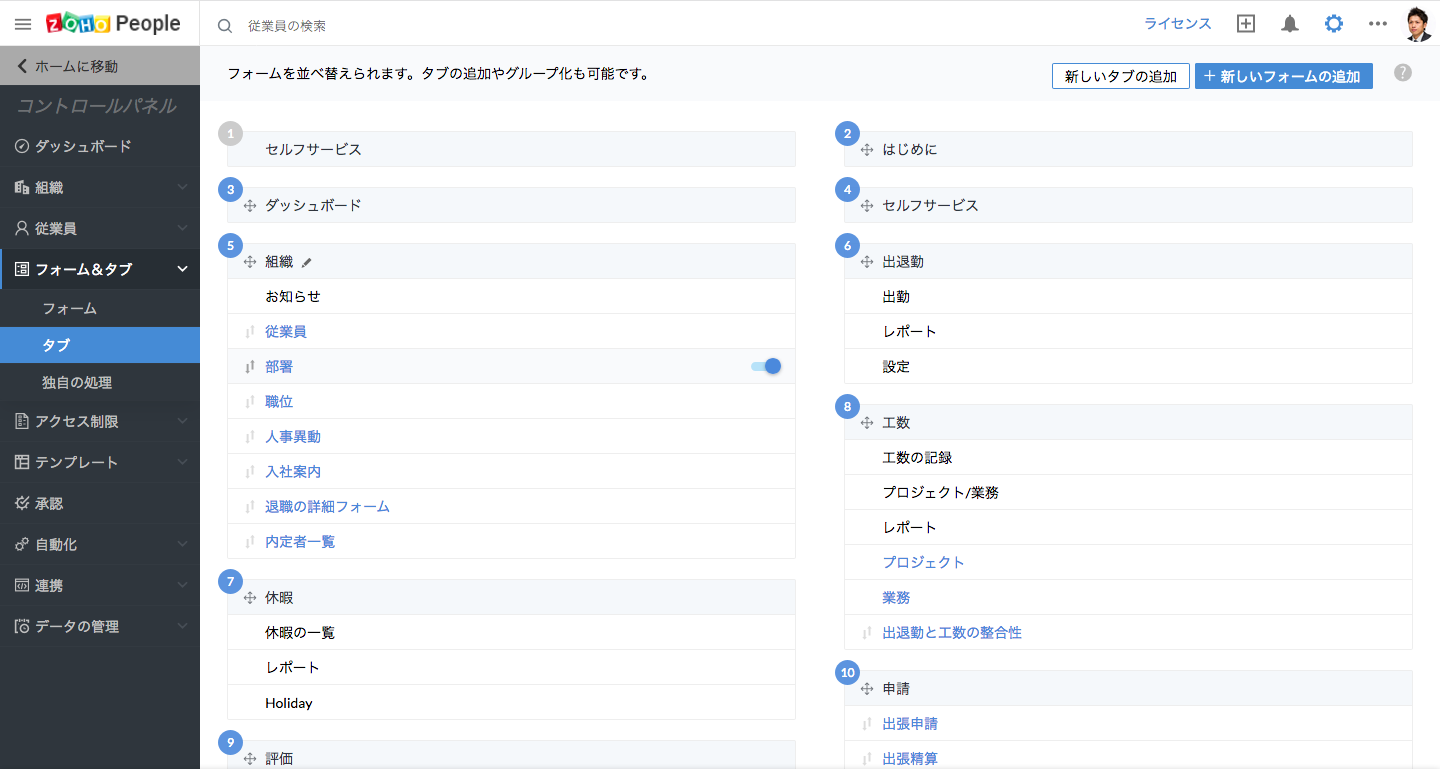
あるフォームについて、権限の設定に応じて表示される項目が異なります。権限に応じて表示される内容をそれぞれ確認したいです。可能ですか?
はい。可能です。フォーム内の項目の権限の設定後、次の手順にしたがってください。
- ホーム画面から、設定(歯車のアイコン) > フォーム&タブ > フォームに移動してください。
- 対象のフォームに移動し、「…」のアイコンをクリックしてください。
- 「フォームのプレビュー」をクリックしてください。
- 画面の右上のボタンから、プレビューの基準にする権限を選択してください。
- 一覧から他の権限も選択できます。
選択した内容に応じてフォームのプレビューが表示されます。
独自の処理の用途は?
任意の処理を自動化することができます。データの一覧や詳細画面にボタンを追加し、自社のニーズに合わせた独自の処理を実行できます。ボタンへのアクセス権限も設定可能です。
- 従業員がボタンをクリックすると、予め設定しておいた処理が実行されます。
- フォームのデータを確認した上で、必要に応じて実行することも可能です。
- 処理内容としては、メールの送信、項目の更新、カスタム関数の実行を設定できます。
- また、任意のURLへのリンクを設定することもできます。
- その他、データに関するドキュメント(差し込み文書)をダウンロードするメニューを追加することも可能です。
独自の処理の機能:
独自のボタン:
様々な処理を実行するボタンを追加できます。従業員がボタンをクリックするだけで、自動で処理を実行できます。
- メール通知:ボタンのクリック時にメール通知を送信できます。
- 項目の更新:ボタンのクリック時に特定の項目の値を更新できます。
- カスタム関数:ボタンのクリック時にカスタム関数を実行できます(スクリプトによる処理の実行)。
リンク:
社内のイントラや社外のWebサイトなど、任意のURLに対するリンクを設定し、フォームからリンクを参照できます。
ドキュメントのダウンロード:
申請書類など、組織で利用するドキュメントをダウンロードできます(差し込み文書のテンプレートを設定可能です)。
従業員のデータを参照する際に、入社日に応じて試用期間の完了通知の書類を送信できるようにしたいです。可能ですか?
はい、フォームにボタンを追加することで可能です。
- 設定 > フォーム&タブ > 独自の処理に移動してください。
- 「独自の処理の追加」をクリックしてください。
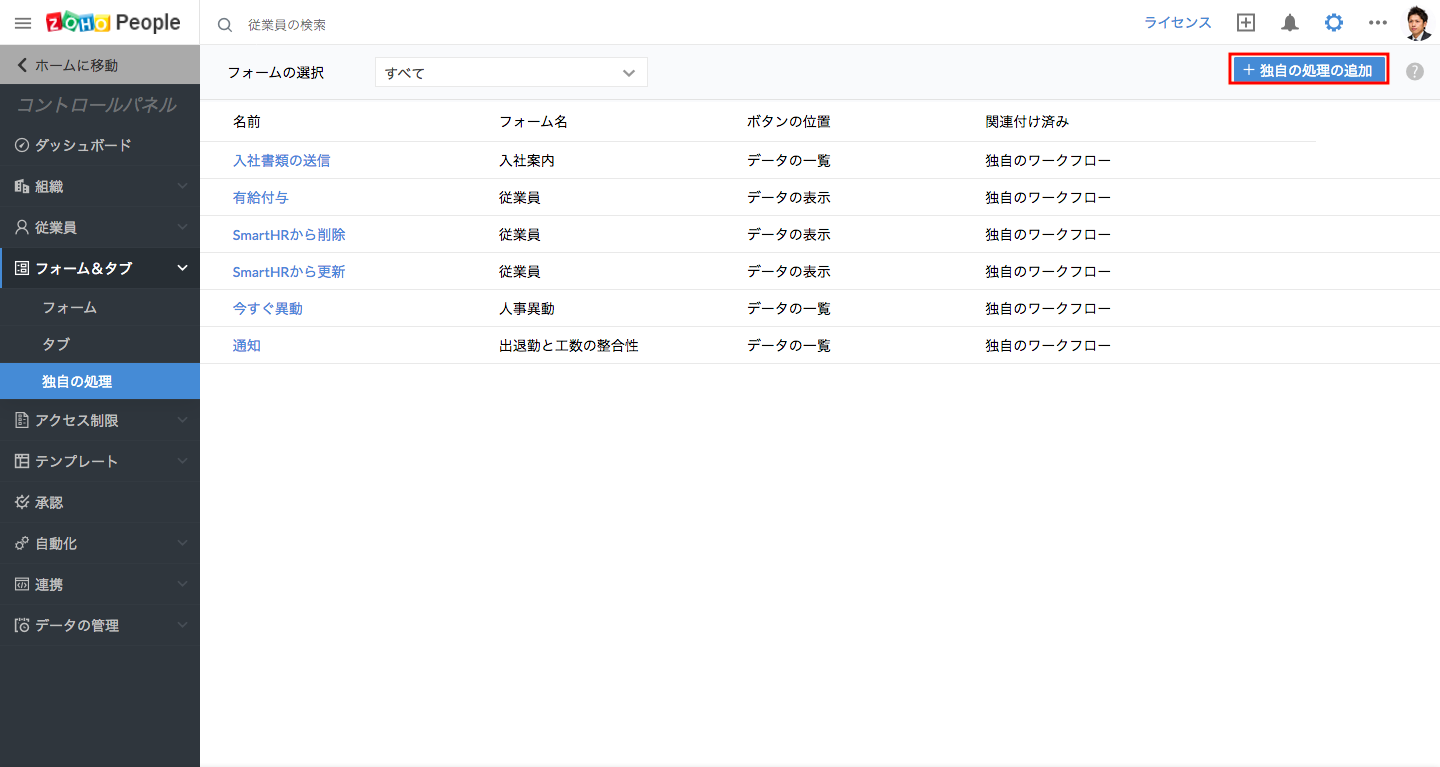
- 「独自のボタン」をクリックしてください。
- フォームの一覧から従業員のフォームを選択してください。
- ボタンの名前を入力してください(例:試用期間の完了通知の送信)。
- ボタンへのアクセス権限を設定してください(例:人事部)。
- ボタンの配置場所を選択してください(例:データの一覧、一覧を見ながら送信対象を選択するため)。
- 実行する処理の欄で「メール通知」を選択してください。
- 新しいメール通知のテンプレートを追加するか、既存のテンプレートを選択してください。新しく追加する場合、テンプレート名や件名を入力してください。
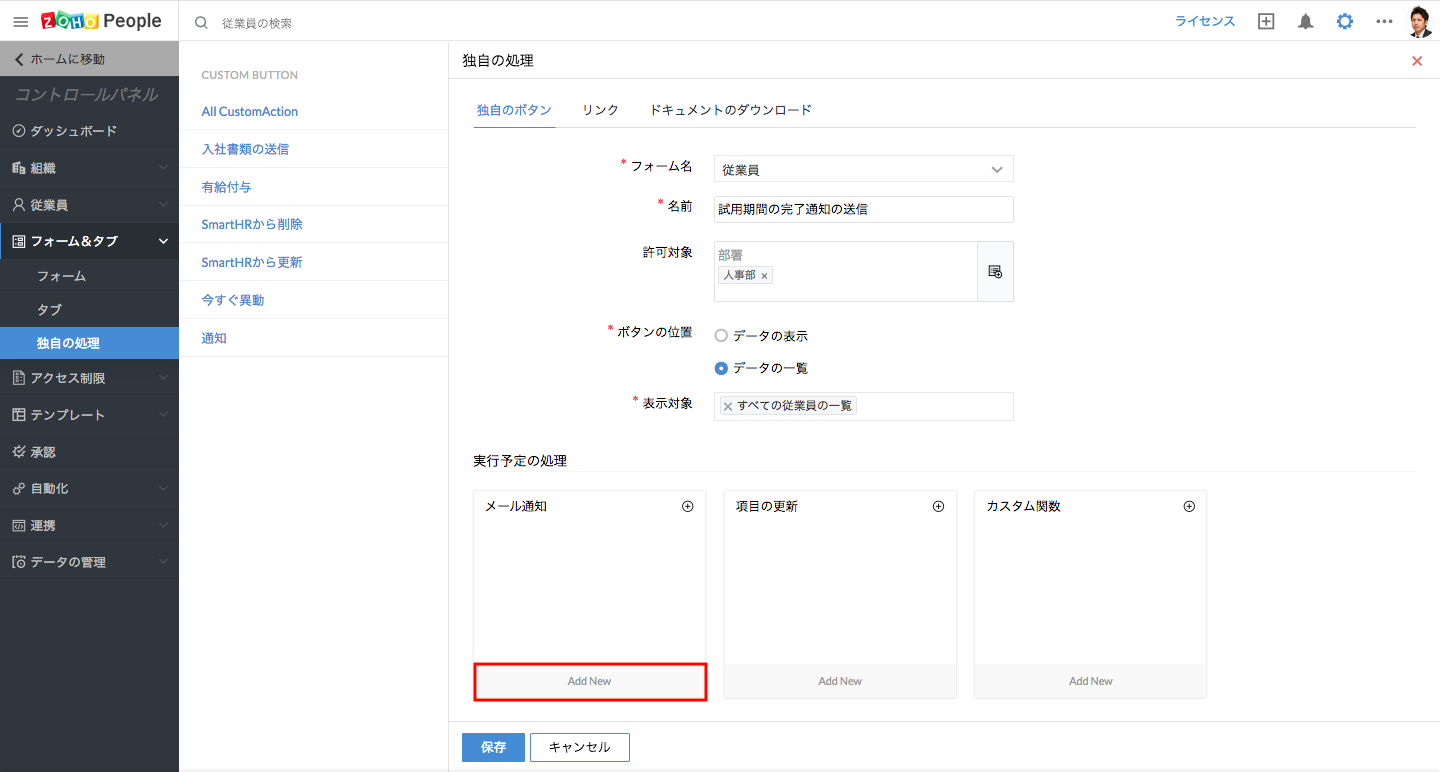
![]() ヒント:メール通知の詳細については関連するヘルプページを参照してください。
ヒント:メール通知の詳細については関連するヘルプページを参照してください。
- メールの文面を入力・確認してください(差し込み項目を使用できます)。
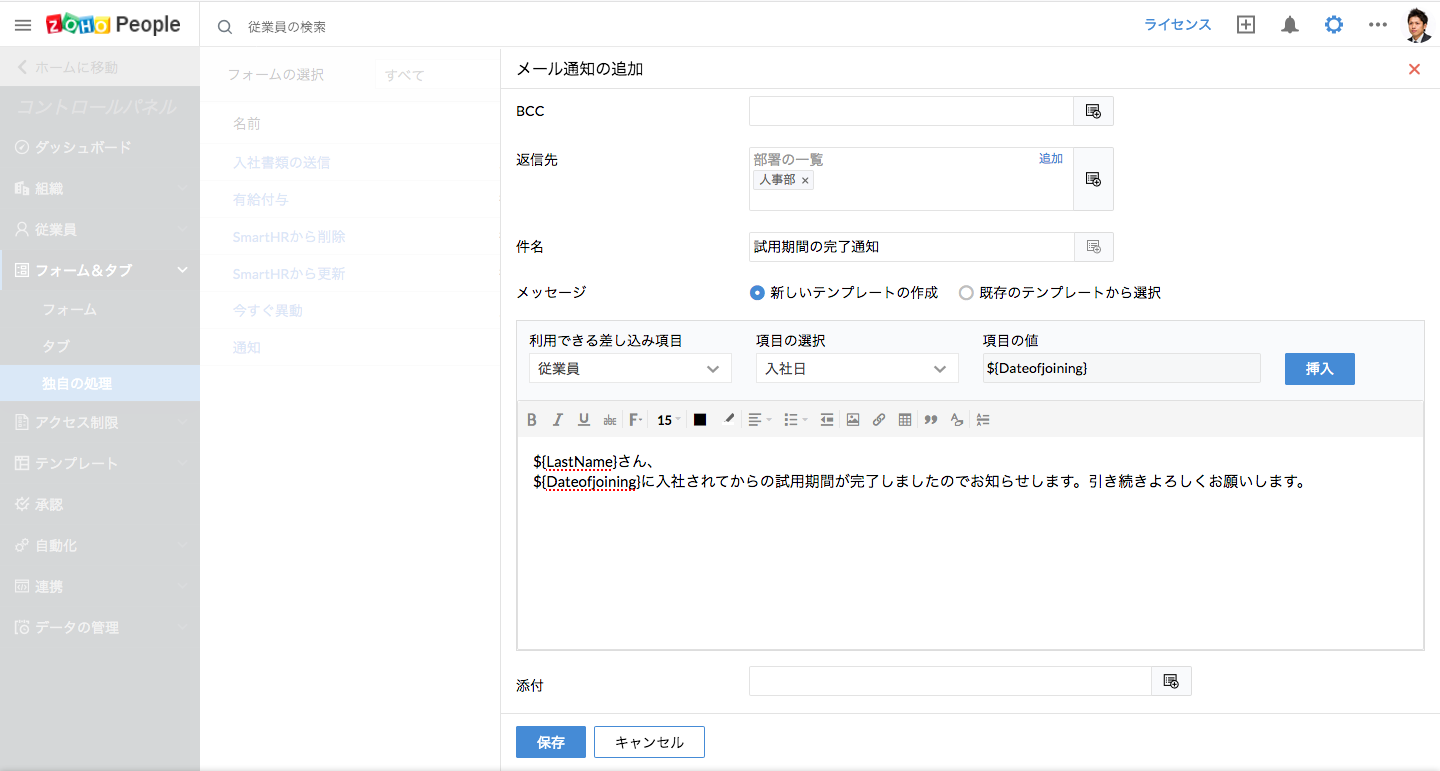
例:${LastName}さん、${Dateofjoining}に入社されてからの試用期間が完了しましたのでお知らせします。引き続きよろしくお願いします。
- 保存をクリックしてください。
- 独自の処理のページに戻り、データのテンプレートを新しく追加し、メール通知に関連付けてください。
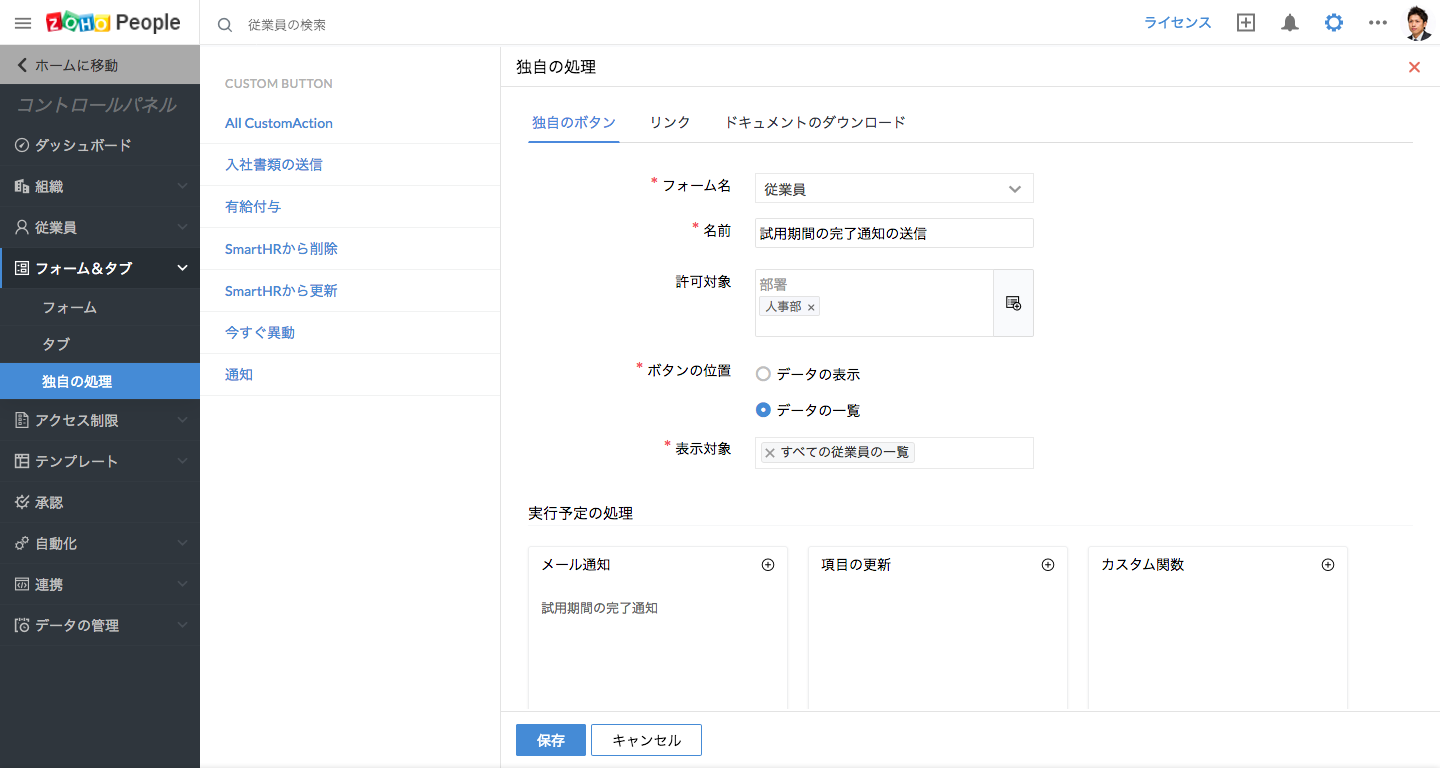
- 保存をクリックしてください。
データの一覧にボタンが表示され、データのテンプレートを用いて作成された差し込み文書を添付したメールを送信できます。
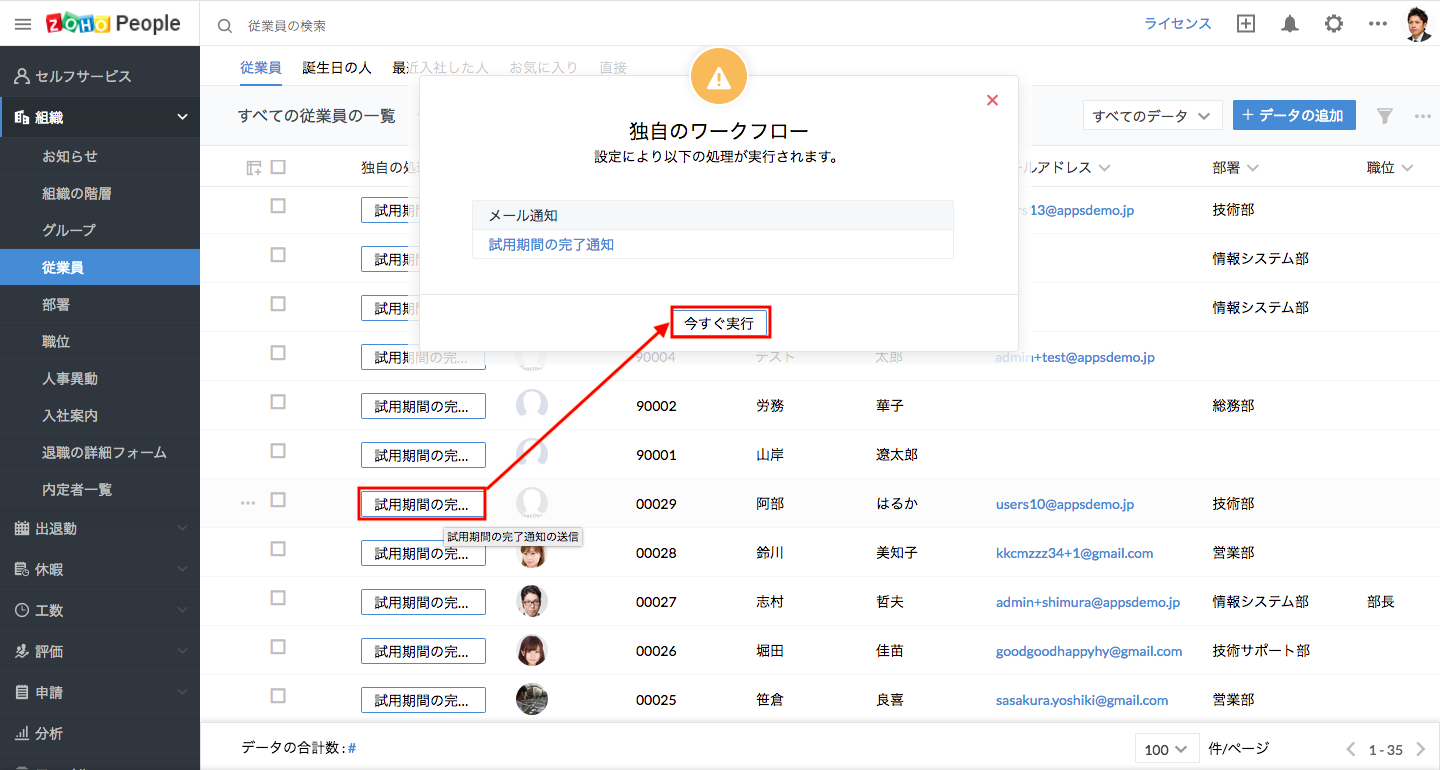
給与明細を従業員が自分でダウンロードできるようにしたいです。可能ですか?
はい。給与明細のファイルをダウンロードするための独自の処理を追加することで可能です。
- 設定 > フォーム&タブ > 独自の処理に移動してください。
- 「独自の処理の追加」をクリックしてください。
- 「ドキュメントのダウンロード」を選択してください。
- フォームの一覧から給与明細のフォームを選択してください。
- 名前を入力し(例:給与明細のダウンロード)、処理の許可対象としてすべての従業員または役職を選択してください。
- ボタンの位置として「データの一覧」を選択してください。
- 表示対象のデータの一覧を選択してください。
- 既存のテンプレートを選択するか、新しくテンプレートを作成してください。新しく作成する場合、フォームの一覧から「給与明細」フォームを選択し、テンプレート名を入力して、ドキュメントに差し込む内容を設定してください。「保存」をクリックしてください。
- 独自の処理のページに戻り、データのテンプレートを新しく追加し、メール通知に関連付けてください。
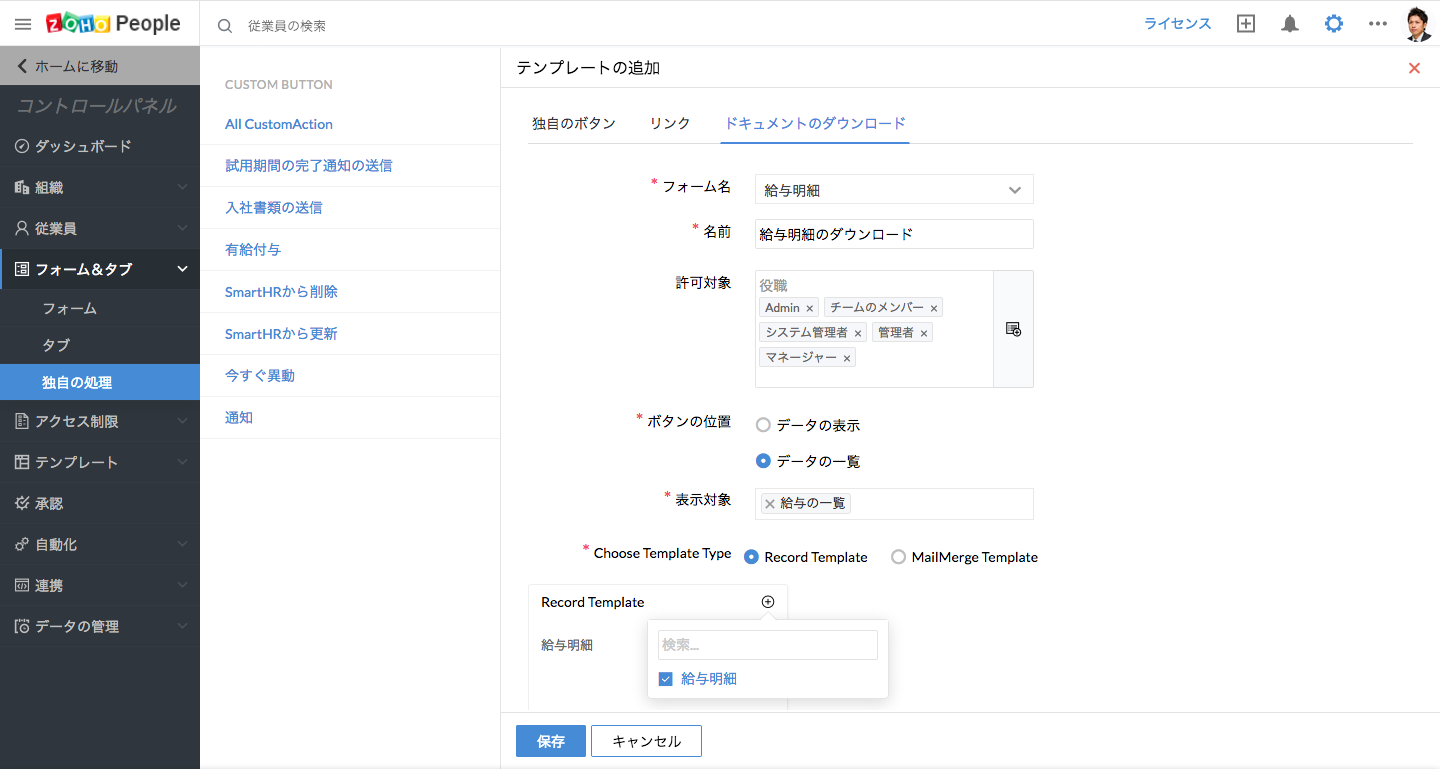
- 保存をクリックしてください。
給与明細フォームから、給与明細のダウンロードができるようにいなります。
海外への出張が発生した際に、米ドルで経費の金額が入力されます。米ドルを日本円に変換した金額を確認することはできますか?
はい、通貨の変換の計算ができるサイトのURLを表示するボタンを設置することで可能です。フォーム内に入力されたデータを元に変換後の通貨の金額を別のタブに表示できます。
- 設定 > フォーム&タブ > 独自の処理に移動してください。
- 「独自の処理の追加」をクリックしてください。
- 「リンク」を選択してください。
フォームの一覧から出張精算のフォームを選択してください。 - 名前を入力し(例:通貨の変換)、許可対象を選択してください。
- ボタンの位置として「データの一覧」を選択してください。
- 表示対象のデータの一覧を選択してください。
- アクセスするURLを入力してください。
- 「+」のアイコンをクリックすると、データの項目をURLに差し込めます。
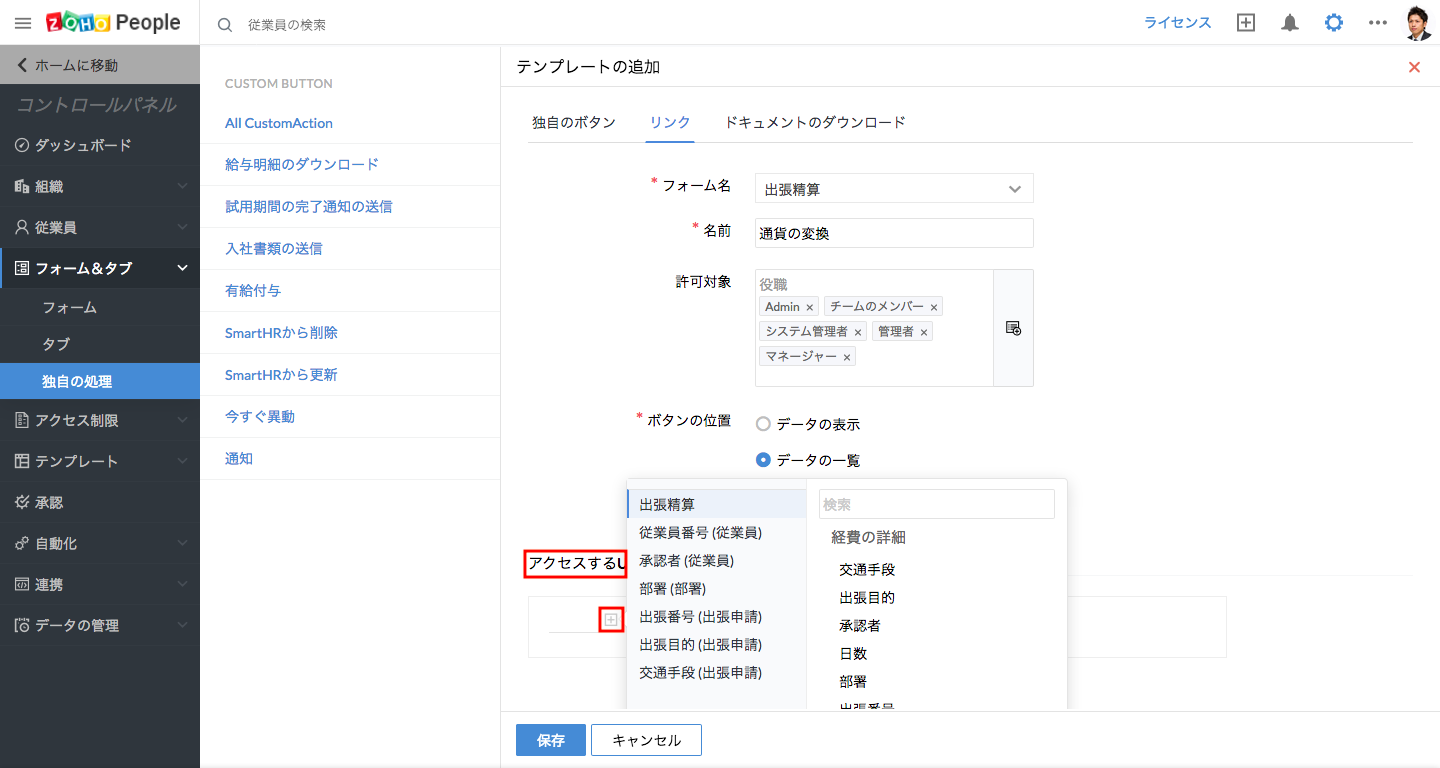
- 保存をクリックしてください。
出張精算フォームに、「通貨の変換」のボタンが表示されます。クリックすると、設定したURLが表示されます。表示されたタブ内で、変換された金額を確認できます。
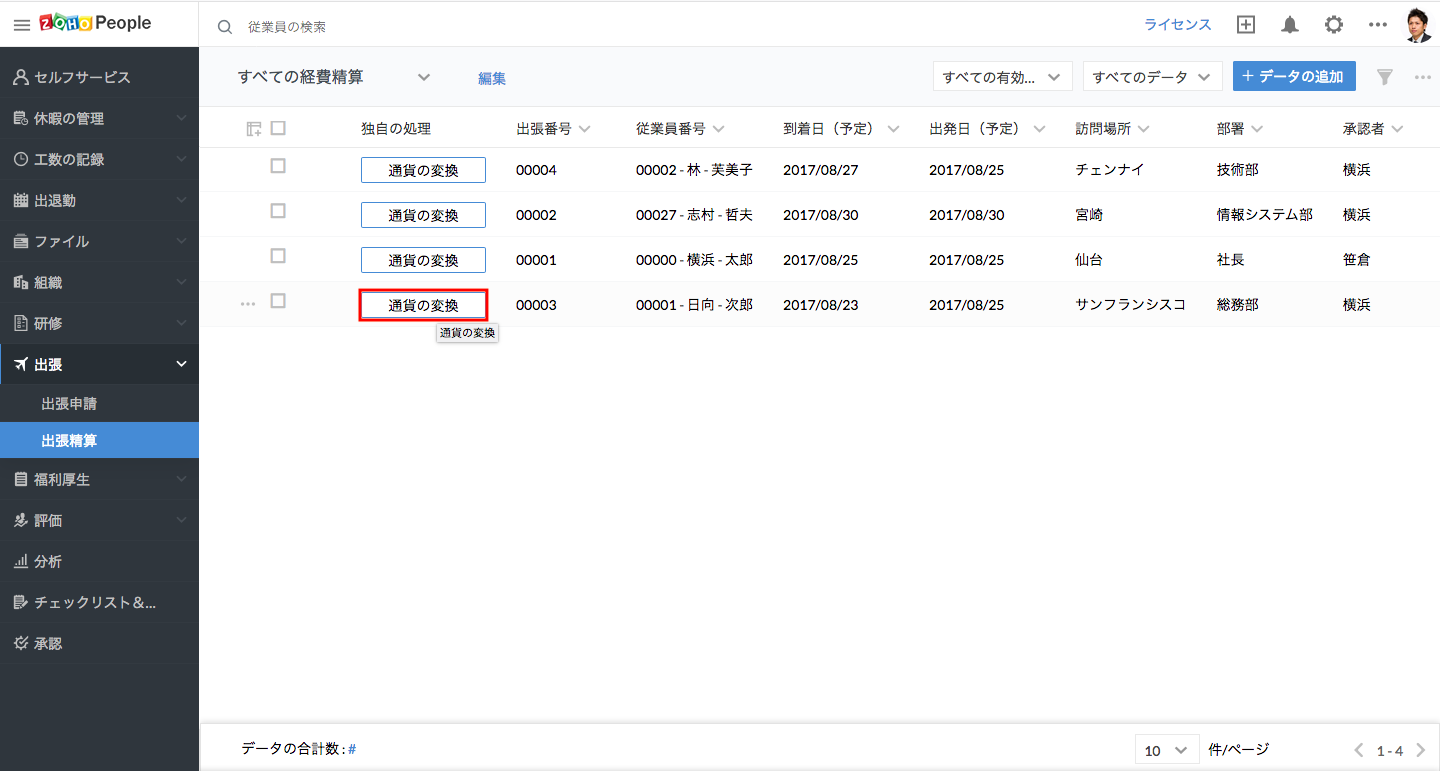
インポート&エクスポート
ExcelのシートのデータをZoho Peopleに取り込む(インポートする)には?
データをインポートするには、次の手順にしたがってください。
- ホーム画面からから、対象のフォームに移動してください。
- 「…」のアイコンをクリックし、「インポート」をクリックしてください。
- 対象のファイルを選択し、「次へ」をクリックしてください。
- 項目の関連付けを行い、重複の処理方法を選択してください。
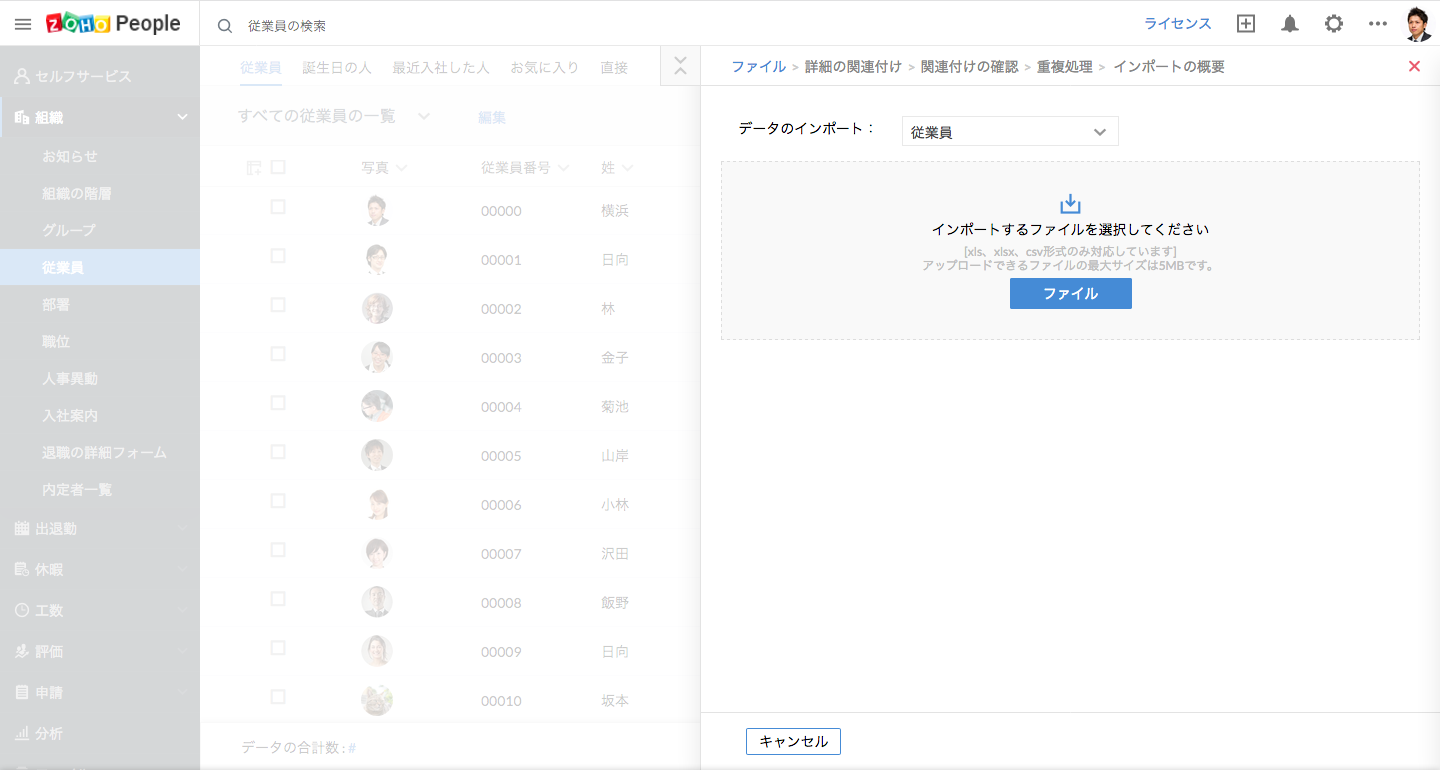
フォームのデータをエクスポートするには?
データをエクスポートするには、次の手順にしたがってください。
- ホーム画面から、対象のフォームに移動してください。
- 「…」のアイコンをクリックし、「エクスポート」をクリックしてください。
- エクスポートするファイルの形式を選択してください。
- 表形式のセクションのデータを含める場合は、該当の項目にチェックを入れてエクスポートしてください。
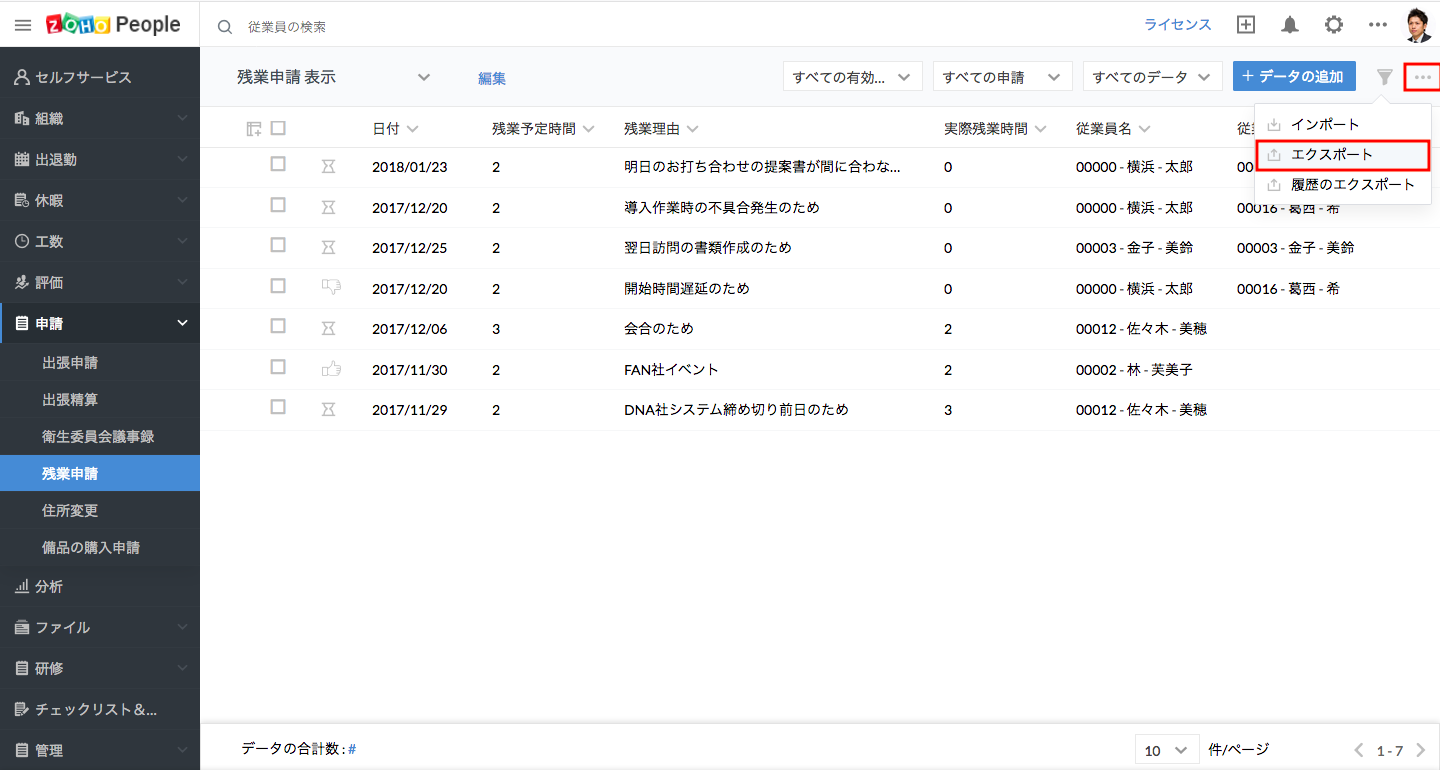
権限
フォームのデータの表示/編集権限を設定することはできますか?
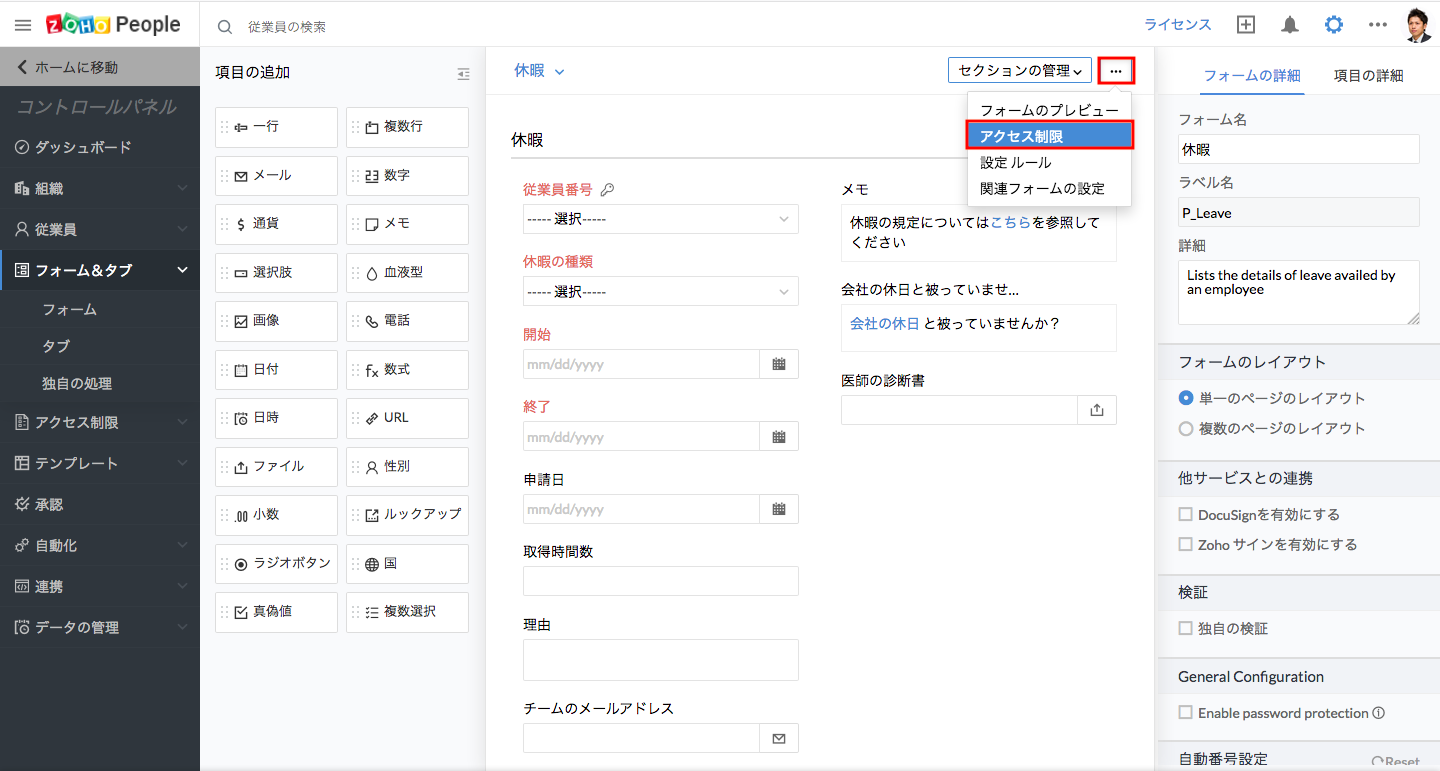
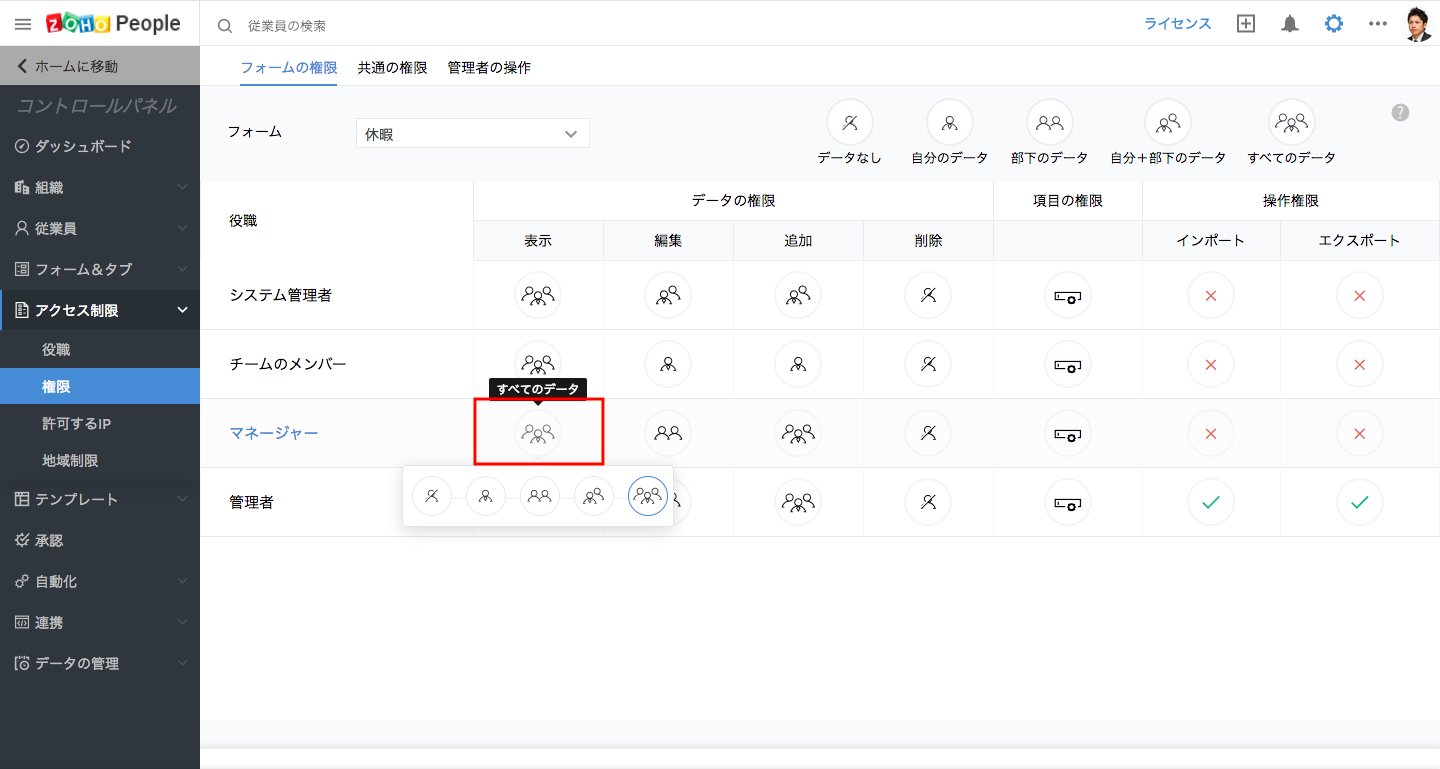
表示/編集の権限について、自分のデータのみ、部下のデータのみ、自分と部下のデータのみに制限するか、すべて許可するかを設定できます。
フォーム内の特定の項目に関する権限を設定できますか?
はい、項目ごとに表示/編集の権限を設定できます。
フォームから設定可能です。
フォームに項目を追加しようとする際に、support@zohopeople.com宛に連絡するようにメッセージが表示されます。どうしたら良いですか?
フォームに追加できる項目の数には上限があります。上限に達した場合、support@zohopeople.com宛に連絡するようにメッセージが表示されます。
上限は次のとおりです:
- 一行、メール、国、性別、血液型、電話番号、URL、画像、ファイルのアップロード - 75件まで
- 日付 - 10件まで
- 日時、数字、選択肢、ルックアップ、数式 - 30件まで
- 通貨、小数、数式 - 30件まで
- 複数行 - 20件まで
- 真偽値 - 15件まで
- メモ - 上限なし
なお、独自フォームには上記の制限は適用されません。
項目の追加時に、項目の権限を設定するには?
項目の追加後、該当の項目にマウスのカーソルを合わせると、設定のメニューが表示されます。
- 権限を設定する項目にマウスのカーソルを合わせてください。
- 権限のアイコンをクリックしてください。
- 権限を設定する対象を選択してください。
- 項目の表示/編集権限を設定してください。例:自分のデータ、部下のデータ、自分のデータ+部下のデータ、すべてのデータ
- 「完了」をクリックしてください。
該当の項目に対する権限が設定されます。
また、フォームの権限のメニューから、項目の権限を設定することも可能です。
フォームのデータのインポート/エクスポートの権限を設定するには?
標準では、管理者のみがデータをインポート/エクスポートできます。しかし、権限を設定することによって、他の従業員もできるようになります。インポート/エクスポートの権限を設定するには、次の手順にしたがってください。
- ホーム画面から、設定(歯車のアイコン)> アクセス制限 > 権限に移動してください。
- フォームの一覧から、権限の設定対象のフォームを選択してください。
- 操作権限の欄で、インポート/エクスポートの列に対応するアイコンをクリックして、有効/無効を設定してください。
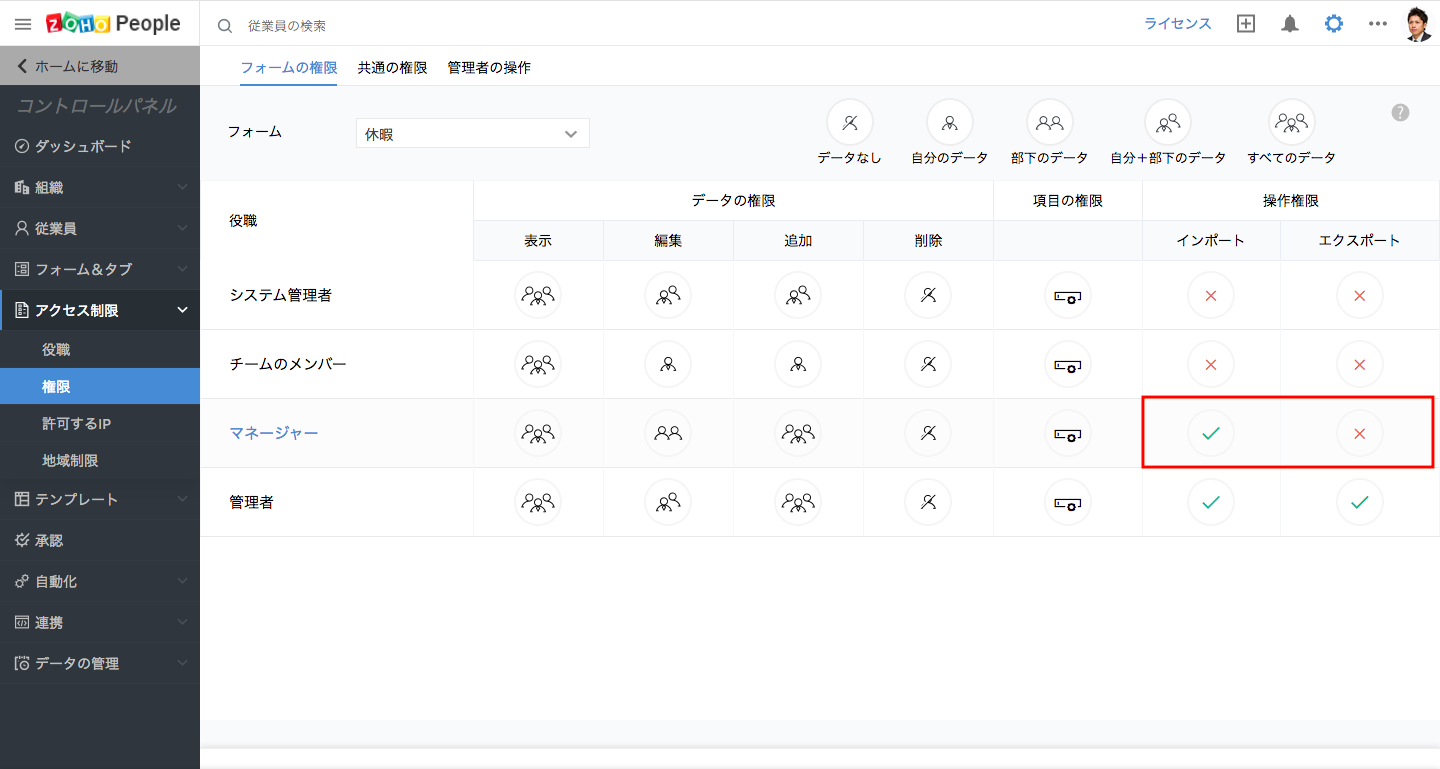
設定した内容に応じて、従業員がフォームのデータをインポート/エクスポートできるようになります。
管理者以外のユーザーに対して、フォームのカスタマイズの権限を付与することはできますか?できる場合、どのように設定しますか?
管理者以外のユーザーに対して、フォームのカスタマイズの権限を付与することができます。アクセス制限の設定から可能です。
- ホーム画面から、設定(歯車のアイコン) > アクセスの制限 > 権限 > 管理者の操作に移動してください。
- フォームをクリックしてください。
- ユーザーの追加のアイコンをクリックし、対象のユーザーを選択してください。
- 管理機能の欄の「タブ&フォームのカスタマイズ」の項目で、対象のユーザーに対応するアイコンをクリックして有効にしてください。
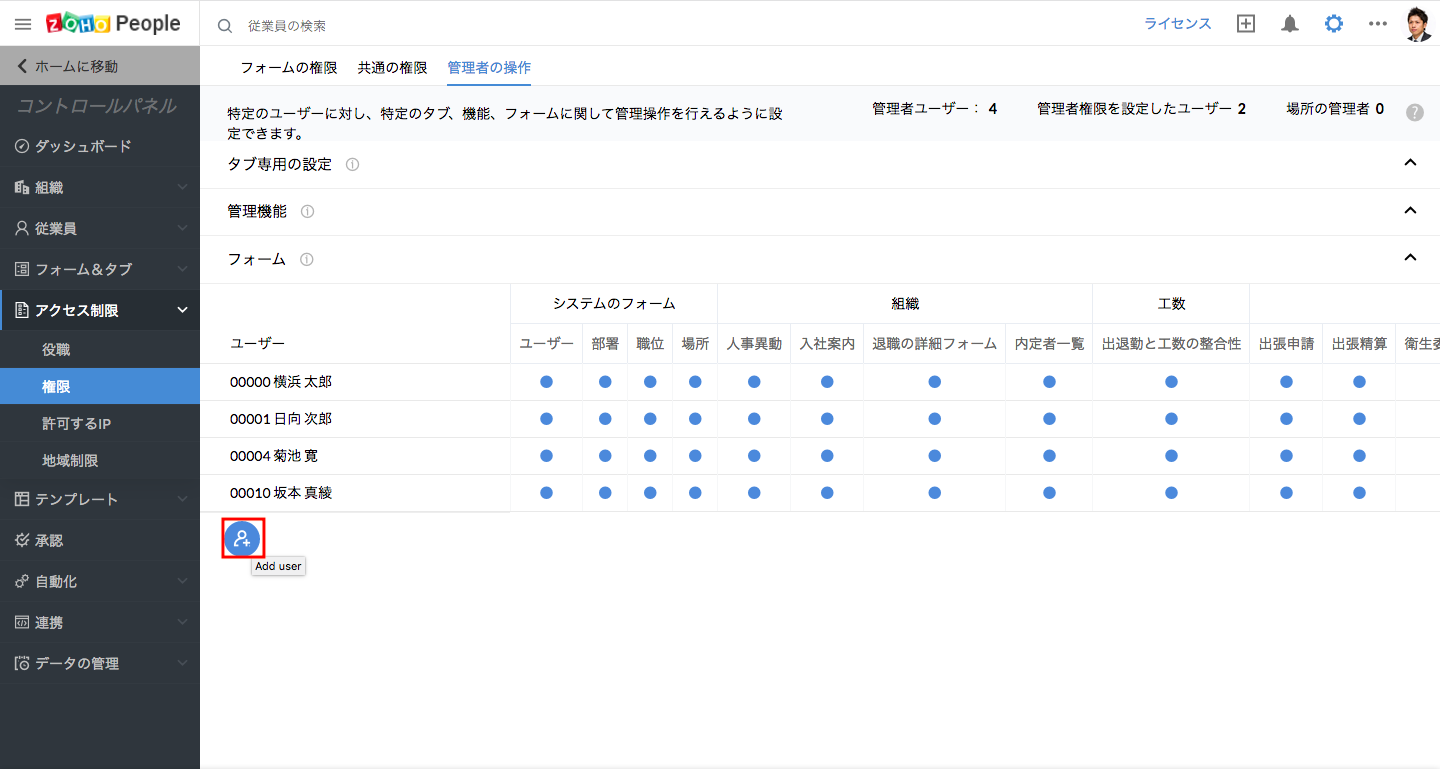
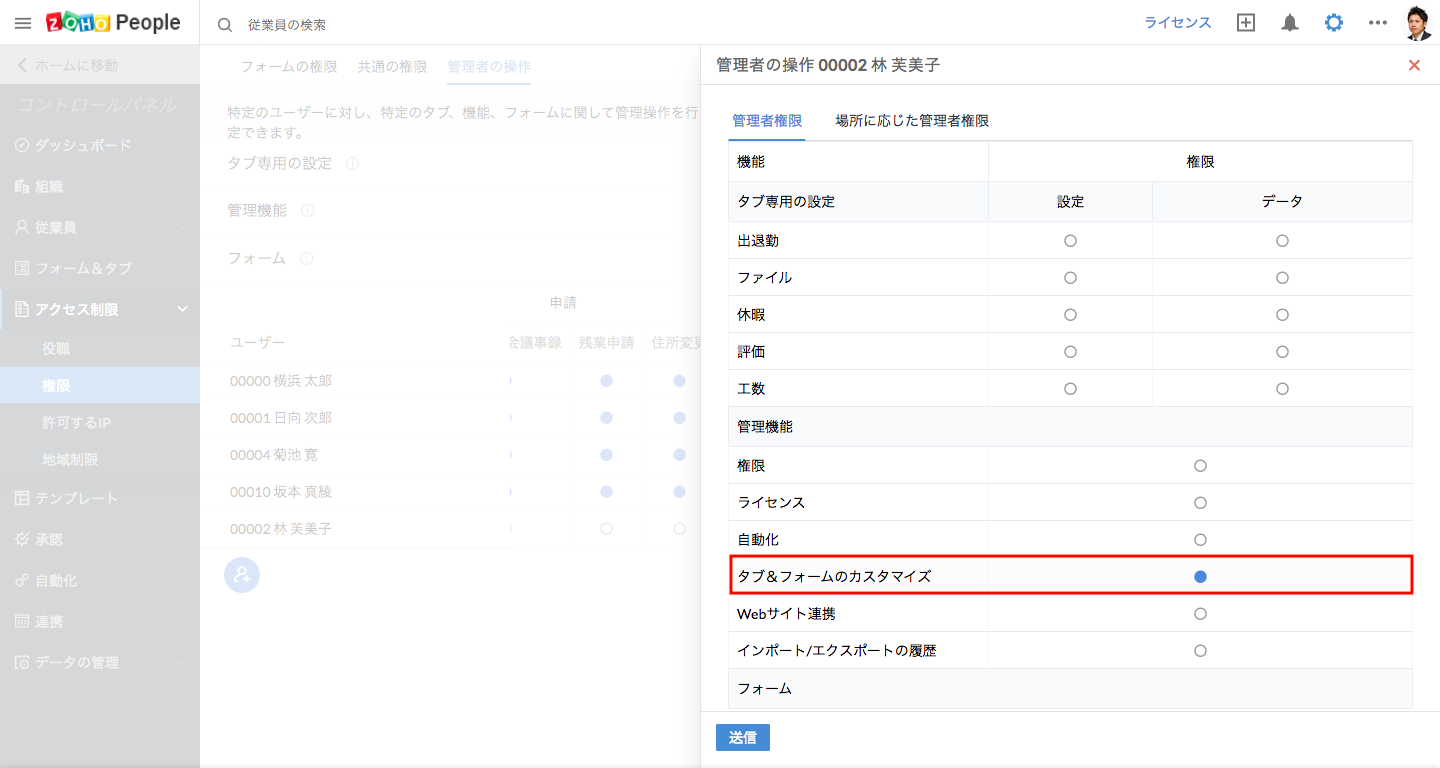
該当のユーザーがフォームのカスタマイズができるようになります。
特定のフォームに関する管理権限を、管理者以外のユーザーに付与することはできますか?
はい。アクセス制限の設定から可能です。次の手順にしたがってください。
選択したユーザーに対し、該当のフォームについて管理者と同じ権限が付与されます。
- ホーム画面から、設定(歯車のアイコン) > アクセスの制限 > 権限 > 管理者の操作に移動してください。
- 管理機能をクリックしてください。
- ユーザーの追加のアイコンをクリックしてユーザーを選択してください。
- フォームの欄で、管理権限を付与する対象のフォームを選択してください。