パスワードを忘れました。リセットするにはどうすれば良いですか?
パスワードをリセットするには、次の手順にしたがってください。
- Zoho Peopleのサインインページに移動してください。
- Zoho アカウントに関して、パスワードを忘れた場合用のリンクをクリックしてください。
- 登録しているアカウントのメールアドレスを入力し、認証用の画像文字を入力してください。
- 「問い合わせ」をクリックしてください。Zoho アカウントからメールが送信され、メールの文中にパスワードのリセット用のリンクが記載されています。
- リンクをクリックし、新しいパスワードを設定してください。
Zoho Peopleに新しいパスワードでサインインできるようになります。
管理者として、他のユーザーのパスワードを設定するには?
組織内の他のユーザーのパスワードをリセットするには、Zoho Mailに管理者としてサインインする必要があります。
- Zoho Mailにサインインしてください。
- コントロールパネルをクリックしてください。
- 左側の一覧から、ユーザーの詳細をクリックしてください。
- 対象のユーザーをクリックしてください。
- パスワードの変更をクリックしてください。
- 新しい(一時的な)パスワードを入力し、管理者としてのパスワードも入力してください。
- OKをクリックしてください。
他の管理者のユーザーを確認するには?
- ホーム画面から、設定(歯車のアイコン) > 従業員 > ユーザーに移動してください。
- 役職に関するフィルターを選択してください。
- 「管理者」(Admin)を選択すると、管理者のユーザーのみが表示されます。
また、組織の管理者のみを表示するデータの一覧を作成することも可能です。次の手順にしたがってください。
- ホーム画面から、組織 > 従業員に移動してください。
- 従業員のタブで、データの一覧を選択する項目をクリックし、「一覧の作成」を選択してください。
- 一覧の名前を入力してください(例:管理者ユーザーの一覧)。
- 権限の欄で、該当の一覧の表示を許可するユーザーを選択してください。
- 表示する項目を選択してください(例:姓、名、メールアドレス)。
- 条件の欄で、役職が管理者に等しいユーザーのみを抽出するように設定してください。
- 保存をクリックしてください。
この一覧で、組織内の管理者の一覧を確認できます。
組織の特権管理者を変更するには?
2つの方法があります。
方法1:
- ホーム画面から、設定(歯車のアイコン) > 組織 > 組織の情報に移動してください。
- 設定の変更をクリックしてください。
- 特権管理者のメールアドレスの欄の横にある管理者権限の移行をクリックしてください。
組織内のすべての従業員の一覧が表示されます。
- 特権管理者にする従業員を検索して選択してください。
- 変更の保存をクリックしてください。
選択した従業員が、特権管理者になります。
方法2:
- ホーム画面から、設定(歯車のアイコン) > 組織 > 組織の情報に移動してください。
- 設定の変更をクリックしてください。
- 「特権管理者」の項目のメールアドレスをクリックしてください。
なお、一覧には管理者ユーザーのみが表示されます。
- 特権管理者にするユーザーを選択してください。
- 変更の保存をクリックしてください。
選択したユーザーが特権管理者になります。
特権管理者と管理者の違いは?
特権管理者と管理者違いは2点のみです。
- 組織内の特権管理者は1名のみですが、管理者は複数設定できます。
- ライセンスに関するメールは特権管理者宛に送信されます。
管理者は何人まで設定できますか?
プランによって異なります。
プラン・料金の詳細についてはこちらをクリックしてください。
組織のドメインを設定するには?
まず、ドメインを登録する必要があります。登録後、認証の手続きを行う必要があります。認証の完了後、ドメインが正式に登録されます。ドメインを設定するには、次の手順にしたがってください。
- ホーム画面から、設定(歯車のアイコン) > 組織 > ドメインに移動してください。
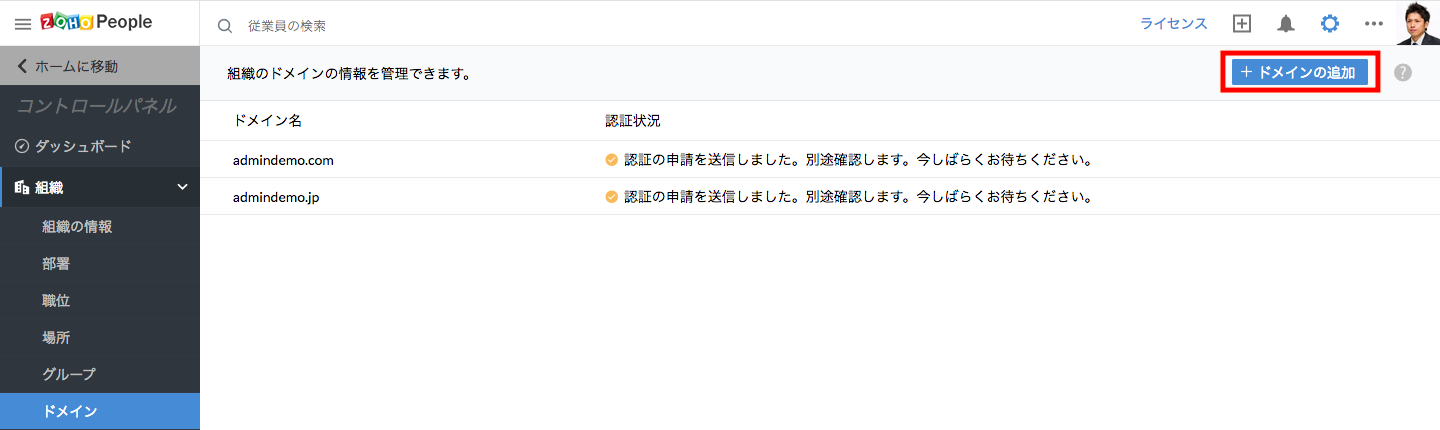
- ドメインの追加をクリックしてください。
- ドメイン名を入力してください。
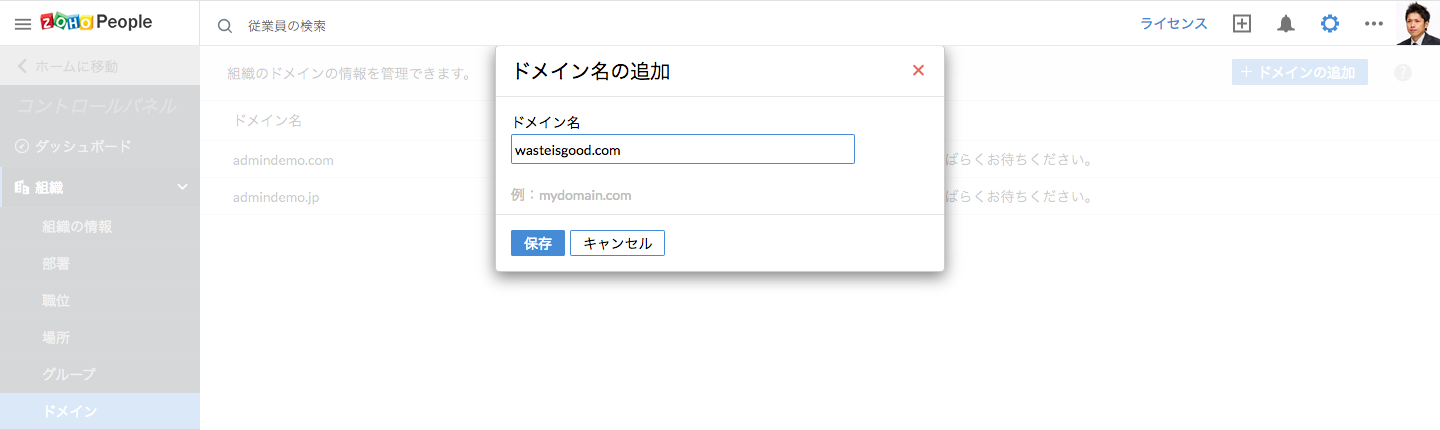
- 保存をクリックしてください。
主な機能にはどのようなものがありますか?
- 休暇の管理
- 出退勤の管理(位置情報の記録)
- 工数
- 評価
- フォームのカスタマイズ
- アクセス制限
- ドキュメントの管理
- チェックリスト
- 申請・承認
- 自動化(メール送信やタスクの設定、データ連携)
- 情報共有・お知らせ
- Zoho以外の他サービスとの連携
- レポート
- Zohoサービスとの連携(Zoho CRM、Zoho Invoiceなど)
- モバイルアプリ
どのようなサービスと連携していますか?
Zoho Books/Invoiceとの連携(請求書)
Zoho Peopleの工数管理の機能は、請求書と連動できます。工数のデータを元に請求書を作成し、Zoho Books/Invoiceに送信できます。請求書のデータとあわせて、クライアント、連絡先、税金、通貨などのデータも送信できます。
Zoho Mailとの連携
Zoho MailのユーザーアカウントのデータをZoho Peopleと同期できます。これにより、複数/大量のユーザーのデータを一括で追加/管理できます。Zoho Mailのユーザーのデータを一括でZoho Peopleに同期できます。
Zoho CRMとの連携
工数を記録する際に、Zoho CRMのクライアントと関連付けられます。工数の記録対象のクライアントの選択時に、Zoho CRMの取引先から選択できます。クライアントの一覧から、CRMのデータを確認することも可能です。
Zoho Recruitとの連携
採用管理サービスのZoho Recruitとも連携できます。採用候補者が採用に至った際に、自動的にZoho Peopleの従業員のデータとして追加することができます。これにより、採用内定者のデータを改めて入力し直す手間を省けます。従業員として追加された後、該当のユーザーはZoho Peopleの様々な機能を利用できます。Zoho PeopleとZoho Recruitの連携の詳細についてはこちらをクリックしてください
Zoho Expenseとの連携
Zoho Expenseとの連携により、経費管理を効率化できます。Zoho Peopleでの更新情報がZoho Expenseにも反映され、経費の申請が常に適切な人に対して行われるようにできます。経費管理にも人事データを連動できます。
Zoho Reportsとの連携
Zoho Reportsとの連携により、様々なデータをもとに独自のレポートを作成できます。作成したレポートは、他のユーザーとも共有できます(部署や場所の単位でも共有可能)。
組織の住所やロゴなどの基本情報を設定するには?
Zoho Peopleのロゴを組織やブランドのロゴに変更できます。設定したロゴは、画面の上部に表示されます。推奨サイズは次のとおりです:80 x 55
- ホーム画面から、設定(歯車のアイコン) > 組織 > 組織の情報に移動してください。
- 初期設定では、Zoho Peopleのロゴが表示されます。ロゴの変更をクリックしてください。
- ロゴのファイルを選択してください。
- ロゴのアップロードをクリックしてください。
- なお、住所、電話番号、WebサイトのURLなどのその他の基本情報も同じ場所から設定できます。
- 組織に関するメールの送信元として使用するメールアドレスも設定できます。
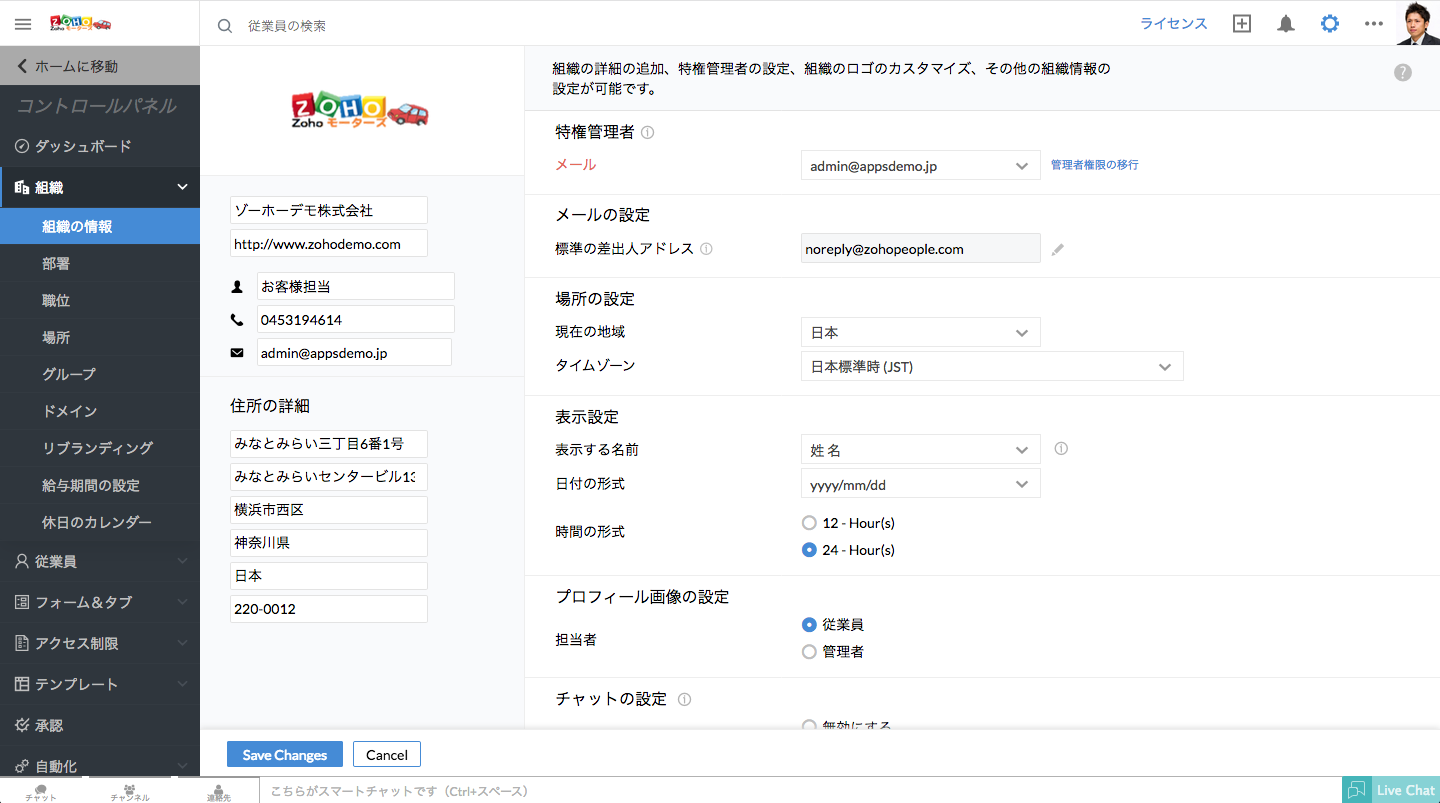
- 送信をクリックしてください。
組織に関して送信するメールの送信元を変更できますか?
はい、できます。設定 > 組織 > 組織の情報から可能です。
- 左下の「設定の変更」をクリックしてください。
- メールの設定の項目で、編集のアイコンをクリックしてください。
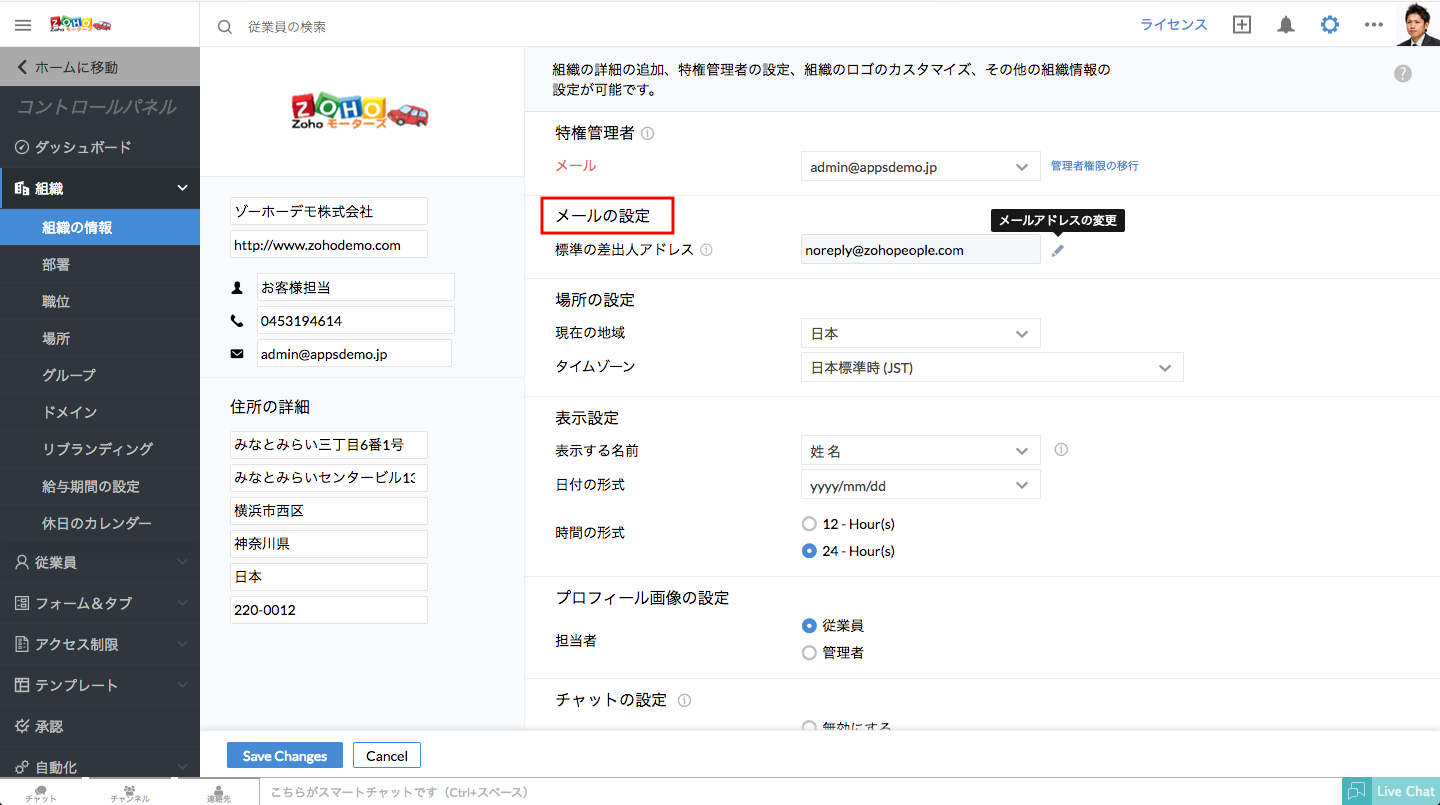
- 新しいメールアドレスを入力し、確定(チェックマーク)のアイコンをクリックしてください。確認用のコードが記載されたメールが該当のメールアドレス宛に送信されます。
- 該当のコードを入力し、「確定」をクリックしてください。
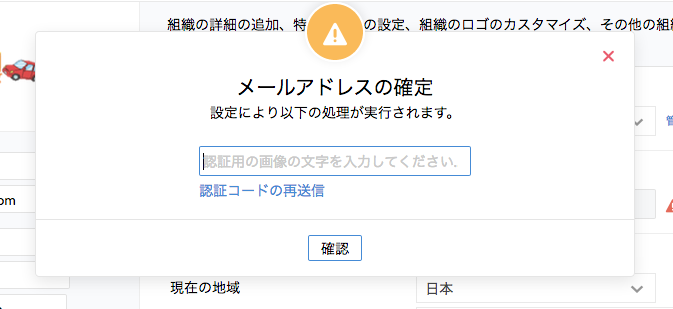
- 変更の保存をクリックしてください。
組織に関して送信するメールの送信が変更されます。システムに関するメールの通知は、該当のメールアドレスから送信されるようになります。
タイムゾーンや日付の形式を変更するには?
- ホーム画面から、 設定(歯車のアイコン) > 組織 > 組織の情報 > 場所の設定に移動してください。
- 画面下部の「設定の変更」をクリックしてください
- 地域を選択してください。
- タイムゾーンを選択してください。
- 変更の保存をクリックしてください。
従業員の名前の表示形式を変更したいです。可能ですか?
従業員の名前の表示形式は以下のいずれかから選択できます。
- 名
- 姓
- 名 姓
- 姓 名
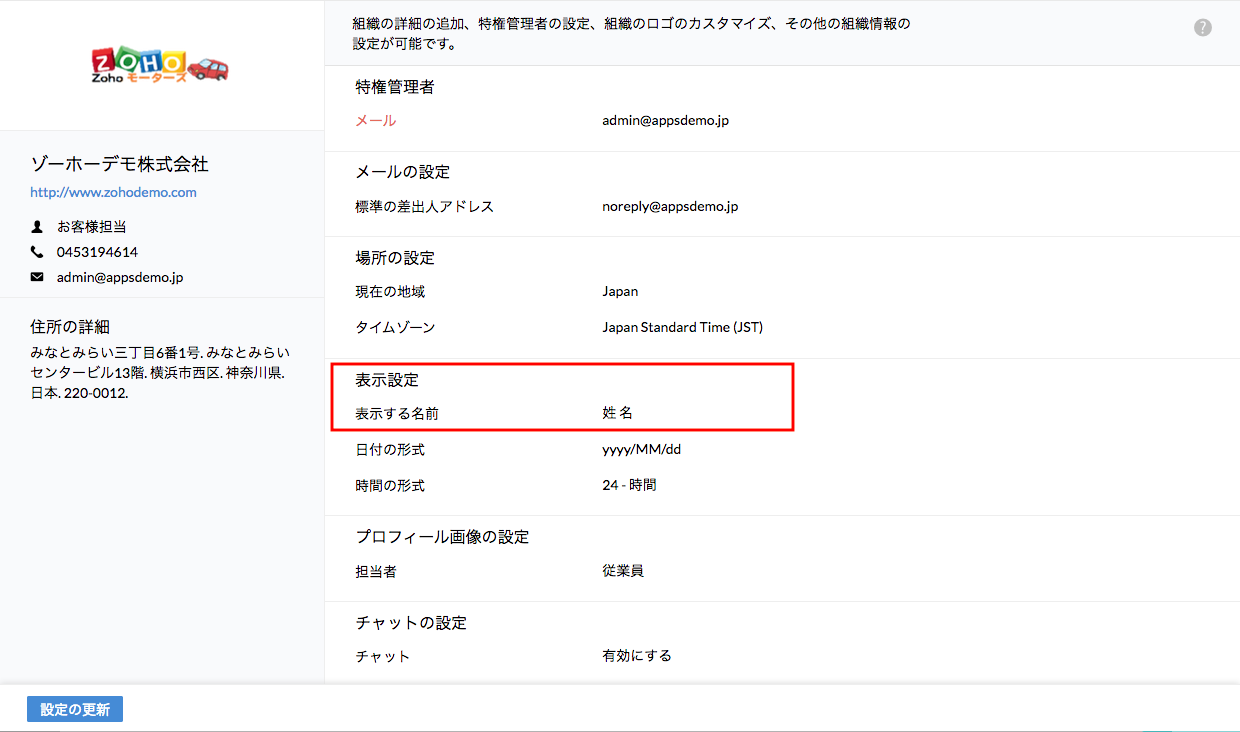
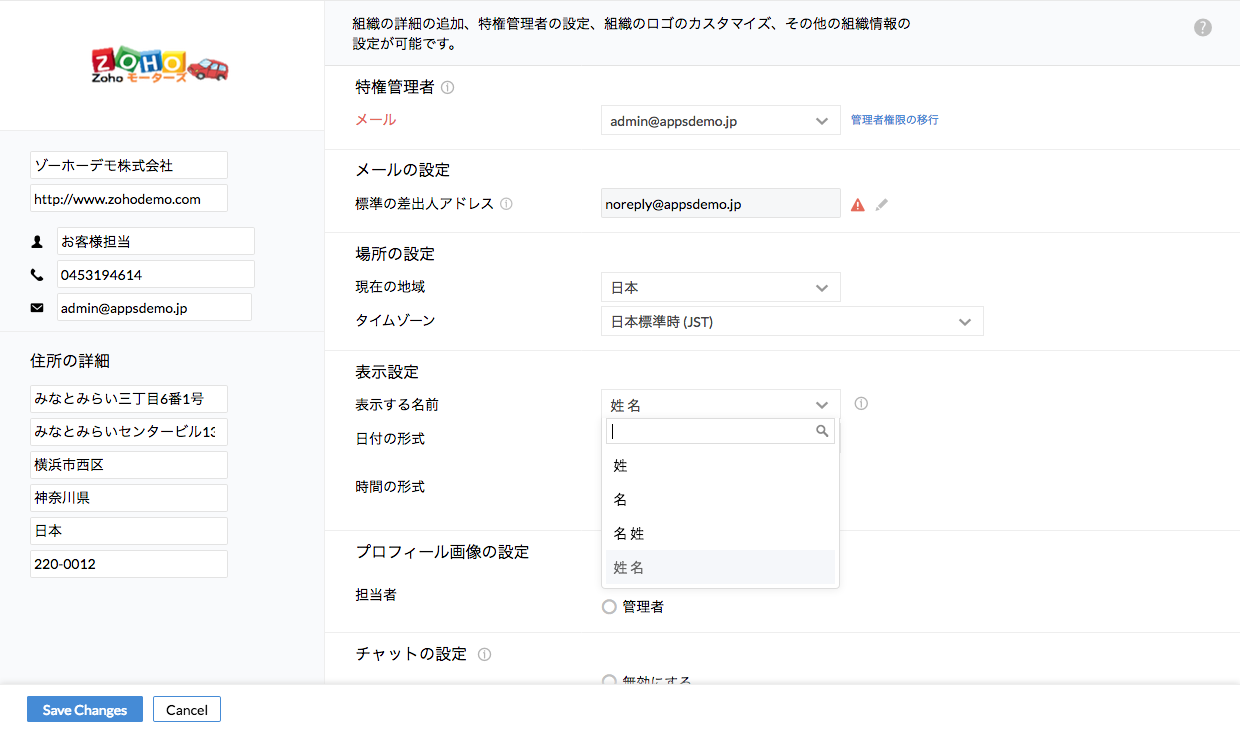
上記は、設定(歯車のアイコン)>組織 >組織の情報 > 表示形式の設定>名前の表示形式から設定できます。
組織にユーザーを追加するには?
以下のいずれかの方法で追加できます。
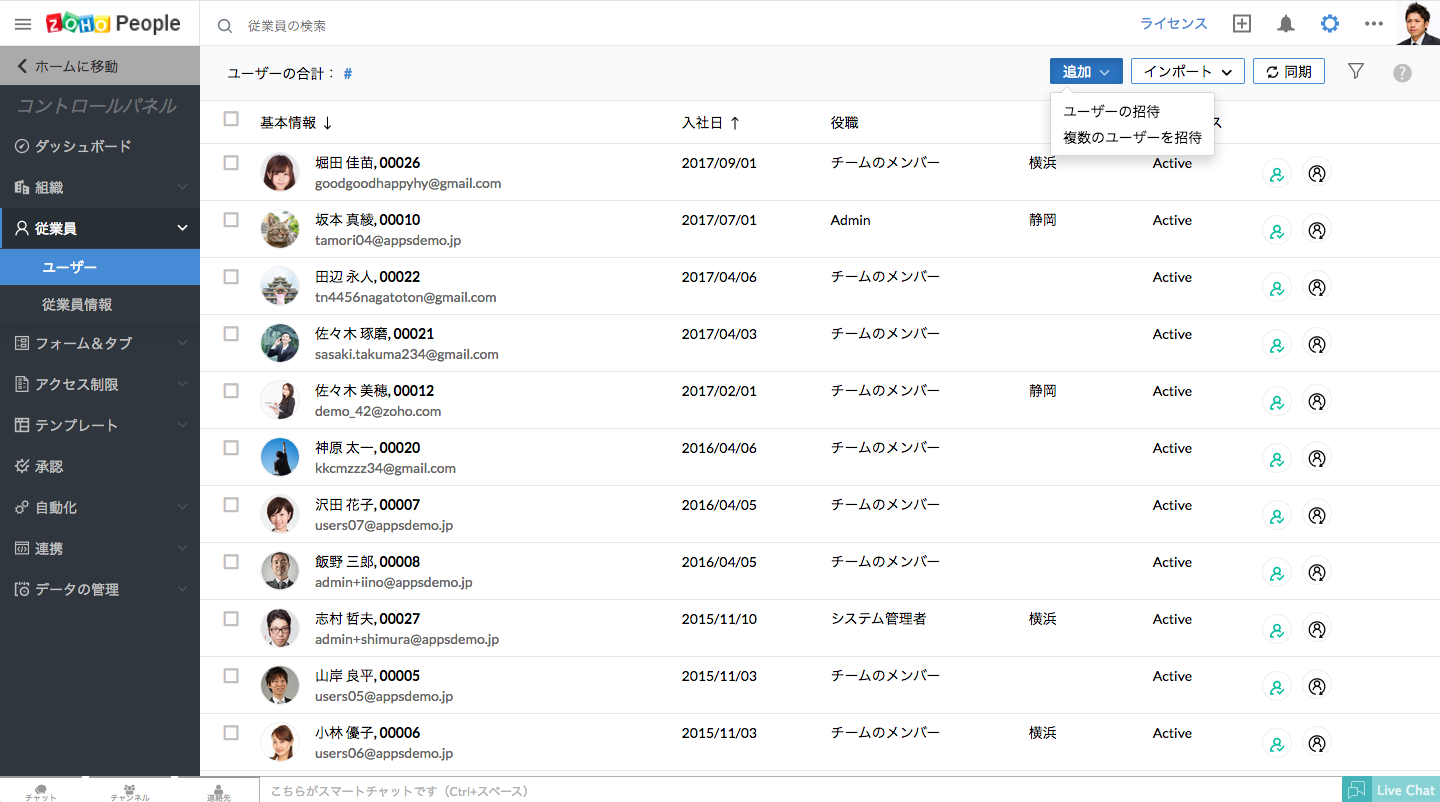
- ユーザーを直接追加:ドメインを認証済みの場合に可能です。ユーザーの招待の手順を省いて直接ユーザーを組織に追加できます。
- ユーザーの招待:ユーザーに招待メールを送信します。招待が承認されると、ユーザーが組織に正式に登録されます。
- ユーザーの同期:Zoho MailやGoogle Workspaceなどのサービスからユーザーを直接インポートできます。
- ユーザーのインポート:Zoho MailやGoogle Workspaceなどのサービスからユーザーを直接インポートできます。大量のユーザーがいる場合に便利です。
システムであらかじめ設定されている役職にはどのようなものがありますか?
以下の役職があります:
- 管理者(Admin)
- マネージャー
- チームのメンバー
- 役員
- チームのリーダー
役員とチームのリーダーの名前は変更できますが、管理者(Admin)、マネージャー、チームのメンバーは、標準の役職のため変更できません。
ファイルからユーザーのデータをインポートすることはできますか?
はい。ファイルからユーザーをインポートすることは可能です。
- ホーム画面から、設定(歯車のアイコン)> 従業員 > ユーザー > インポートに移動してください。
- 「ユーザーのインポート」をクリックしてください。
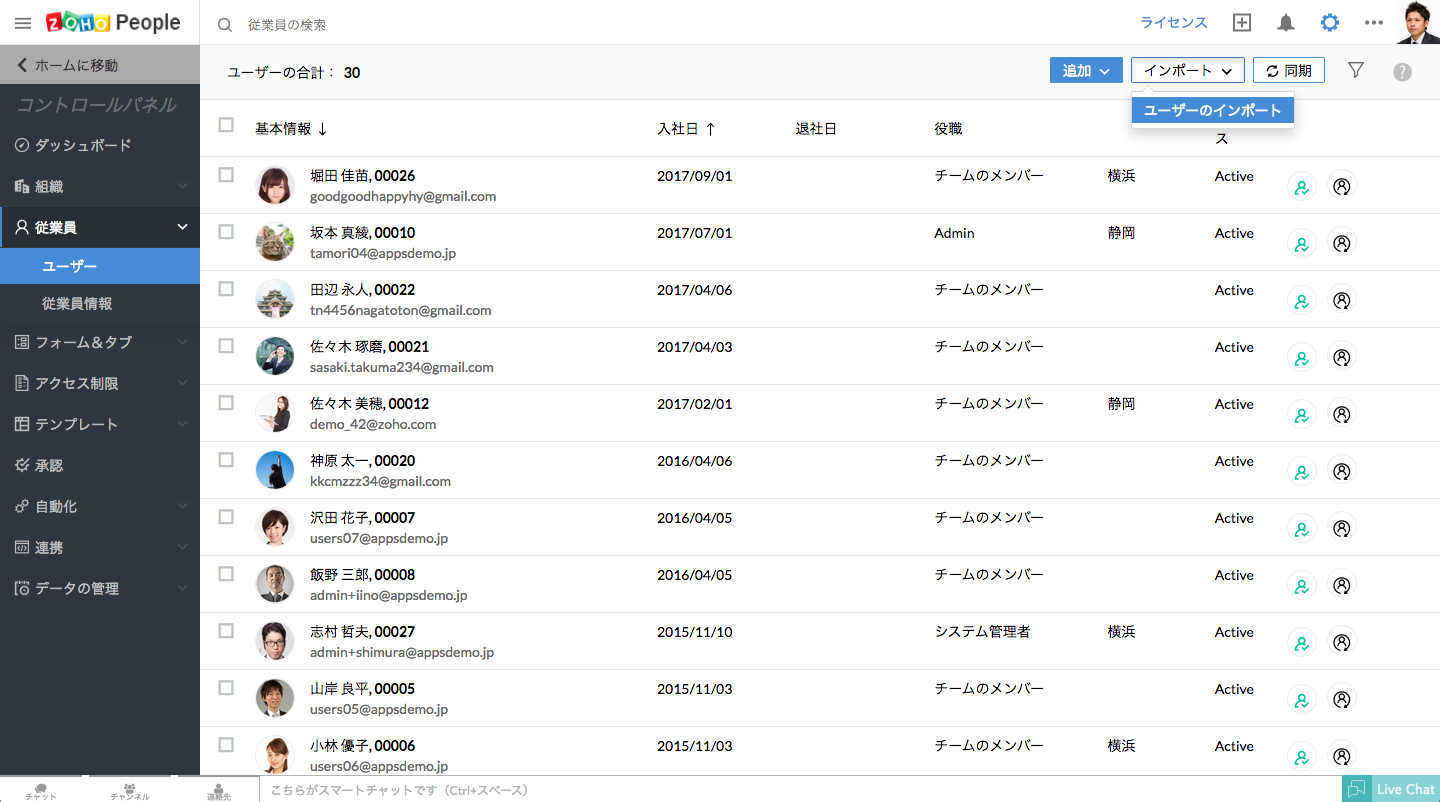
- 「ファイルのアップロード」をクリックし、次へをクリックしてください。
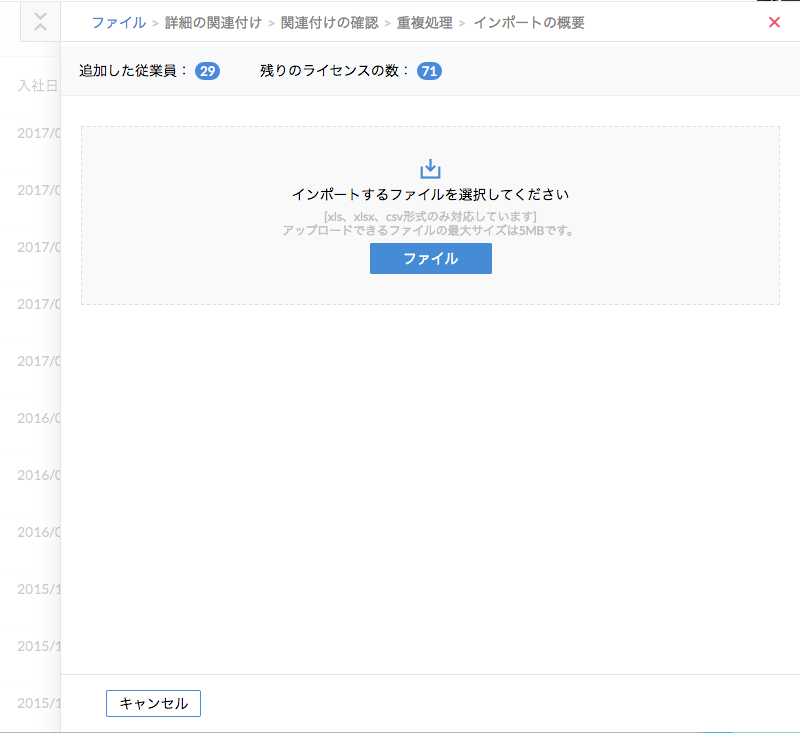
- 項目を関連付け、重複データの処理方法を選択してください。
- 「次へ」をクリックしてください。
部署を作成/編集/削除するには?
部署を追加するには:
- ホーム画面から、設定(歯車のアイコン) > 組織 > 部署に移動してください。
- 部署の追加のメニューをクリックしてください。
- 部署名を入力してください。
- メールアドレスを入力してください。
- 部署のトップのユーザーを選択してください。
- 親の部署を選択してください。
- 送信をクリックしてください。
部署の詳細を編集するには:
- ホーム画面から、設定(歯車のアイコン) > 組織 > 部署に移動してください。
- 対象の部署に対応する編集のアイコンをクリックしてください。
- 詳細を編集してください。
- 送信をクリックしてください。
部署を削除するには:
- ホーム画面から、設定(歯車のアイコン) > 組織 > 部署に移動してください。
- 対象の部署に対応する削除のアイコンをクリックしてください。
対象の部署が削除されます。
職位を作成/編集/削除するには?
職位を追加するには:
- ホーム画面から、設定(歯車のアイコン) > 組織 > 職位に移動してください。
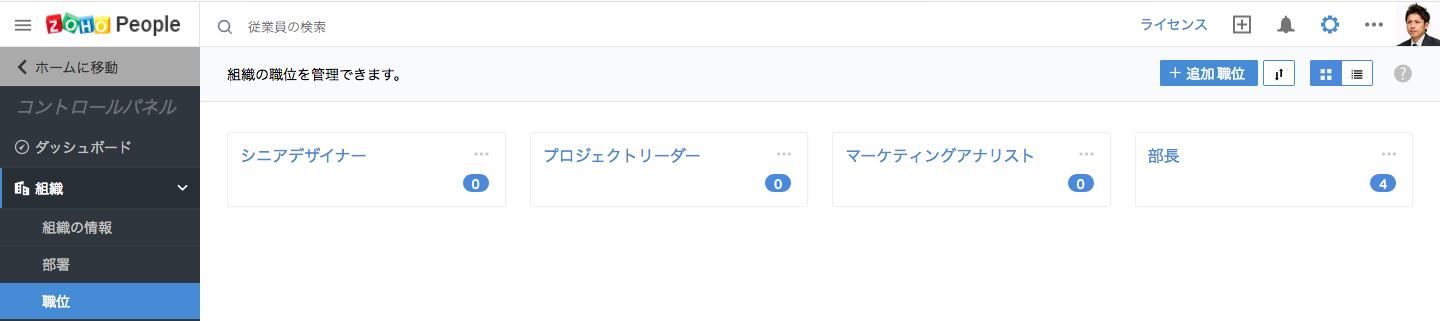
- 職位の追加のメニューをクリックしてください。
- 職位名を入力してください
- メールアドレスを入力してください。
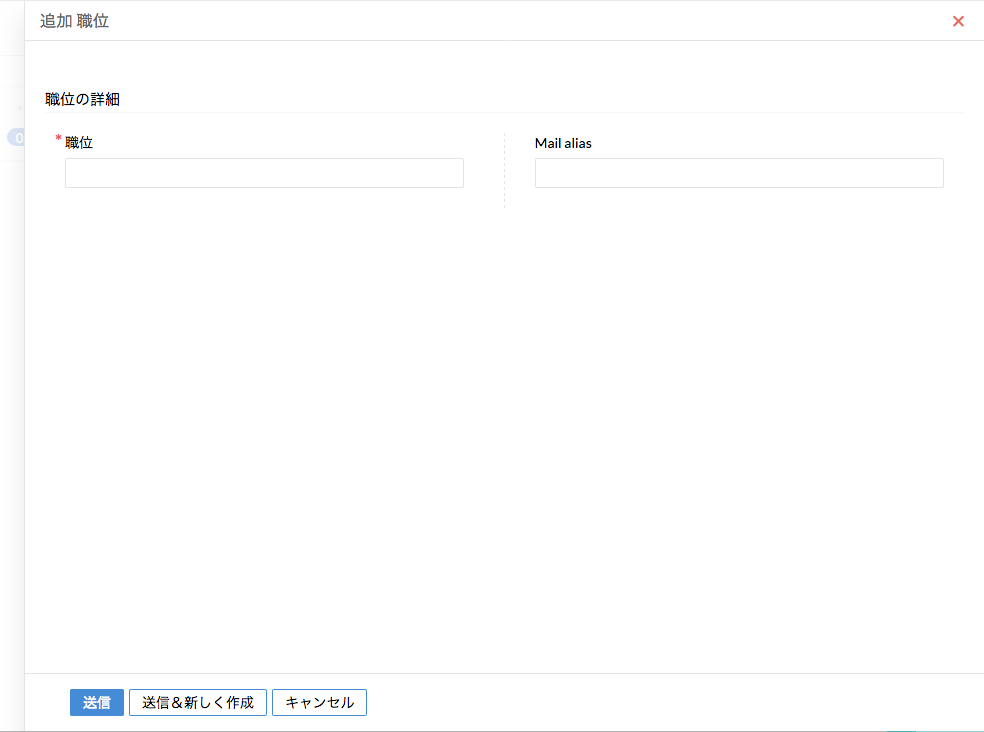
- 送信をクリックしてください。
職位を編集するには:
- ホーム画面から、設定(歯車のアイコン) > 組織 > 職位に移動してください。
- 対象の職位に対応する編集のアイコンをクリックしてください。
- 詳細を編集してください。
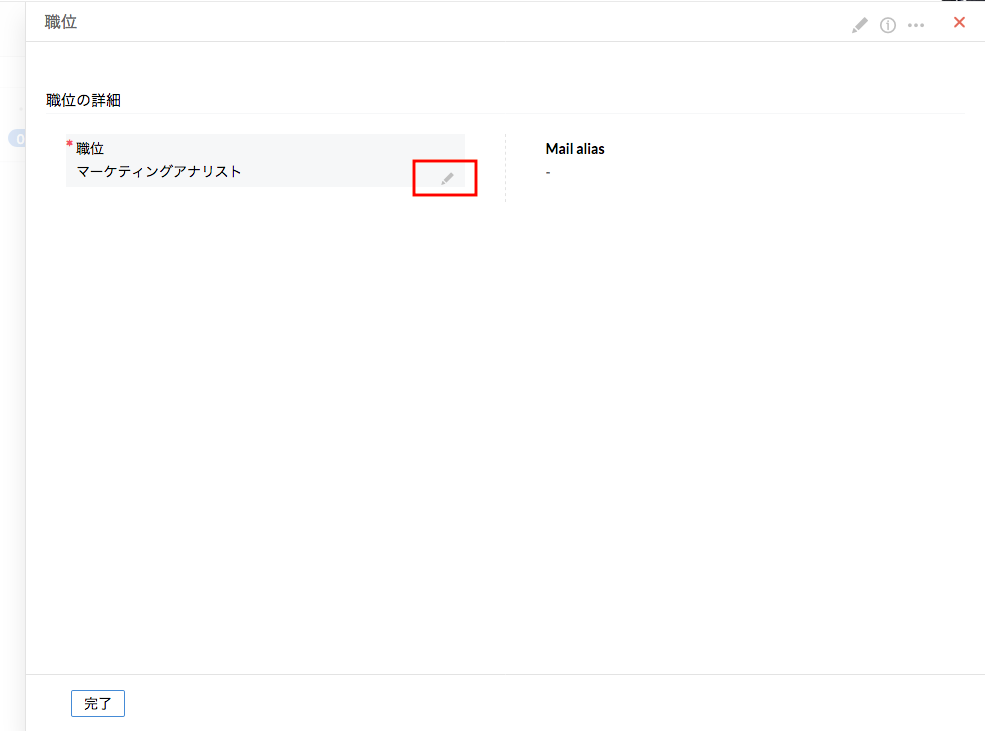
- 送信をクリックしてください。
職位を削除するには:
- ホーム画面から、設定(歯車のアイコン) > 組織 > 職位に移動してください。
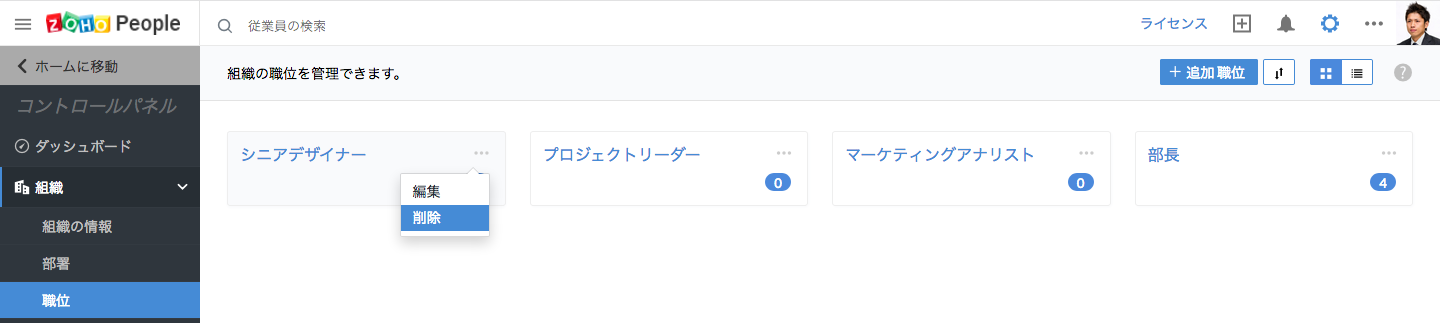
- 対象の職位に対応する削除のアイコンをクリックしてください。
対象の職位が削除されます。
休日の一覧を作成するには?
休日の一覧を作成するには:
- ホーム画面から、設定(歯車のアイコン) > 組織 > 休日のカレンダー > 追加に移動してください。
- 休日の名前と日付を入力してください。
- 選択式休日の場合は「選択式休日」の項目にチェックを入れてください。
- 半日の休日の場合は、「午前」あるいは「午後」の項目を選択してください。
- 該当の休日を適用する場所を選択してください。
- 必要に応じて詳細を入力してください。
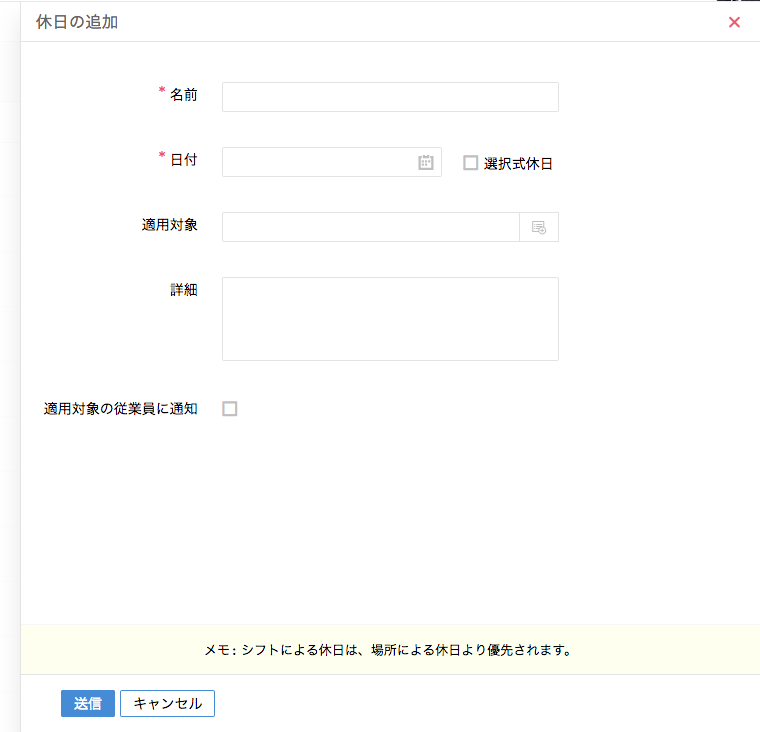
- 送信をクリックしてください。
組織の場所を追加するには?
複数の場所にオフィス/拠点がある場合、それぞれの場所の情報を登録できます。次の手順にしたがってください:
- ホーム画面から、設定(歯車のアイコン) > 組織 > 場所 > 追加に移動してください。
- 場所の名前を入力してください。
- その他の詳細情報を入力してください。
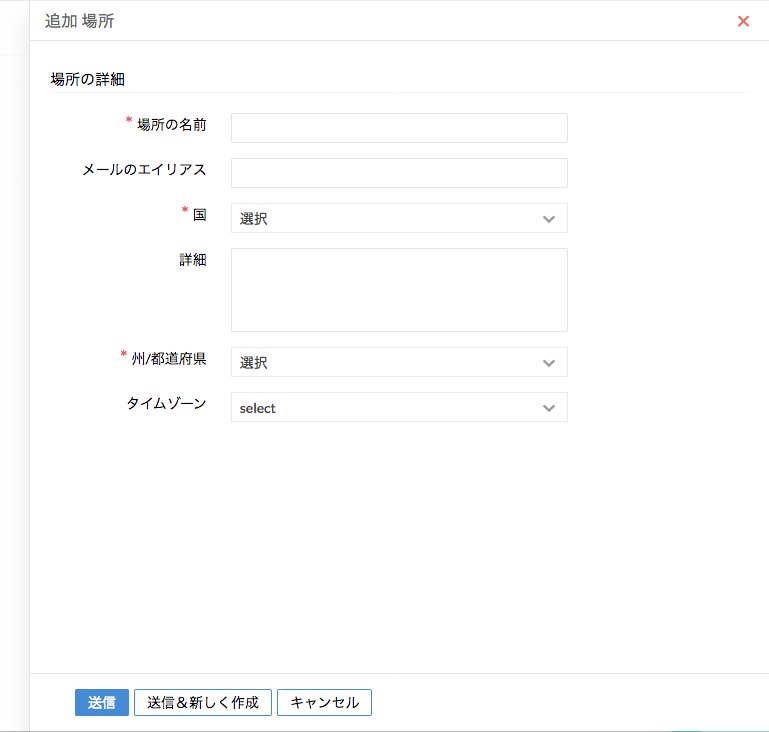
- 送信をクリックしてください。
グループを作成する目的は?
グループは以下のような場合に役立ちます。
- 特定のグループに対してメッセージやお知らせを投稿する際に、予め設定しておいたグループを選択できます。この場合、選択したグループに対してのみメッセージが表示されます。
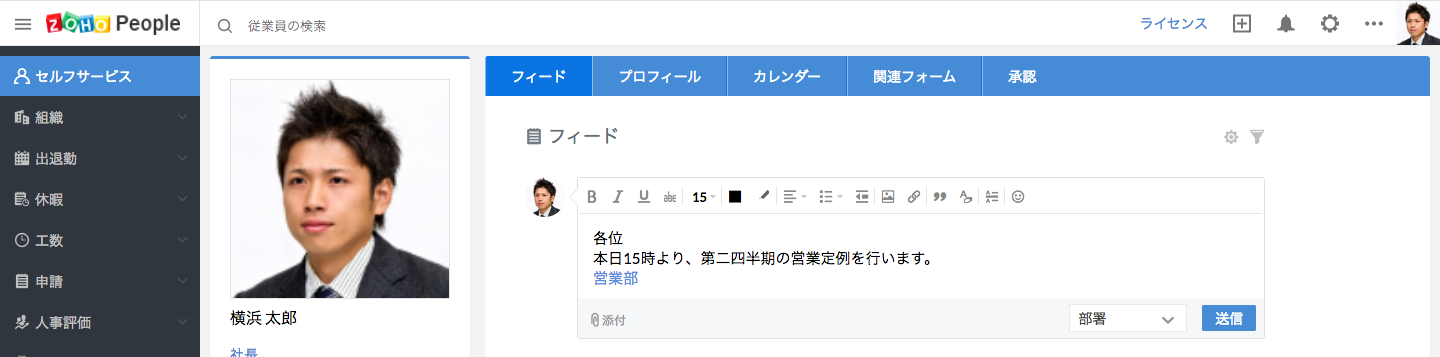
メモ:なお、グループに対してメッセージを投稿する場合、自分が対象のグループに所属している必要があります。管理者であっても、メッセージを投稿できるのは自分が所属するグループに対してのみです。
また、対象として部署を選択し、グループを関連付けた場合、該当の部署とグループのメンバーに対してメッセージが表示されます。
- 複数の部署にまたがるメンバーから承認を受けるような場合にも役立ちます。このような場合、部署を横断する形でグループを作成し、承認経路にグループを設定できます。
休暇の申請を、上司以外に人事部や総務部等のグループが承認するようにしたいです。どのようにすればできますか?
次の手順にしたがってください。
- ホーム画面から、承認 > 承認の追加に移動してください。
- フォーム名の欄で、休暇のフォームを選択してください。
- 「承認者の設定」をクリックし、「上司」を選択してください。
- 「+」のアイコンをクリックして承認者を追加してください。
- 「グループ」を選択し、対象のグループ名を選択してください。
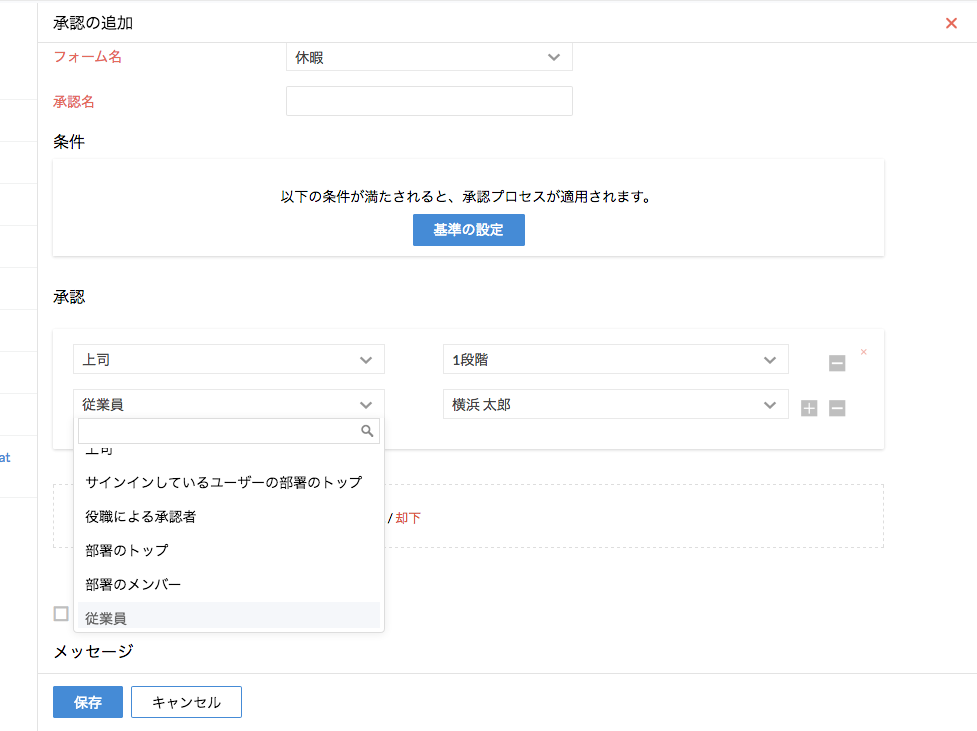
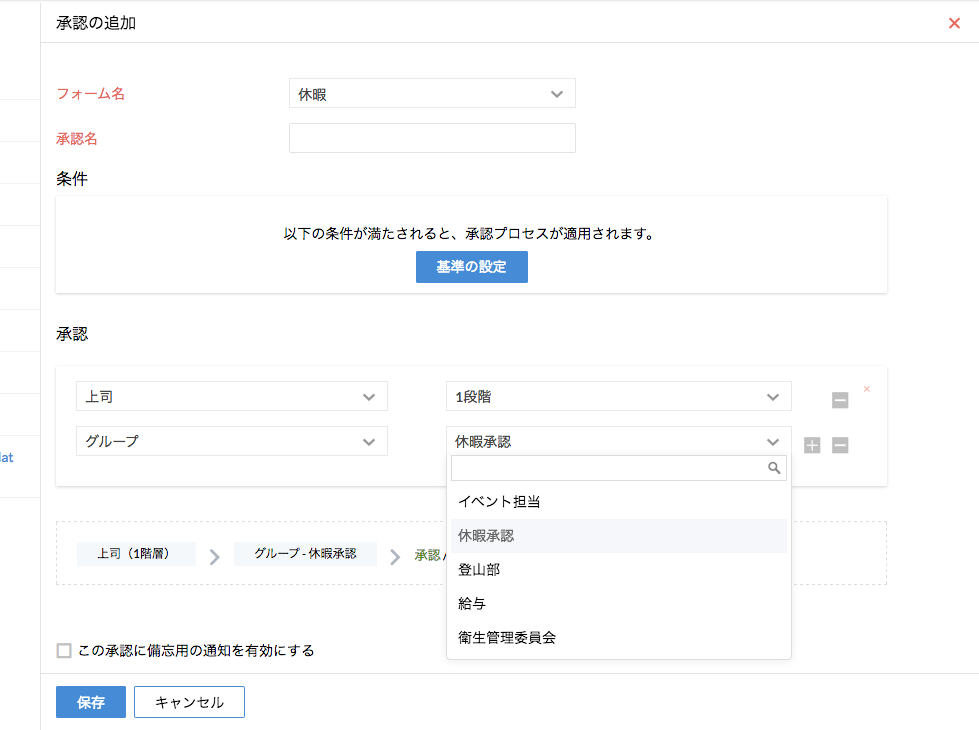
- 必要に応じて、通知を設定してください。
- 承認に関するメッセージを設定してください。
- 保存をクリックしてください。
設定した内容に応じて、休暇の申請がまず上司に送信され、その後、選択したグループに対して送信されます。
グループを編集/削除するには?
- ホーム画面から、設定(歯車のアイコン) > 組織 > グループ > すべてのグループに移動してください。
グループの一覧が表示されます。また、セルフサービス > 組織 > グループ > すべてのグループからも同じ操作が可能です。
- 対象のグループに対応する編集/削除のアイコンをクリックしてください。
メモ:グループの編集/削除ができるのは、グループの管理者です。
自分が所属するグループを確認するには?
- ホーム画面から、組織 > グループ > 自分のグループに移動してください。
自分が所属するグループの一覧が表示されます。また、セルフサービス > 組織 > グループ > 自分のグループからも同じ内容を確認可能です。
すべてのグループを確認するには?
- ホーム画面から、設定(歯車のアイコン) > 組織 > グループ > すべてのグループに移動してください。
すべてのグループの一覧が表示されます。また、セルフサービス > 組織 > グループ > すべてのグループからも同じ操作が可能です。
給与期間を設定する目的は?
給与期間を設定することによって以下のような処理が可能になります。
1.設定した期間に応じて、給与計算用のデータを集計してレポートを表示できます。
2.設定した期間に応じて、給与計算に関するデータの編集をロックできます。
給与期間を設定するには?
給与期間を設定するには、次の手順にしたがってください。
- ホーム画面から、設定 > 組織 > 給与期間の設定に移動してください。
- 「給与期間の設定」をクリックしてください。
- 給与期間名を入力して期間を選択してください。
- 給与期間の終了日(締め日)を入力してください。
開始日は自動で入力されます。
メモ:選択した内容に応じて給与期間が設定されます。例えば、給与期間の終了日(締め日)が25日の場合、終了日の項目を25日と設定してください。この場合、前月の26日から当月の25日までの期間が給与の対象期間となり、レポートもこの設定に応じて表示されます。
- 処理日 - 選択した日付にデータを処理します。例えば、毎月26日に処理したい場合、26日と設定してください。同様に、週単位の期間を設定することも可能です。
- 必要に応じて「ロック」の項目にチェックを入れてください。
メモ:処理日で設定したタイミング以降、出退勤、工数、工数表などの給与計算に関連するデータは編集できなくなります。
ただし、次の期間の終了時まで、時間外のレポートや欠勤のレポートにおいて、調整を加えることが可能です。例:上記の場合、2月のデータは3月26日まで調整可能です(毎月の処理日が26日の場合)。
- 場所やシフトから適用対象を選択してください。
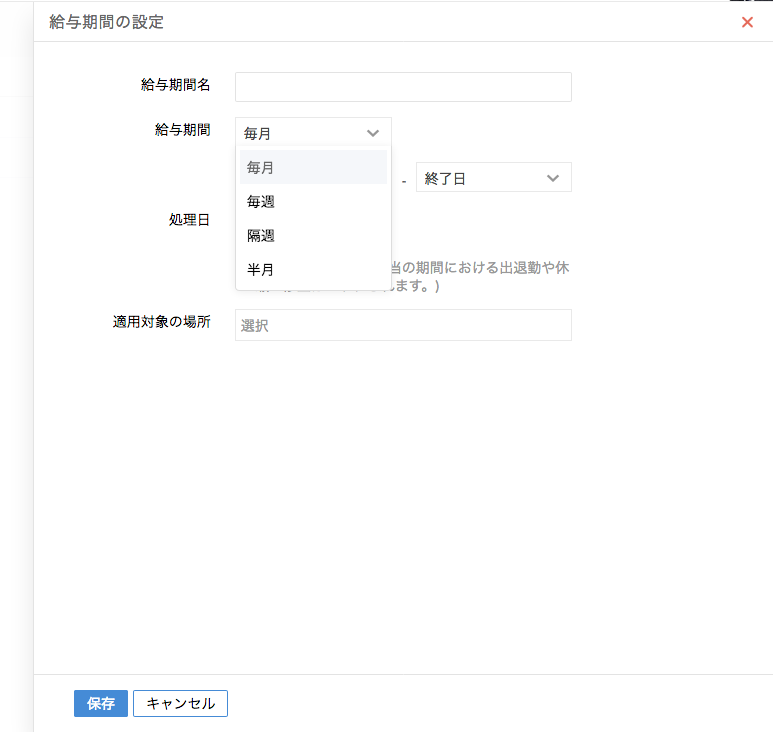
- 保存をクリックしてください。
チャットを無効にできますか?
管理者は、チャットを有効/無効にできます。
- ホーム画面から、設定(歯車のアイコン) > 組織 > 組織の情報に移動してください。
- 設定の変更をクリックしてください。
- チャットの設定の欄で、無効にするように設定してください。
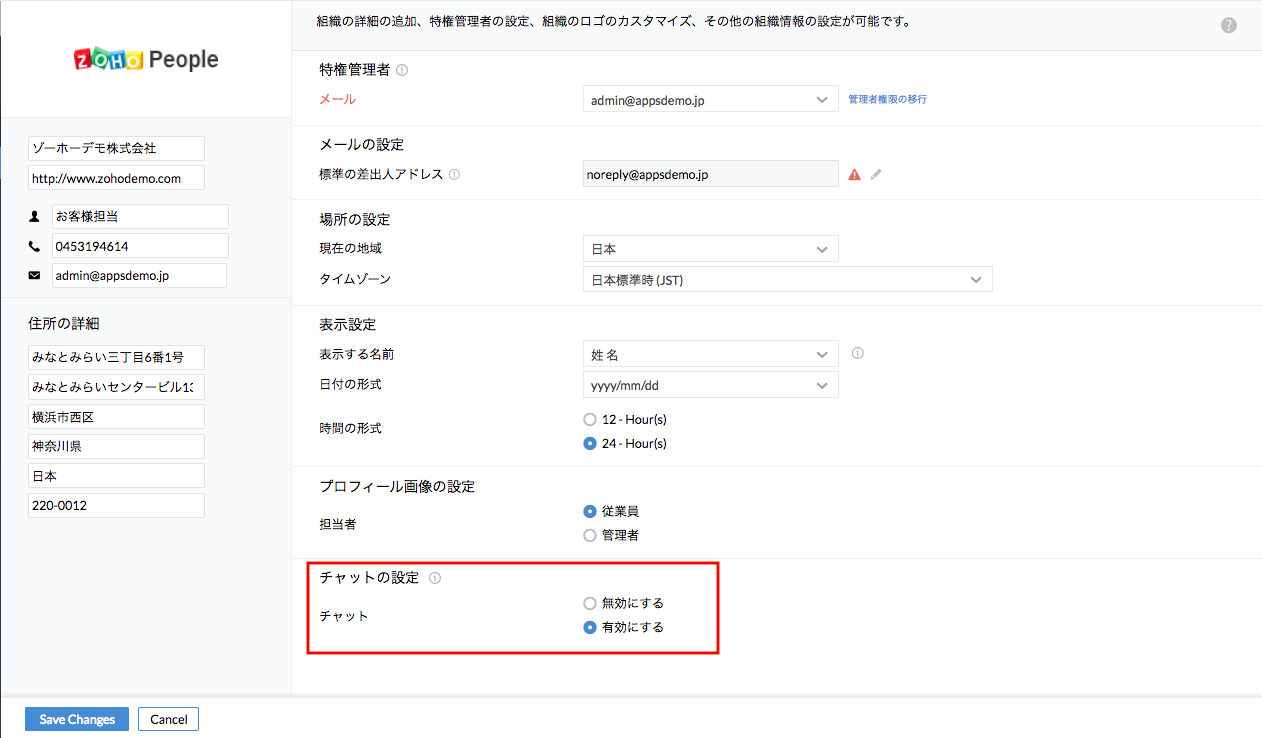
- 変更の保存をクリックしてください。
従業員が自分のプロフィール画像を変更するのを制限できますか?
プロフィール画像の変更の権限を従業員に対して付与するかどうかを設定できます。従業員が自分のプロフィール画像を変更するのを制限するには:
- ホーム画面から、設定(歯車のアイコン) > 組織 > 組織の情報に移動してください。
- 「設定の変更」をクリックしてください。
- プロフィール画像の設定の欄で、「管理者」を選択してください。
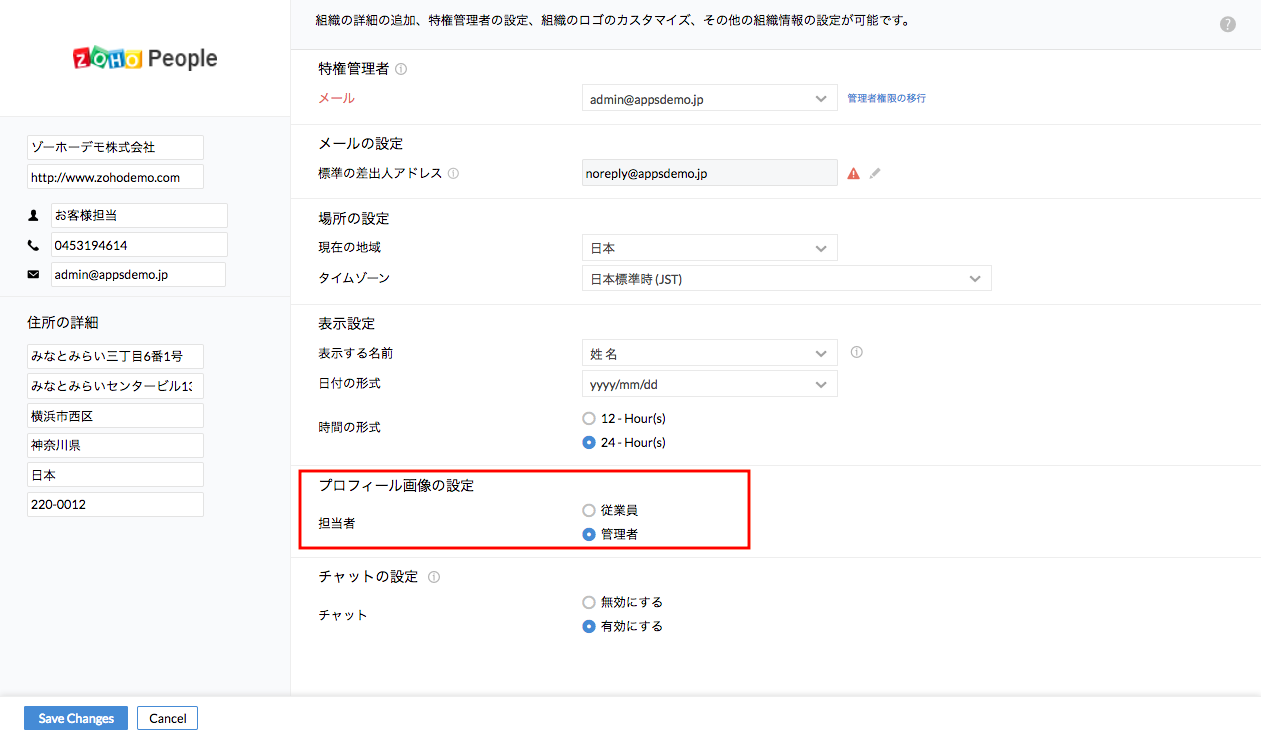
- 変更の保存をクリックしてください。
サインインを必要としない人の情報や、契約社員等の情報を管理するには?
上記のような人の情報は、従業員情報として追加・管理できます。サインインを必要としない人の情報については、サインインするユーザーとは別に追加・管理可能です。それらの人についても、様々な属性や休暇の情報を管理できます。
場所ごとに平日/週末を設定するには?
異なる勤務場所やオフィスに応じて、異なる平日/週末を設定できます。場所ごとに設定可能です。
週の設定:
週の開始/終了の曜日を設定できます。
- ホーム画面から、設定(歯車のアイコン) > 組織 > 休日のカレンダー > カレンダーの設定に移動してください。
- 場所を選択してください。
- 週の設定の欄で、週の開始日を選択してください。
- 同様に、週の終了日を選択してください。
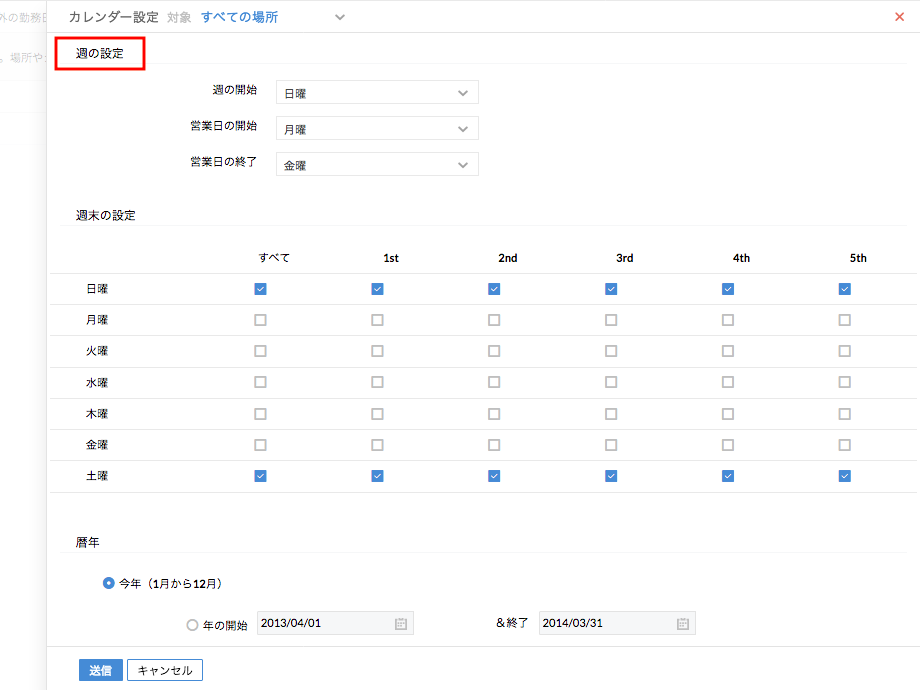
- 更新をクリックしてください。
週末の設定:
場所ごとに週末を設定可能です。土日以外を週末として扱うように変更することもできます。
- ホーム画面から、設定(歯車のアイコン) > 組織 > 休日のカレンダー > カレンダーの設定に移動してください。
- 週末の設定を適用する場所を選択してください。
- 編集をクリックしてください。
- 週末の設定を行ってください。
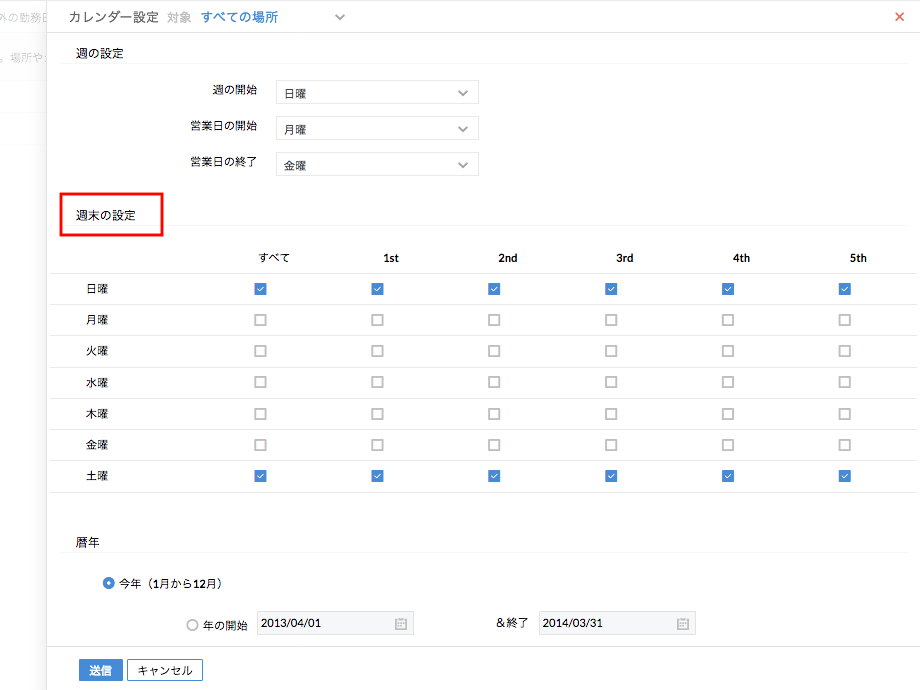
- 更新をクリックしてください。
年度の設定
組織の年度を設定できます。1月から12月として設定するか、別の期間を設定するかを選択できます。
- ホーム画面から、設定(歯車のアイコン) > 組織 > 休日のカレンダー > カレンダーの設定に移動してください。
- 1月から12月に設定する場合、今年を選択してください。
- 任意の期間を設定する場合、開始と終了の日付を設定してください。
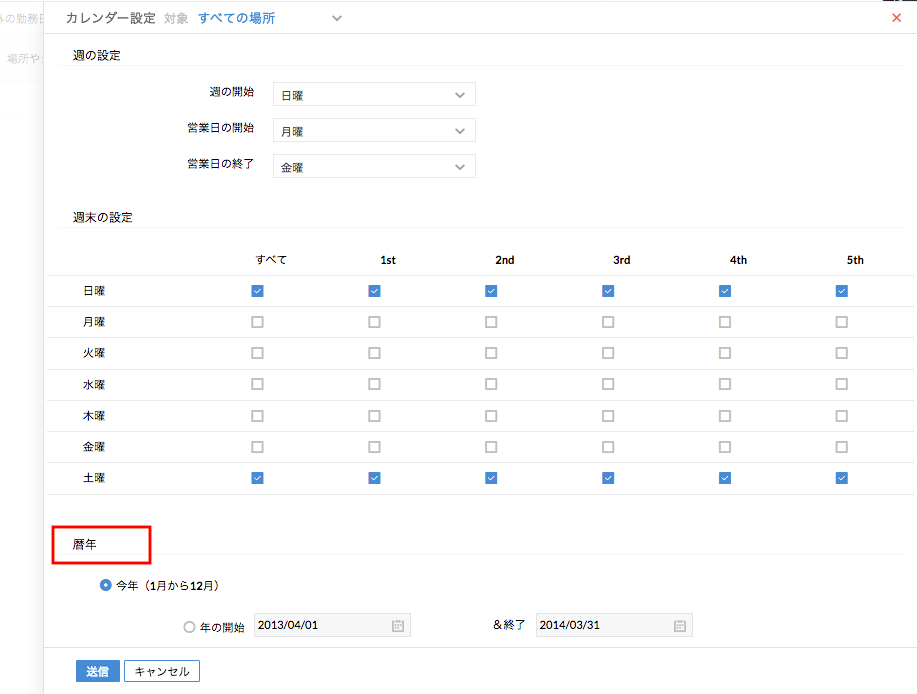
- 更新をクリックしてください。
通常は、土日を休日としています。ただし、特定の土曜日を勤務日としたいです。可能ですか?
はい。特定の週末の日付(この場合、土曜日)を勤務日に設定できます。設定した内容が勤務日として反映されます。
次の手順にしたがってください。
- ホーム画面から、設定 > 組織 > 休日のカレンダー > 例外の勤務日に移動してください。
- 勤務日に設定する日付を選択してください。
- 適用対象を選択してください。
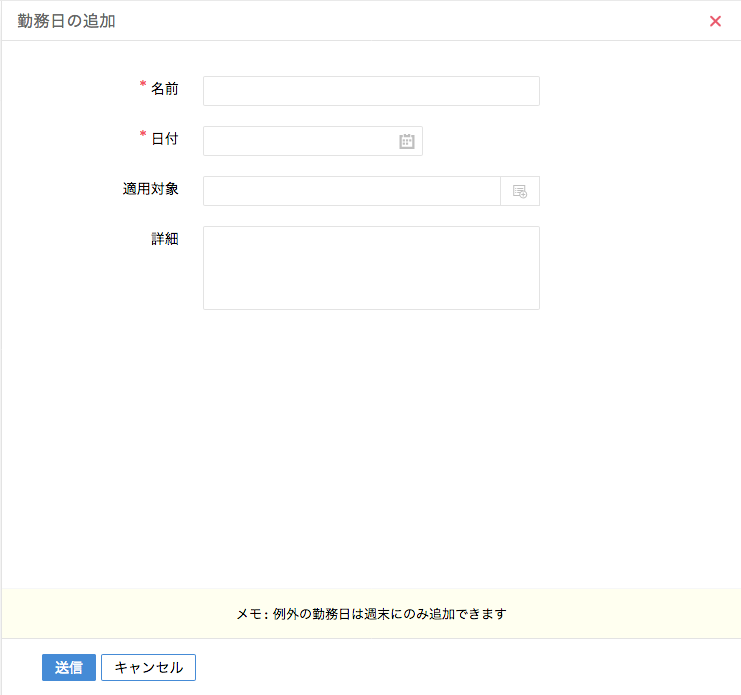
- 保存をクリックしてください。
メモ:選択した場所やシフト等の適用対象に関する従業員について、設定した日付が勤務日として扱われます。
休日をインポート/エクスポートするには?
休日のカレンダーをすでに設定している場合、ファイルを直接インポートできます。同様に、休日のカレンダーをエクスポートできます。
- インポートするには、ホーム > 組織 > 休日のカレンダーに移動してください。
- フィルターの横に表示されている「…」のアイコンをクリックしてください。
- 「インポート」をクリックしてください。
- 対象の場所を選択してください。インポートしようとしているカレンダーをすべての場所に対して適用する場合、「すべての場所」を選択してください。
- 「ファイルのアップロード」をクリックしてください。
- ファイルを選択してアップロードしてください。
メモ:ファイルの形式は.icsにしてください。
同様に、「エクスポート」をクリックすると、カレンダーのデータが.ics形式でエクスポートされます。
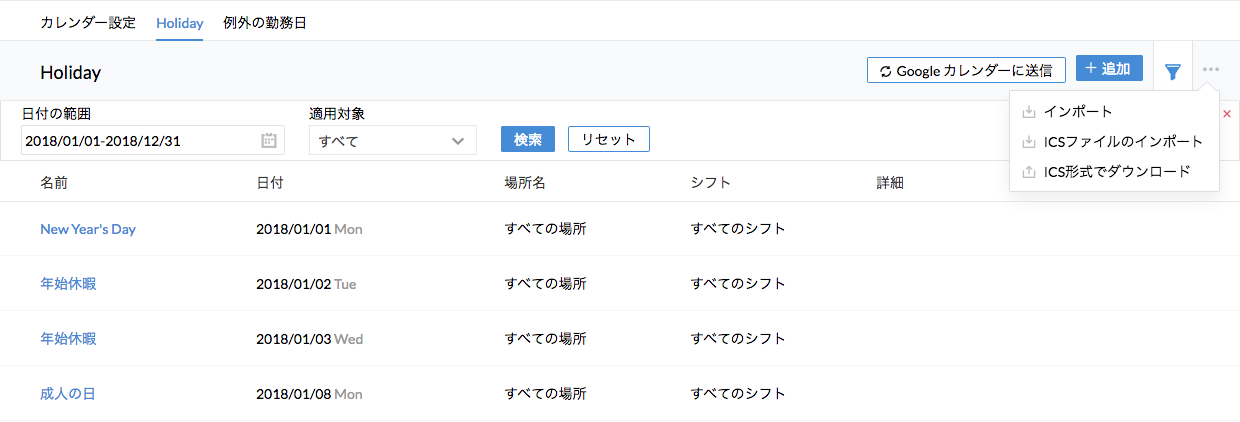
- 送信をクリックしてください。
部署や従業員の情報をツリー形式で階層表示するには?
部署や従業員の階層は、「上司」や「部署」の項目の値に応じて表示されます。
設定(歯車のアイコン) > 組織 > 従業員のメニューで、従業員名をクリックすると、「上司」や「部署」の情報を確認できます。
メモ:なお、「上司」のデータをインポートする際には、該当の項目に上司の名前ではなく従業員番号を入力するようにしてください。
テーマを変更するには?
ホーム画面から「…」のアイコンをクリックすると、テーマを変更できます。
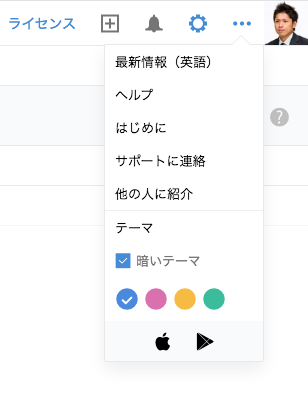
独自ドメインを用いたURLでアクセスすることはできますか?
はい、アクセス用のURLを独自ドメインを用いたものに変更できます。通常、アクセス用のURLはpeople.zoho.comです。しかし、独自ドメインを設定することで、このURLをカスタマイズすることが可能です。
設定するには、次の手順にしたがってください。
- ホーム画面から、設定(歯車のアイコン) > 組織 > リブランディングに移動してください。
- 「サインインURL」の欄にURLに使用する文字列を入力し、ドメインを選択してください。
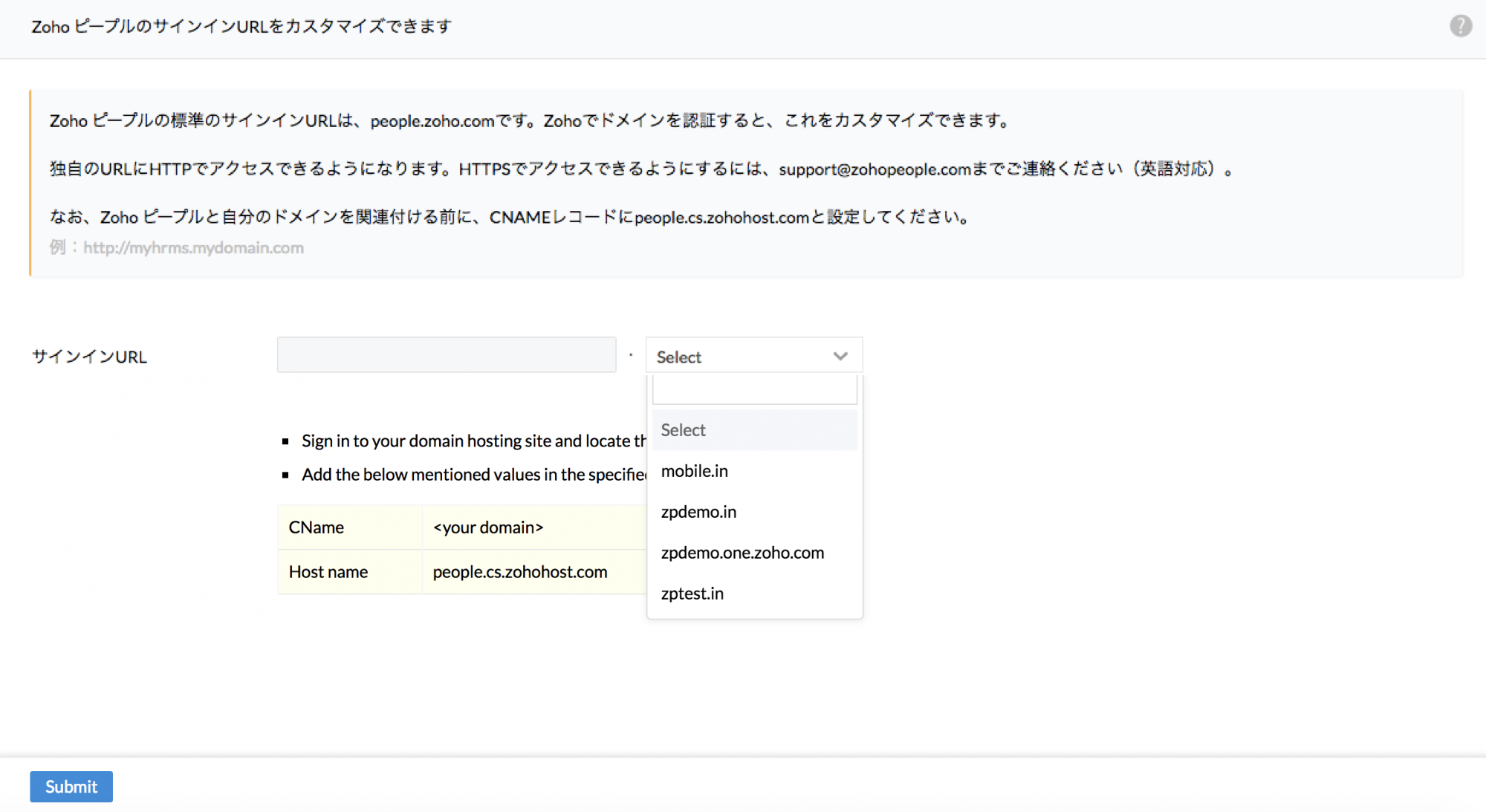
- 送信をクリックしてください。
メモ:なお、Zoho Peopleと独自ドメインを関連付ける際、CNAMEレコードにpeople.cs.zohohost.comと設定してください。
- ドメインの管理画面に移動してください。
- 該当の項目に以下の値を追加してください。
CNAME:<独自ドメイン>
ホスト名:people.cs.zohohost.com
メモ:HTTPSでアクセスできるようにするには、Zoho Peopleでのドメインの関連付けの完了後、SSL証明書を購入してインストールする必要があります。詳細についてはsupport-team@zohopeople.com宛にご連絡ください(英語対応)。
特定の日付に関する休暇や工数のデータをまとめて確認することはできますか?
はい。セルフサービスのページの「カレンダー」のタブから確認できます。対象の日付をクリックすると、休暇、休日、出退勤、工数のデータを確認できます。
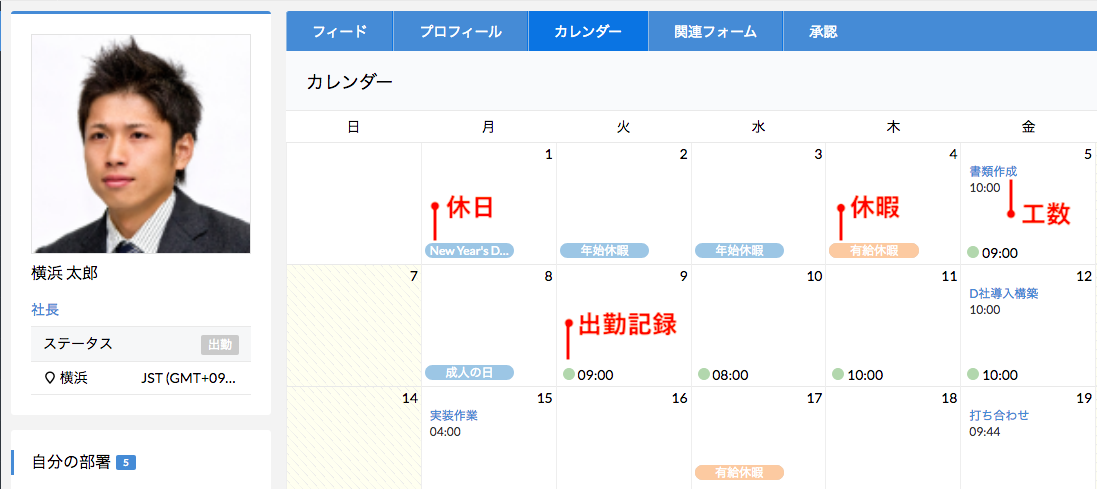
セルフサービスのページから工数を記録するには?
セルフサービスのページから、工数を記録するには次の手順にしたがってください。
- ホーム画面から、カレンダーをクリックしてください。
- ページ左上の「+」のアイコンをクリックしてください。
- プロジェクト名を選択してください。
- 業務名を選択してください。
- タイマーで記録する場合、タイマーを開始してください。
メモ:タイマーの停止や再開はここからはできません。タイマーのアイコンは、タイマーを用いて工数が記録されたことを表します。
- 手動で工数を記録する場合、以下の方法で行ってください。
- 開始/終了時刻を選択してください。
- 工数を入力してください。
- 請求種別を選択してください。
- 送信をクリックしてください。
セルフサービスのページから工数を編集することはできますか?
はい。可能です。次の手順にしたがってください。
- セルフサービスのページから、カレンダーに移動してください。
- 編集対象の工数をクリックしてください。
- 編集のアイコン(鉛筆のアイコン)をクリックしてください。
- 保存をクリックしてください。
メモ:カレンダー表示では、タイマーを用いて記録された工数は編集できません。
サポート&購入
Zoho Peopleはどの言語に対応していますか?使用する言語は変更できますか?
はい、Zoho Peopleは複数の言語に対応しており、随時変更できます。対応言語:
- 英語
- アラビア語
- 中国語
- オランダ語
- フランス語
- ドイツ語
- ヘブライ語
- イタリア語
- 日本語
- 韓国語
- ポルトガル語
- ロシア語
- スペイン語
- スウェーデン語
- ベトナム語
- トルコ語
Zoho Peopleで使用する言語を変更するには:
- Zoho アカウントの設定画面を開き、自分のプロフィール情報に移動してください。
- 言語の一覧から、使用する言語を選択してください。
- 保存をクリックしてください。
メモ:なお、選択した言語が反映されるのは、システムで表示される編集できない項目やタブのみです。編集可能な項目やタブについては、元のまま表示されます(設定/カスタマイズした内容がそのまま表示されます)。
なお、アカウントの設定ページでは、他のZohoサービスも含めた言語の一覧が表示されます。Zoho Peopleでは、Zoho Peopleで対応している言語のみ反映されます。
無料プランでもサポートを受けられますか?
はい。無料プランでもサポートを提供しています(英語対応)。月曜から金曜日(インド時間)にて対応しています。ご不明な点については、support@zohopeople.com.宛にご連絡ください(英語対応)。また、チャットにて問い合わせることも可能です。
有料プランのライセンスを購入するには?
- ホーム画面から購入/ライセンスのリンクをクリックしてください。
ライセンスの購入ページに移動し、購入の手続きを行えます。
- 対象のプランの「アップグレード」をクリックし、決済情報を入力してください。
処理の完了後、購入したプランのライセンスが適用されます。なお、購入情報の確認や変更はいつでも可能です。プランは、ニーズに合わせて選択/変更できます。