Google Chrome拡張機能
Zoho Booksは、Google Chromeの拡張機能を提供しており、Zoho Booksアプリを開かずに工数を記録できます。この拡張機能を使用して記録された時間は、Zoho Booksの工数表モジュール内でプロジェクトの工数として追跡できます。
目次
Chrome拡張機能のインストール
Chrome拡張機能をインストールするには:
- こちらをクリックするか、Chromeウェブストアにアクセスして「Zoho Books Timer」を検索してください。
- [Chromeに追加]ボタンをクリックしてください。
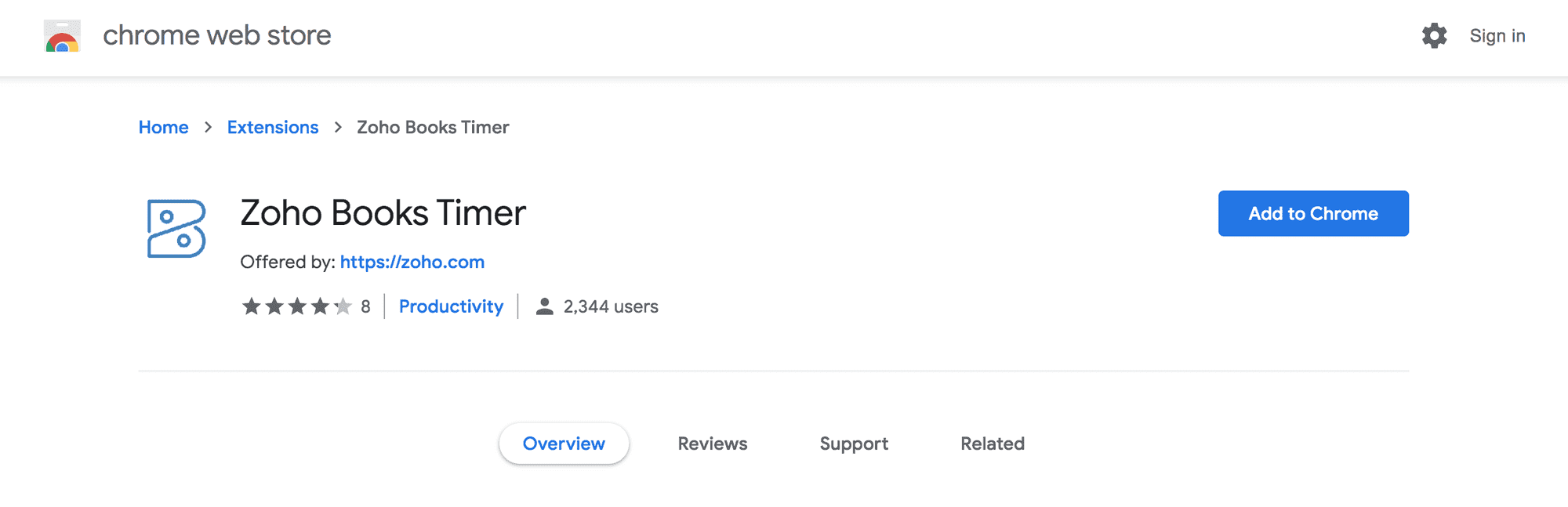
- 次に表示されるポップアップで[拡張機能を追加]をクリックしてください。
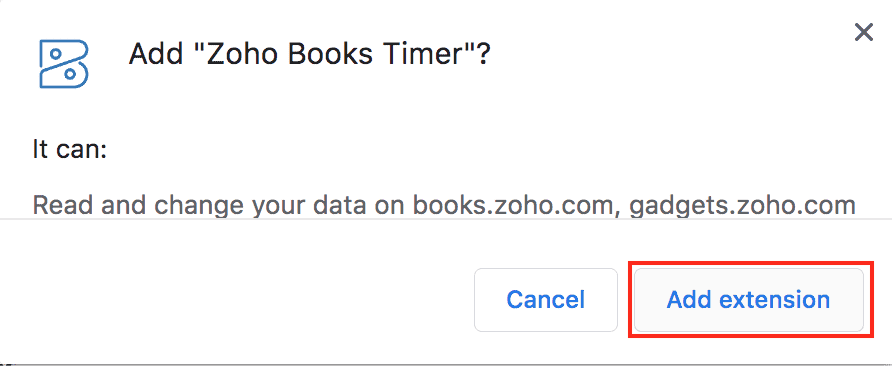
この拡張機能がChromeブラウザーに追加され、タイマーの開始、手動での工数の記録、工数データの表示が可能になります。
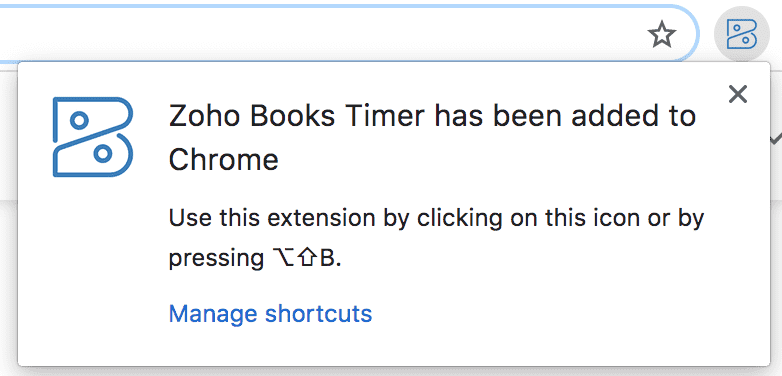
タイマーの開始
Chromeブラウザーからタイマーを開始するには:
- Chrome拡張機能の[Zoho Books Timer]をクリックしてください。
- プロジェクト名とタスク名を選択してください。
- 記録する工数が請求対象の場合は[Billable](請求対象)にチェックを入れてください。
- 必要に応じて関連するメモを入力してください。
- [開始]をクリックしてください。
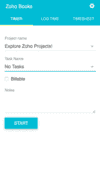
タスクが完了したら、[停止]をクリックしてタイマーを停止してください。
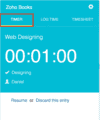
手動で工数を記録
プロジェクトで費やした時間を手動で入力する場合は、[工数の記録]のタブで入力できます。
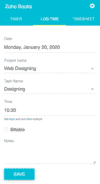
- [工数の記録]タブに移動してください。
- 日付、プロジェクト名、タスク名、プロジェクトに費やした時間を入力してください。
- 必要に応じて追加情報を[メモ]項目に記入してください。
- [保存]をクリックしてください。
工数表の表示
Zoho Booksアカウントで行った工数記録は、[工数表]タブで確認できます。これにはタイマーを使用した記録だけでなく、手動で行った記録も含まれます。
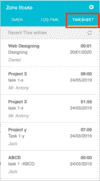
組織
複数の組織を管理し、別の組織のプロジェクトの時間を記録する場合は、以下の手順に従ってください。
- 拡張機能ポップアップの右上にある歯車アイコンをクリックしてください。
- [組織]を選択し、必要な組織を選択してください。
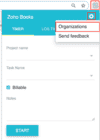
選択した組織に関連するプロジェクトが表示されます。
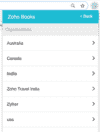
お役に立ちましたか?
はい
いいえ
フィードバックをいただき、ありがとうございます。
改善できる点を教えてください
機能を希望しますか?
ご提案
