工数表の基本機能
工数表モジュールの基本機能を見てみましょう。
目次
工数表の有効化
プロジェクトの作成を始める前に、工数表モジュールを有効にする必要があります。以下の手順で行います。
- ページの右上隅にある[設定]に移動してください。
- [各種設定]の下の[一般]を選択してください。
- [有効にするモジュールを選択]の下で、[工数の記録]の横にあるチェックボックスを選択してください。
- ページの一番下にある[保存]をクリックしてください。

新しい工数データの作成
各タスクの作業時間を記録する方法は2つあります。
手動入力、またはタイマーを使用する方法です。
手動で入力
手動で時間を記録する方法は2つあります。
個々のタスクに対して工数を記録
- [工数の記録]→[工数表]に移動してください。
- 右上にある[工数の記録]をクリックし、ドロップダウンから[工数の記録]を選択してください。
- 日付、プロジェクト名、タスク名、作業時間などを入力してください。
- [保存]をクリックしてください。
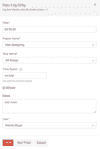
週次で工数を記録
複数のプロジェクトを管理し、1週間にわたる各タスクの時間を手動で記録する場合、この機能が有用です。手順は以下のとおりです。
- [工数表]モジュールに移動してください。
- [工数の記録]→[一週間の記録]をクリックしてください。
- 週の各日に対して、各プロジェクトのタスクにかかる時間を手動で記録してください。
- プロジェクトとタスクを選択し、時間を入力し、請求可能な場合は[請求対象]ボックスをチェックしてください。
- [+ 項目の追加]をクリックしてプロジェクトやタスクを追加できます。
- [保存]をクリックしてください。
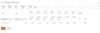
時間の記録がない行は、その行の隣にある削除アイコンをクリックして削除できます。
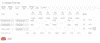
週次の工数記録をカレンダー表示で確認するには、カレンダーアイコンをクリックしてください。
タイマーの開始
タイマーを使用して時間を即時に記録し、それをプロジェクトに関連付けることができます。以下に手順を示します。
- [工数の記録]→[工数表]に移動してください。
- ページの右上にある[開始]をクリックしてください。

- メモを入力してください。
- [プロジェクトの関連付け]オプションをクリックして、対象のプロジェクトに関連付けてください。
- [タイマーの開始]をクリックしてください。
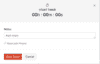
- タイマーは左側のサイドバーで実行され、エントリーを停止、一時停止、または破棄することができます。
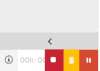
プロジェクトを選択していなかった場合は、タイマーを停止した後、プロジェクトの詳細を入力できます。
工数表のインポート
工数表をすでに保有している場合は、CSV、TSV、またはXLS形式でZoho Booksにインポートできます。
- [工数の記録]→[工数表]に移動してください。
- 3点リーダーアイコンをクリックしてください。
- [工数表のインポート]をクリックしてください。
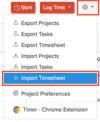
- [ファイルのアップロード]の近くにある[ファイルの選択]ボタンをクリックしてください。参照用にサンプルのCSVまたはXLSファイルをダウンロードすることもできます。
ヒント:ファイルサイズの上限は1MBです。
- 自身のファイルに対応する文字コードとファイルの区切り文字を選択してください。Choose the Character Encoding and File Delimiter for your file.
ヒント:
- 文字コードは、数字と文字の組み合わせに使用されます。初期設定では、UTF-8(Unicode)が使用され、8ビットを超える幅広い文字をサポートしています。
- ファイルの区切り文字は、インポートファイルの値を区切るために使用する文字です。初期設定のファイルの区切り文字は、コンマ(,)です。
- [次へ]をクリックしてください。
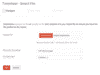
- [項目の関連付け]ページで、すべての項目が適切に関連付けられていることを確認してください。
- 今後のインポートでも同じ項目の関連付けを使用する場合は、[選択した項目を、今後インポートするときに使用できます。]オプションを選択してください。
- [次へ]をクリックしてください。
- [プレビュー]画面が表示されます。[インポート]をクリックしてください。
メモ:Zoho Booksは、インポートされたファイルの見出しをZoho Booksの最も近い 項目に自動的に一致させます。各項目を見出しに合わせて手動で調整し、その設定を保存できます。操作を進めると、Zoho Booksは関連付けられていない項目や一致しない項目を表示します。見出しに一致する新しい項目を追加することで、これらを関連付けることができます。
工数表の取引
プロジェクトモジュールの工数データを使用して、新しい取引を生成できます。以下がその手順です。
[工数の記録]→[工数表]に移動してください。
- 新しい取引を生成する工数データを選択してください。
プロジェクトの詳細ページに移動し、ここからプロジェクトのための取引を作成できます。このセクションでは、見積書、請求書、受取請求書、前払金請求書、経費などの取引を作成できます。
お役に立ちましたか?
はい
いいえ
フィードバックをいただき、ありがとうございます。
改善できる点を教えてください
機能を希望しますか?
ご提案
