De l'appel au deal
- Last Updated : September 4, 2024
- 3.6K Vues
- 12 Minutes Lire
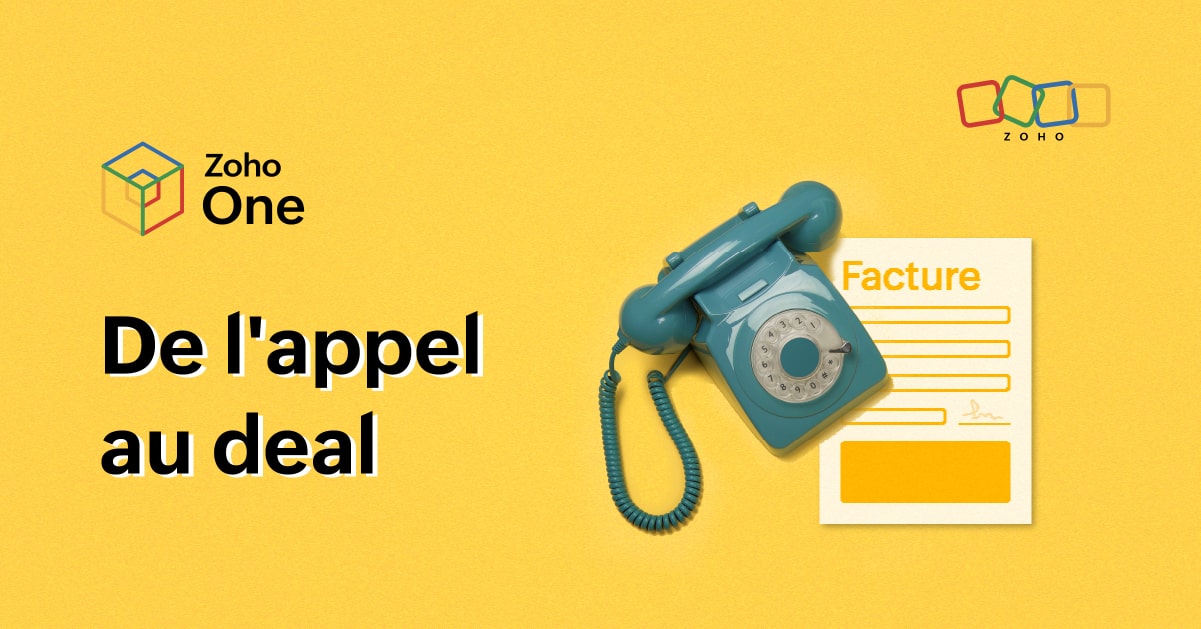
Intro
Le process "call to quote" est plus important qu'il n'y parait. Si tout commence simplement par le traitement du premier appel téléphonique avec un prospect ou un client, le reste du parcours a une multitude de possibilités pour aboutir un devis. C'est en effet à partir de cet appel que vous devez obtenir leurs informations à renseigner dans votre CRM, mettre en place et gérer l'accord, vous assurer que cet accord est représenté avec précision dans les ventes et la comptabilité de votre système, citer le client, percevoir leur paiement, et plus encore. Un processus qui semble aussi familier qu'accablant à première vue, mais Zoho One peut gérer chaque étape et s'assurer que tout se passe bien à chaque fois.
Mettre en place la téléphonie
Ajoutez votre système préféré de téléphonie à Zoho One. Trouvez dans notre Marketplace le logiciel qui vous convient et rattachez-le simplement à votre CRM et autres applications Zoho. Ceci afin que vous puissiez passer des appels préparés grâce à une mise en contexte et les informations relatives à votre interlocuteur.
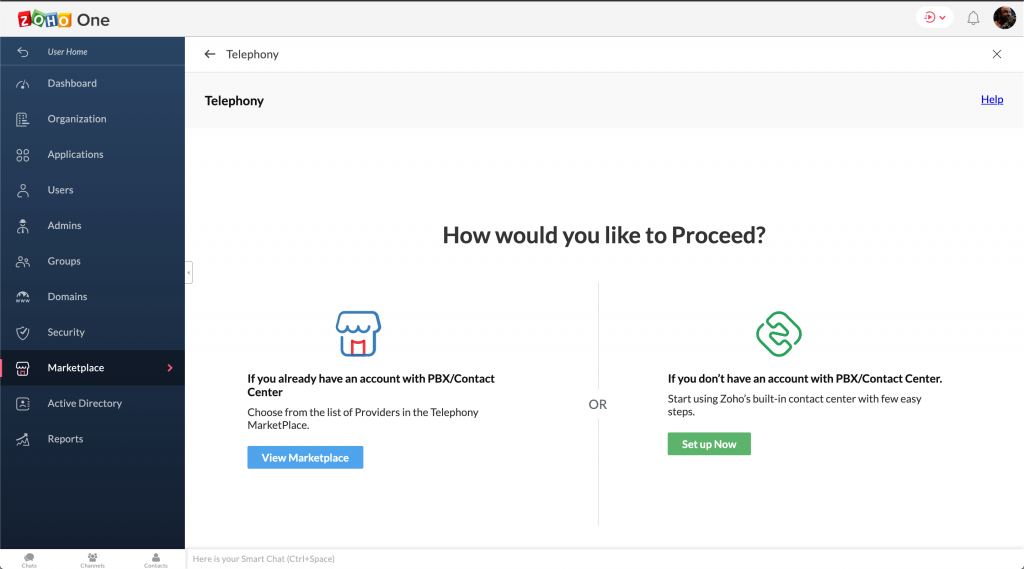
Comme vous pouvez le voir sur l'image ci-dessus, vous avez deux options.
1) Si vous avez déjà un compte avec un système PBX
Si vous avez déjà un compte avec un fournisseur de téléphonie existant, c'est cette option qui vous concerne. En cliquant sur "voir la Markeplace", vous verrez la liste de fournisseurs de téléphonie que Zoho One prend en charge. Choisissez celui que vous utilisez et installez l'extension. Vous pouvez trouver des informations d'installation spécifiques au fournisseur que vous avez choisi ici.
2) Si vous n'avez pas de compte avec un système PBX
Cette option est destinée aux utilisateurs de Zoho One qui n'ont pas de compte existant avec un système PBX. En choisissant cette option, vous pourrez configurer un système téléphonique RVI (réponse vocale interactive) pour que votre entreprise puisse passer des appels en un rien de temps. L'écran de configuration vous guidera dans l'achat d'un numéro de téléphone, dont le coût varie selon la région et selon que vous souhaitez un numéro local, mobile ou gratuit. Le coût est calculé en "crédits" dans toutes les régions pour simplifier la tarification. Un crédit = 1 EUR. Cette calculatrice est utile pour comparer les coûts entre les appels sortants et entrants, les pays, les appels par navigateur ou par téléphone, etc.
Choisir le bon système PBX
Pour une fonctionnalité optimale, il est recommandé d'opter pour un fournisseur de téléphonie supporté par Zoho One. C'est sur ce présupposé que se base ce guide. Vous pouvez consulter la liste de tous les fournisseurs que nous prenons en charge, et le service Zoho avec lequel ils sont compatibles ici.
Vous pourrez toujours passer et recevoir des appels avec un fournisseur qui ne prend en charge que certaines applications Zoho plutôt que Zoho One, mais vous ne pourrez répondre aux appels qu'au sein de moins d'applications. Par exemple, si vous utilisez un PBX qui ne prend en charge que le CRM, vous devriez avoir le CRM ouvert pour voir l'appel entrant. Or si vous utilisez un PBX supporté par Zoho One, vous pourrez recevoir des appels dans Zoho CRM, Zoho Mail, Zoho Recruit, Zoho Bigin, et éventuellement dans l'ensemble de Zoho One au fur et à mesure que le support de PhoneBridge à travers Zoho One se développe.
Utiliser la téléphonie
Les capacités de Telephony au sein de Zoho
Voyons quelles applications sont compatibles avec chaque fonctionnalité de Telephony. La téléphonie fait l'objet d'un travail constant de la part de nos équipes, et cette liste n'est donc en aucun cas définitive.
1 - L'affichage d'un pop-up d'appel entrant lorsqu'un agent reçoit un appel.
1. Zoho CRM
2. Zoho Recruit
3. Bigin
4. Zoho Mail
5. Zoho Social
6. Zoho Creator
7. Zoho Analytics
8. Zoho Project
9. Zoho Connect
10. Zoho People
11. Zoho Sprints
12. Zoho Notebook
13. Zoho Sign
14. Cliq
15. Zoho Forms
16. Zoho Flow
17. Zoho Campaigns
18. Zoho Bookings
19. Zoho Vault
20. Zoho Invoice
21. Zoho Sites
22. Zoho Commerce
23. Zoho Survey
24. Zoho Learn
2 - La fenêtre d'appel contient des informations utiles sur l'appelant, extraites des produits Zoho ci-dessous.
1. Zoho CRM
2. Zoho Recruit
3. Bigin
3. L'option "Cliquer pour appeler" qui permet d'appeler immédiatement apparaîtra à côté des numéros de téléphone présents dans la version web des produits Zoho ci-dessous.
1. Zoho CRM
2. Zoho Recruit
3. Bigin
4. Zoho Mail
Vérifications des paramètres du navigateur
Maintenant que la téléphonie est configurée, vous devez vérifier les paramètres de votre navigateur pour vous assurer que les appels peuvent être passés et reçus. Vous en avez déjà fait les frais : les navigateurs coupent automatiquement les microphones et désactivent les notifications pour protéger la vie privée des utilisateurs et nous devons justement les activer pour passer des appels. Le processus est similaire dans la plupart des navigateurs, mais nous allons nous concentrer sur Chrome.
Pour activer la prise en charge du microphone et les notifications dans Chrome, cliquez sur l'icône de verrouillage à côté de l'URL à laquelle vous voulez donner l'autorisation d'accès au microphone. Dans la capture d'écran ci-dessous, vous pouvez voir qu'ils sont activés pour Zoho CRM. Si les appels ne fonctionnent pas dans les applications Zoho, vérifiez ce paramètre dans votre navigateur.
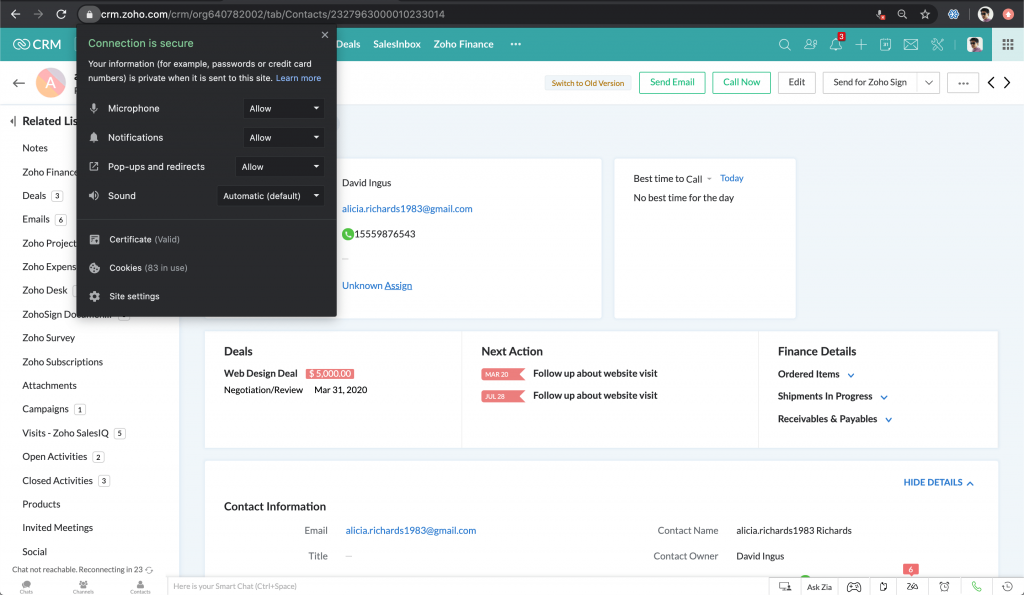
Prendre des appels
Maintenant que votre téléphonie est opérationnelle, vous pourrez prendre des appels à partir d'un nombre croissant d'applications et les informations relatives à ces appels seront automatiquement enregistrées dans le CRM. Si un prospect vous appelle, vous pourrez accéder directement à son dossier à partir de l'interface d'appel. Depuis cette interface, vous pouvez :
Afficher les Affaires associées à l'appelant à partir de son dossier CRM.
Ajouter des notes sur l'appel qui sont stockées dans le CRM sous la liste des "activités clôturées" du prospect.
Ajouter des tâches ou des appels de suivi pour vous-même ou pour d'autres utilisateurs de votre organisation.
Créer une réunion de suivi en ligne si vous disposez de Zoho Meeting, et envoyer instantanément des invitations.
Attribuer le contact à une personne de votre organisation
Lorsqu'un prospect appelle, vous pouvez cliquer sur l'icône "+" dans l'interface d'appel et l'ajouter instantanément dans votre CRM en tant que prospect ou contact, ou mettre à jour un prospect ou un contact existant avec les informations de l'appel entrant.
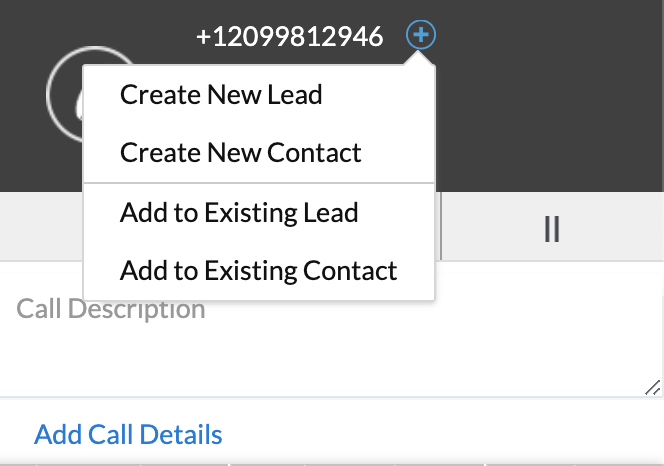
Maintenant que vous avez ajouté l'appelant dans votre CRM, vous pouvez commencer le processus de négociation.
Conclure des contrats selon des processus établis
À ce stade, vous pouvez faire passer l'appelant du statut de prospect à celui de contact et le rattacher à une affaire. Mais si vous avez un volume plus important de prospects et une équipe de vente plus importante, vous pouvez avoir besoin d'outils qui vous aident à trier ces prospects, à assigner des commerciaux, à demander des approbations, à créer des processus personnalisés, etc. Vous trouverez ci-dessous quelques outils utiles dans le CRM que vous devriez envisager d'utiliser pour accélérer votre processus de vente en le structurant et en automatisant certaines de ses étapes.
1. Règles d'attribution
Les règles d'attribution du CRM permettent aux responsables de pôle de contrôler quels commerciaux sont responsables de quels prospects. Une fois que les leads arrivent dans le système, vous êtes assurés qu'ils sont pris en charge par quelqu'un de votre équipe. Une règle d'attribution peut être simple ou complexe : une simple serait une règle de rotation qui distribue les leads de manière égale entre vos représentants commerciaux. Une complexe serait de prendre en compte plusieurs paramètres tels que la région, la source ou l'activité web récente de vos prospects avant de décider de leur affectation. Pour garantir des temps de réponse rapides, des règles peuvent être définies pour ne distribuer les leads qu'aux représentants commerciaux qui sont en ligne.
Les règles d'attribution peuvent également inclure des tâches pour vos commerciaux : par exemple, vous pouvez leur demander d'appeler chaque nouveau prospect dans un délai d'un jour ouvrable.
2. Les règles de workflow
Les règles de workflow du CRM permettent aux managers d'automatiser des parties du process dont les fins peuvent êtres variées. Voici quelques exemples d'automatisation de workflow pour seconder vos commerciaux :
Attribuer des (tâches de) rappels lorsque aucune transaction en cours de négociation n'a été mise à jour depuis plus de deux jours.
Envoyer automatiquement un e-mail pré-établi à tous les clients potentiels qui ont rempli un formulaire en ligne pour leur faire savoir qu'ils seront bientôt contactés.
Marquer les clients des grands comptes comme importants avec les tags.
Pousser les nouveaux clients vers une application tierce avec des webhooks
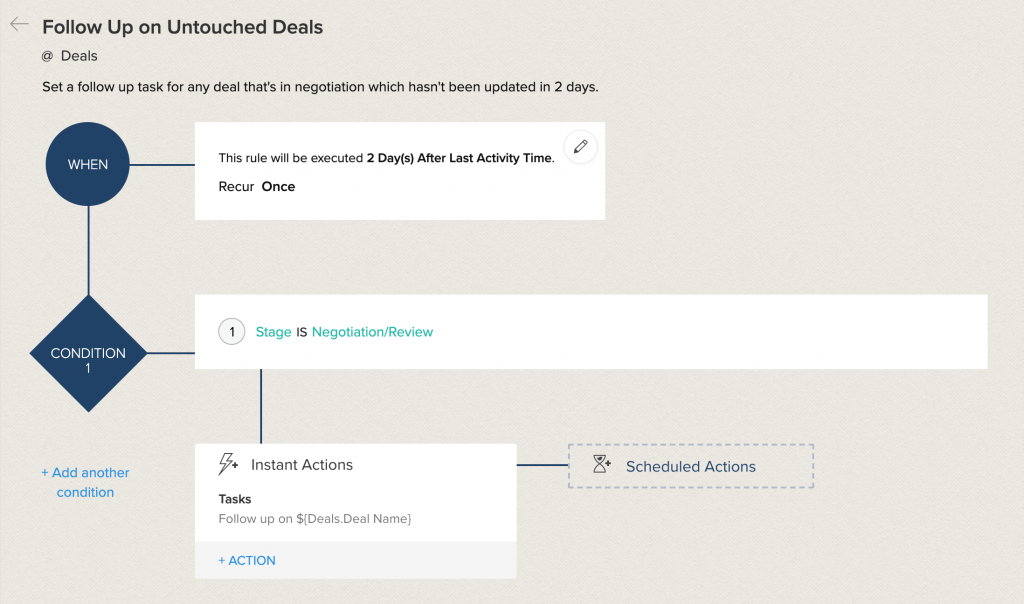
Les règles de workflow se composent de trois grandes parties : quand, si et quoi.
Les déclencheurs déterminent quand la règle doit être exécutée. Une règle peut se déclencher lorsqu'un enregistrement est créé ou modifié, lorsqu'une date est atteinte dans un champ de date, ou lorsqu'un score de lead atteint une certaine valeur.
Les conditions déterminent les enregistrements auxquels votre règle doit s'appliquer. Par exemple, une règle peut s'appliquer à tous les prospects ou seulement à ceux qui proviennent d'une campagne particulière.
Les actions déterminent ce que votre règle de workflow doit automatiser. Il peut s'agir de l'envoi d'e-mails, de la mise à jour de champs, de la conversion de prospects, voire de scripts personnalisés.
EN SAVOIR PLUS SUR LES REGLES DE WORKFLOW
3. Les process d'approbation
Vous pourriez exiger que certaines actions soient au préalables approuvées par un responsable. C'est ce que permet Zoho CRM, grâce toujours aux process d'automatisation. Imaginons une organisation qui exige que les offres ou les remises dépassant un certain montant soient approuvées par les responsables. Vous pouvez configurer des règles d'approbation pour fixer automatiquement des délais et informer les responsables des demandes qui requièrent leur attention.
4. Blueprints
Les blueprints permettent aux managers de définir un processus complet, plutôt que d'automatiser des étapes individuelles. Par exemple, si votre processus de vente implique la collecte de certaines informations auprès d'un client, la création d'un devis, l'approbation du devis par un responsable, puis la négociation avec le client, tout cela peut être planifié dans un modèle.
Lorsque vous établissez un plan, vous décidez qui est responsable de chaque étape de votre processus : vous pouvez ainsi exiger que certaines informations soient saisies ou que certaines conditions soient remplies avant que quelqu'un ne soit autorisé à passer à l'étape suivante du processus. En contrôlant les actions disponibles à chaque étape du processus, vous pouvez guider votre équipe de vente tout au long du processus.
Assurer la circulation de l'information entre les ventes et la facturation
Après avoir mis en place un bon processus de traitement des affaires, il est temps de s'assurer que votre équipe de vente n'est pas la seule à être au courant. Il est essentiel de veiller à ce que votre équipe de facturation reçoive également les informations dont elle a besoin pour s'assurer que l'argent est payé. C'est là que tout se joue !
Intégrer le CRM avec Books
La facturation et le recouvrement des paiements, c'est chez l'équipe facturation. Pour que les clients bénéficient d'une expérience cohérente et qu'il n'y ait pas de communication manquée, vous devez vous assurer que les informations passent sans problème d'une équipe à l'autre, soit des ventes à la facturation.
Pour améliorer la communication entre les équipes de vente et de facturation et accélérer votre processus de facturation, utilisez l'intégration Zoho CRM-Books. Voici quelques éléments clés à connaître sur le fonctionnement de cette intégration :
Les informations sur les clients sont synchronisées entre le CRM et Books, de sorte que les détails ne doivent jamais être saisis deux fois.
Books stocke vos devis, factures et autres documents financiers, mais les commerciaux peuvent créer et consulter ces documents à partir de Zoho CRM.
Les commerciaux peuvent vérifier quels clients ont accepté des devis ou payé des factures et ils peuvent consulter ces documents au cas où des clients les appelleraient pour poser des questions.
Les commerciaux étant souvent le premier point de contact avec le client, les notes ou les rappels de suivi qu'ils joignent aux documents financiers dans le CRM apparaissent également dans Books, afin que l'équipe de facturation puisse rester dans la boucle.
Note sur les modules intégrés du CRM :
Parce que Zoho CRM est également vendu comme un produit autonome, il est livré avec ses propres modules natifs pour les estimations, les factures, les commandes de vente et les commandes d'achat. Pour la plupart des clients, nous recommandons de choisir l'option de masquer les modules natifs de CRM lorsque vous configurez l'intégration CRM-Books.
Note sur Zoho Books :
Zoho Books n'est à ce jour pas entièrement conforme aux normes françaises exigées et que la tenue de la comptabilité par un expert comptable doit être faite en parallèle de l'application.
EN SAVOIR PLUS SUR L'INTEGRATION BOOKS-CRM
1. Créer des devis
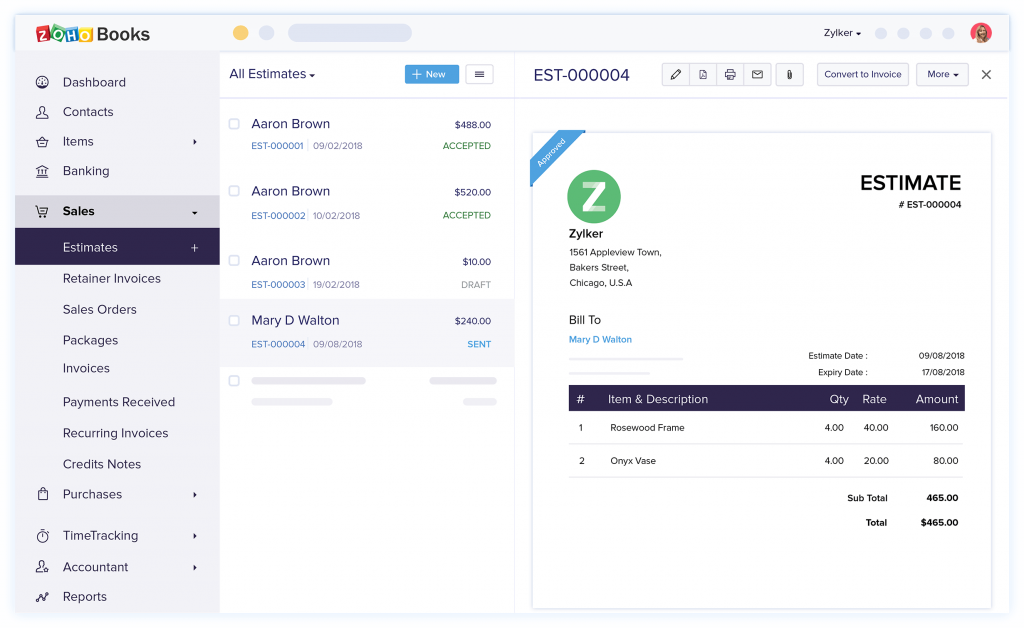
Les yeux sur un client dans Zoho CRM, les commerciaux peuvent créer des devis et les envoyer sans changer d'onglet ou ouvrir une autre application. En fonction de l'offre qu'ils envoient, les commerciaux peuvent choisir différents modèles, remises et conditions de paiement pour leur devis. Pour vendre des articles à des tarifs différents en fonction des ventes ou pour récompenser les clients fidèles, les administrateurs peuvent établir des listes de prix parmi lesquelles les représentants choisiront ensuite.
2. Estimations automatisées
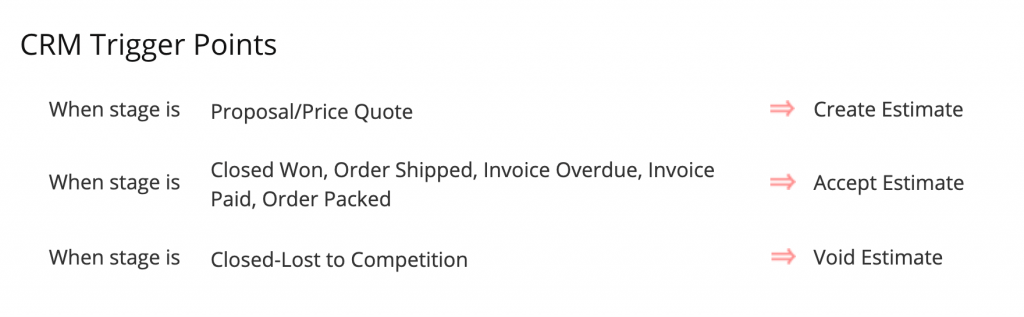
Pour gagner encore plus de temps, vous pouvez configurer l'intégration Books-CRM de manière à générer automatiquement des devis à partir des informations relatives aux transactions dans le CRM. Selon l'étapeà laquelle se trouve une affaire, son devis sera automatiquement marqué comme accepté ou annulé. Une fois qu'un devis est accepté, vous pouvez configurer Zoho Books pour le convertir automatiquement en facture.
3. Approbations de devis
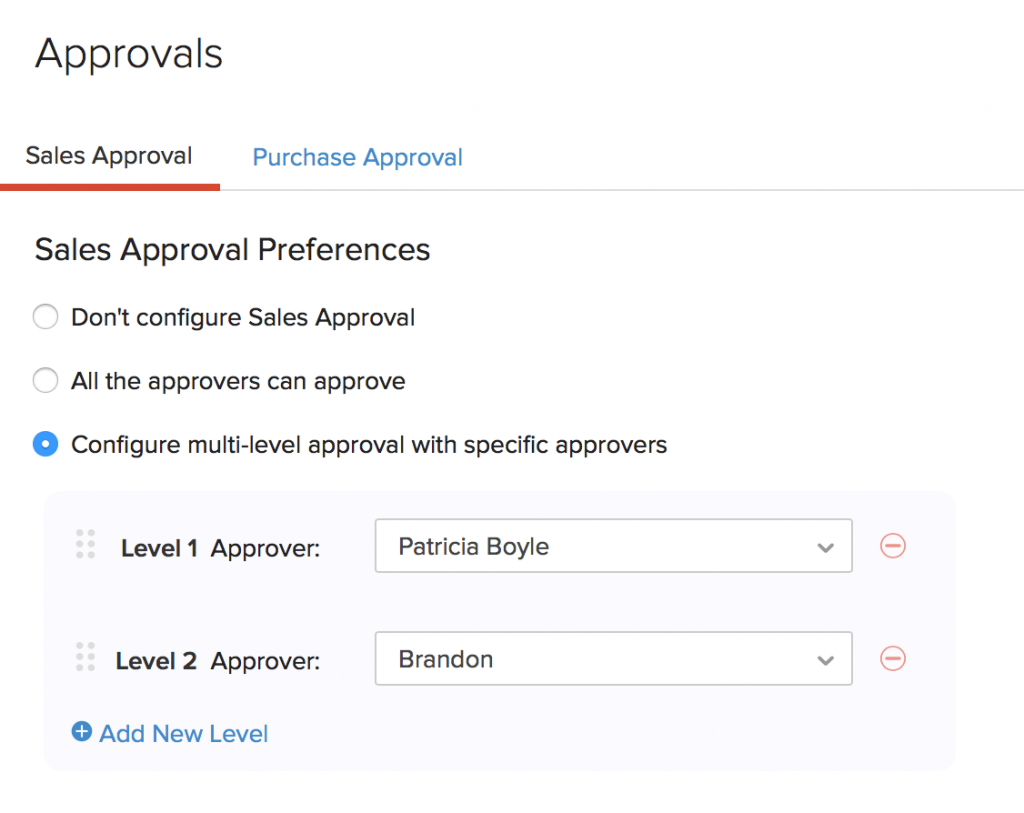
Mettez en place un processus d'approbation où les gestionnaires doivent signer les devis avant qu'ils puissent être envoyés. Une fois que vous l'avez configuré, Zoho Books notifiera les gestionnaires lorsqu'il y a de nouveaux devis à examiner.
Facturation client
Utilisez Zoho Books pour envoyer par e-mail aux clients des factures contenant des liens de paiement afin qu'ils puissent vous payer immédiatement. Réduisez le nombre de paiements tardifs en envoyant des rappels automatiques lorsque les paiements sont dus. Vous pouvez choisir les passerelles de paiement à activer pour chaque facture, dans le cas où vous souhaitez limiter les transactions importantes aux transferts ACH ou à des fournisseurs particuliers.
Lequel utiliser ? Zoho Books ou Zoho Invoice ?
Nous recommandons à la plupart des entreprises d'utiliser Books (et non Invoice) car il couvre à la fois les vos clients et fournisseurs. Toutes les fonctions de facturation d'Invoice sont également disponibles dans Books. Vous ne devriez utiliser Invoice que si vous avez une très petite entreprise ou si vous souhaitez utiliser les fonctions de facturation de Zoho mais continuer à utiliser une application tierce comme principal outil de comptabilité. Si vous commencez avec Invoice mais souhaitez utiliser Books par la suite, nous proposons un outil de migration en un clic.
Factures récurrentes
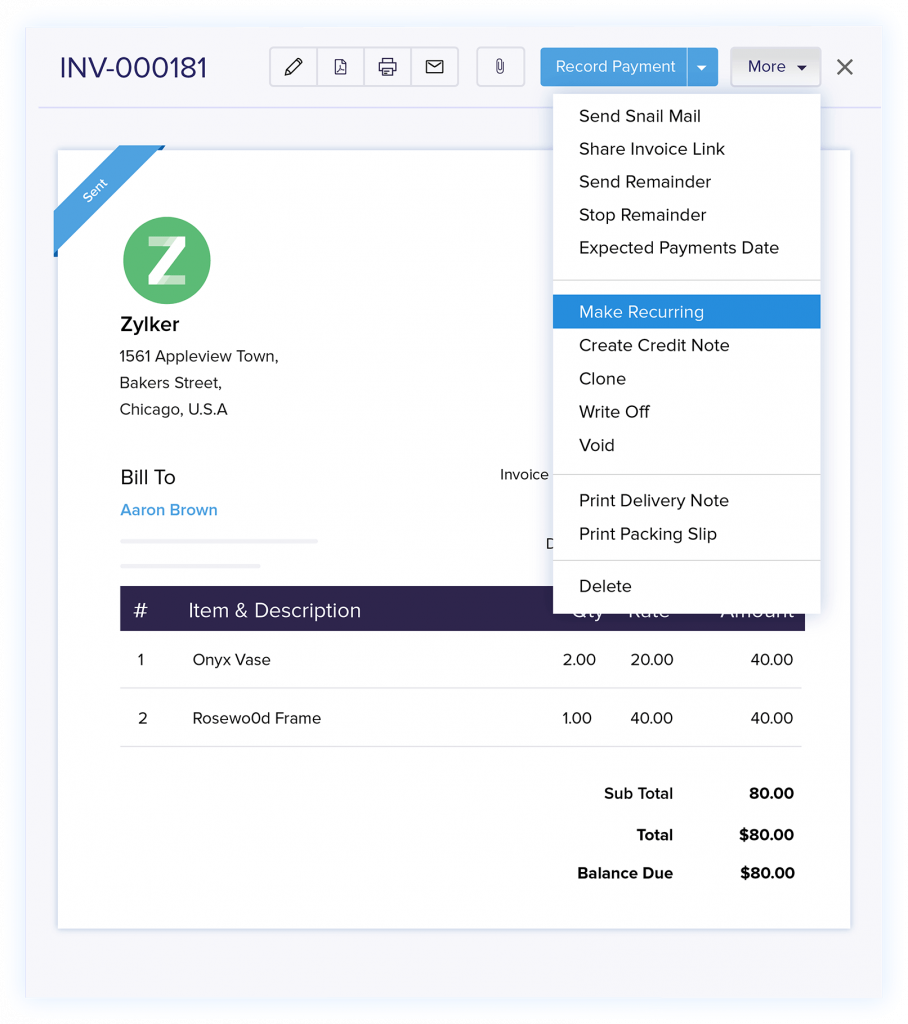
La facturation récurrente vous permet de facturer les clients selon un calendrier régulier. Elle est utile lorsque vous devez facturer des clients pour des projets importants en plusieurs versements ou lorsque vous souhaitez les facturer régulièrement pour les heures passées sur les projets. Pour ce faire, vous indiquez la fréquence à laquelle les factures doivent être générées, et si elles doivent être récurrentes indéfiniment ou se terminer à une date particulière. Si vous facturez à vos clients un coût de projet fixe, vous pouvez définir un montant fixe à facturer à chaque fois.
Si vous facturez vos clients au temps passé, vous pouvez ajouter automatiquement les heures non facturées à chaque facture récurrente. Vous pouvez choisir d'envoyer chaque facture manuellement ou automatiquement et de facturer automatiquement vos clients une fois que vous avez recueilli leurs informations de paiement.
Note : seuls Stripe, Authorize.Net, GoCardless, PayPal Payflow Pro, PayPal Payments Pro, Forte, WorldPay et Square prennent en charge le prélèvement automatique.
Factures d'acompte

Les factures d'acompte vous aident à percevoir des paiements anticipés (ou acomptes) afin que vous puissiez plus facilement livrer des biens ou des services à un client. En comptabilité, les acomptes sont traités comme des dettes et non comme des revenus, car vous devez livrer vos biens ou services pour conserver le paiement de l'acompte.
Vous pouvez créer des provisions manuellement ou les générer automatiquement lorsque les clients acceptent un devis. Une fois que vous avez livré vos biens ou vos services, facturez vos clients normalement et déduisez leurs acomptes de leurs factures. Si vous ne pouvez pas livrer, vous pouvez facilement rembourser les clients de leurs acomptes.
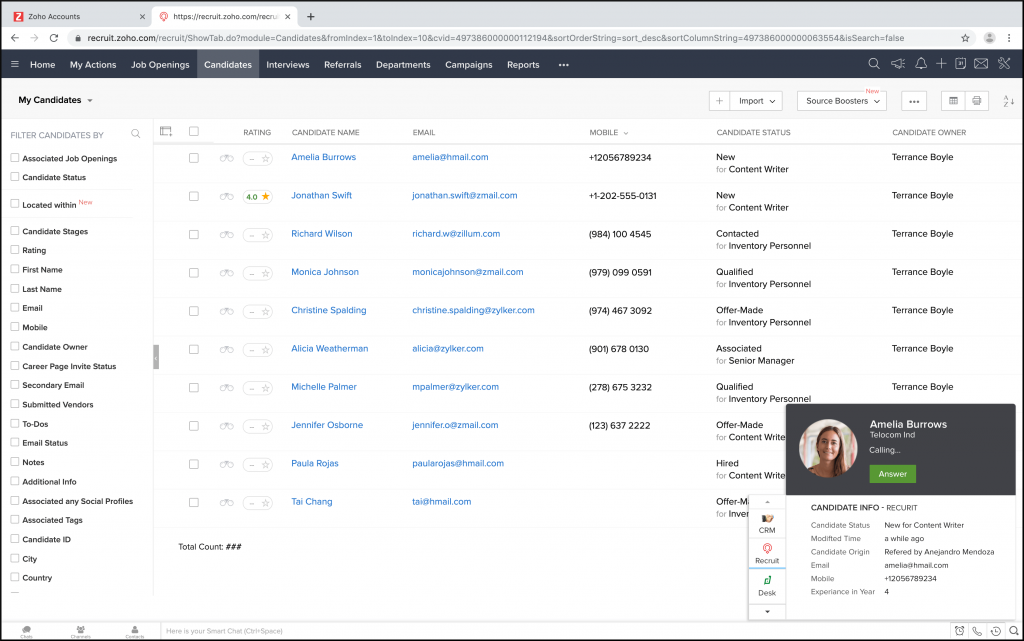
Portail client
Outre l'envoi de factures par courrier électronique, vous pouvez partager des factures, des devis et bien plus encore en utilisant le portail client de Zoho Books. Le portail client offre à vos clients un endroit unique pour vous payer et faire des affaires, et il notifie votre équipe de facturation dès qu'un client consulte un devis ou une facture. Les clients peuvent utiliser le portail pour :
Examiner et accepter les devis
Signer électroniquement les devis (si un admin a paramétré l'intégration Books-Sign)
Payer les factures
Vérifier la progression du projet et approuver les feuilles de temps
Vérifier le crédit
Laisser des questions et des commentaires à votre équipe de facturation
Voir l'historique de toutes les transactions avec votre entreprise
Vous devez activer le portail pour chaque client qui doit y accéder. Après avoir activé le portail, votre client recevra un courriel contenant des instructions pour se connecter et définir un mot de passe. Vous pouvez avoir un aperçu de comment mettre en place un portail client ici.


