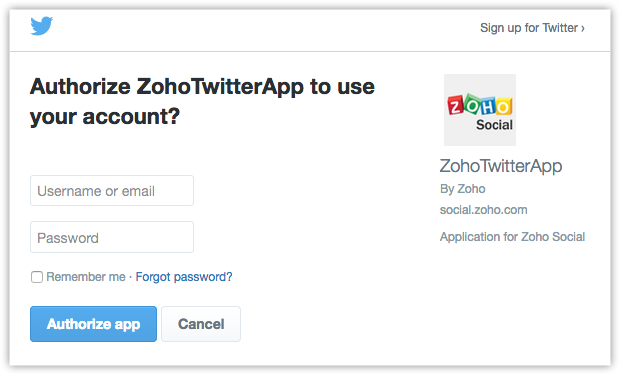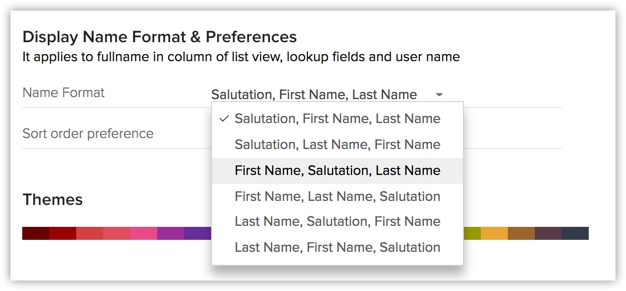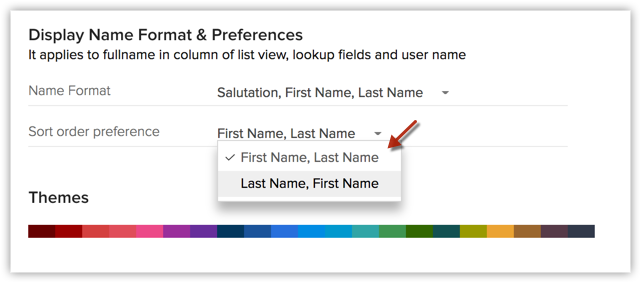Gestion des paramètres du compte CRM
Comment puis-je…
Une fois que vous êtes inscrit dans Zoho CRM et que vous avez votre propre compte, vous pouvez personnaliser votre compte CRM. Par défaut, les informations obligatoires que vous avez fournies lors de l'inscription sont automatiquement mises à jour. Une fois connecté, vous pouvez modifier ces informations en fonction de vos préférences.
Le tableau suivant énumère les fonctions propres à l'administrateur et aux utilisateurs standard :
| Fonctions | Droits |
| Modifier le nom | Administrateur et Utilisateur standard |
| Modifier les informations de l'adresse | Administrateur et Utilisateur standard |
| Changer de langue | Administrateur et Utilisateur standard |
| Modifier le format de date | Administrateur et Utilisateur standard |
| Modifier le fuseau horaire | Administrateur et Utilisateur standard |
| Modifier la signature | Administrateur et Utilisateur standard |
| Modifier le format du nom | Administrateur et Utilisateur standard |
| Modifier l'ID de l'e-mail* | Utilisateur standard |
| Modifier le mot de passe* | Utilisateur standard |
| Modifier la question de sécurité* | Utilisateur standard |
| Modifier la réponse* | Utilisateur standard |
| Changer de profil | Administrateur |
| Modifier le rôle | Administrateur |
| Modifier la devise | Administrateur |
| Ajouter un utilisateur | Administrateur |
| Activer/désactiver un utilisateur | Administrateur |
| Ré-inviter un utilisateur | Administrateur |
Modifier les informations personnelles
Vous pouvez modifier vos données personnelles telles que le nom, le numéro de téléphone, le site Web, la date de naissance, l'adresse, la langue, le format de l'heure, le fuseau horaire, etc.
Pour modifier les informations personnelles
- Accédez à Setup (Configuration) > General (Général)> Personal Settings (Paramètres personnels).
- Dans la page Personal Settings (Paramètres personnels), cliquez sur l'icône Edit (Modifier) de la section voulue.
- Modifiez les informations personnelles dans la fenêtre contextuelle Account Information (Informations sur le compte), le cas échéant. (Reportez-vous au tableau ci-dessous)
- Cliquez sur Save (Enregistrer).
Liste des champs standard
| Nom du champ | Description | Type de données |
| First Name | (Prénom)Précise le prénom de l'utilisateur. | Zone de texte |
| Last Name* | (Nom)Précise le nom de l'utilisateur. Ce champ est obligatoire. | Zone de texte |
| Alias | Précise l'autre nom de l'utilisateur. | Zone de texte |
| Role (Rôle)* | Permet de sélectionner le rôle (par exemple, Administrateur, Utilisateur standard et autres). Ce champ est obligatoire. Vous ne pouvez modifier cette valeur que si vous disposez d'un profil Administrateur. | Liste de sélection |
| Email (E-mail)* | Affiche l'ID de l'e-mail principal de l'utilisateur. Ce champ peut être mis à jour dans les comptes Zoho. | |
| Website (Site Web) | Précise l'URL du site Web de l'utilisateur. | URL |
| Phone (Téléphone) | Précise le numéro de téléphone officiel de l'utilisateur. | Liste de sélection |
| Mobile | (Portable)Précise le numéro de téléphone portable de l'utilisateur. | Zone de texte, valeur entière |
| Fax | Précise le numéro de Fax de l'utilisateur. | Zone de texte |
| Date of Birth (Date de naissance) | Permet de sélectionner la date de naissance de l'utilisateur dans la liste déroulante mm/jj/aaaa | Zone de date |
| Street (Rue) | Précise l'adresse principale de l'utilisateur de Zoho CRM. | Zone de texte |
| City (Ville) | Précise le nom de la ville où vit l'utilisateur. | Zone de texte |
| State (État) | Précise le nom de l'État dans lequel vit l'utilisateur. | Zone de texte |
| Zip (Code postal) | Précise le code postal de l'adresse de l'utilisateur. | Zone de texte, valeur entière |
| Country (Pays) | Précise le nom du pays de l'utilisateur. | Zone de texte |
| Language (Langue)* | Permet de sélectionner la langue. Ce champ est obligatoire. | Liste de sélection |
| Country Locale (Paramètres régionaux du pays)* | Permet de sélectionner les paramètres régionaux du pays pour préciser votre format de date. Ce champ est obligatoire. | Liste de sélection |
| Time Zone (Fuseau horaire)* | Permet de sélectionner le fuseau horaire dans lequel vous travaillez. Ce champ est obligatoire. | Liste de sélection |
Ajouter des informations des réseaux sociaux
Ajoutez des profils de réseaux sociaux (comme Twitter, Facebook et Google+) à votre compte CRM.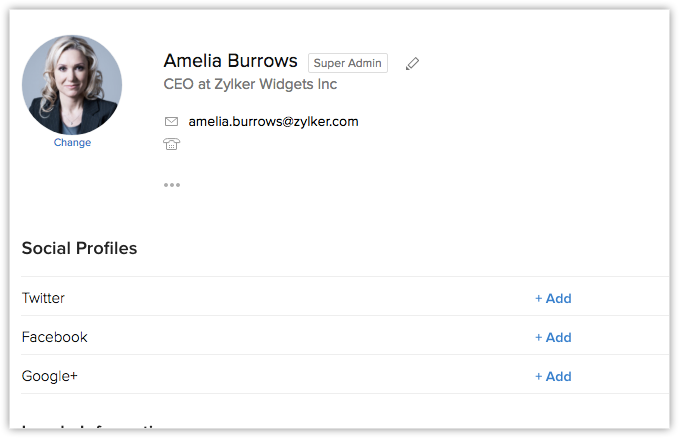
Pour ajouter un profil de réseau social
- Accédez à Setup (Configuration) > General (Général) > Personal Settings (Paramètres personnels).
- Choisissez l'un des profils de réseau social proposés dans la liste et cliquez sur le lien +Add (+Ajouter).
- Saisissez les informations de connexion et cliquez sur Authorize app (Autoriser l'application)
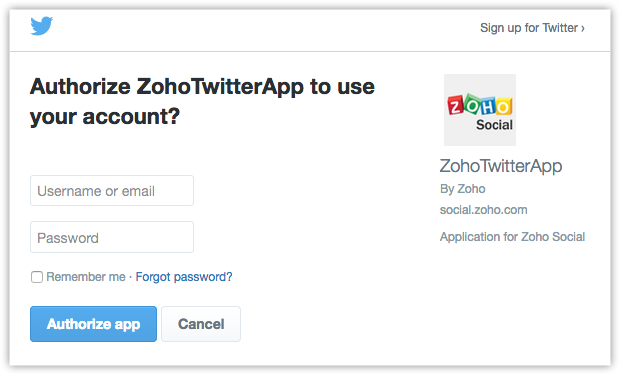
Votre profil de réseau social va maintenant être lié à votre compte CRM. Vous pouvez également modifier l'un de ces profils, le réorienter ou le supprimer dès que vous le souhaitez.
Modifier les informations des paramètres régionaux
En fonction des paramètres régionaux du pays, vous pouvez indiquer la langue pour votre compte. Vous pouvez également choisir entre le format de l’heure sur 12 h et 24 h dans le compte CRM. Le format de date est automatiquement mis à jour en fonction des paramètres régionaux du pays sélectionné. Les formats de date internationaux suivants sont pris en charge :
- jj-mm-aaaa
- mm-jj-aaaa
- aaaa-mm-jj
Pour modifier la langue, les paramètres régionaux du pays, le format de l'heure et le fuseau horaire.
- Accédez à Setup (Configuration) > General (Général) > Personal Settings (Paramètres personnels).
- Dans la page Personal Settings (Paramètres personnels), cliquez sur l'icône Edit (Modifier) de la section Locale Information (Informations des paramètres régionaux).
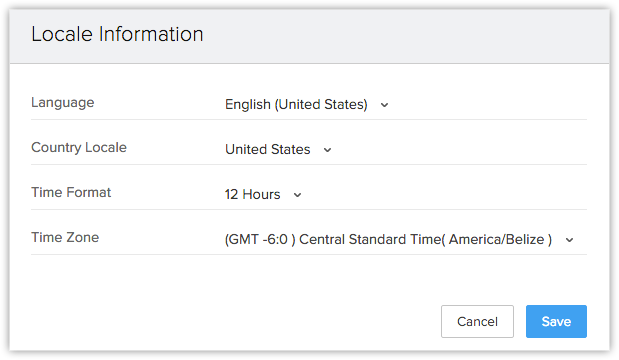
- Choisissez la valeur dans les listes déroulantes correspondantes.
- Cliquez sur Save (Enregistrer).
Modifier le format du nom & les préférences
Dans la section Name Format & Preferences (Format du nom et préférences), vous pouvez modifier le format du nom et définir des préférences d'ordre de tri.
Modifier le format du nom
Par défaut, le format du nom est défini sur <Salutation (Titre)><First Name (Prénom)><Last Name (Nom)>. Mais vous pouvez modifier le format du nom en fonction des conventions de dénomination utilisées dans votre pays.
Exemple : aux États-Unis, le format du nom est généralement <Salutation (Titre)><First Name (Prénom)><Last Name (Nom)>, tandis qu'au Japon, le format est <Last Name (Nom)> <First Name (Prénom)> <Salutation (Titre)>
Pour modifier le format du nom
- Accédez à Setup (Configuration) > General (Général) > Personal Settings (Paramètres personnels).
- Dans Name Format & Preferences (Format du nom & préférences), sélectionnez le Name Format (Format du nom) requis dans la liste déroulante.
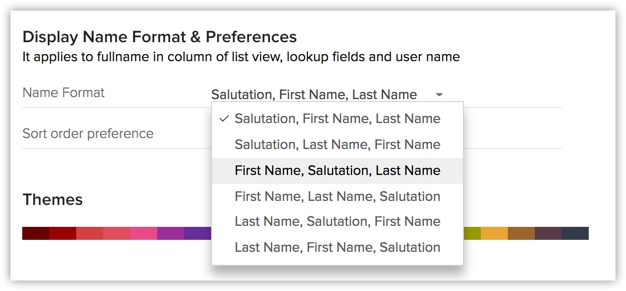
Ce format est enregistré instantanément et applicable dans les affichages Liste, les champs de recherche et le nom de l'utilisateur.
Définir les préférences de l'ordre de tri
Les enregistrements sont généralement classés dans l'affichage Liste du [Module] en fonction du format du nom. Toutefois, si vous préférez disposer d'un modèle de tri indépendant du format du nom d'affichage, vous pouvez définir cette préférence dans les préférences de l'ordre de tri.
Par exemple, votre nom d'affichage est <First Name (Prénom)><Last Name (Nom)>. Mais vous souhaitez trier les enregistrements dans l'ordre croissant ou décroissant en fonction du format <Last Name (Nom)><First Name (Prénom)>. Vous pouvez le faire en définissant la préférence adéquate de l'ordre de tri.
Pour définir les préférences de l'ordre de tri
- Accédez à Setup (Configuration) > General (Général) > Personal Settings (Paramètres personnels).
- Dans Name Format & Preferences (Format du nom et préférences), sélectionnez une option appropriée dans la liste déroulante Sort Order Preference (Préférence de l'ordre de tri).
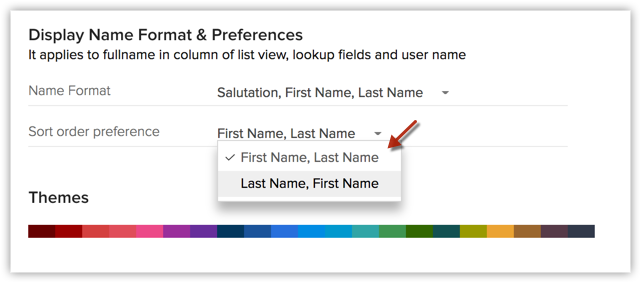
Vous pouvez alors trier les enregistrements en fonction de ce format, même si ce n'est pas le format du nom d'affichage.
Champ Full Name (Nom complet) dans l'affichage Liste
Lors de la création d'un affichage Liste personnalisé pour un module, vous trouverez un champ appelé Full Name (Nom complet) sous Available Columns (Colonnes disponibles). C'est une combinaison du First Name (Prénom) et du Last Name (Nom). Il est possible de l'envoyer dans les colonnes sélectionnées. Une fois utilisé dans un affichage Liste, le champ Full Name (Nom complet) s'affiche comme Lead Name (Nom du lead) et le Contact Name (Nom du contact) respectivement dans les modules Leads et Contacts.

Notez que les champs First Name (Prénom), Last Name (Nom) et Full Name (Nom complet) sont des champs individuels basés sur les enregistrements de l'affichage Liste qui peuvent être triés dans l'ordre croissant ou décroissant.
Modifier le mot de passe
Zoho offre un service de connexion unique ; ainsi, si vous modifiez le mot de passe pour Zoho CRM, celui-ci est modifié pour tous les services Zoho. Vous pouvez modifier le mot de passe depuis les comptes Zoho. Veuillez noter que vous ne pouvez pas modifier le mot de passe des autres utilisateurs.
Pour modifier le mot de passe
- Cliquez sur l'icône Settings (Paramètres), puis cliquez sur My Account (Mon compte).

- Dans la page Zoho Accounts (Comptes Zoho), cliquez sur Security (Sécurité).
- Dans la page Password (Mot de passe), saisissez votre Current Password (Mot de passe actuel) et votre New Password (Nouveau mot de passe) dans les champs correspondants.
- Cliquez sur Save (Enregistrer).
Le nouveau mot de passe est mis à jour et doit être utilisé pour vous connecter à tous les services Zoho.
Utiliser une signature
Lors de l'envoi d'e-mails à vos clients, vous pouvez intégrer automatiquement une signature dans le corps du message. Les signatures peuvent être personnalisées selon vos exigences.
Pour utiliser la fonction de signature
- Accédez à Setup (Configuration) > General (Général) > Personal Settings (Paramètres personnels).
- Dans la page Personal Settings (Paramètres personnels), cliquez sur l'icône Edit (Modifier) de la section Signature
- Indiquez la signature dans l'éditeur HTML.
Pour utiliser la signature dans les e-mails, vous devez cocher la case Add User Signature (Ajouter la signature de l'utilisateur) dans le modèle d'e-mail. - Cliquez sur Save (Enregistrer).
Ajouter un logo à la signature
Vous pouvez également ajouter un logo dans votre signature en fournissant la source de l'image dans le code HTML.
Pour ajouter un logo à la signature
- Accédez à Setup (Configuration) > General (Général) > Personal Settings (Paramètres personnels).
- Dans la page Personal Settings (Paramètres personnels), cliquez sur l'icône Edit (Modifier) de la section Signature
- Dans la zone contextuelle de l'éditeur, cliquez sur
 pour sélectionner une image et l'insérer.
pour sélectionner une image et l'insérer. - Cliquez sur Save (Enregistrer).