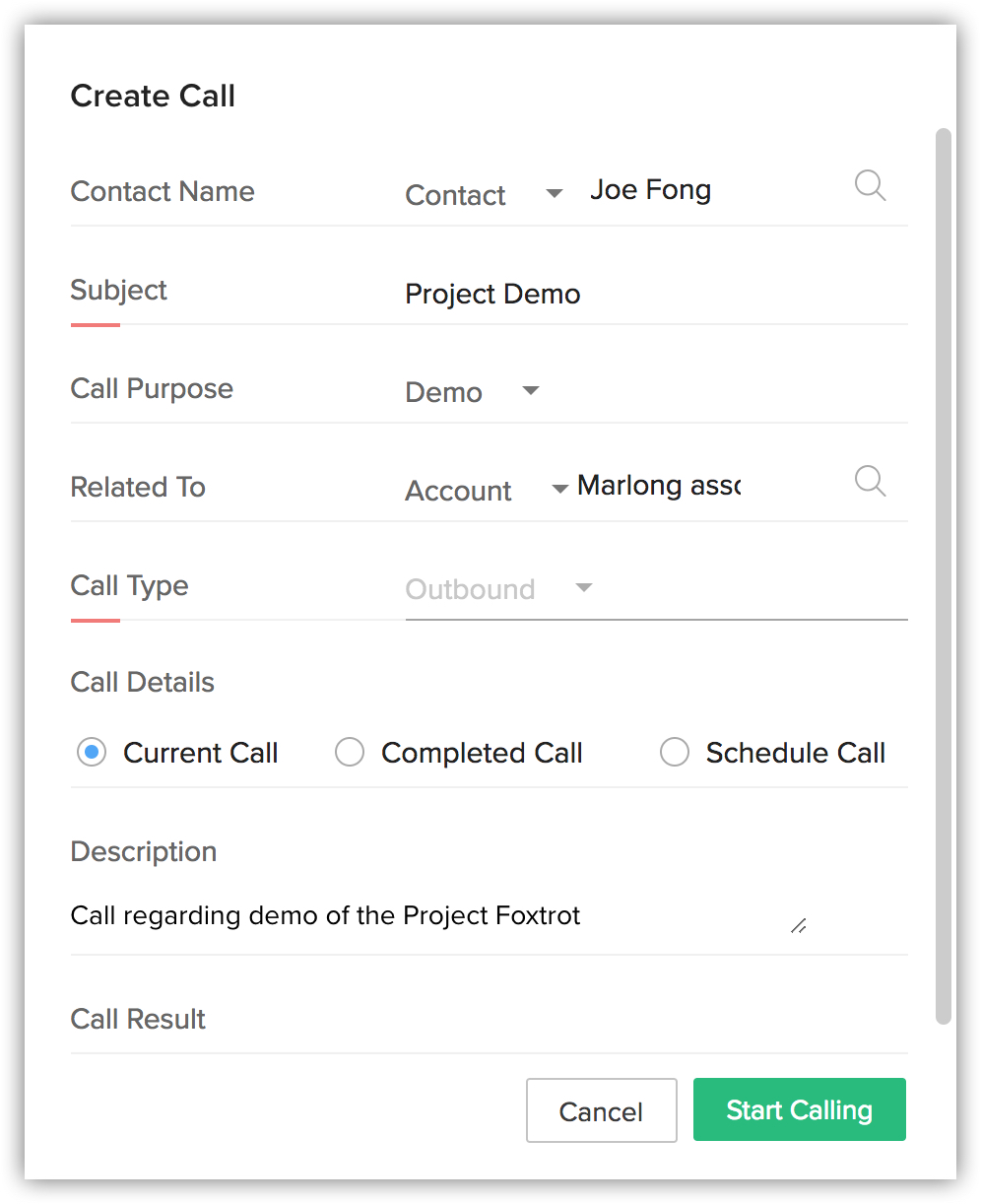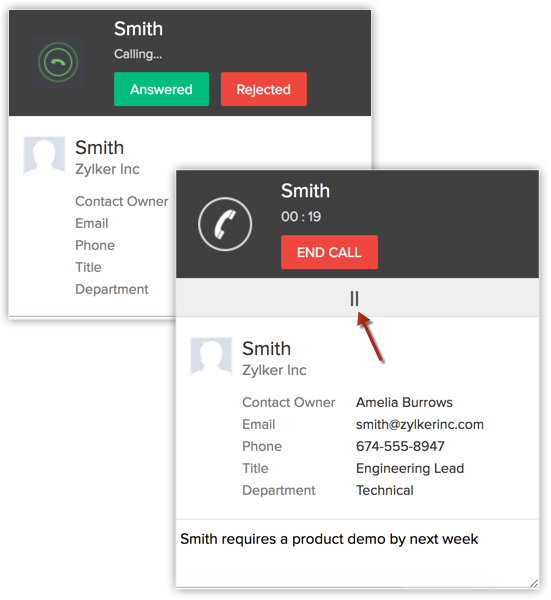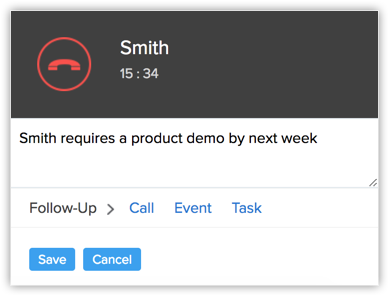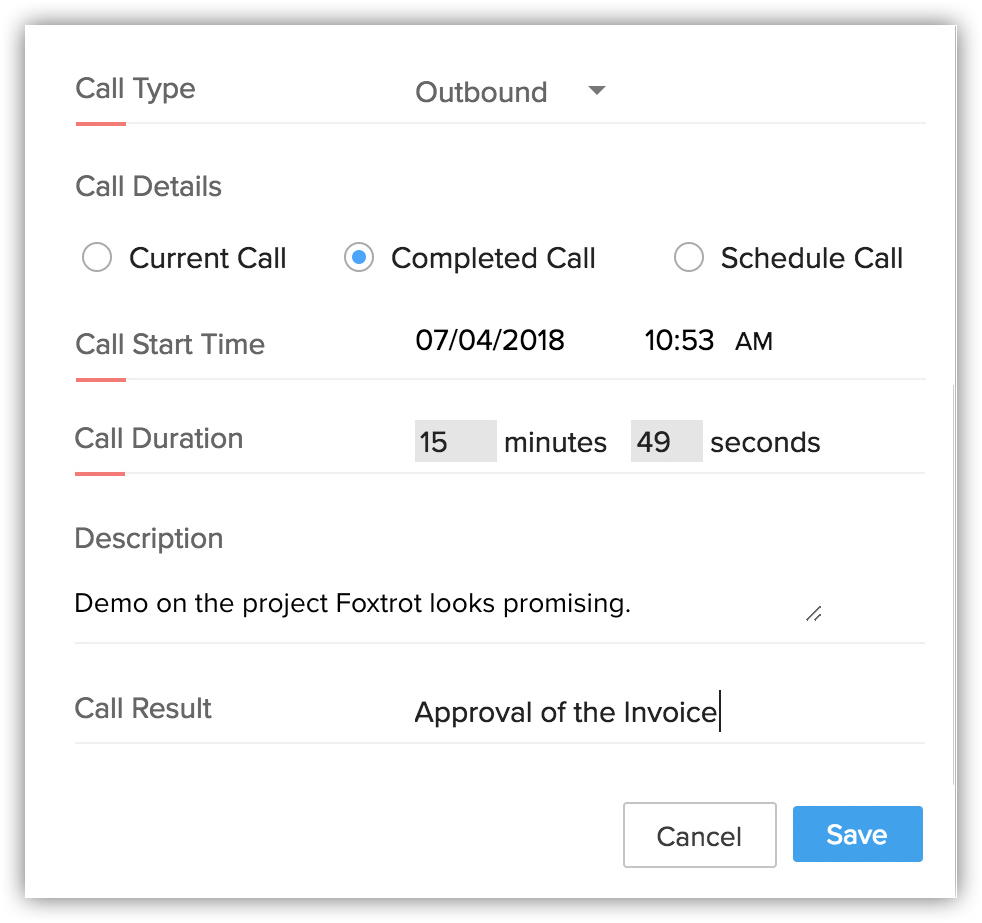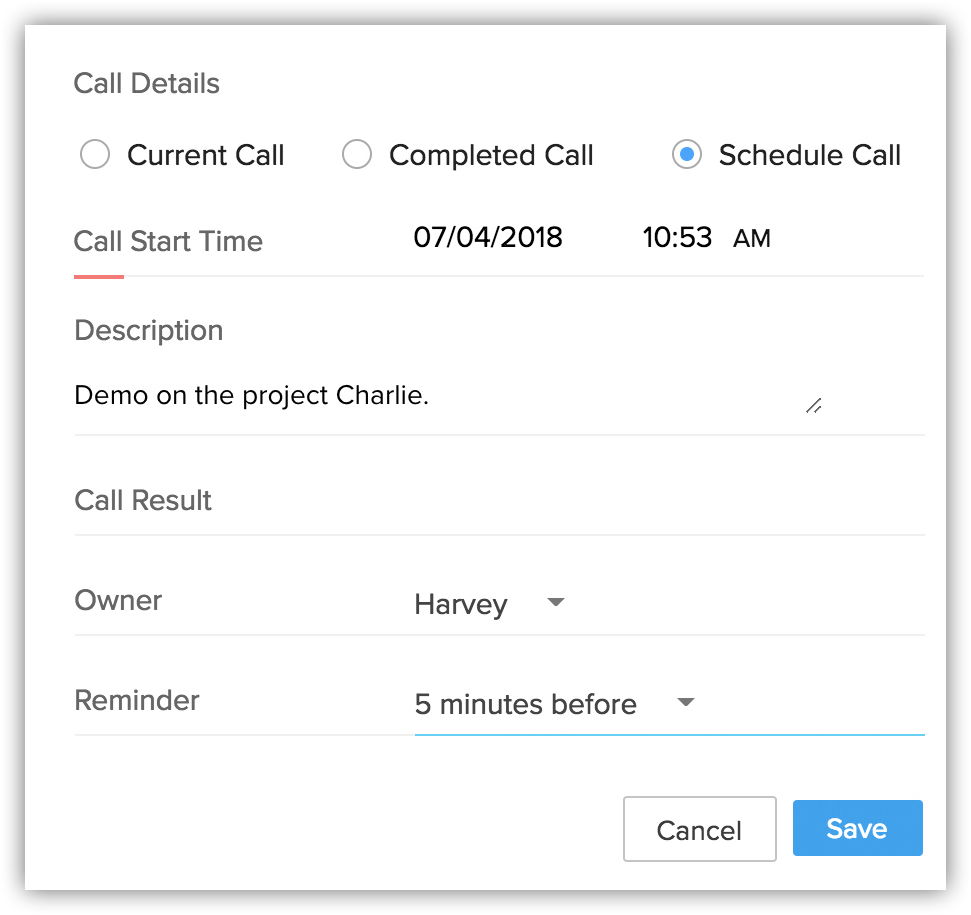Consignation des appels
Comment puis-je…
La fonctionnalité de consignation d'un appel vous permet d'enregistrer les appels entrants (provenant des leads et des clients) et les appels sortants (vers les leads et les clients) avec les détails de l'appel, comme la durée, la date et l'heure de l'appel, les notes, etc. Les utilisateurs qui passent ou reçoivent fréquemment des appels au sein d'une organisation peuvent utiliser cette fonctionnalité dans Zoho CRM.
Par exemple, les responsables du support client peuvent consigner des appels, identifier le temps passé pour chaque appel et garder une trace de la durée moyenne des appels sur une base mensuelle. Les responsables Ventes et Marketing peuvent quant à eux garder une trace de tous les appels passés à leurs prospects. Les détails des appels peuvent également servir à générer des rapports sur les détails de facturation, la durée moyenne des appels, le nombre d'appels par jour, etc.
Disponibilité
![]() Autorisation de profil requise : accès aux appels qui incluent les autorisations View (Afficher), Create (Créer), Edit (Modifier) et Delete (Supprimer).
Autorisation de profil requise : accès aux appels qui incluent les autorisations View (Afficher), Create (Créer), Edit (Modifier) et Delete (Supprimer).
Avantages
- Permet d'identifier les questions classiques posées par les utilisateurs
- Garde une trace de tous les appels des clients pour référence ultérieure.
Vous pouvez consigner trois types d'appels dans Zoho CRM : l'appel en cours, l'appel terminé ou l'appel planifié.
Consigner un appel en cours
Pour consigner un appel en cours
- Dans le module Activities (Activités), cliquez sur New Call (Nouvel appel).
Vous pouvez également associer un appel à un lead/contact en cliquant sur le lien Log a Call (Consigner un appel) dans la liste Open Activities (Activités ouvertes) associée de la page des détails de l'enregistrement concerné. - Dans la fenêtre contextuelle Create Call (Créer un appel), procédez comme suit :
Vous ne pouvez pas ajouter de champs personnalisés dans la page Create Call (Créer un appel). Toutefois, vous pouvez personnaliser les champs existants à l'aide de la personnalisation de la mise en page.- Précisez le nom du Contact/Lead à l'origine de l'appel ou à qui l'appel est adressé.
- Saisissez le Subject (objet) de l'appel.
- Sélectionnez une entrée adaptée dans la liste déroulante Call Purpose (Objectif de l’appel).
- En cas d'appel d'un contact/à un contact, sélectionnez l'enregistrement Related To (Lié à), le cas échéant.
- Le Call Type (Type d'appel) est sélectionné par défaut comme étant Outbound (Sortant).
- Dans la section Call Details (Détails de l'appel), cliquez sur Current Call (Appel en cours).
Par défaut, l'option Current Call (Appel en cours) est sélectionnée. - Cliquez sur Start Calling (Démarrer l’appel).
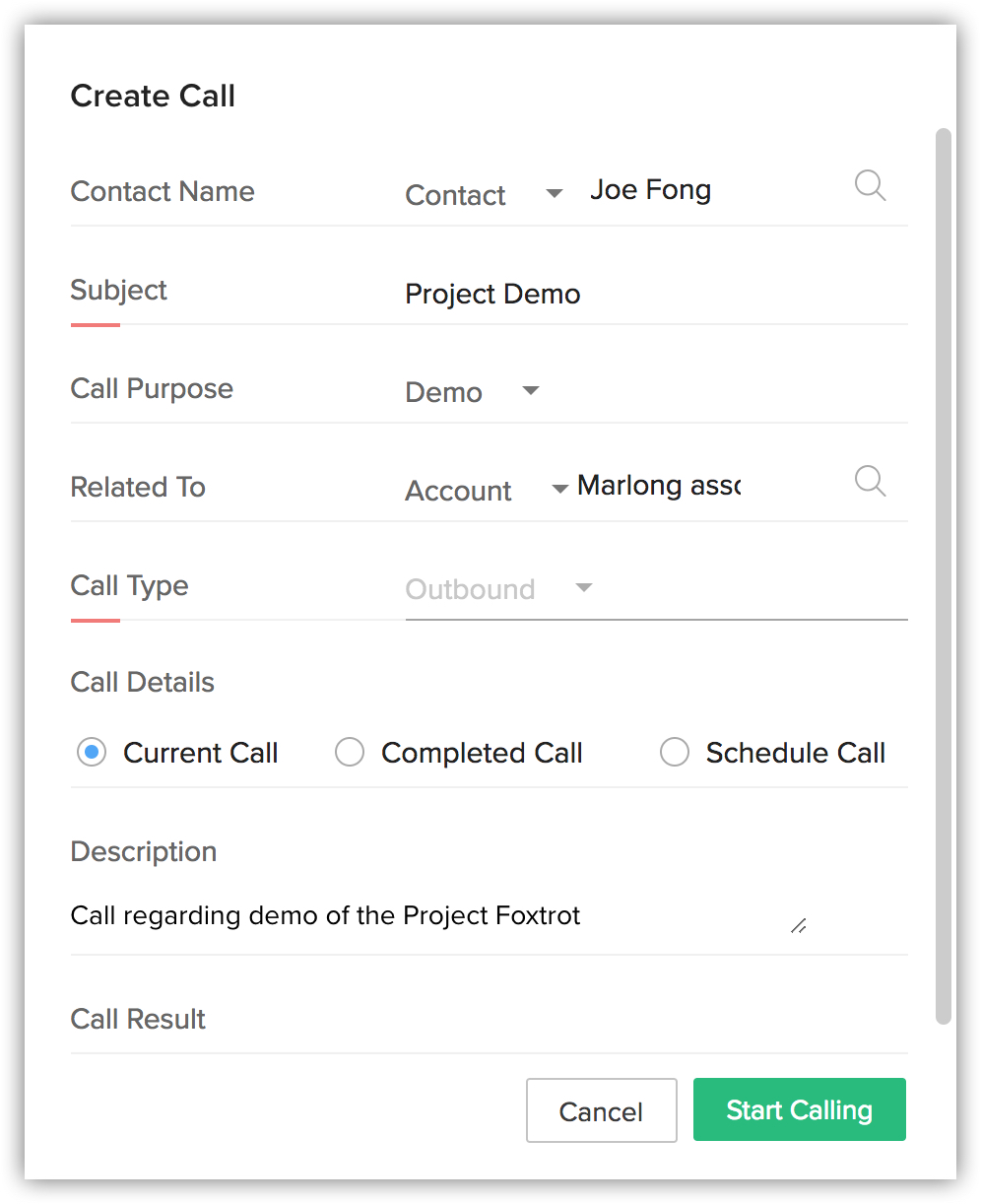
Le minuteur d'appel indique la durée de l'appel en cours.
Vous accédez alors à l'interface grâce à laquelle l'appel est passé. Vous pouvez mettre en pause l'appel si nécessaire.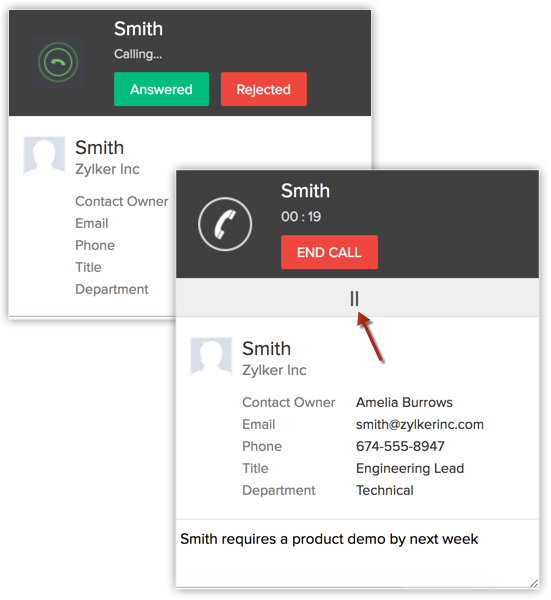
Ajoutez une description de l'appel au bas de la fenêtre de l'appel. Vous pouvez la visualiser dans le champ Description de l'appel après son enregistrement. - Cliquez sur End Call (Terminer l’appel) lorsque l'appel est terminé.
- Vous pouvez joindre à l'appel un événement, un appel ou une tâche de suivi si nécessaire. Ce suivi sera associé au contact.
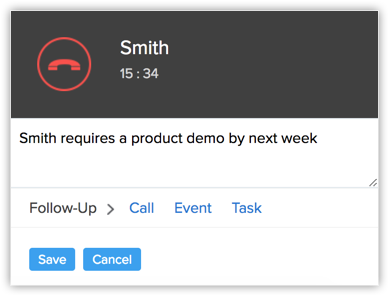
- Cliquez sur Save (Enregistrer) pour enregistrer l'appel en cours.
Remarque :
- Le champ Related To (Lié à) est disponible uniquement si vous appelez un contact.
- L'utilisateur qui consigne un appel est le propriétaire de l'appel et vous ne pouvez pas modifier le propriétaire de l'appel.
- Les détails de l'appel sont disponibles dans l'onglet Activities (Activités).
Consigner un appel terminé
Pour consigner un appel terminé
- Dans le module Activities (Activités), cliquez sur New Call (Nouvel appel).
Vous pouvez également associer un appel à un lead/contact en cliquant sur le lien Log a Call (Consigner un appel) dans la liste Open Activities (Activités ouvertes) associée de la page des détails de l'enregistrement concerné. - Dans la fenêtre contextuelle Create Call (Créer un appel) , procédez comme suit :
- Précisez le nom du Contact/Lead à l'origine de l'appel ou à qui l'appel est adressé.
- Saisissez le Subject (objet) de l'appel.
- Sélectionnez l'objectif de l'appel dans la liste déroulante Call Purpose (Objectif de l’appel).
- En cas d'appel d'un contact/à un contact, sélectionnez l'enregistrement Related To (Lié à), le cas échéant.
- Sélectionnez le Call Type (Type d'appel)Inbound (Entrant) ou Outbound (Sortant).
- Dans la section Call Details (Détails de l'appel), cliquez sur Completed Call (Appel terminé).
Par défaut, l'option Current Call (Appel en cours) est sélectionnée. - Saisissez la Call Duration (Durée de l'appel) en minutes et secondes.
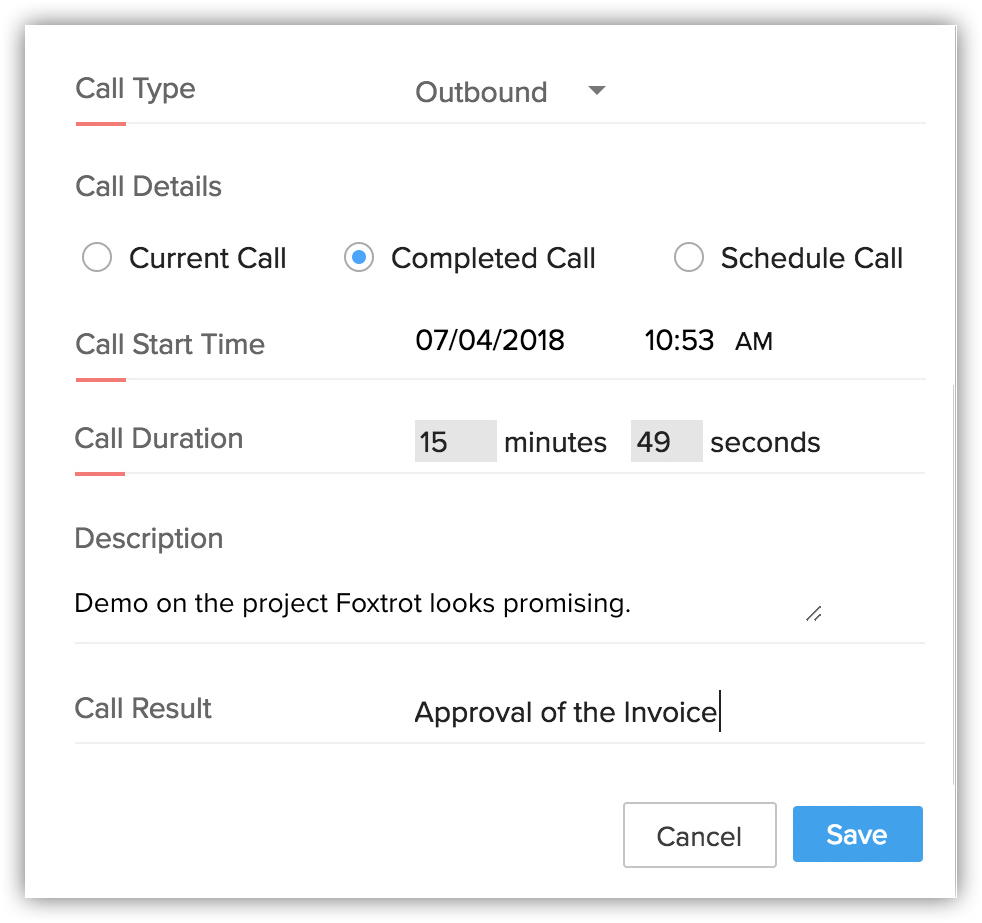
- Précisez la Description et le Call Result (Résultat de l'appel).
- Cliquez sur Save (Enregistrer).
L'appel est enregistré dans le module Activities (Activités).
L'appel est également affiché dans la Closed Activities Related List (Liste associée des activités fermées) de la page des détails du lead/contact concerné.
Remarque :
- Le champ Related To (Lié à) est disponible uniquement si vous appelez un contact.
- Les détails de l'appel sont disponibles dans l'onglet Activities (Activités).
- Vous pouvez signaler les champs Call Duration (Durée de l'appel) et Call Start Time (Heure de début de l'appel) comme non-obligatoires.
- Une fois que l'appel est marqué comme terminé, vous ne pouvez plus modifier l'entrée de l'enregistrement.
Planifier un appel
Dans Zoho CRM, vous pouvez planifier des appels qui peuvent être passés ultérieurement par des utilisateurs. Chaque appel planifié compte trois options dans la page des détails.
- Mark as Completed (Marquer comme terminé) : les appels que vous marquez comme terminés sont déplacés vers la liste associée Closed Activities (Activités fermées) de l'enregistrement associé.
- Reschedule Call (Replanifier l'appel) : parfois, lorsque vous ne pouvez pas honorer un appel planifié, vous pouvez le replanifier à un autre moment.
- Cancel Call (Annuler l'appel) : vous pouvez également annuler un appel si besoin.
Ces options sont disponibles dans la page des détails, les affichages Liste, les listes associées, les rappels et le calendrier de l'appel.
Pour planifier un appel
- Dans le module Activities (Activités), cliquez sur New Call (Nouvel appel).
Vous pouvez également associer un appel à un lead/contact en cliquant sur le lien Log a Call (Consigner un appel) dans la liste Open Activities (Activités ouvertes) associée de la page des détails de l'enregistrement concerné. - Dans la fenêtre contextuelle Create Call (Créer un appel) , procédez comme suit :
- Précisez le nom du Contact/Lead à l'origine de l'appel ou à qui l'appel est adressé.
- Précisez le Subject (objet) de l'appel.
- Sélectionnez l'objectif de l'appel dans la liste déroulante CallPurpose (Objectif de l’appel).
- En cas d'appel d'un contact/à un contact, sélectionnez l'enregistrement RelatedTo (Lié à), le cas échéant.
- Le Call Type (Type d'appel) est sélectionné par défaut comme étant Outbound (Sortant).
- Dans la section Call Details (Détails de l'appel), cliquez sur Schedule Call (Planifier l'appel).
Lors de la sélection de l'option Schedule Call (Planifier l'appel), vous pouvez affecter l'appel à un utilisateur. - Sélectionnez le CallOwner (Propriétaire de l'appel) dans la recherche.
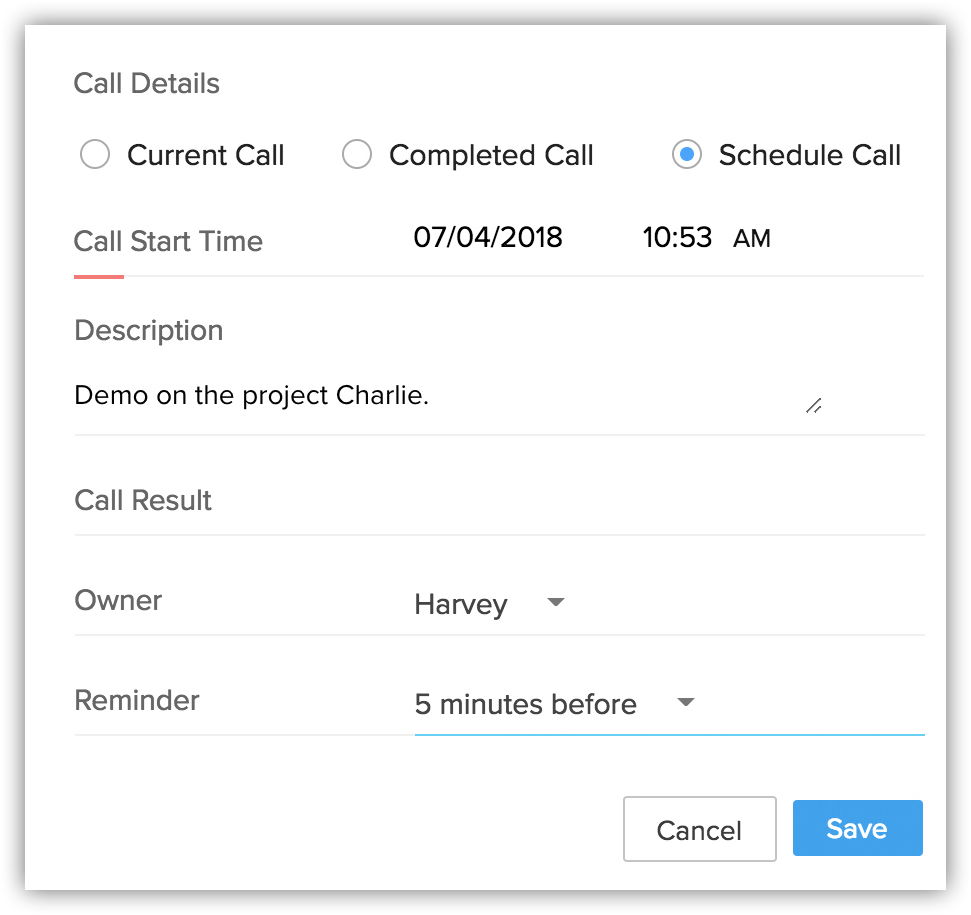
- Précisez la Description et le CallResult (Résultat de l'appel).
- Sélectionnez une option de Reminder (Rappel) dans la liste déroulante.
- Cliquez sur Save (Enregistrer).
Associer des appels avec des enregistrements CRM
Pour associer des appels avec des enregistrements CRM
- Cliquez sur l'onglet Leads ou Contacts.
- Sélectionnez l'enregistrement pour lequel vous souhaitez consigner un appel.
- Dans la page [Record] Détails (Détails de [l'enregistrement]), les détails de l'appel existant s'affichent, le cas échéant.
- Cliquez sur les liens Subject (Objet), Activity Type (Type d'activité), Status (Statut), Due Date (Date d'échéance) ou Owner Name (Nom du propriétaire) pour trier l'ordre d'affichage des enregistrements.
- Cliquez sur le lien Edit (Modifier) ou Delete (Supprimer) pour modifier ou supprimer les détails de l'appel.
- Cliquez sur le lien Log a Call (Consigner un appel).
- Dans la page Log a Call (Consigner un appel), saisissez les détails liés à l'appel.
- Cliquez sur Save (Enregistrer) ou cliquez sur Save & Create Follow-up Task (Enregistrer et créer une tâche de suivi) pour enregistrer et créer une tâche de suivi.