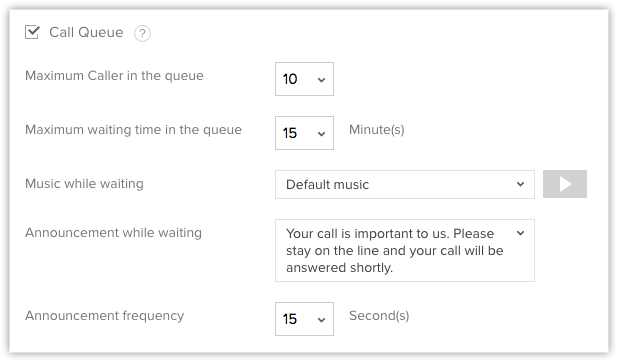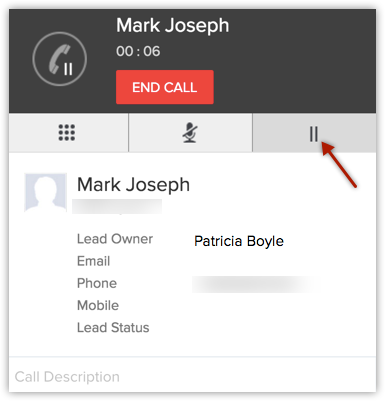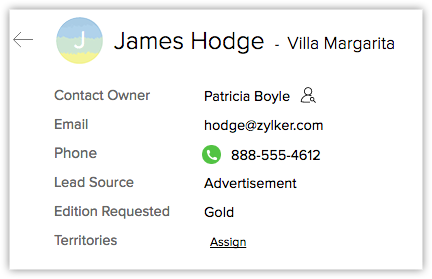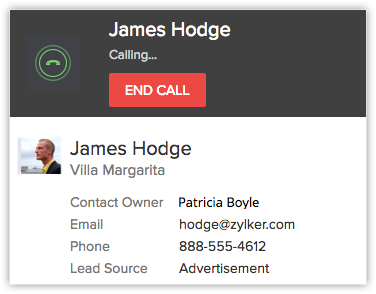Integración de Twilio en Zoho CRM
¿Cómo puedo…?
Configurar la integración de Twilio
Twilio, el sistema PBX alojado e integrado en Zoho CRM, ofrece opciones para organizar las llamadas entrantes y salientes de su organización desde el interior de Zoho CRM. Puede configurar Twilio para administrar llamadas y asociarlas con los clientes, los contactos y las cuentas en su base de datos de CRM. La configuración de la integración de Twilio incluye tres pasos:
- Dar autorización a Twilio
- Agregar un número de Twilio para las llamadas entrantes
- Agregar un número de Twilio para las llamadas salientes
Paso 1: Dar autorización a Twilio
Para otorgar autorización a la integración de Twilio
- Vaya a Configuración > Canales > Telefonía.
- En la página Zoho PhoneBridge, elija Twilio como proveedor de telefonía.
- Especifique la SIDde cuenta y el tokende autenticación. Puede encontrar estos detalles en el panel de su cuenta Twilio.
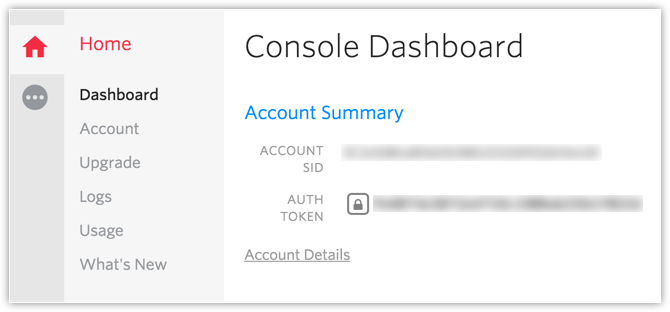
- Ingrese los detalles y haga clic en Autorizar.
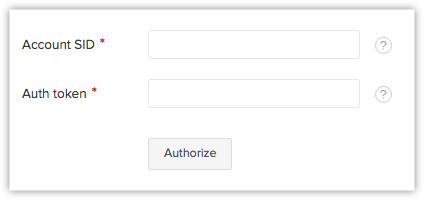
La cuenta Twilio estará autorizada. Consulte los pasos 2 y 3 para configurar los números entrantes y salientes.
Paso 2: Agregar un número de Twilio para las llamadas entrantes
Para agregar números de teléfono Twilio para las llamadas entrantes
- Vaya a Configuración > Canales > Telefonía.
- En la pestaña Llamada entrante, haga clic en Agregar número de teléfono.
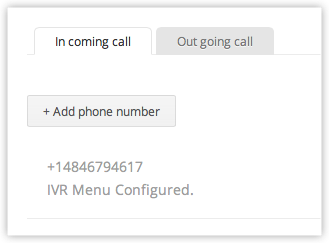
- Ingrese el número de teléfono que adquirió en Twilio.
- Seleccione cualquiera de estas opciones. Las llamadas entrantes se canalizarán a los representantes de ventas según lo que seleccione.
- Configurar menú IVR: configure un menú IVR que se presentará a la persona que llama. En función de las opciones que seleccione la persona que llama, las llamadas se redirigirán a los usuarios especificados.
- Asociar usuario: todas las llamadas entrantes a este número de teléfono se canalizarán a los usuarios especificados.
Opción 1: Configurar menú IVR
En la sección Configuración del menú IVR, realice lo siguiente:
- Pulsación de tecla: especifique un número del 1 al 9.
- Menú: ingrese una opción de menú para el número.
- Acción: seleccione una acción en la lista desplegable (Asignar usuario o Configurar menú IVR).
- Asignar usuario: seleccione uno o más usuarios en la lista de usuarios activos de CRM.
La llamada se canalizará a los usuarios seleccionados.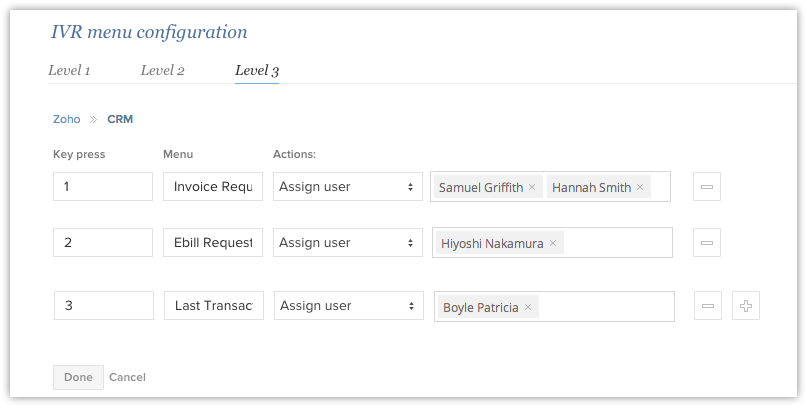
Cuando se seleccionan varios usuarios, tendrá la opción para especificar el tipo de marcado.- Marcado simultáneo: todos los usuarios seleccionados recibirán simultáneamente una llamada entrante.
- Marcado secuencial: todos los usuarios seleccionados recibirán una llamada entrante en una secuencia. La secuencia depende de quien inicia sesión en Zoho CRM en primer lugar. Si un usuario no está disponible, la llamada se reenviará al siguiente usuario.
En esta opción, especifique el intervalo de marcado. Si no se contesta la llamada, esta se reenviará nuevamente a esta secuencia si se selecciona la casilla Repetirmarcado.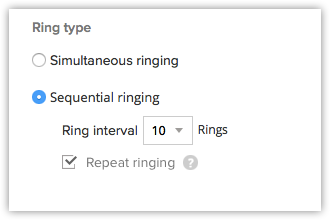
- Configurar menú IVR: especifique Pulsación de tecla, Menú y Acción para crear un submenú IVR y haga clic en Aceptar.
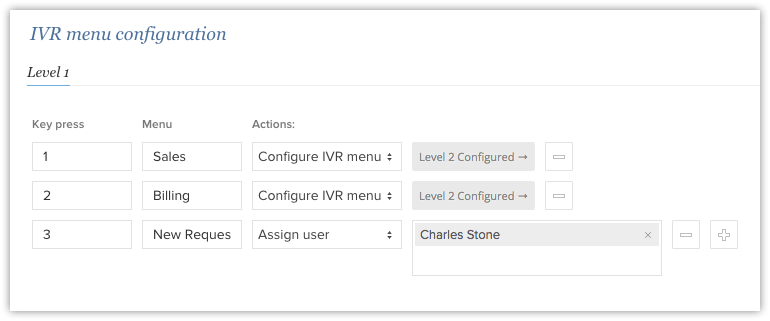
- Asignar usuario: seleccione uno o más usuarios en la lista de usuarios activos de CRM.
- Haga clic en el ícono Agregar para agregar más opciones de menú y repita los pasos del 1 en adelante.
Puede agregar hasta 5 niveles en el menú IVR.
En la sección Configuración de voz IVR, realice lo siguiente:
- Formato de voz: seleccione el formato de voz de entre las opciones disponibles. Texto, Audio o URL
- Texto: ingrese el mensaje como texto.
- Archivo deaudio: seleccione la opción Archivo de audio para adjuntar un archivo de audio para el mensaje de bienvenida.
- URL de audio: seleccione la opción URL de audio y especifique la dirección URL del archivo de audio.
- Mensaje de bienvenida: agregue un mensaje de bienvenida para la persona que llama. Ejemplo: Gracias por llamar a Zillum Inc.
- Mensaje demenú: ingrese una opción de menú para el número. Especifique también el formato en el que se debe leer. Las variables Tecla y Menú se rellenarán automáticamente y no se pueden eliminar.
Ejemplo: Seleccione ${Pulsación de tecla} para ir a ${Menú}. - Mensaje cuando el usuario está ocupado: ingrese el mensaje para notificar a las personas que llaman cuando el usuario está ocupado.
Ejemplo: En estos momentos, todos nuestros usuarios están ocupados. Intente más tarde. Gracias. - Mensaje cuando el usuario no está disponible: ingrese el mensaje para notificar a las personas que llaman cuando el usuario no está disponible
Ejemplo: En estos momentos, nuestro departamento de ventas no se encuentra disponible.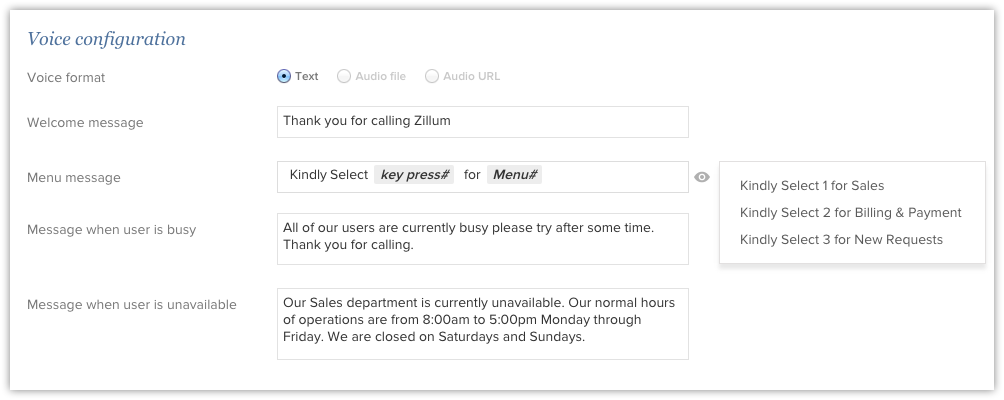
- Cola de llamadas: mediante esta opción, puede poner en cola las llamadas entrantes para el número configurado. Cuando configura la opción Cola de llamadas, puede hacer lo siguiente:
- Elegir la cantidad máxima de personas que llaman que irán a la cola de espera. Puede seleccionar hasta 25 personas.
- Establecer el tiempo de espera máximo para las llamadas en la cola. El tiempo máximo permitido es de 25 minutos.
- Elegir la música requerida que se escuchará mientras esperan las personas que llaman. Puede seleccionar la música predeterminada o una música personalizada. Ingrese la URL de audio si selecciona música personalizada.
- Establecer un mensaje de anuncio que se reproducirá mientras las personas que llaman están en la cola. Puede elegir de la lista de mensajes disponibles o personalizar su mensaje de anuncio según sus necesidades.
- Ajustar la frecuencia de su mensaje de anuncio. Puede establecer una frecuencia de hasta 30 segundos.
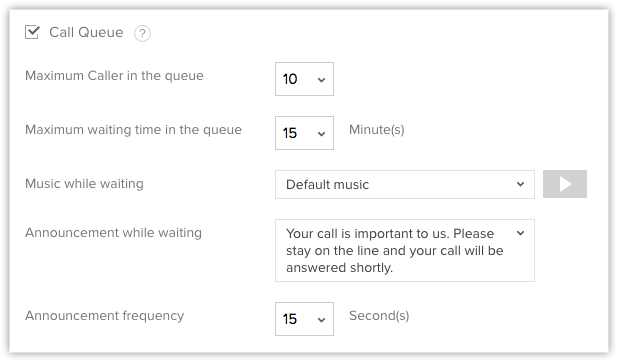
- Grabación de llamadas: haga clic para activar la grabación de llamadas. Tenga en cuenta que, si elige esta opción, es posible que se cobren cargos adicionales en su cuenta Twilio.
- Haga clic en Guardar. El menú IVR estará configurado.
Nota:
- Puede configurar hasta 9 menús IVR. En caso de un submenú, puede agregar hasta 5 menús IVR.
- En el caso de menús IVR de nivel múltiple, solo se admite el formato de voz Texto.
- Puede cambiar el estado de llamada a En línea o Sin conexión.
Opción 2: Asociar usuario
- Seleccione uno o más usuarios en la lista de usuarios activos de CRM.
La llamada se canalizará a los usuarios seleccionados. Cuando se seleccionan varios usuarios, tendrá la opción para especificar el tipode marcado.- Marcado simultáneo: todos los usuarios seleccionados recibirán simultáneamente una llamada entrante.
- Marcado secuencial: todos los usuarios seleccionados recibirán una llamada entrante en una secuencia. Si un usuario no está disponible, la llamada se reenviará al siguiente usuario.
Si no se contesta la llamada, esta se reenviará nuevamente a esta secuencia por un máximo de dos rondas.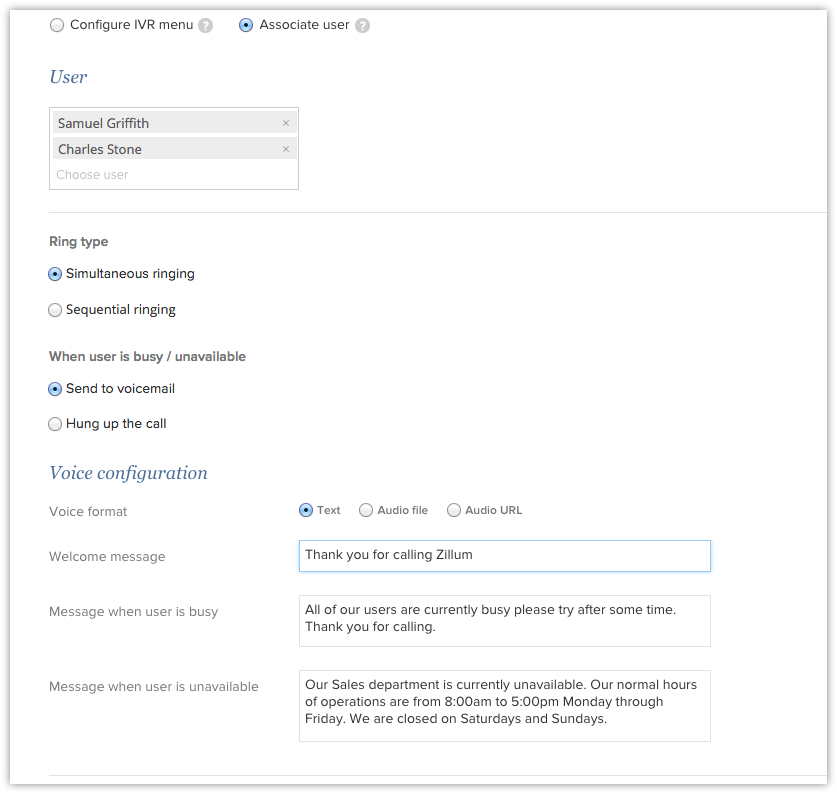
- En la sección Configuración de voz, puede elegir el formato de voz e ingresar un mensaje de bienvenida, un mensaje cuando el usuario está ocupado y un mensaje cuando el usuario no está disponible para la persona que llama según sus necesidades. También puede administrar las llamadas en cola y grabar sus llamadas, si fuese necesario.
Paso 3: Agregar un número de Twilio para las llamadas salientes
Para agregar números de teléfono Twilio para las llamadas salientes
- Vaya a Configuración > Canales > Telefonía.
- En la página Zoho PhoneBridge,en la pestaña Llamada saliente, haga clic en Asociar número de teléfono.
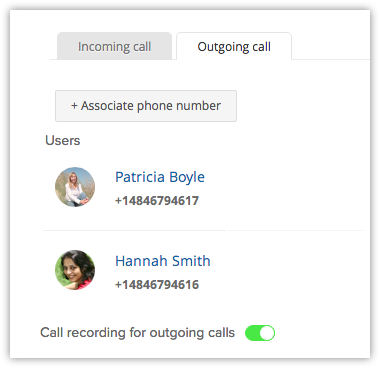
- Seleccione un usuario desde la lista desplegable Usuario.
Todos los usuarios activos se mostrarán en la lista. - Seleccione un número de teléfono desde la lista desplegable Número de teléfono.
Todos los números de teléfono que haya adquirido en Twilio se mostrarán en la lista. - Haga clic en el ícono Agregar para asociar a más usuarios con números de teléfono.
Según esta asociación, los usuarios podrán realizar llamadas salientes desde sus respectivos números de teléfono. - Grabación dellamada: puede habilitar o deshabilitar la opción de grabación de llamadas. Las llamadas grabadas estarán adjuntas al registro en la sección Notas.
- Haga clic en Guardar.
Utilizar la integración de Twilio
Una vez que finalice la configuración de su integración de Twilio, podrá realizar llamadas salientes, recibir llamadas y agregar actividades de seguimiento dentro de su cuenta de CRM.
Llamadas entrantes
Cuando reciba una llamada entrante desde un contacto CRM mediante Twilio, verá una vista de tarjeta de presentación para el contacto.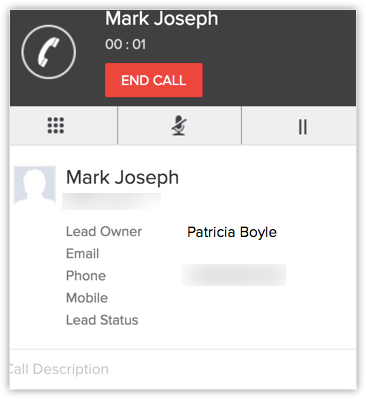
Mientras recibe llamadas dentro de su CRM mediante Twilio, puede hacer lo siguiente.
- Puede poner su llamada en espera haciendo clic en el ícono de espera. Vuelva a hacer clic para reanudar la llamada cuando sea necesario. También puede silenciar la llamada si fuese necesario.
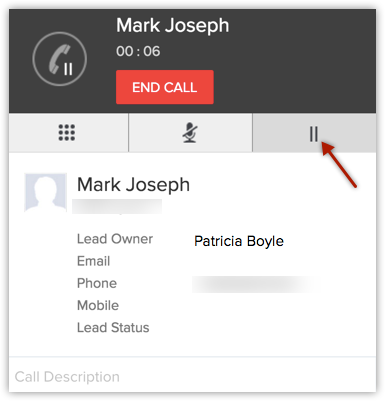
- Agregue una descripción de llamada si es necesario para que pueda utilizarla para futuras referencias.
- Haga clic en Finalizar llamada una vez que haya terminado la llamada.
- También puede agregar actividades de seguimiento (llamada o tarea de seguimiento) una vez que haya finalizado la llamada.
Llamadas salientes
Puede realizar una llamada saliente mediante Twilio dentro de su cuenta Zoho CRM.
Para hacer una llamada saliente,
- Haga clic en el registro deseado.
- En la página Detalles del registro, haga clic en el ícono de teléfono junto al número de teléfono.
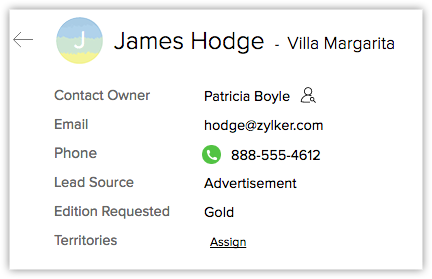
Ahora se llevará a cabo la llamada.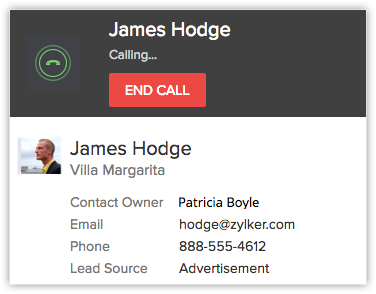
- Agregue actividades de seguimiento (llamada o tarea de seguimiento) una vez que haya finalizado la llamada.

Realizar una actividad de seguimiento
Al final de cada llamada realizada mediante Twilio, puede hacer todas o alguna de las siguientes actividades desde la ventana Llamada finalizada en Zoho CRM. Estas se asociarán automáticamente al registro correspondiente.
Editar o quitar un número de teléfono
Desde la lista de números de teléfono de entrada y salida, puede editar o eliminar tales números cuando sea necesario.
Para editar o eliminar un número de teléfono
- Vaya a Configuración > Canales > Telefonía.
- En la página Zoho PhoneBridge, se enumerarán los números de teléfono agregados.
- Haga clic en la pestaña Llamadas entrantes o Llamadas salientes.
- Mueva el puntero del mouse a un número de teléfono y haga clic en cualquiera de los vínculos:
- Editar: en la pestaña Entrante, puede editar los detalles como mensajes de IVR, opciones de grabación de llamadas, mensajes automatizados cuando el usuario está ocupado o no está disponible, etc. En la pestaña Saliente, puede editar el usuario y el número de teléfono asignados al usuario para llamadas salientes.
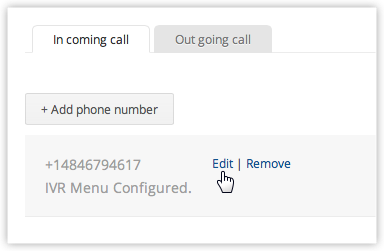
- Eliminar: en la lista de la pestaña Entrante, esto desactivará todas las llamadas entrantes para el número de teléfono desde el interior de Zoho CRM. En la pestaña Saliente, esto deshabilita todas las llamadas salientes para el usuario desde el interior de Zoho CRM.
- Editar: en la pestaña Entrante, puede editar los detalles como mensajes de IVR, opciones de grabación de llamadas, mensajes automatizados cuando el usuario está ocupado o no está disponible, etc. En la pestaña Saliente, puede editar el usuario y el número de teléfono asignados al usuario para llamadas salientes.