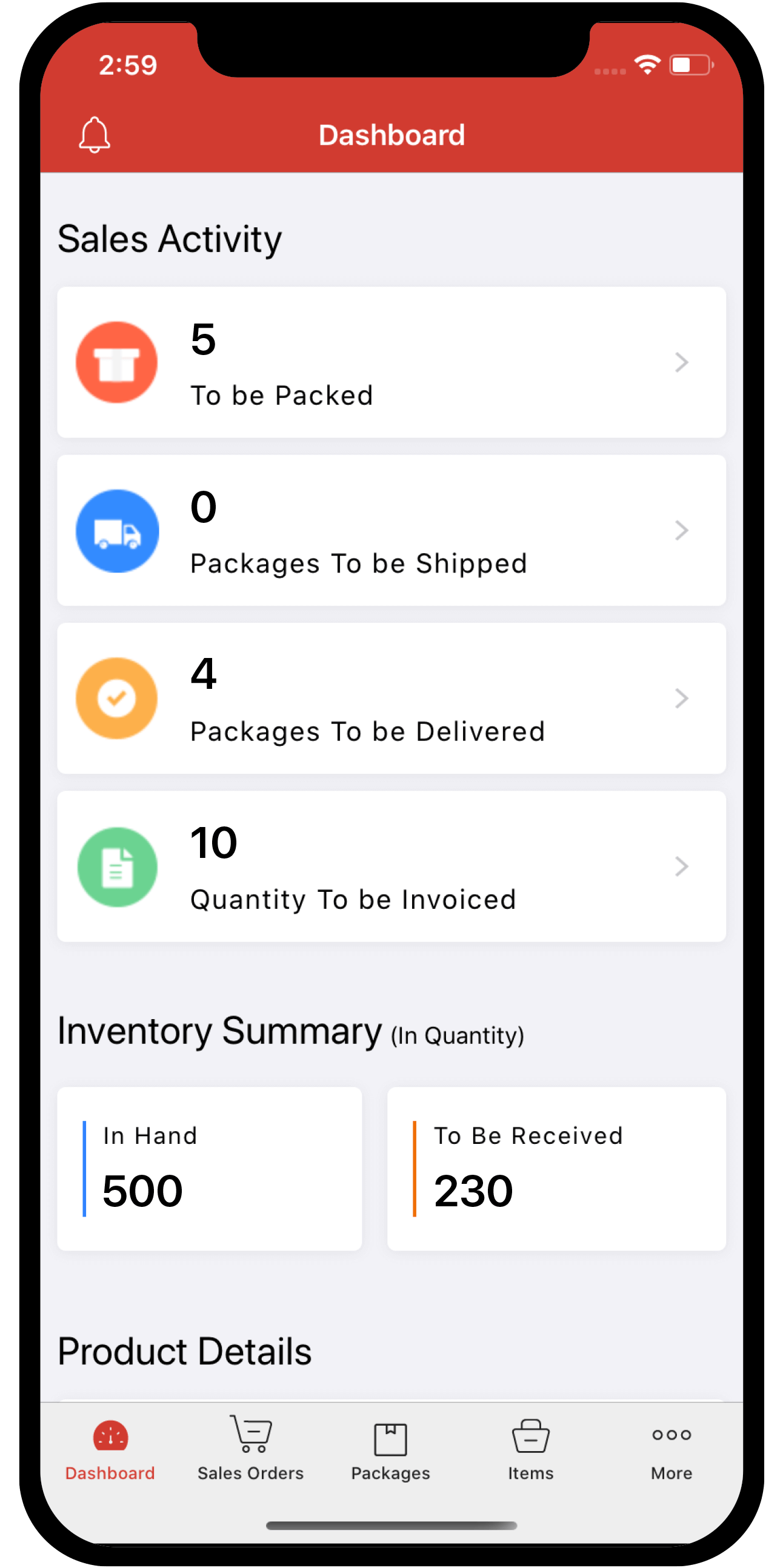Inventory
Inventory
Transacting with your contacts
When you select a contact from your ‘Contacts’ list, a detailed view of that contact is displayed. A host of functions can be performed here, most notably recording a new transaction for that contact.
Guide Layout:
- Types of Transactions
- Adding a transaction
- Transactions for a customer:
- Transactions for a vendor:
- Performing a reorder from a preferred vendor
- Emailing your contacts
- Sending out customer statements
- Sending out vendor statements
Types of transactions
Depending on the type of contact you deal with, you will able to create sales and purchase transactions from here.
For a contact who is a Customer, you will be able to record the following sales transactions:
For a contact who is a Vendor, you will be able to record the following purchase transactions:
How to add a transaction
You can create a transaction for a contact either from the contacts module or from their respective modules(sales/purchases etc).
To add a new transaction from the contacts section,
- Navigate to the Contact module from the left hand sidebar.
- On the Contacts list pane, choose the appropriate filter(Customers, Vendors etc.) from the filter tab on the top-left corner to narrow down the contact you are looking for.
- Select the preferred contact.
- Click on the New Transaction button on the top-right corner.
- Select one of the transaction types as mentioned above, from the drop down options provided on the top of the detail page.
- Doing this will trigger the creation page of the selected transaction.
- Fill in the required details.
- Once you are ready, click on the Save button to finish.
- You will be able to find this transaction as a draft under its appropriate module.
Transactions for a customer:
Sales Orders
To create a sales order for a customer from the contacts module,
- Navigate to the preferred customer.
- Click on the New Transaction button.
- Choose the Sales Order option from the drop-down.

- The new sales order creation page opens up.

- Fill up the necessary information.
- Click on the Save button to save the sales order as a draft.
- You can also click on the Save and Send button inorder to email the order to your customer upon the creation of the sales order.
Invoices
To create an invoice for a customer from the contacts module,
- Navigate to the preferred customer.
- Click on the New Transaction button.
- Choose the Invoice option from the drop-down.

- The new invoice creation page opens up.

- Fill up the necessary information.
- Click on the Save button to save the invoice as a draft.
Invoice Payment
To create an invoice payment receipt for a customer from the contacts module,
- Navigate to the preferred customer.
- Click on the New Transaction button.
- Choose the Invoice Payment option from the drop-down.

- The invoice payment receipt creation page opens up.

- Fill up the necessary information.
- Click on the Save button to save the invoice payment receipt.
Transactions for a vendor:
Bills
To create a bill against an invoice sent by your vendor from the contacts module,
- Navigate to the preferred vendor.
- Click on the New Transaction button.
- Choose the Bill option from the dropdown.

- The new bill creation page opens up.

- Fill up the necessary information.
- Click on the Save button to save it as an open bill.
Purchase Orders
To create a purchase order for your vendor from the contacts module,
- Navigate to the preferred customer.
- Click on the New Transaction button.
- Choose the Purchase Order option from the dropdown.

- The new purchase order creation page opens up.

- Fill up the necessary information.
- Click on the Save button to save the purchase order as a draft.
- You can also click on the Save and Send button inorder to email the order to your vendor upon the creation of the purchase order.
Bill payment
To record a bill payment for your vendor from the contacts module,
- Navigate to the preferred customer.
- Click on the New Transaction button.
- Choose the Sales Order option from the dropdown.

- The bill payment record creation page opens up.

- Fill up the necessary information.
- Click on the Save button to create a record of the bill payment.
Performing a reorder from a preferred vendor
You can tag an ideal vendor as a preferred vendor for every item. When the item drops below its reorder point, the item will be listed as a low stock item. When this happens, you will receive a reorder notification email alert.(Note: you must have enabled re-order notification alerts from item preferences under the Settings module for this to work)
When an item that has a preferred vendor goes to the low stock zone, you gain the ability to perform reorders from the preferred vendor. Let’s see how:
- Navigate to the Contacts module.
- Apply the filter called Vendor - Reorder Items.

- Doing this will list out only those preferred vendors who have atleast one items associated with them in the low stock zone.
- Select a preferred vendor.

- You will notice an option called Order Now below the primary information of the vendor on the left pane of the vendor details page.
- Click on the Order Now option.
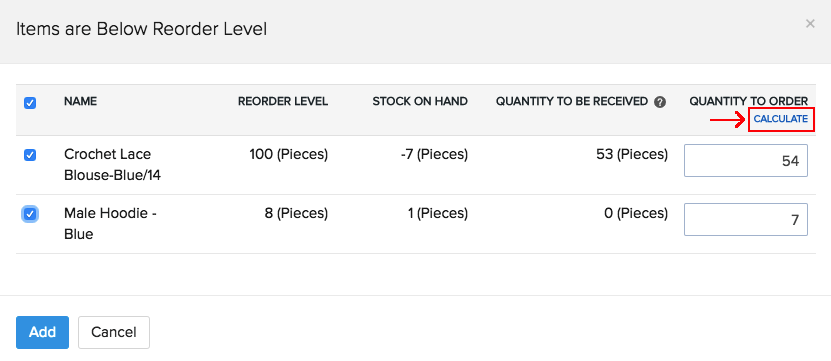
- Doing this will trigger a new purchase order creation page along with a pop-up containing all the low stock items associated with this vendor.
- Select the required items and specify the required quantity
Emailing a Contact
To email a contact in Zoho Inventory:

- Navigate to the Contacts module.
- Open your preferred customer.
- Click on the More button from the top-right corner of the page.
- Select Email Contact option from the drop-down.
- A new email pop-up window opens.
- Here you can add or select from the pre defined contact email address.
- Provide subject matter and write the email body text.
- Use the rich text editor to customize the email as you see fit.
- If you are emailing a customer, you can also add the customer statement as an attachment.
- In case you wish to attach some other document, click on the attachment icon to browse and add the file.
- Click on the Send button to send an email to your contact.

Sending out customer statements
You can send a transaction statement of a desired period to a customer very easily.
To send out a customer statement:
- Navigate to the Contacts module.
- Open your preferred customer.
- Click on the Statement tab below the customer name.
- This opens the Customer Statement report.

- Note: Customer Statements can only be published and sent out to contacts marked as Customer.
- Select the date range for the report.
- You can share the statement by creating a PDF, take a print of it or sending by email to the contact by clicking on the respective icons. Note: All these options are available right on the top, above the report.

Sending out Vendor Statements
You can send a transaction statement of a desired period to a vendor very easily.
To send out a vendor statement:
- Navigate to the Contacts module.
- Open your preferred vendor.
- Click on the Statement tab below the vendor name.
- This opens the Vendor Statement report.

- Note: Vendor Statements can only be published and sent out to contacts marked as Vendor.
- Select the date range for the report.
- You can share the statement by creating a PDF, take a print of it or sending by email to the contact by clicking on the respective icons. Note: All these options are available right on the top, above the report.