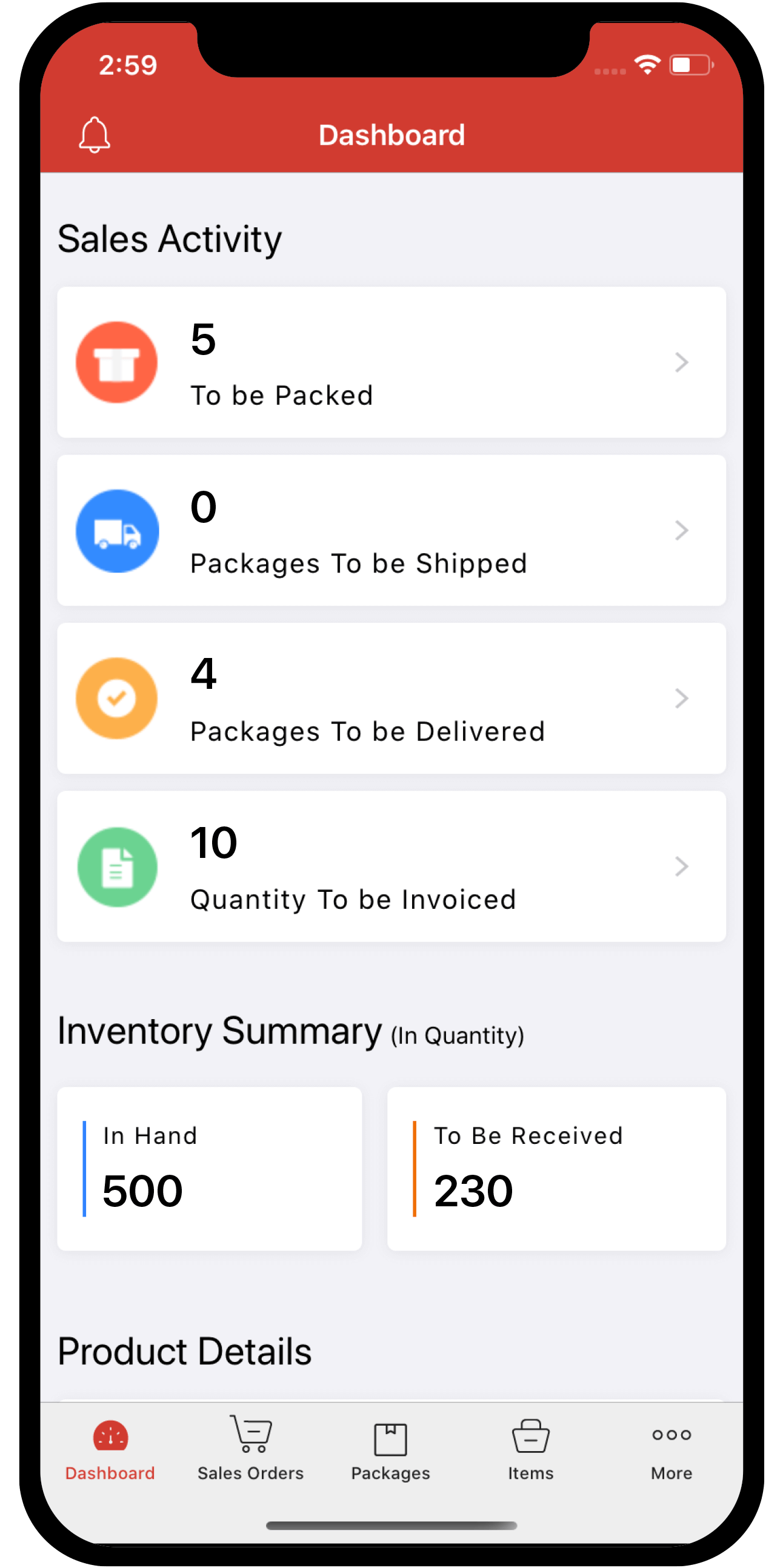Inventory
Inventory
Zoho Inventory - Zoho Commerce Integration
Do you wish to sell your products online but not sure where to start? Zoho Commerce is an in-house site builder, that on integrating with Zoho Inventory, creates a ready-to-host sleek online store for your inventory items with almost little or no effort.
Benefits of using Zoho Commerce
- Requires no coding knowledge.
- Set up a live store in a matter of minutes.
- Readily available templates to give your website a contemporary look.
- Easily customizable.
Scenario: Jason is using Zoho Inventory to manage his offline business. He looks to expand his reach by selling online. To do so, he integrates his Zoho Inventory organization with Zoho Commerce. In a few simple steps, he gets his online store up and running. He can now pin the best-selling products on his store front, highlight new launches, and receive orders from his store.

IN THIS PAGE…
Set up the integration
To connect Zoho Inventory with Zoho Commerce:
-
Log in to your Zoho Inventory organization.
-
Go to Settings, Integrations, then Zoho Commerce.
-
Click Access Now. This will redirect you to the Zoho Commerce website.

-
Click Access Zoho Commerce.
-
Click Create New Store.
-
Choose the Zoho Inventory organization from which you’ve initiated the integration to connect with Zoho Commerce.

The following modules will get synced:
- The Items and Item Groups will be listed under Products.
- The Sales Orders and Reports will be synced into Orders and Reports respectively.
- The Categories and Sub-categories will be listed under Categories.
- The integrated payment methods will also be synced.
- All guest customers who place an order through your store will be recorded as Customers in Zoho Inventory.

After the integration is complete, all your orders and items will be updated between Zoho Commerce and Zoho Inventory.
Insight: You must confirm a sales order in Zoho Commerce manually for it to be available in Zoho Inventory.
Display items in your storefront
To display the inventory items in your Zoho Commerce storefront:
- Go to Items or Composite Items module in the sidebar.
- Click on an item or composite item to view its details.
- Click the pencil icon at the top to open the edit page.
- Turn on the Show in Store option at the bottom of the page.
- Click Save.
Remove or move items from groups
All items in Zoho Commerce are created as item groups. When integrated with Zoho Inventory, these items are synced into the item groups module. The same item group actions are applicable where you can remove or move a variant from one group to another.
To remove or move a variant from one group to another in Zoho Inventory:
-
Go to the Items > Item Groups module on the left navigation pane.
-
Click on an item group name to view its details.
-
Under associated items, click on the item that you want to remove/move from the group.
-
In this page, click the More dropdown and select Remove from group or Move to another group.

-
Select the destination group, and fill in the attribute information for that group, if any.
-
Click Move.
Note:
- If an item is moved from one group to another, it loses its former group attributes and acquires the attributes of the current group.
- Also, if an item is moved to a group with no attributes, then it won’t be displayed in your Zoho Commerce store.
Learn more about setting up your store, adding products and managing your orders in your Zoho Commerce store.