Criar transações
Como posso...
No Zoho CRM você pode criar transações ao:
- Inserir dados no formulário de detalhes da transação: você pode preencher manualmente os detalhes da Transação coletados a partir de várias fontes externas.
- Importar transações de fontes externas : é possível coletar dados de várias fontes e importar os arquivos CSV e XLS no Zoho CRM.
- Converter lead em transação : na conversão do lead, contatos, contas e transações podem ser criados.
Nota:
- Alguns dos campos padrão podem não estar visíveis nem editáveis, dependendo do processo de negócios da sua organização e das configurações de segurança no nível dos campos.
- Caso você queira adicionar ou modificar campos ou gostaria de saber mais detalhes sobre o uso de campos; entre em contato com o administrador do sistema.
- A partir de junho de 2016, as Transações no Zoho CRM serão renomeadas como Transações .
Para entender a lista de campos padrão definidos pela Zoho para Transações, clique aqui .
Criar transações individualmente
Você pode criar transações individualmente ao:
- Preencher os detalhes no formulário de criação de transações.
- Clonar a transação com algumas alterações a partir dos detalhes da transação existentes
Para criar transações individualmente
- No módulo Transações, clique em Nova Transação.
- Na página Criar Transação, insira os detalhes da transação.
- Clique em Salvar.
Nota:
- Ao selecionar a Conta ou os Contatos na janela pop-up dos campos de Pesquisa, há também uma opção para criar uma Conta ou Contato.
Você pode usar esta opção para criar rapidamente uma conta ou contato fornecendo algumas informações obrigatórias. Você tem duas opções:- Clique em Salvar. O registro será salvo e será listado com as outras contas ou contatos. Você pode selecioná-lo para associar à transação que estiver criando.
- Clique em Salvar & Associar para salvar o novo registro e também associá-lo à transação que você estiver criando.
Para clonar transação
- Na guia Transações, clique em uma transação específica a ser clonada.
- Na página Detalhes da Transação, clique no ícone Mais > Clonar.
- Na página Clonar Transação, modifique os detalhes necessários.
- Clique em Salvar.
Alternar entre exibições de Transações
O módulo Transações oferece dois tipos de exibições: exibição de Lista de exibição de Estágio. Enquanto a exibição de lista mostra todas as ofertas uma após a outra na ordem em que você as classificou, a exibição de estágio categoriza as transações com base no Estágio da Transação.
Exibição de Lista
A exibição de lista Transações mostra as transações uma após a outra em linhas e colunas. A exibição de lista é útil quando você deseja ver o máximo de detalhes das suas transações em um piscar de olhos. Por exemplo, você deseja ver as transações, o proprietário da transação, o valor, a data de fechamento, o estágio, origem da transação, etc. Você pode personalizar as colunas da exibição de lista e visualizar todas as transações e os detalhes em uma única página, uma após a outra.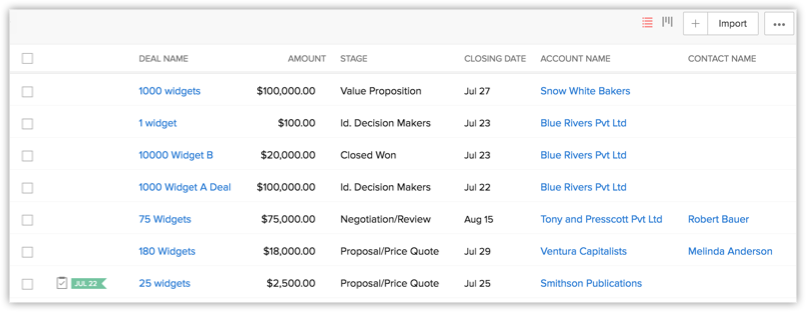
Exibição de Estágio
O Estágio é útil quando você deseja ver especificamente as transações categorizadas por estágios. Uma única olhada na exibição de Estágio lhe informará quais transações estão no estágio Fechadas Ganhas, quantas estão no estágio Fechadas Perdidas, no estágio Negociação/Revisão, e assim por diante. Essa exibição também é aplicável quando você personaliza os Estágios da Transação.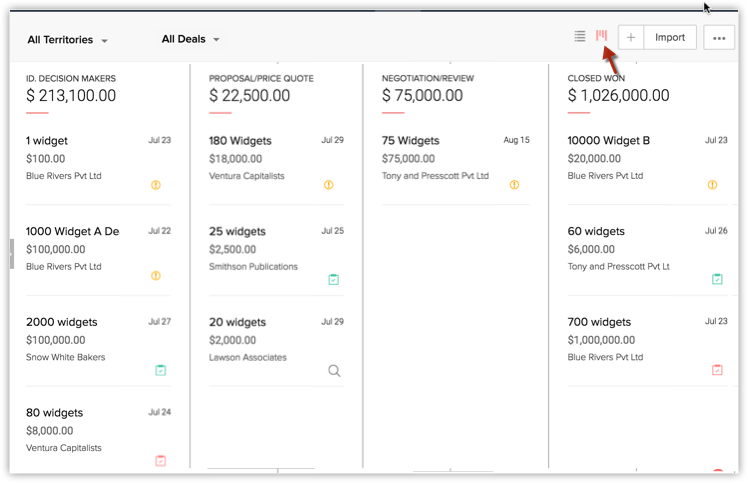
As transações em cada estágio apresentam as seguintes informações:
- Nome da Transação
- Valor da Transação
- Conta
- Data de Fechamento
- Proprietário da Transação (ao passar o mouse sobre ela)
- Abrir atividade associada à transação
Clicar na transação levará você para a página de detalhes Transações.
Trabalhar com a página de detalhes Transações
Depois de criar uma transação, você pode visualizar os detalhes da transação na página de detalhes do registro. A página de detalhes de uma transação apresenta informações relacionadas à transação, por exemplo, contas e contatos relacionados à transação, atividades, notas, eventos, e-mails, e assim por diante, em um só local.
Para exibir a página de detalhes de contas
- Clique no módulo Transações.
- Clique na transação desejada na exibição de lista Transações.
- Você verá a página de detalhes da transação.
Aqui está um tour rápido pela página de detalhes da Transação:

- Alterne entre as exibições Informações e Cronograma.
- Informações - Exibe as listas relacionadas e os links associados à transação
- Cronograma - Exibe um histórico das ações realizadas na página de detalhes da transação (nos últimos seis meses).
- Editar - Permite que você edite o registro.
- Ícone Mais - Exibe opções adicionais que você pode executar na conta.
- Exibição de Cartão de Visita: veja os cinco principais campos relacionados à conta. Você pode personalizar a visualização do cartão de visita de uma transação.
- Seção Listas Relacionadas - Navegue até a lista relacionada desejada a partir desta seção. Você pode adicionar uma nova lista relacionada, bem como adicionar novas entradas a uma lista relacionada existente, a partir desta seção.
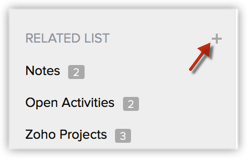
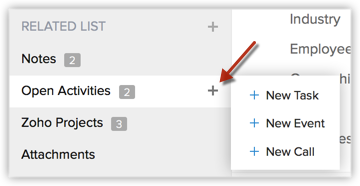
- Seção de atualização rápida de estágio - Atualize rapidamente o Estágio e a Data de Fechamento de uma transação usando a seção de atualização rápida de estágio.
- Visualize informações relacionadas, como a Próxima Ação e os Detalhes do Contato.
Associar transações com outros registros
Você pode criar uma visão de 360 graus da transação para exibir todos os detalhes associados, como as atividades em aberto, o histórico de atividades concluídas, os contatos, os produtos, o histórico dos estágios de vendas, os anexos e as notas.
Na página Detalhes da Transação, você pode atualizar:
- Histórico dos Estágios de Vendas: para visualizar o histórico do estágio de vendas
- Concorrentes: para associar concorrentes
- Anexos: para anexar documentos
- Notas: para adicionar notas
- Atividades em Aberto: para criar tarefas e eventos
- Atividades Fechadas: para exibir as tarefas e os eventos concluídos
- Produtos: para adicionar produtos
- Cotações: para criar cotação para as transações
- Ordens de Vendas: para criar ordens de vendas para a transação
- Funções do Contato: para selecionar os contatos associados
- E-mails: para enviar e-mails para o contato principal da transação
- Casos: para criar casos
Nota:
- Para os usuários que ativaram o Complemento Zoho Mail - a partir de uma transação, se você enviar um e-mail para o contato relacionado, o e-mail será associado e listado nas Listas de E-mail Relacionadas do contato.
Além disso, o e-mail não será listado nos E-mails Enviados do CRM. A partir da lista suspensa, você precisa selecionar o nome do usuário que enviou os e-mails para visualizá-los.
- Quando você envia e-mails em massa das transações, o e-mail não é associado ao contato relacionado.
Associar concorrentes à transação
A maioria das empresas prefere comprar produtos depois de analisar diferentes fornecedores. Se você estiver trabalhando em um mercado altamente competitivo, onde seus concorrentes estão competindo diretamente com você para conseguirem a transação, é sempre melhor conhecer os pontos fortes e fracos deles com bastante antecedência para que você possa apresentar a sua oferta de uma melhor forma.
Esse recurso permite que você adicione os pontos fortes e fracos da concorrência.
Para associar concorrentes a transações
- Clique na guia Transações.
- Na página Inicial de Transações, selecione a transação necessária.
- Na página Detalhes da Transação, os detalhes do concorrente, se houver, são exibidos.
- Clique nos links Nome do Concorrente, Website, Pontos Fortes, ou Pontos Fracos para classificar a ordem de exibição dos registros.
- Clique no link Editar ou Excluir relevante para, respectivamente, modificar ou excluir o registro.
- Clique em Novo e faça o seguinte:
- Insira o Nome do Concorrente.
- Insira o Website do concorrente.
- Insira os Pontos fortes e os Pontos Fracos nas respectivas caixas de texto.
- Clique em Salvar.
Mapear funções do contato
Ao prospectar, talvez você precise entrar em contato com pessoas diferentes (contatos) para finalizar a transação de vendas. É sempre melhor conhecer a função do contato em sua organização de prospecção, assim você sempre terá a discussão correta com a pessoa certa. Por exemplo, é sempre melhor explicar sobre o preço e os descontos do produto para o Gerente Financeiro, enquanto é melhor explicar sobre os recursos do produto para o Gerente de Produtos. Esse tipo de abordagem ajuda você a negociar da melhor forma com a organização de prospecção e a minimizar o tempo de lead de vendas.
Para mapear funções do contato
- Clique na guia Transações.
- Na página Inicial de Transações, selecione a transação necessária.
- Na página Detalhes de Transações, os detalhes do contato, se houver, são exibidos na seção Funções do Contato.
- Clique nos links Nome do Contato, Telefone, E-mail ou Nome da Função para classificar a ordem de exibição dos registros.
- Clique no link Remover relevante para excluir o registro.

- Clique em Adicionar Função do Contato.
- Na página Mapeamento de Funções do Contato, para cada contato, selecione a função na lista suspensa Função do Contato.
- Marque a(s) caixa(s) de seleção dos contatos que você deseja adicionar.
Para associar todos os contatos, marque a caixa de seleção Selecionar Tudo.
- Clique em Salvar.
Personalizar funções do contato
Ao prospectar, é preciso entrar em contato com pessoas diferentes (contatos) para finalizar a transação de vendas. A opção Funções do Contato ajuda a conhecer a função do contato na organização de prospecção e, em seguida, ter a discussão correta com a pessoa certa. Por exemplo, é sempre melhor explicar sobre o preço e os descontos do produto para o Gerente Financeiro, enquanto é melhor discutir sobre os recursos do produto com o Gerente de Produtos.
Por padrão, estão disponíveis algumas das funções do contato, como Tomador de Decisão, Gerenciamento de Produtos, Compras e outras funções. No entanto, as funções do contato podem ser personalizadas de acordo com processos de negócios específicos.
Disponibilidade
![]() Permissão de Perfil Necessária: os usuários com a permissão Acesso no Nível de Campo no perfil podem acessar esse recurso.
Permissão de Perfil Necessária: os usuários com a permissão Acesso no Nível de Campo no perfil podem acessar esse recurso.
Para personalizar valores de funções do contato
- Faça login no Zoho CRM com privilégios de Administrador.
- Clique em Configurações > Configuração > Personalização > Campos > Transações > Funções do Contato.
- Na página Editar Funções do Contato, faça o seguinte:
- Clique nos links Adicionar Função ou Excluir Função, se necessário.

- Modifique as funções existentes na caixa de texto Função do Contato.
- Clique nos links Adicionar Função ou Excluir Função, se necessário.
- Clique em Salvar após atualizar as funções do contato.
Configurar alerta de grandes transações
Você pode usar o Alerta de Grandes Transações para notificar sua gerência ou seus colegas sobre a oportunidade de receber uma grande transação que você gostaria de compartilhar com eles. Ocasionalmente, os membros da diretoria executiva podem estar interessados em conhecer todas as informações sobre Grandes transações com bastante antecedência. Você pode enviar o alerta de grandes transações como uma notificação por e-mail para todos os usuários do Zoho CRM ou para os usuários e colegas selecionados não registrados como usuários do Zoho CRM. Por padrão, existe um Alerta de Grandes Transações no Zoho CRM que você pode modificar e usar.
Para configurar o alerta de grandes transações
- Clique em Configurações > Configuração > Automação > Regras de Fluxo de Trabalho.
- Na página Regras de Fluxo de Trabalho, selecione de Transações na lista suspensa Lista de Regras.
- Clique em Regra de Grande Transação na lista de regras.
- Na página Regra Detalhes, o critério padrão é " Valor >= 1000 e a probabilidade = 100 ".
- Clique em Editar para modificar os Detalhes da Regra.
- Em Ações > Ações Instantâneas os Alertas Relacionados, Tarefas e Atualizações do Campo estão listadas.
Você pode alterá-los conforme as suas necessidades. - Clique em Salvar.
Configurar lista de seleção do estágio de vendas
Para adicionar ou modificar valor da lista de seleção
- Clique em Configuração > Personalização > Campos > Transações.
- Na lista de campos da transação, clique no link Editar correspondente ao campo Estágio.
- Modifique os detalhes existente e clique em Salvar.