Webformulieren instellen
Hoe kan ik...
Het maken van een webformulier bestaat uit drie stappen
- Het formulier samenstellen - Sleep velden om een formulier te maken en maak deze op eenvoudige wijze op met de WYSIWYG-editor.
- Formuliergegevens opgeven - Voeg details toe zoals formuliernaam, URL van landingspagina (waar de bezoeker moet worden omgeleid nadat het formulier is ingediend) regel voor recordtoewijzing, meldingsgegevens, enz.
- De code voor het formulier genereren - Het formulier insluiten met gebruik van verschillende code-indelingen. Codes voor sommige sites van derden (WordPress, Google Sites, Facebook en Joomla) zijn direct beschikbaar.
U kunt webformulieren maken om records te genereren voor leads, contactpersonen, cases en andere aangepaste modules. Tijdens het maken van een webformulier zijn de volgende elementen beschikbaar in het formulier:
| Optie | Beschrijving |
| Velden toevoegen | Sleep de vereiste velden naar het formulier. Standaard zijn sommige velden al toegevoegd wanneer u een nieuw formulier maakt. |
| Veldlettertype en formulierindeling instellen | Gebruik de WYSIWYG-editor om de stijl en grootte van het lettertype, de achtergrondkleur, de uitlijning van de velden, enz. in het formulier te wijzigen. |
| Captcha invoegen | Captcha wordt gebruikt voor beveiliging in feedbackformulieren, registratie van websites, opmerkingen van bezoekers, enz. Voeg captcha toe voor het Zoho CRM-systeem om te voorkomen dat onbevoegde geautomatiseerde spamprogramma's het webformulier invullen. Deze optie is alleen beschikbaar in de betaalde edities. |
| Koppeling naar privacybeleid toevoegen | Voeg een selectievakje toe waarmee mensen uw wettelijke overeenkomsten zoals Algemene voorwaarden, Privacybeleid, enz. kunnen accepteren. |
| Bestanden uploaden in het formulier | Leg bestanden vast via uw web-to-lead-/contact-/case-formulieren (of een andere aangepaste module), zoals schermafbeeldingen van een probleem, offerteaanvragen, foto's van personen, enz. U kunt maximaal 3 bestanden uploaden en de grootte van alle bestanden die zijn samengevoegd, moet minder dan 20 MB zijn. Als de totale bestandsgrootte de limiet overschrijdt, wordt het formulier niet verzonden en wordt de record niet toegevoegd in Zoho CRM. Deze optie is alleen beschikbaar in de betaalde edities. |
| Velden markeren als verplicht | Verzamel belangrijke informatie zoals naam, e-mailadres, mobiel nummer, enz. van de bezoekers die het webformulier invullen door velden als verplicht te markeren. |
| Velden markeren als verborgen | Voeg een verborgen veld en de bijbehorende waarde toe aan het formulier. Deze verborgen waarden worden samen met het webformulier verzonden, maar zijn verborgen voor de bezoekers die het formulier invullen. |
| Help-koppeling voor een veld toevoegen | Voor een veld dat u opgeeft, moeten gegevens mogelijk in een specifieke indeling worden ingevuld. De datumnotatie moet bijvoorbeeld worden opgegeven in DD-MM-JJJJ. U kunt de optie gebruiken om een tip of hint toe te voegen om de bezoeker die het formulier invult te helpen. |
| Knopnaam wijzigen | De naam van de knop call-to-action kan Opslaan, Verzenden of een andere naam zijn. U kunt de naam eenvoudig wijzigen als u dat wilt. |
| Locatie-URL van het formulier opgeven | De locatie-URL is de URL van de webpagina waar u het webformulier wilt hosten. Door de URL op te geven voorkomt u spam en kunnen alleen formulieren die via het opgegeven domein zijn ingediend, worden vastgelegd als geldige informatie. |
| URL-landingspagina opgeven | Dit is de URL van de webpagina waarnaar de bezoeker moet worden omgeleid zodra het webformulier is ingediend. |
| Regel voor recordtoewijzing selecteren | Records die via de webformulieren worden gegenereerd, kunnen automatisch aan de gebruikers in CRM worden toegewezen met behulp van toewijzingsregels. |
| Meldingsopties opgeven | Stel meldingen in die moeten worden verzonden naar de eigenaars van de record en de bezoekers die de formulieren indienen. E-mailsjablonen of regels voor automatisch beantwoorden kunnen worden gebruikt om e-mailmeldingen te verzenden. Wanneer de e-mail naar gebruikers binnen het bedrijf moet worden verzonden, wordt deze verzonden als een melding van het e-mailadres berichten@zohocrm.com. |
| Dubbele aanmelding inschakelen | Schakel het dubbele aanmeldingsmechanisme voor webformulieren in, zodat klanten die hun gegevens insturen hun inzending moeten bevestigen voordat hun gegevens worden doorgezet naar Zoho CRM. |
| Formuliercode insluiten | Sluit de code van het webformulier in op uw webpagina. De code is beschikbaar in drie verschillende indelingen: HTML-broncode, Embed-code en iFrame-code. |
Webformulieren genereren
Webformulieren genereren voor leads, contactpersonen en cases
- Ga naar Instellingen > Developer Space > WebFormulieren.
- Kies op de pagina Webformulieren de juiste module in de vervolgkeuzelijst.
De bestaande webformulieren voor de geselecteerde module worden weergegeven. - Klik op Webformulier maken.
- Ga als volgt te werk in de webformuliermaker:
- Een formulier maken
- Versleep de velden die u in uw webformulier wilt gebruiken.
- Plaats captcha.
- Voeg de optie toe om bestanden te uploaden.
- Markeer velden als verplicht.
- Velden in het formulier verbergen.
- Plaats een hint of Help-koppeling voor velden.
- Stel het lettertype en de indeling van het formulier in.
- Knopnamen wijzigen.
- Formuliergegevens en andere opties opgeven
- Voeg formulierdetails toe, zoals formuliernaam, URL's van landingspagina's en URL van formulierlocatie.
- Stel een recordtoewijzingsregel in.
- Meldingsopties instellen
- Webformuliercode kopiëren en opties insluiten
- Code ophalen om in te sluiten op uw site en andere sites van derden.
De code is beschikbaar in drie verschillende indelingen: HTML-broncode, Embed-code en iFrame-code.
- Code ophalen om in te sluiten op uw site en andere sites van derden.
- Een formulier maken
Stap 1: Een formulier maken
U kunt velden slepen en neerzetten in de WYSIWYG-editor, die ook verschillende andere opties biedt om een formulier te maken.
Velden toevoegen
Sleep de velden die u nodig hebt in het formulier en wijzig de tekenstijl en -grootte, achtergrondkleur, uitlijning van de velden, enzovoort.
Velden toevoegen en het lettertype en de indeling van het formulier instellen
- Klik onder het tabblad Lijst met velden op een veld en sleep dit naar de formulierbouwer.
- Breng de gewenste wijzigingen aan in het lettertype, de achtergrondkleur, de uitlijning van veldlabels en de breedte van het formulier.

Opmerking
- Standaard zijn sommige velden al toegevoegd aan het formulier.
- Voor Leads en Contactpersonen - de velden Achternaam, E-mail en Telefoon.
- Voor Casussen - de velden Status, Onderwerp en Beschrijving.
- U kunt de volgende velden niet uit het formulier verwijderen, omdat ze verplicht zijn voor een record.
- Voor Leads en Contactpersonen - het veld Achternaam.
- Voor Casussen - het veld Onderwerp.
- Als u aangepaste velden wilt maken, moet u deze eerst maken in de desbetreffende module. Zie ook Aangepaste velden
- Wanneer u het veld Accountnaamtoevoegt aan het webformulier voor contactpersonen en de contactgegevens worden verzonden, wordt automatisch een account gemaakt in Zoho CRM. Als er al een account met dezelfde naam bestaat in uw CRM-account, wordt er geen account gemaakt wanneer de formuliergegevens worden verzonden.
- Er wordt een account gemaakt, zelfs als bepaalde verplichte veldgegevens niet zijn opgegeven. Wanneer de account later wordt bewerkt, moet u de andere verplichte gegevens opgeven voordat u de record opslaat.
Bestanden uploaden
Leg bestanden vast via uw web-to-lead-/contact-/case-formulieren, zoals schermafbeeldingen van een probleem, offerteaanvragen, foto's van personen, enz. De gecombineerde grootte van het bestand of de bestanden moet binnen 20 MB liggen. Als de bestandsgrootte de limiet overschrijdt, wordt het formulier niet verzonden en wordt de record niet toegevoegd in Zoho CRM. Deze optie is alleen beschikbaar in de betaalde edities.
De optie voor het uploaden van bestanden toevoegen
- Selecteer het tabblad Geavanceerde tools.
- Sleep het veld Bestand uploaden naar de gewenste locatie.
De bezoeker kan geen bestand uploaden dat groter is dan 20 MB. U kunt de optie Help-koppeling in de veldinstellingen gebruiken om deze hint te geven.
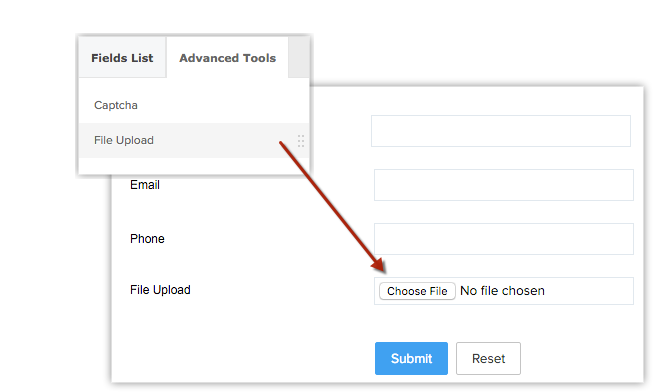
Captcha invoegen
Voeg captcha toe om te voorkomen dat niet-geautoriseerde automatische spamprogramma's het webformulier invullen. Deze optie is alleen beschikbaar in de betaalde edities.
Captcha invoegen
- Klik op het tabblad Geavanceerde tools.
- Sleep het veld Captcha en zet deze op de gewenste plek.
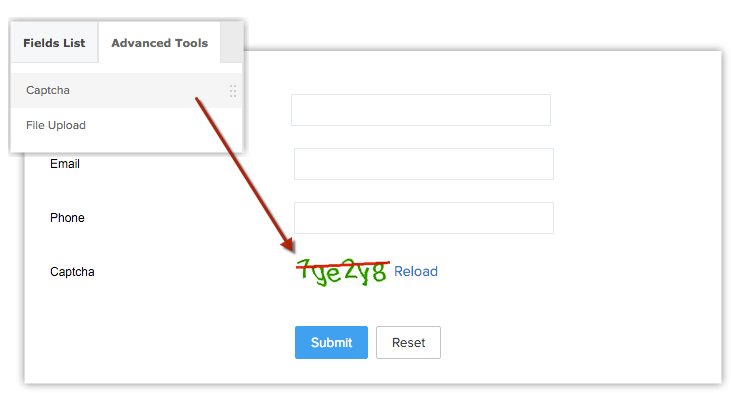
Optie Privacybeleid invoegen
Elk bedrijf heeft een bepaalde vorm van wettelijke overeenkomsten, zoals een overeenkomst met voorwaarden, een privacybeleid of een eindgebruiker-gebruiksrechtovereenkomst (EULA). Het is belangrijk dat mensen dergelijke overeenkomsten lezen en er wettelijk mee akkoord gaan met een bewuste handeling, zoals het selecteren van een selectievakje in een formulier.
In Zoho CRM kunt u ervoor zorgen dat deze wordt uitgevoerd via de optie Privacybeleid. Met deze optie kunt u een selectievakje toevoegen en het bericht naar wens aanpassen. In tegenstelling tot andere selectievakjes heeft dit selectievakje een validatiewaarde. Het formulier wordt pas verzonden nadat dit selectievakje is ingeschakeld.
De optie voor het privacybeleid invoegen
- Klik op het tabblad Geavanceerde tools.
- Sleep het veld Privacybeleid naar de gewenste locatie.

- Voeg in het pop-upvenster Privacybeleid het gewenste bericht toe en maak het op.
U kunt ook een koppeling aan de tekst toevoegen (bijvoorbeeld een koppeling naar de pagina met het privacybeleid).
Velden markeren als verplicht
Markeer belangrijke velden als verplicht voor het verzamelen van belangrijke informatie, zoals naam, e-mailadres, mobiel nummer, enzovoort, van de bezoekers die het webformulier invullen.
Velden markeren als verplicht
- Verplaats de cursor naar het veld dat u als verplicht wilt markeren.
- Klik op het pictogram Instellingen.
- Schakel in het pop-upvenster Veldeigenschappen het selectievakje Markeren als vereist veld in.
- Klik op Gereed.

Velden markeren als verborgen
Voeg een verborgen veld en de bijbehorende waarde toe aan het formulier. Deze verborgen waarden worden samen met het webformulier verzonden, maar zijn verborgen voor de bezoekers die het formulier invullen. Als u bijvoorbeeld hetzelfde formulier op verschillende webpagina's hebt gehost, kunt u in het verborgen veld zien op welke webpagina het webformulier is gehost waarmee een specifieke record is gegenereerd.
Velden in het formulier verbergen
- Verplaats de cursor naar het veld dat u in het formulier wilt verbergen.
- Klik op het pictogram Instellingen.
- Schakel in het pop-upvenster Veldeigenschappen het selectievakje Markeren als verborgen veld in.
- Geef de waarde voor het veld op en klik op Gereed.

Help-koppeling verstrekken
Voor een veld dat u opgeeft, moeten gegevens mogelijk in een specifieke indeling worden ingevuld. De datumnotatie moet bijvoorbeeld worden opgegeven in DD-MM-JJJJ. Voor dergelijke vereisten kunt u de optie gebruiken om een tip of hint toe te voegen om de bezoeker die het formulier invult te helpen.
Een hint of Help-koppeling voor velden opgeven
- Verplaats de muisaanwijzer naar het veld waarvoor u een hint of Help-koppeling wilt opgeven.
- Klik op het pictogram Instellingen.
- Schakel in het pop-upvenster Veldeigenschappen het selectievakje Help-koppeling opnemen in.
- Kies een van de volgende opties:
- Koppeling en Tekst: Geef een tekst op voor de koppeling en geef de URL van de koppeling op.
- Alleen koppeling: Geef de Help/hinttekst op. Het datumveld kan bijvoorbeeld de volgende notatie hebben: MM-DD-JJJJ
- Klik op Gereed.

Knopnaam wijzigen
Standaard zijn er twee call-to-action-knoppen: Verzenden en Reset. U kunt de naam van deze knoppen naar wens wijzigen.
Knopnamen wijzigen
- Verplaats de cursor naar het veld waarvan u de naam in het formulier wilt wijzigen.
- Klik op het pictogram Instellingen.
- Wijzig de veldnaam in het pop-upvenster Veldeigenschappen.
De naam van het veld wordt alleen in het formulier gewijzigd. - Klik op Gereed.
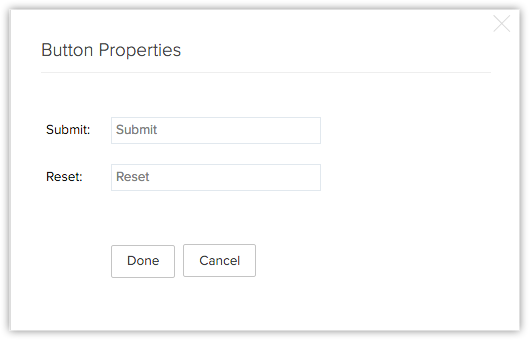
Veld uit het formulier verwijderen
Verwijder eenvoudig ongewenste velden uit het webformulier en voeg ze toe wanneer dat nodig is.
Een veld uit het formulier verwijderen
- Verplaats de muisaanwijzer naar het veld dat u uit het formulier wilt verwijderen.
- Klik op het pictogram Verwijderen.
Een voorbeeld van het webformulier weergeven
Bekijk het webformulier voordat u het publiceert op uw website.
Een voorbeeld van het formulier weergeven
- Klik in de formulierbouwer op de koppeling Voorbeeld.
Er is een voorbeeld van het formulier beschikbaar.
Stap 2: Formuliergegevens opgeven
- Voer een formuliernaam in (bijvoorbeeld Feedback, Contact opnemen, enz.).
- Geef de URL voor de formulierlocatie op. Dit is de webpagina waarop het webformulier wordt gehost. Het moet beginnen met "http://" of "https://". (Bijvoorbeeld https://www.zylker.com/contact-us.html). Hierdoor wordt spam voorkomen en kunnen alleen formulieren die via het specifieke domein zijn ingediend, worden vastgelegd als geldige informatie. Als u het webformulier in meer dan één webpagina wilt hosten, typt u * in dit veld.
- Geef een URL voor de landingspagina op. De bezoeker die het formulier verzendt, wordt omgeleid naar de hier opgegeven URL. Het moet beginnen met "http://" of "https://".
De lengte van de retour-URL mag niet langer zijn dan 255 tekens. (Bijvoorbeeld https://www.zylker.com/thank-yo.html)
- Kies een van de volgende opties om de eigenaar toe te wijzen aan de records die via een webformulier zijn ingediend.
- Kies een Gebruiker: Selecteer deze optie in de vervolgkeuzelijst. Alle records die via het formulier worden gegenereerd, worden toegewezen aan de geselecteerde gebruiker.
- Toewijzingsregel [Module] maken of kiezen om eigendom toe te wijzen: Selecteer een bestaande toewijzingsregel of maak een nieuwe. Records worden aan de gebruikers toegewezen op basis van de regels die u instelt. Met toewijzingsregels kunt u de Round Robin-methode implementeren om records aan de gebruikers toe te wijzen. Zie ook Toewijzingsregels
- Voeg relevante tags toe, indien van toepassing, uit de lijst met bestaande tags voor de module.
De gekozen tag wordt toegevoegd aan alle records die zijn vastgelegd op het webformulier. - Schakel de knop Dubbele inschakeling in.
Deze optie kan alleen worden gebruikt als het primaire e-mailveld is toegevoegd aan het webformulier. Wanneer een webformulier met dubbele aanmelding wordt verzonden, wordt er een bevestigings-e-mail naar de bezoeker gestuurd voor extra verificatie. - Schakel de optie Eigenaar van [Record] informeren in en selecteer zo nodig een e-mailsjabloon die naar de eigenaar van de record wordt verzonden. Wanneer een e-mailmelding moet worden verzonden naar gebruikers binnen de organisatie, wordt deze verzonden als een melding van het e-mailadres berichten@zohocrm.com.
- Schakel Bezoeker bevestigen in als u een e-mail wilt verzenden naar de persoon die het webformulier heeft ingediend. Nadat u een e-mailsjabloon hebt geselecteerd, wordt u gevraagd de velden Van en Beantwoorden in te voeren.
Hier kunt u een van de volgende opties kiezen in de vervolgkeuzelijst:- e-mailadres van uw account
- e-mailadres van bedrijf
- e-mailadres van de eigenaar van de record
- e-mailadres van andere gebruiker
- Automatische-responsregel gebruiken: Gebruik een van de bestaande regels voor automatische beantwoording. Op basis van de gegevens die zijn verzameld via het webformulier, kunnen regels voor automatische beantwoording worden geactiveerd voor het verzenden van specifieke e-mails.
Wanneer de gegevens die via het webformulier worden verzameld niet voldoen aan de criteria voor de automatische antwoordregel, wordt de e-mailsjabloon die in de tweede optie is geselecteerd, verzonden als een bevestigings-e-mail. - Standaardantwoord voor alle bezoekers: Kies een e-mailsjabloon die wordt gebruikt om e-mail te verzenden naar de leads die via dit webformulier worden gegenereerd.

- Schakel Bezoekersvolgen in en selecteer het portal in de vervolgkeuzelijst. Als u deze functie hebt ingeschakeld, wordt de bezoekersvolgcode automatisch opgenomen in de code van uw webformulier (alleen van toepassing op de indelingen Broncode en Insluitcode).

- Als u de indeling van de iFrame-codekiest in de Embed-opties, moet u de bezoekersvolgcode en de iFrame-code handmatig toevoegen aan uw webpagina. Alleen voor de iFrame-code wordt de bezoekersvolgcode niet automatisch samen met de code opgenomen. Voor de indelingen van broncode en ingesloten code wordt de bezoekersvolgcode automatisch opgenomen.
Als u de in te sluiten bezoekersvolgcode wilt vinden, gaat u naar Instellingen > Kanalen > Chatten en kopieert u de code van de pagina Bezoekersgegevens. - Als u de functie Bezoeker volgen niet hebt ingeschakeld, wordt u hier gevraagd een portal te maken om deze functie te kunnen gebruiken.
- Als u de indeling van de iFrame-codekiest in de Embed-opties, moet u de bezoekersvolgcode en de iFrame-code handmatig toevoegen aan uw webpagina. Alleen voor de iFrame-code wordt de bezoekersvolgcode niet automatisch samen met de code opgenomen. Voor de indelingen van broncode en ingesloten code wordt de bezoekersvolgcode automatisch opgenomen.
- Schakel het selectievakje Goedkeuring aanvragen in als u de records ter goedkeuring wilt indienen. Zie ook Records goedkeuren
Houd er rekening mee dat gebruikers met de machtiging web-to-leads/contactpersonen/cases goedkeuren in het profiel de records kunnen goedkeuren. - Klik op Opslaan.
Opmerking
- Met de optie Goedkeuring aanvragen kunt u de gegenereerde records handmatig valideren en deze vervolgens toevoegen aan de bijbehorende module in Zoho CRM. Als deze optie niet is geselecteerd, worden alle records die via het webformulier worden gegenereerd, rechtstreeks aan de bijbehorende modules toegevoegd.
- Als de domeinnaam in de URL van de locatie niet overeenkomt met de URL waar het webformulier wordt gehost, worden de gegevens niet vastgelegd. U kunt ook [*] invoeren in het veld URL van de doellocatie om gegevens van andere/meerdere domeinen vast te leggen.
Stap 3: Gebruik webformuliercode om in te sluiten
De code voor het webformulier is beschikbaar in drie indelingen: Broncode, Embed-code en iFrame-code. De code is ook direct beschikbaar voor sommige sites van derden: WordPress, Facebook, Google Sites en Joomla. Het script en de iFrame-code zijn alleen beschikbaar in de betaalde edities.
Webformuliercode insluiten
- Selecteer indien nodig Broncode, Insluiten of iFrame-code in de lijst.

- Kopieer de code en plak deze in de website waar u het webformulier wilt plaatsen.
- Schakel desgewenst het selectievakje De records volgen samen met Google Ads-informatie via webformulieren in.
Kopieer de weergegeven volgcode en plak deze onder aan elke pagina van uw website direct vóór de tag </body>.
Deze Google Ads-volgcode wordt alleen weergegeven als u een Google Suite-gebruiker bent en Google Ads-integratie hebt ingeschakeld. - Klik op Gereed.
Opmerking
- Om spam te voorkomen, moet het gegenereerde webformulier (HTML-bestand) worden gepubliceerd in een actieve webserver (Apache, Microsoft, IIS, enz.).
- Het webformulier werkt niet als u de formulierwaarden vanaf uw bureaublad verzendt.
- Wanneer de HTML-code wordt gegenereerd voor het webformulier, worden bepaalde entiteiten standaard verborgen. Als u deze verborgen entiteiten verwijdert, werkt het webformulier niet. Dit is het codefragment dat niet uit uw webformuliercode mag worden verwijderd:<input type="hidden" name="xnQsjsdp" value="" /> <input type="hidden" name="xmIwtLD" value=" /> <input type="hidden" name="actionType" value="" /
Dubbele aanmelding inschakelen
Dubbele aanmelding is een proces waarbij gebruikers bevestigen dat ze geïnteresseerd zijn in wat u aanbiedt en het webformulier willen invullen. Het zorgt voor kwaliteitsleads en zo kunt u uw tijd en bronnen besteden aan de mensen die van u willen horen. Schakel het dubbele aanmeldingsmechanisme voor webformulieren in, zodat klanten die hun gegevens insturen hun inzending moeten bevestigen voordat hun gegevens worden doorgezet naar Zoho CRM.
De twee stappen voor het dubbel aanmelden zijn:
- Een gebruiker vult zijn e-mailadres en andere gegevens in en verzendt het formulier via uw website.
- Er wordt een bevestigings-e-mail verzonden naar het e-mailadres dat door de gebruiker is opgegeven. De gebruiker moet op de koppeling in de e-mail klikken en bevestigen.
Dubbele aanmelding voor uw webformulier inschakelen
- Ga naar Instellingen > Developer Space > WebFormulieren.
- Kies op de pagina Webformulieren de Module in de vervolgkeuzelijst.
De bestaande webformulieren voor de geselecteerde module worden weergegeven. - Klik op Webformulier maken of kies een van de bestaande webformulieren.
- Bewerk het formulier zo nodig in de webformuliermaker en klik op Volgende stap.
- Schakel in het pop-upvenster Formulierdetails de knop Dubbele aanmelding inschakelen in.
Deze optie kan alleen worden gebruikt als het primaire e-mailveld is toegevoegd aan het webformulier. Wanneer een webformulier met dubbele aanmelding wordt verzonden, wordt er een bevestigings-e-mail naar de bezoeker gestuurd voor extra verificatie. - Klik op Opslaan.
- Publiceer de code van het nieuwe webformulier dat op uw website is gegenereerd.


