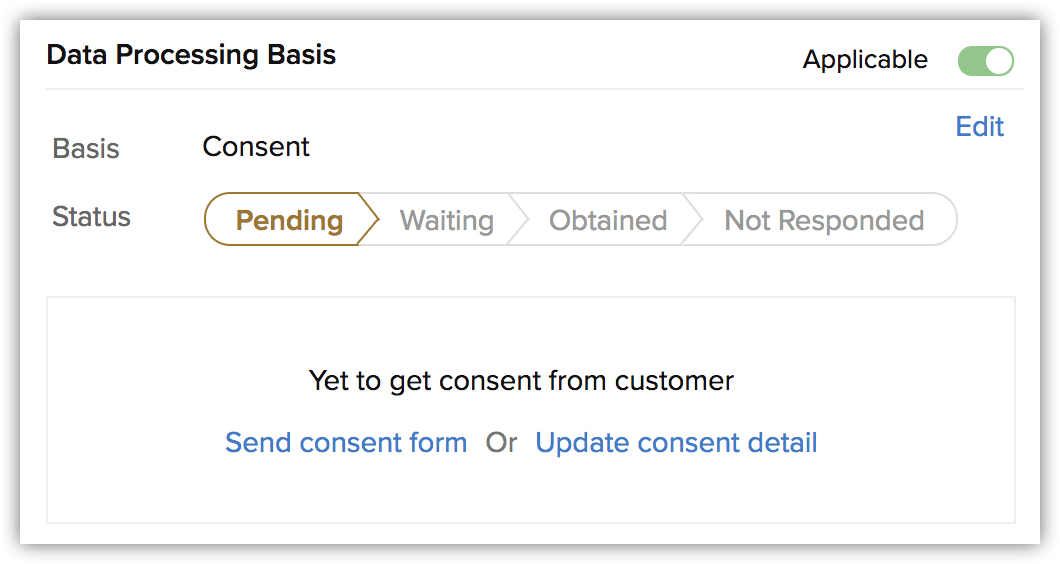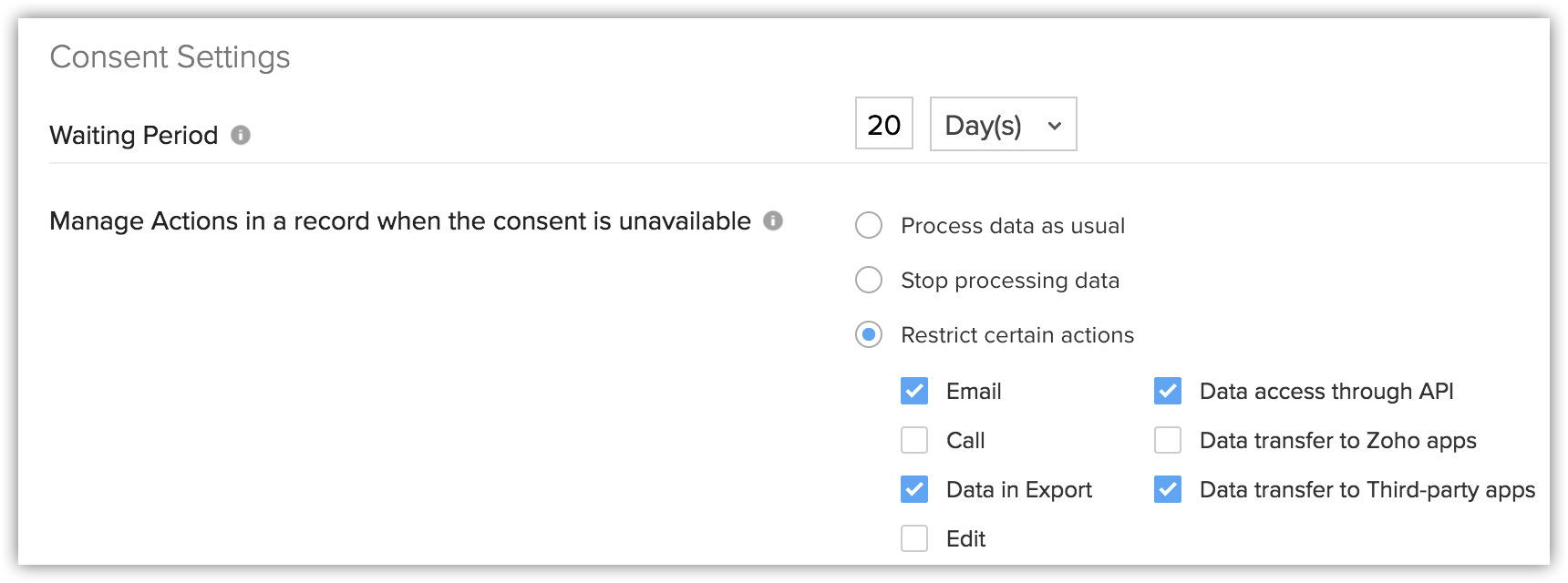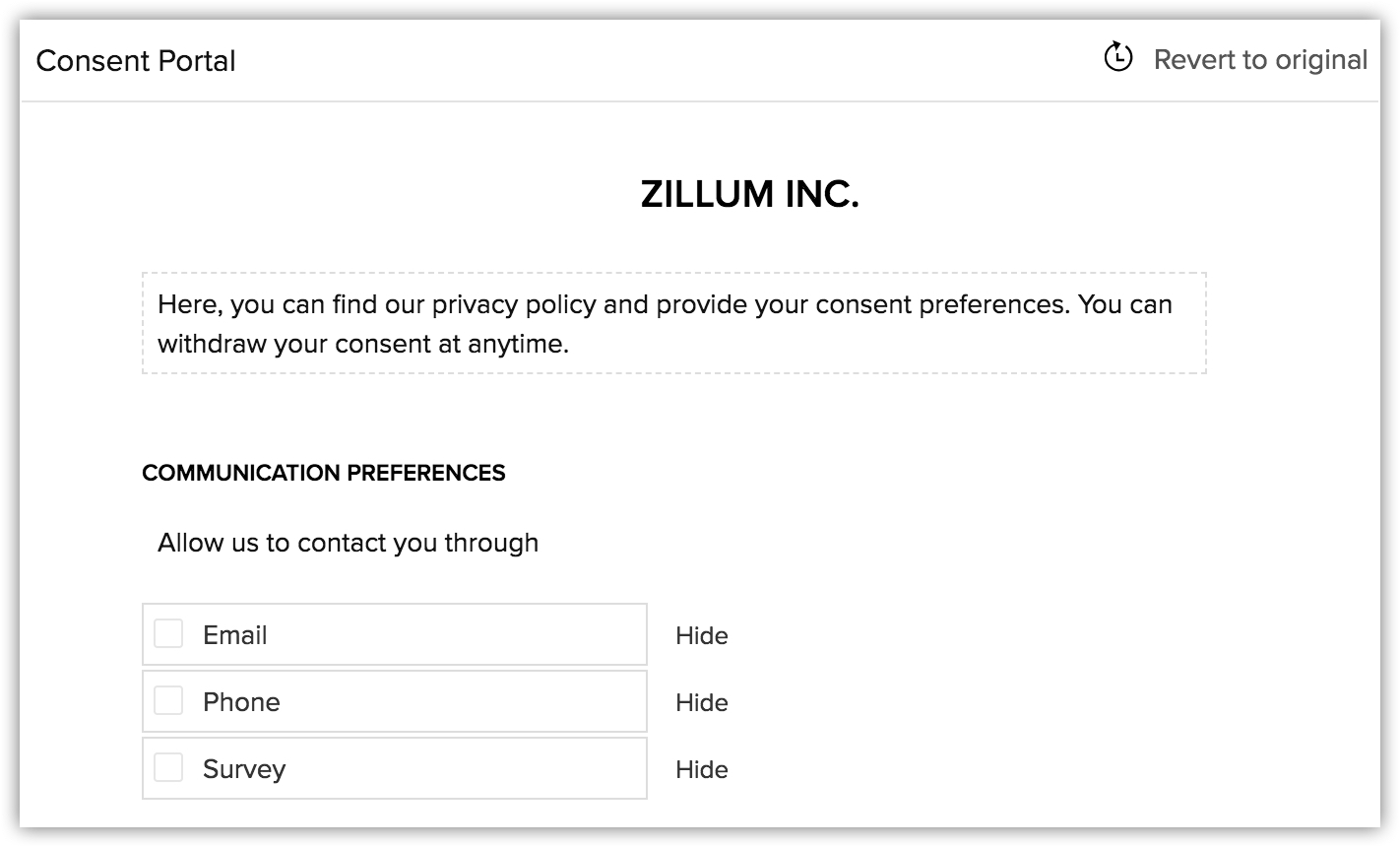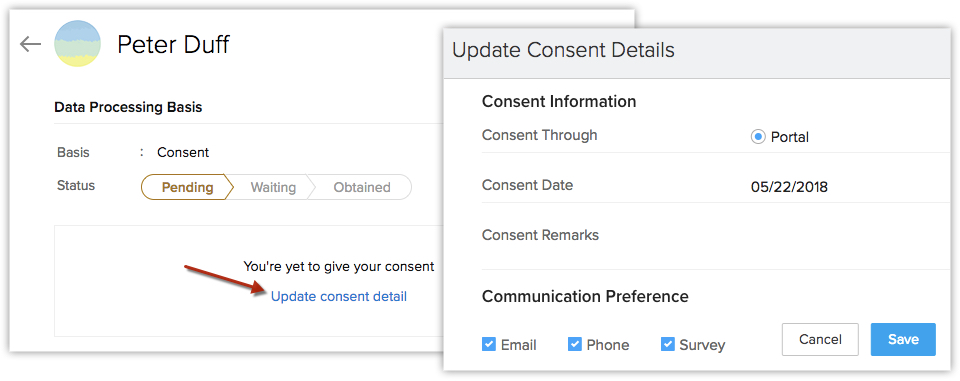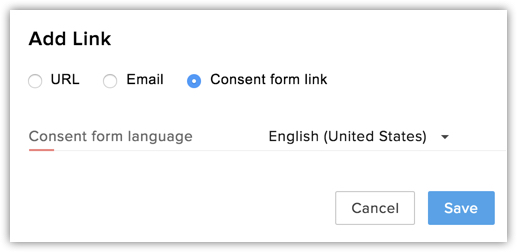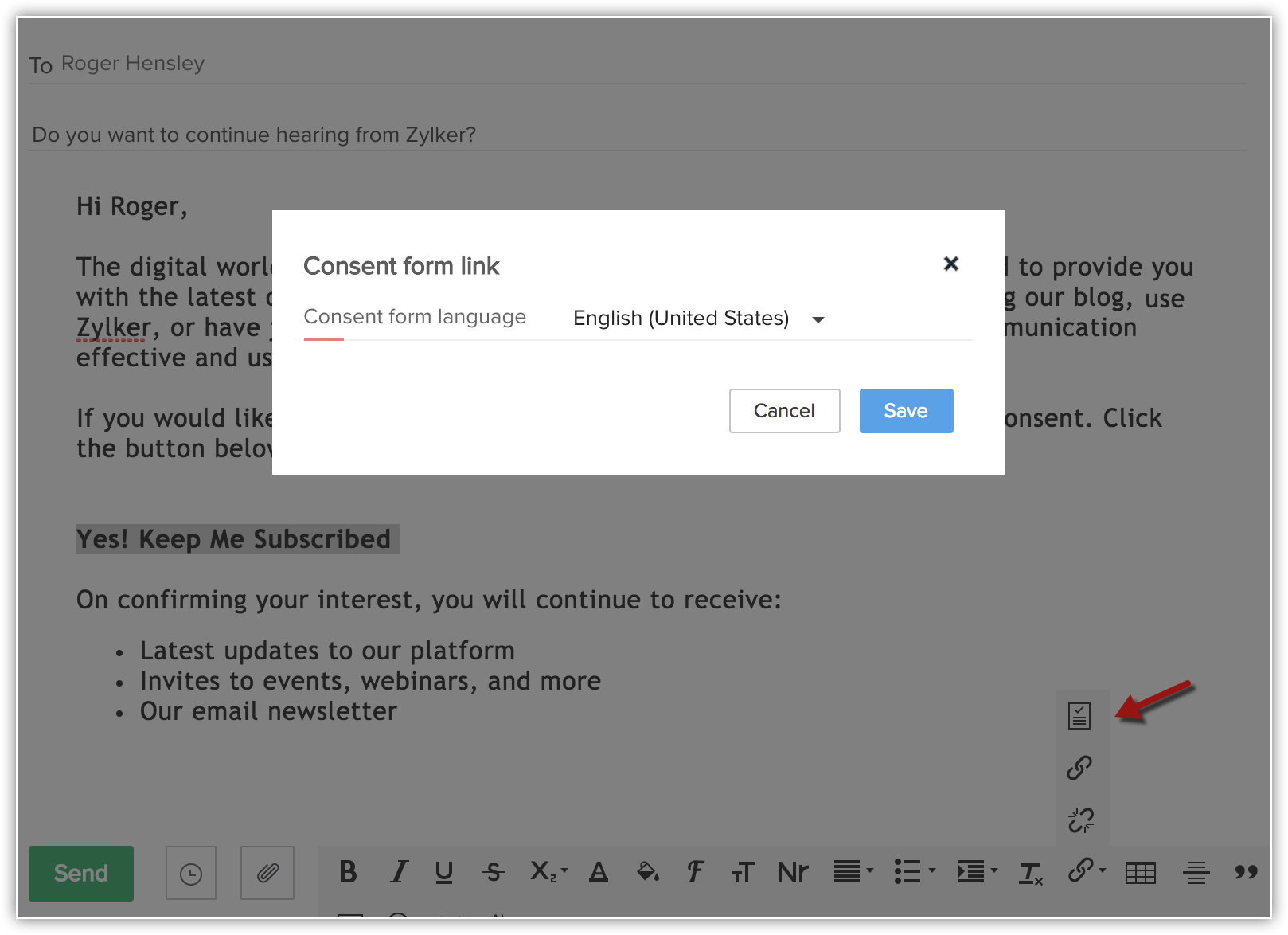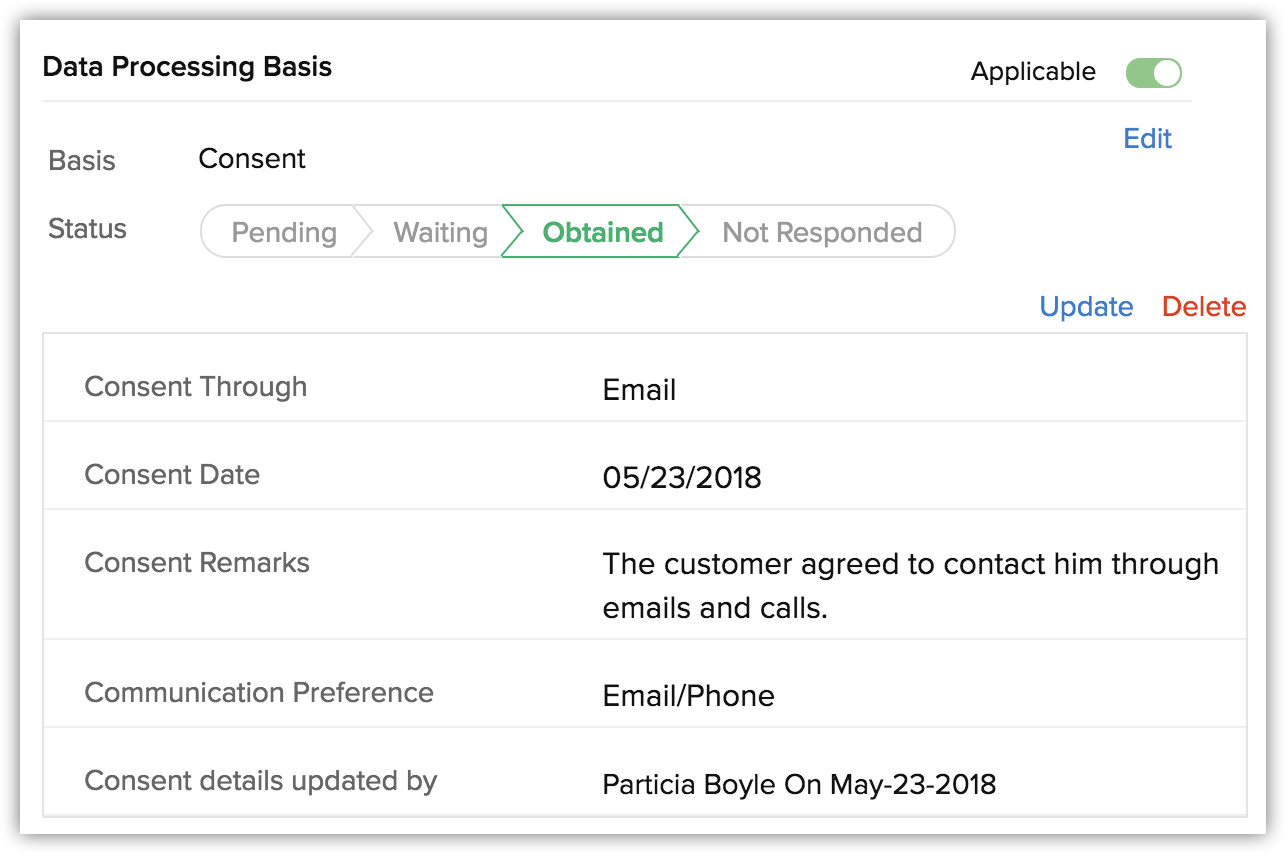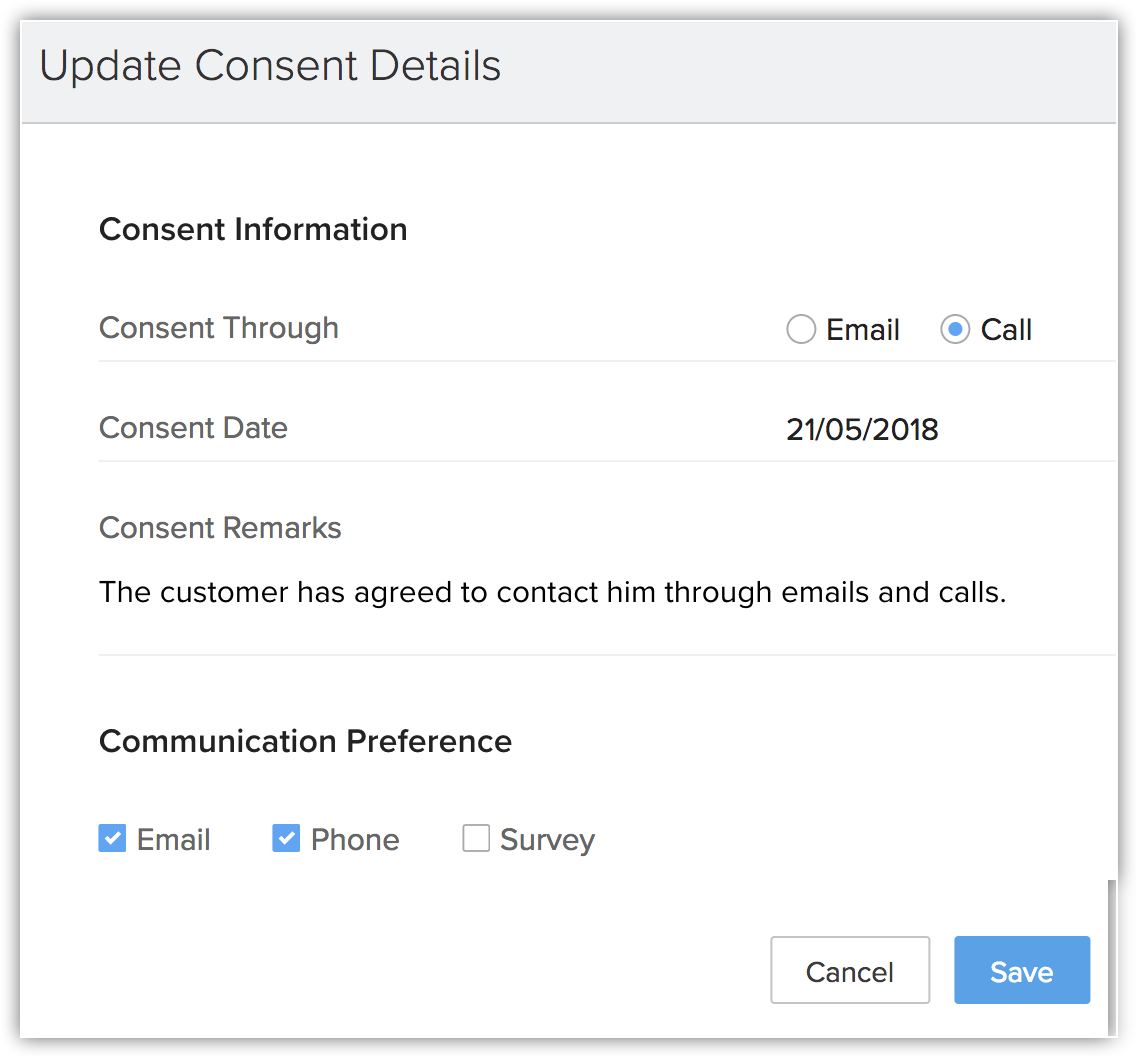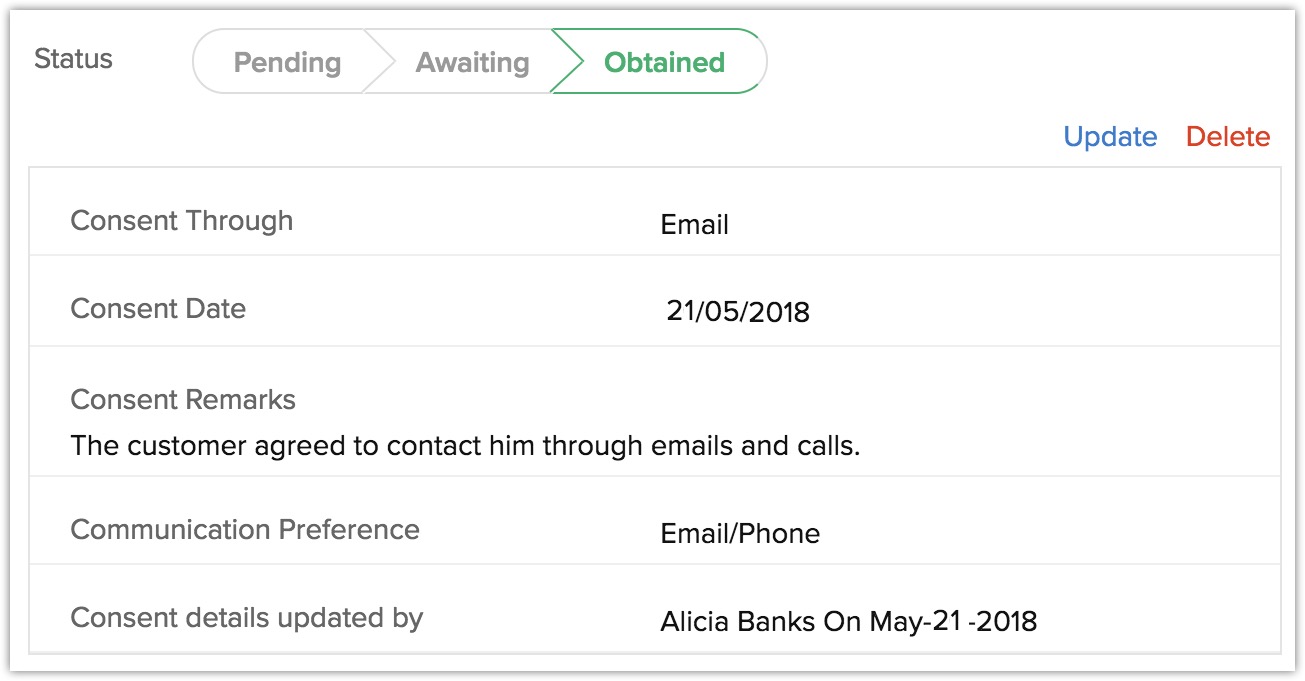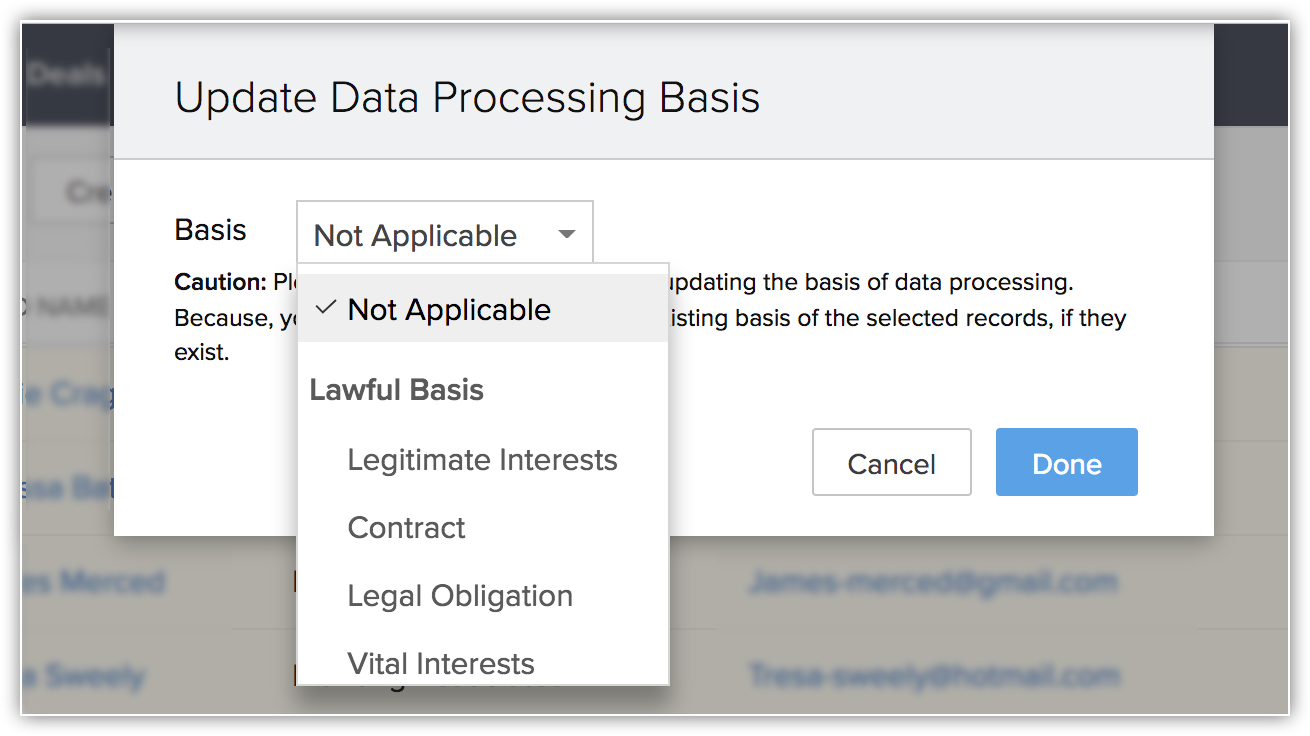Toestemmingsbeheer in Zoho CRM
Inhoudsopgave...
Dankzij de instellingen voor toestemmingsbeheer van Zoho CRM kunt u toestemming krijgen van uw (potentiële) klanten. Wij bieden een systeem waarin u het toestemmingsformulier kunt aanpassen, in uw e-mailsjablonen kunt opnemen, voorkeuren met betrekking tot toestemming kunt instellen en, nog belangrijker, hulp kunt krijgen bij het bijhouden van de toestemmingsgegevens.
Toestemming kan worden toegepast op records in de modules voor contactpersonen, leads en leveranciers, en in de aangepaste modules. Wanneer u AVG-nalevingsinstellingen inschakelt in Zoho CRM, kunt u beginnen met het markeren van een wettelijke grondslag voor gegevensverwerking en de essentiële toestemming verkrijgen, afhankelijk van de situatie.
U begint met het markeren van de records waarvan de gegevens moeten worden verwerkt nadat u toestemming hebt verkregen. Pas vervolgens het toestemmingsformulier aan en voeg de bijbehorende koppeling toe aan de e-mailsjabloon. Deze e-mailsjabloon kan worden gebruikt om e-mail te verzenden naar de betrokkenen van wie u toestemming nodig hebt. Later kan de status van de toestemming worden gevolgd voor afzonderlijke records en records in bulk.
Inzicht in toestemmingsbeheer in Zoho CRM
Best practices voor toestemmingsbeheer
- Informeer de betrokkenen over het doel van toestemming en gegevensverwerking.
- Als u afwijkt van het oorspronkelijke doel van de gegevensverwerking waarvoor u toestemming hebt gekregen, moet u de betrokkenen opnieuw om toestemming vragen.
- Zorg ervoor dat uw toestemmingsverzoeken gescheiden blijven van andere voorwaarden en bepalingen.
- Gebruik geen vooraf ingeschakelde selectievakjes of andere standaard geselecteerde opties in uw toestemmingsformulieren. Toestemming moet een opzettelijke handeling zijn van de betrokkenen om zich aan te melden.
- Het toestemmingsverzoek of -formulier moet informatie bevatten over wie de toestemming verzamelt (gegevenscontroller), waar de gegevens worden verwerkt (gegevensverwerker) en waar de gegevens worden gedeeld.
- Houd de verkregen toestemming op de juiste wijze bij. Dit is belangrijk om te kunnen aantonen dat de betrokkene op de juiste wijze toestemming heeft gegeven voor het verwerken van gegevens.
- Vermijd het gebruik van technische termen en juridisch jargon bij het verkrijgen van toestemming. Houd uw bericht duidelijk en eenvoudig.
- Zorg dat u de toestemming regelmatig vernieuwt.
Manieren om toestemming te krijgen
Er zijn een paar manieren waarop u toestemming kunt krijgen van de betrokkenen.
- Toestemmingsformulier - Het toestemmingsformulier dat beschikbaar is in Zoho CRM, kan worden aangepast met verschillende velden die vragen om communicatievoorkeuren, verklaringen van toestemming door de betrokkenen enzovoort. De koppeling naar dit formulier kan worden gebruikt in e-mailsjablonen en worden verzonden om toestemming te krijgen.
U kunt afzonderlijke e-mails verzenden uit een record, of een bulk-e-mail naar een lijst met records. - Handmatig bijwerken - Als iemand u persoonlijk of tijdens een telefoongesprek toestemming geeft, kunt u deze handmatig bijwerken in het gedeelte Data Privacy van een record.
- Via portal - Betrokkenen die toegang hebben tot de Zoho CRM-portal, kunnen hun toestemming via de portal bijwerken.
Fasen in toestemmingsbeheer
Er zijn drie fasen die u kunt volgen in Zoho CRM met betrekking tot toestemming als de wettelijke grondslag voor het verwerken van gegevens. Let op: het veld voor het primaire e-mailadres wordt gebruikt om de status van de toestemming bij te werken in alle vergelijkbare records met hetzelfde e-mailadres als het primaire e-mailadres in uw Zoho CRM-account. U krijgt bijvoorbeeld toestemming van een lead en wanneer u de lead omzet, wordt de gemaakte contactpersoon bijgewerkt met de status van de toestemming.
- Pending - Wanneer het verzoek om toestemming niet naar de betrokkenen is verzonden.
- Waiting - Wanneer het toestemmingsformulier is verzonden en u wacht op een antwoord.
- Obtained - Wanneer u toestemming hebt gekregen van de betrokkene.
- Not Responded - Als u geen toestemming hebt ontvangen van de betrokkene binnen de wachtperiode die is gedefinieerd in de instellingen voor toestemming.
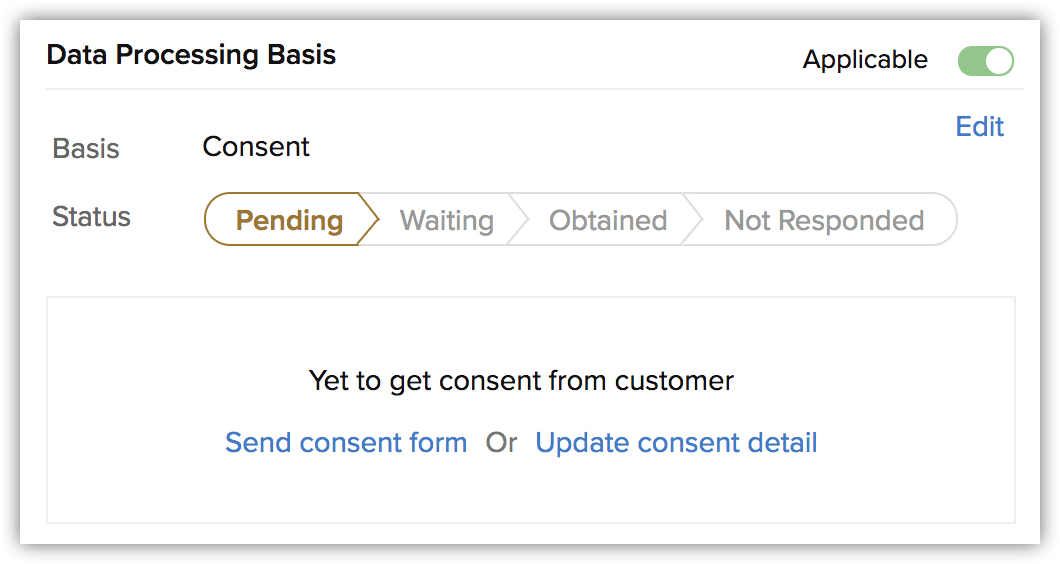
Dashboard om de status van de toestemming te bekijken.
Via Setup > Users and Control > Compliance Settings > Overview kunt u de records bekijken die onder elke toestemmingsstatus vallen: Pending, Waiting en Obtained. U kunt op een status klikken om de records te bekijken en de noodzakelijke acties uit te voeren, zoals het verzenden van een toestemmingsmail naar de geselecteerde records, het bijwerken van de grondslag voor gegevensverwerking enzovoort.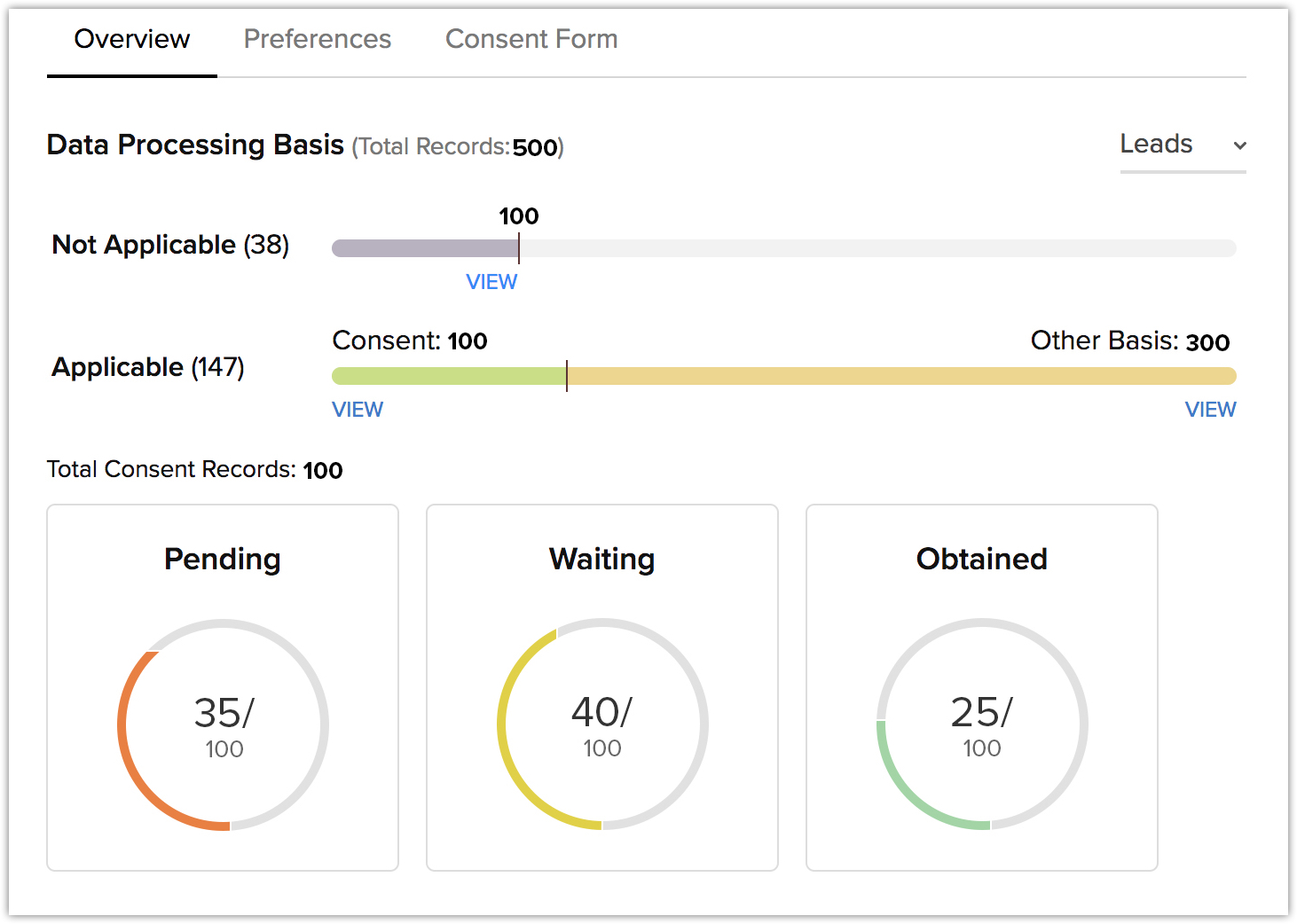
Instellingen voor toestemming definiëren
Met de instellingen voor toestemming kunt u twee dingen definiëren:
- Een wachttijd om toestemming te krijgen: U definieert een tijd waarbinnen u van de betrokkenen een antwoord moet ontvangen met betrekking tot het toestemmingsverzoek. Dit kunnen dagen of maanden zijn. Als u binnen de opgegeven tijd geen toestemming krijgt, wordt de status van de toestemming gemarkeerd als Not Responded en wordt deze automatisch vergrendeld. Gegevens uit deze records worden niet verwerkt.
- Acties voor de records beperken: Tijdens deze wachttijd kunt u bepalen wat er met de records moet worden gedaan wanneer de controller wacht op een reactie van de betrokkenen. De opties zijn onder andere: gegevens zoals gebruikelijk verwerken, gegevensverwerking stoppen, bepaalde acties voor records (bijvoorbeeld e-mailen, bellen, bewerken) beperken.
Instellingen voor toestemming definiëren
- Klik op Setup > Users and Control > Compliance Settings > Preferences.
- Ga als volgt te werk in de sectie Consent Settings:
- Waiting Period - Selecteer de wachttijd in dagen of maanden.
Wanneer deze wachttijd voorbij is, wordt de status van de toestemming veranderd in Not Responded.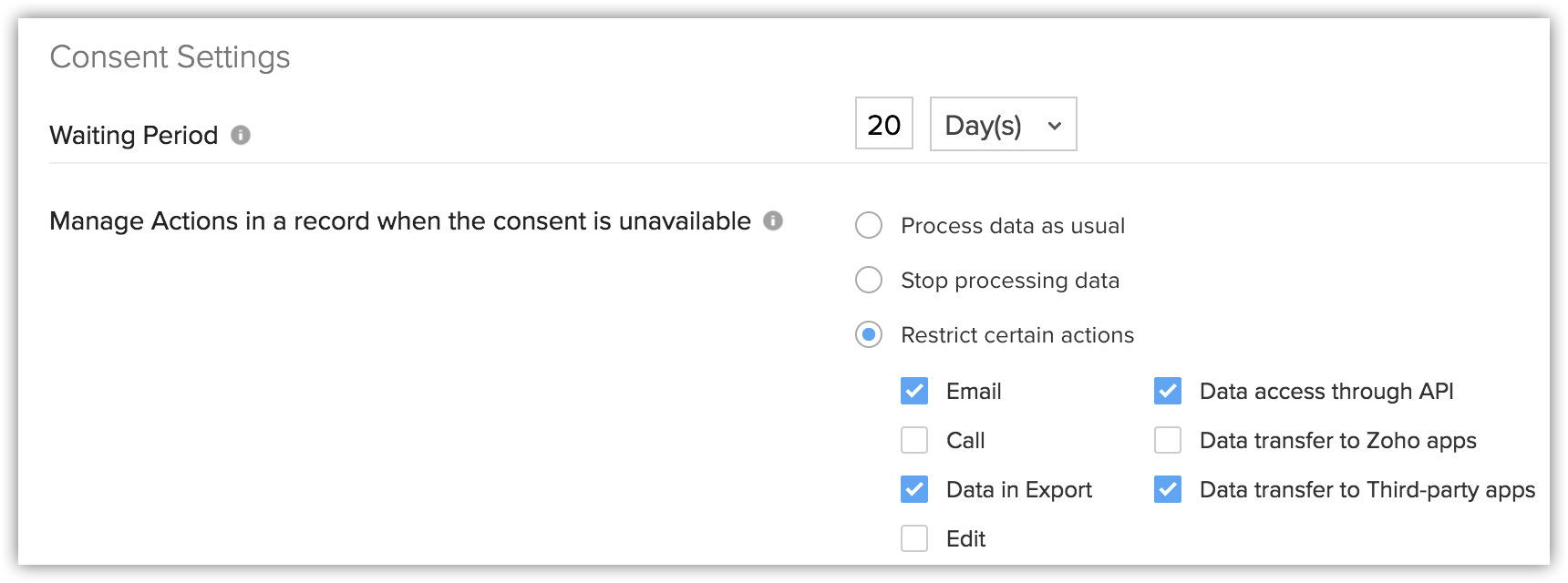
- Manage Actions in a record when the consent is unavailable - Selecteer een van de volgende opties:
- Process data as usual - U kunt op de gebruikelijke manier met de records blijven werken.
- Stop processing data - De records worden vergrendeld en de gegevens van de record worden niet verwerkt.
- Restrain certain actions - Selecteer de acties die moeten worden beperkt wanneer nog geen toestemming is ontvangen.
- Waiting Period - Selecteer de wachttijd in dagen of maanden.
- Klik op Opslaan.
Toestemmingsformulier opstellen
Het toestemmingsformulier kan worden aangepast en stelt controllers in staat de expliciete gegevens te vermelden waarvoor zij toestemming verkrijgen. Het volgende kan worden toegevoegd aan het formulier:
- Het doel van het verzamelen van gegevens.
- Voorkeurscommunicatiekanaal.
Het toestemmingsformulier opstellen
- Klik op Setup > Users and Control > Compliance Settings.
- Klik op de pagina Compliance Settings op Consent Form.
- Selecteer de taal in het vak Language. Dit is de taal waarin het formulier voor uw betrokkenen moet worden weergeven.
- Ga als volgt te werk onder Consent Portal om het formulier aan te passen:
- Voeg relevante tekst toe om het doel van het gebruik van hun persoonlijke gegevens aan te geven en waarom u toestemming vraagt.
- Geef een korte beschrijving voor de communicatievoorkeuren op in Communication Preferences. Bijvoorbeeld: Laat ons contact met u opnemen via:
- Klik op de koppelingen Show/Hide voor de bijbehorende opties (Email, Phone, Survey) om deze zichtbaar/onzichtbaar te maken in het formulier.
Op basis van de selectie wordt de optie voor het verzenden van e-mails, het maken van telefoontjes of het verzenden van enquêtes uitgeschakeld voor de bijbehorende records.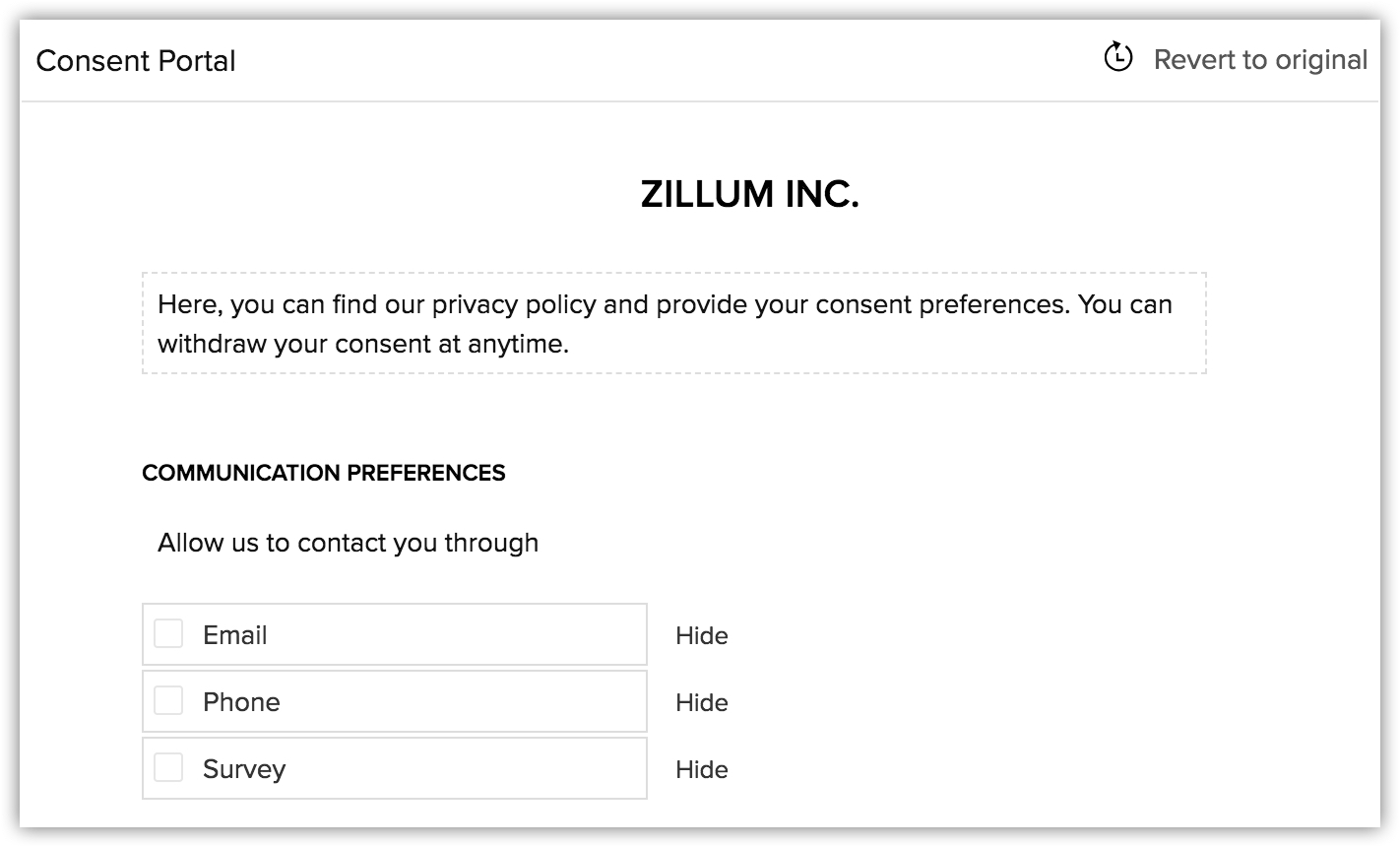
- Voeg voor de toestemmingsverklaring een bericht toe waarin de betrokkenen wordt gevraagd eventuele opmerkingen te maken.
- Voeg uwprivacyverklaring toe in het tekstvak.
- Geef eventuele aanvullende tekst op vóór de verzendknop in het formulier.
- Klik op Preview om het formulier te controleren en klik vervolgens op Save.
Let op:
- Wanneer toestemming wordt verkregen en de betrokkene ermee instemt alleen communicatie te ontvangen via e-mails en niet via telefoongesprekken, wordt deze optie automatisch geblokkeerd in Zoho CRM. Het belpictogram naast het telefoonnummer wordt uitgeschakeld. Als Daan, uw klant, bijvoorbeeld alleen telefonisch wil worden benaderd, wordt de knop Send Email uitgeschakeld. E-mails worden via geen enkel kanaal verzonden, bijvoorbeeld vanuit lijstweergaven of met de optie voor massale e-mail of workflows.
- Als Daan liever geen contact wil opnemen via enquêtes, wordt Insert Survey link in het venster voor het samenstellen van e-mail uitgeschakeld. Ook is de optie Send Survey onder de gerelateerde lijst niet beschikbaar. Wanneer u vanuit de lijstweergave een e-mail verzendt met behulp van een sjabloon met een enquêtekoppeling, wordt de e-mail niet verzonden naar Daan. In het waarschuwingsbericht worden de redenen vermeld waarom geen e-mails worden verzonden.
- Portalgebruikers kunnen de toestemmingsgegevens bijwerken vanuit hun Zoho CRM-portal. De portalgebruiker kan ook de toestemmingsgegevens bijwerken van de leads/contactpersonen die hij/zij toevoegt. Zie ook Gegevensprivacy voor portalgebruikers
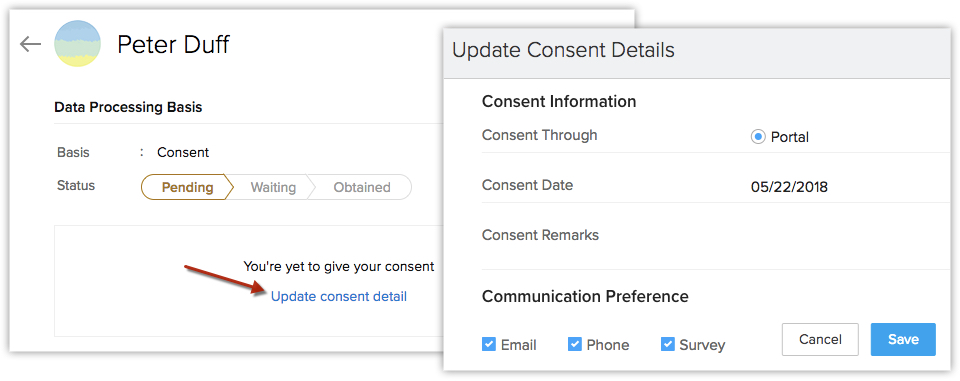
Toestemmingskoppeling toevoegen aan een e-mailsjabloon
Zoho CRM biedt meerdere opties om ervoor te zorgen dat de verzamelde gegevens alleen worden gebruikt voor het doel dat door de controller wordt aangegeven en om de privacy en beveiliging van de verzamelde gegevens te waarborgen. Er zijn twee manieren waarop deze toestemmingen kunnen worden verkregen:
- U kunt betrokkenen een e-mail sturen met de vraag het toestemmingsformulier in te vullen en hun voorkeuren te vermelden.
- U kunt de toestemming verkrijgen via een telefoontje of op een andere manier en deze in uw CRM-account bijwerken.
De koppeling van het toestemmingsformulier kan worden toegevoegd:
- aan een e-mailsjabloon en gebruikt om e-mails te verzenden.
- tijdens het opstellen van een e-mailbericht dat naar een persoon wordt verzonden.
De koppeling voor toestemming toevoegen aan een e-mailsjabloon
- Ga naar Setup >Customization > Templates > Email.
- Klik op + New Template.
U kunt de koppeling ook toevoegen aan uw bestaande e-mailsjablonen. - Selecteer in de vervolgkeuzelijst de module waarvoor de e-mailsjabloon moet worden gemaakt, en klik op Next.
- Kies de lege sjabloon (Blank) of een van de bestaande sjablonen in de galerie en pas deze aan.
- Sleep alle vereiste componenten uit de sectie All Components naar de sjabloon en pas deze naar wens aan.
- Selecteer de gewenste tekstregel en klik op het pictogram Create Link in de editor.
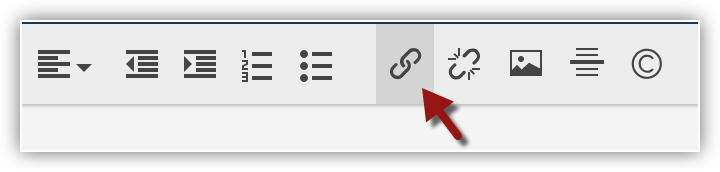
- In het pop-upvenster Add Link selecteert u Consent form link.
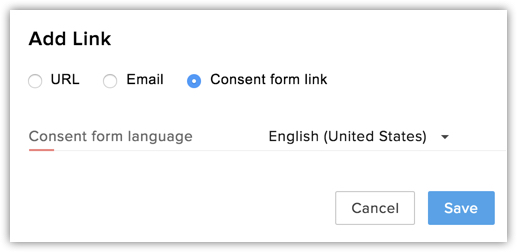
- Selecteer Consent form language in de vervolgkeuzelijst.
- Klik op Opslaan.
- In het pop-upvenster Add Link selecteert u Consent form link.
- Pas de sjabloon aan en sla deze met Save op in de juiste map. Zie ook E-mailsjablonen
De toestemmingskoppeling toevoegen aan een e-mail
- Selecteer een record om de koppeling van het toestemmingsformulier te verzenden.
- Klik op de pagina Record's Details op Send Email.
- Stel uw e-mail op in het venster voor het samenstellen van e-mail.
- Selecteer de woord of woordgroep waaraan u de koppeling naar het formulier wilt toevoegen.
- Klik op het pictogram Link en selecteer het pictogram Consent Form.
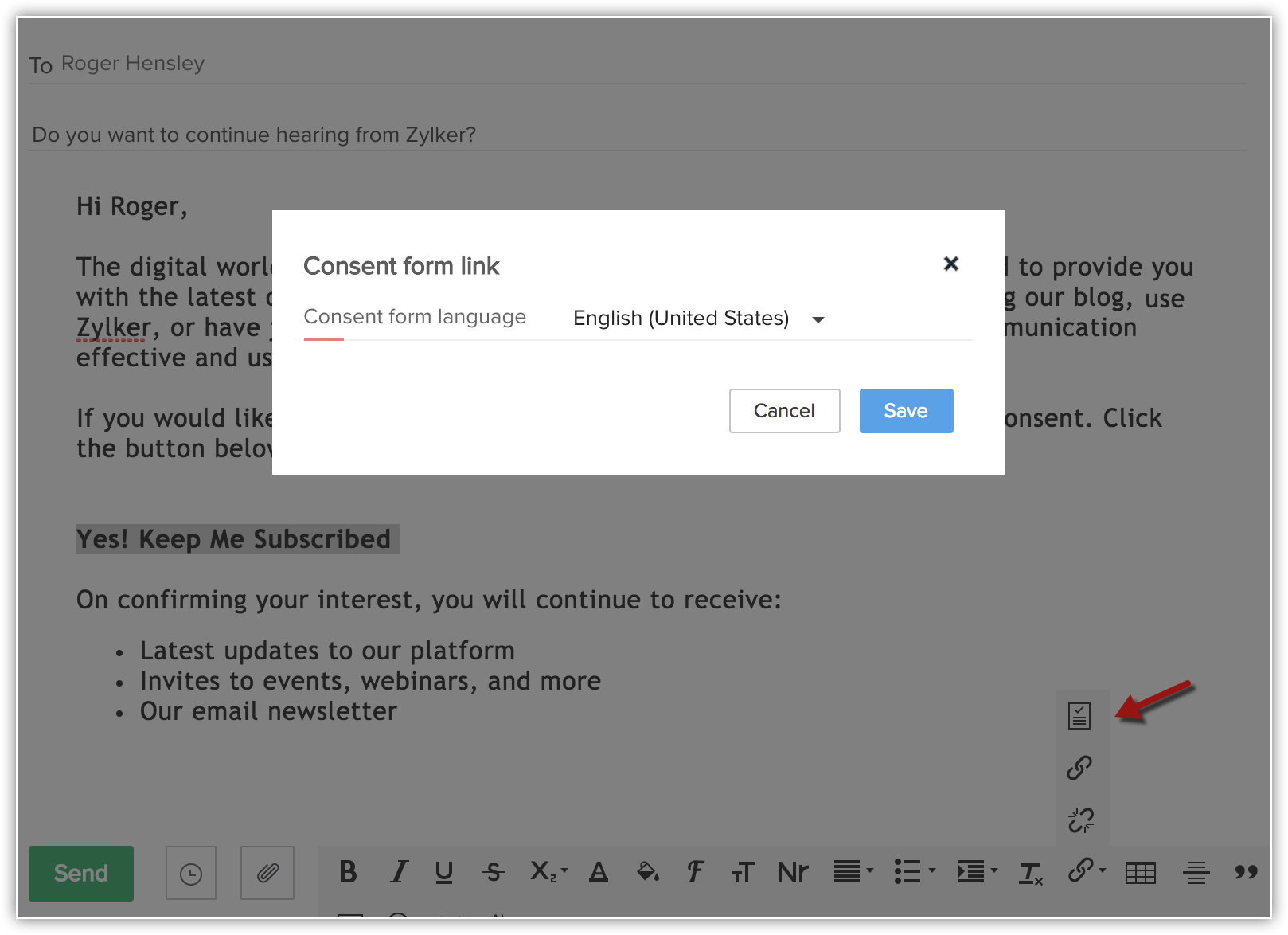
- Selecteer de taal voor het toestemmingsformulier in de vervolgkeuzelijst Consent Form Language van het pop-upvenster en klik op Save.
- Klik op Send.
De toestemmingsgegevens handmatig bijwerken
- Klik op de record van de betrokkene in uw CRM-account om deze te openen.
De record bevindt zich in de module voor leads, contactpersonen of leveranciers, of in een andere aangepaste module waarvoor naleving van de AVG is ingeschakeld. - Klik op Data Privacy.
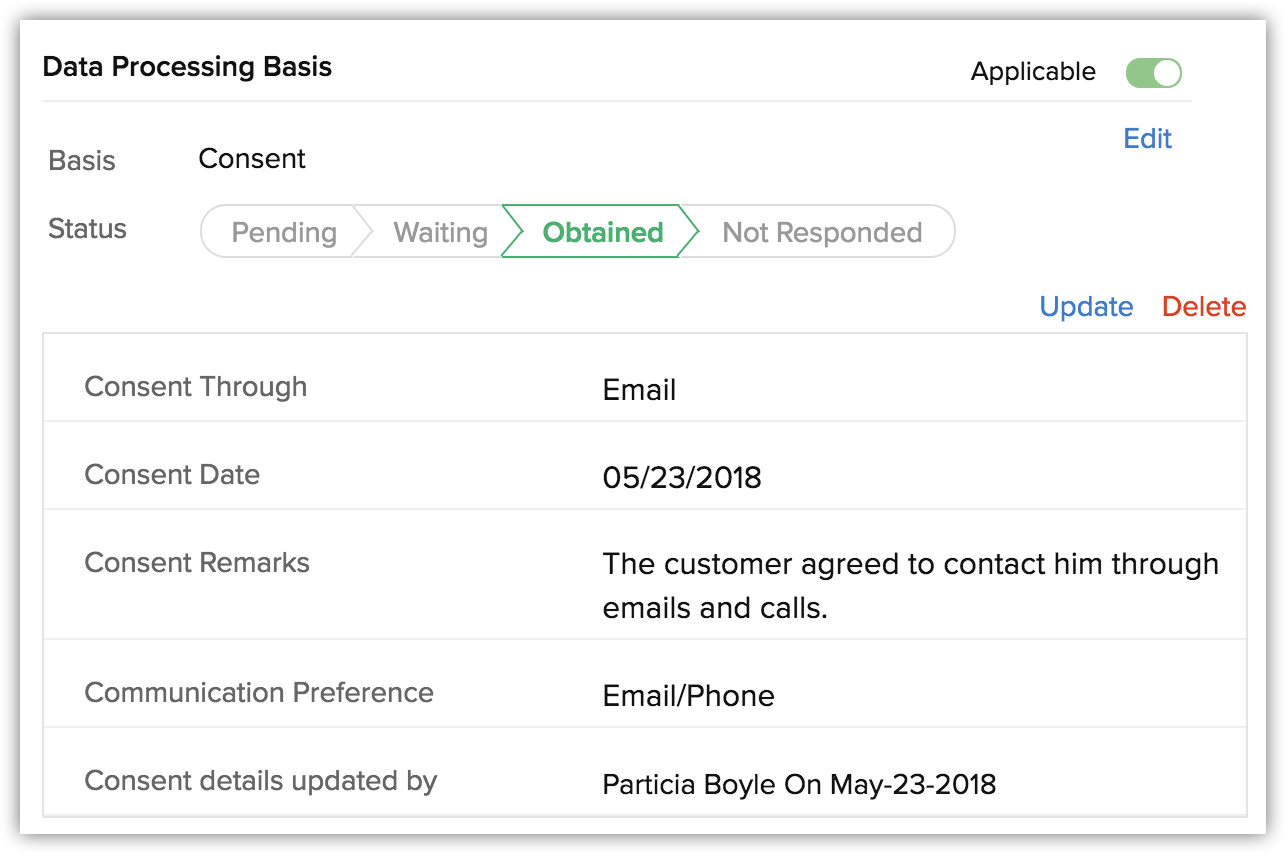
- Onder Consent Detailsmarkeert u Data Processing Basis als Applicable. Selecteer Consent in de vervolgkeuzelijst.
- Klik onder de status Pending op de koppeling Update consent details.
- Ga als volgt te werk in het pop-upvenster Update Consent Details:
- Selecteer Email of Call om te registreren hoe u de toestemming hebt ontvangen.
- Geef in het veld ConsentDate de datum op waarop u de toestemming hebt ontvangen.
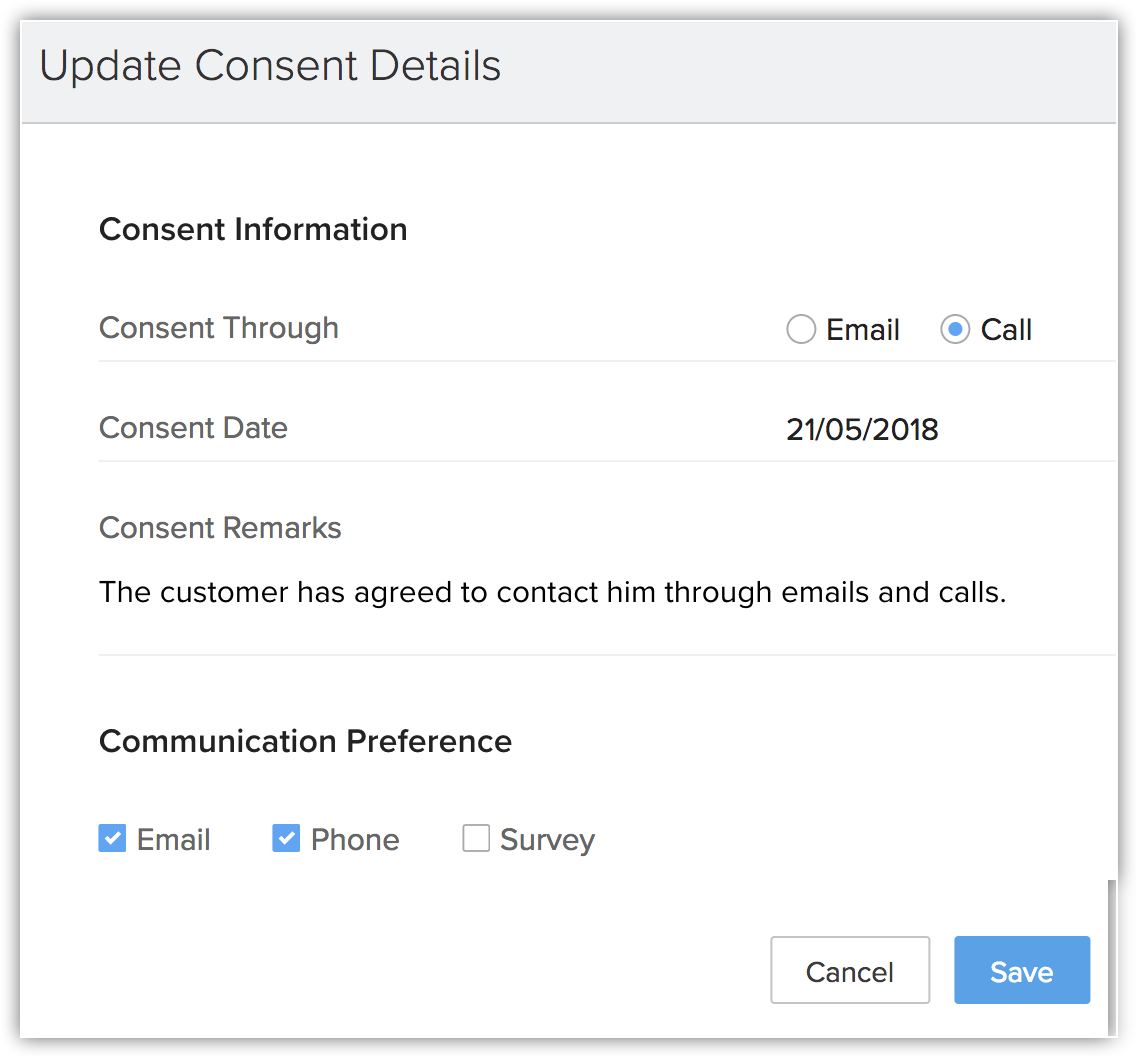
- Voeg eventueel opmerkingen toe onder Consent Remarks.
- Selecteer een van de communicatievoorkeuren die door de betrokkene zijn opgegeven.
- Klik op Opslaan.
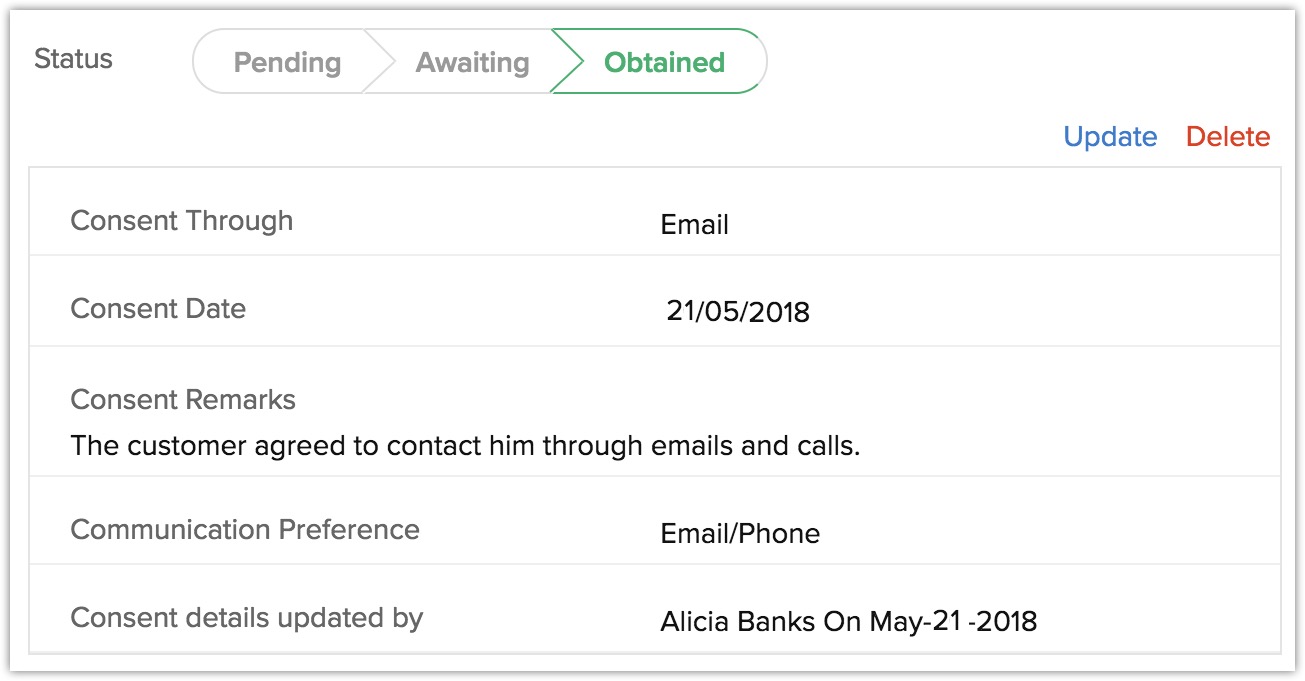
Status van toestemmingsverzoek weergeven
De status van het toestemmingsverzoek bekijken
- Klik op Setup > Users and Control > Compliance Settings > Overview.
Onder Data Processing Basis worden de verschillende toestemmingsstatussen vermeld. - Selecteer in de vervolgkeuzelijst een module waarvoor u de status van de toestemming wilt controleren.
- Klik op een status om de records weer te geven die tot die categorie behoren.
Voor records die in behandeling zijn (Pending) kunt u de records selecteren en een toestemmingsformulier verzenden of de grondslag voor gegevensverwerking bijwerken.
Toestemmingsbeheer voor uw klanten implementeren
Voordat u toestemmingsbeheer voor uw bedrijf implementeert, moet u de onderstaande drie categorieën van betrokkenen begrijpen.
- Klanten van wie u geen toestemming nodig hebt.
- Bestaande klanten van wie u toestemming nodig hebt.
- Nieuwe klanten van wie u toestemming nodig hebt.
Klanten van wie u geen toestemming nodig hebt.
U moet eerst naar eigen inzicht en afhankelijk van uw businesscases de betrokkenen uitfilteren van wie de persoonlijke gegevens worden verwerkt op basis van een andere wettelijke grondslag dan toestemming. Dit doet u als volgt:
- Maak een lijstweergave waarin deze records worden uitgefilterd. Zie ook Lijstweergaven beheren
- Selecteer een record in de lijstweergave.
- Klik op het pictogram voor meer informatie en klik vervolgens op Update Data Processing Basis.
- Pas als grondslag voor gegevensverwerking Not Required toe, of een andere grondslag dan Consent.
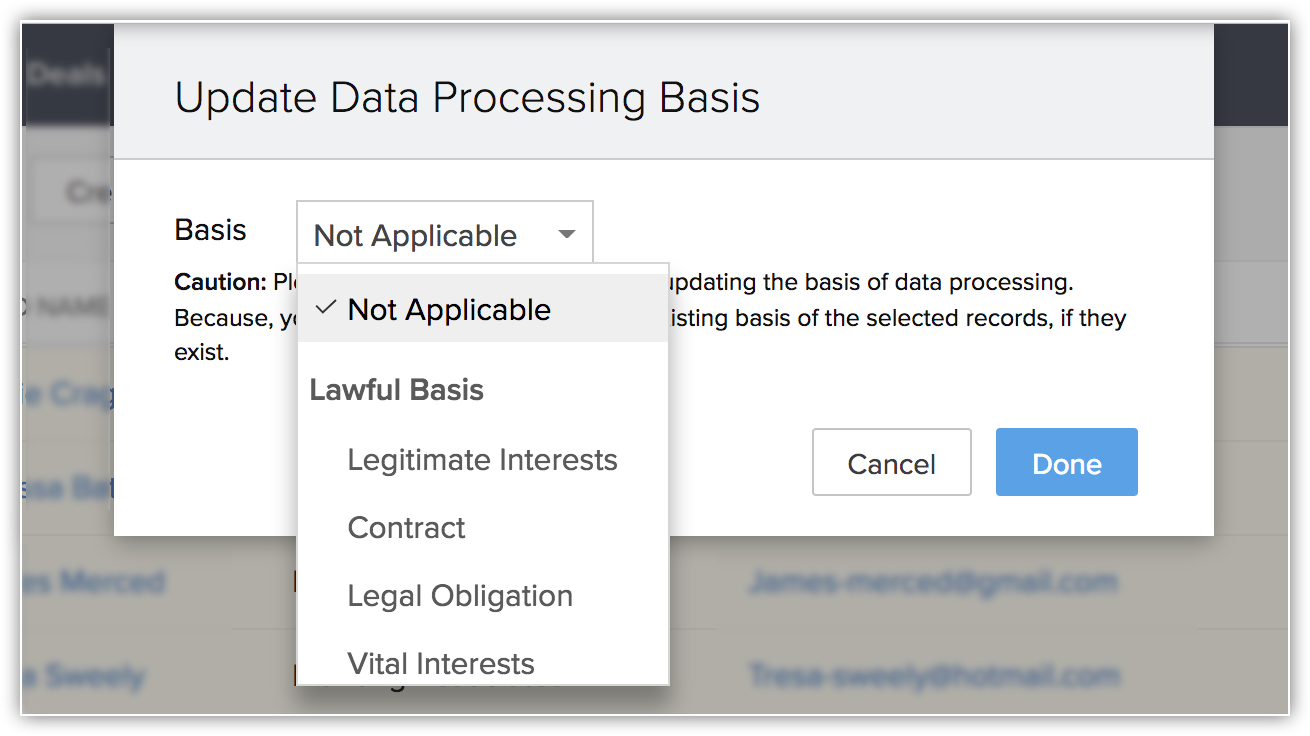
Bestaande klanten van wie u toestemming nodig hebt.
Voor uw bestaande klanten of andere betrokkenen in uw CRM-account kunt u toestemming krijgen door het toestemmingsformulier te gebruiken in Zoho CRM.
- Pas het toestemmingsformulier aan.
- Maak een e-mailsjabloon met de koppeling naar het toestemmingsformulier.
- Maak een lijstweergave waarin de nieuwe record waarnaar u de toestemmingsmail wilt verzenden, wordt uitgefilterd. Zie ook Lijstweergaven beheren
- Selecteer de records in de lijstweergave en gebruik de optie Send email.
- Kies de sjabloon met de koppeling van het toestemmingsformulier en stuur deze naar de geselecteerde betrokkenen.
Nieuwe klanten van wie u toestemming nodig hebt.
Voor nieuwe klanten of andere betrokkenen kunt u een e-mailsjabloon maken met de koppeling van het toestemmingsformulier.
- Pas het toestemmingsformulier aan.
- Maak een e-mailsjabloon met de koppeling naar het toestemmingsformulier.
- Gebruik de e-mailsjabloon om e-mails te verzenden vanuit de lijstweergave en met workflowregels.
FAQ
1. Wat zijn de verschillende manieren waarop men toestemming van de klant kan krijgen?
2. Ik heb de naleving uitgeschakeld. Welke invloed heeft dit op de bestaande grondslag voor gegevensverwerking van mijn records?
3. Wat gebeurt er met de gegevens als de klant niet binnen een bepaalde periode reageert op een toestemmingsmail?
Opmerking: de informatie die hierin wordt gepresenteerd, mag niet worden opgevat als juridisch advies. Neem contact op met uw juridisch adviseur, zodat u weet welke gevolgen de AVG heeft voor uw bedrijf en op wat u moet doen om de AVG na te leven.