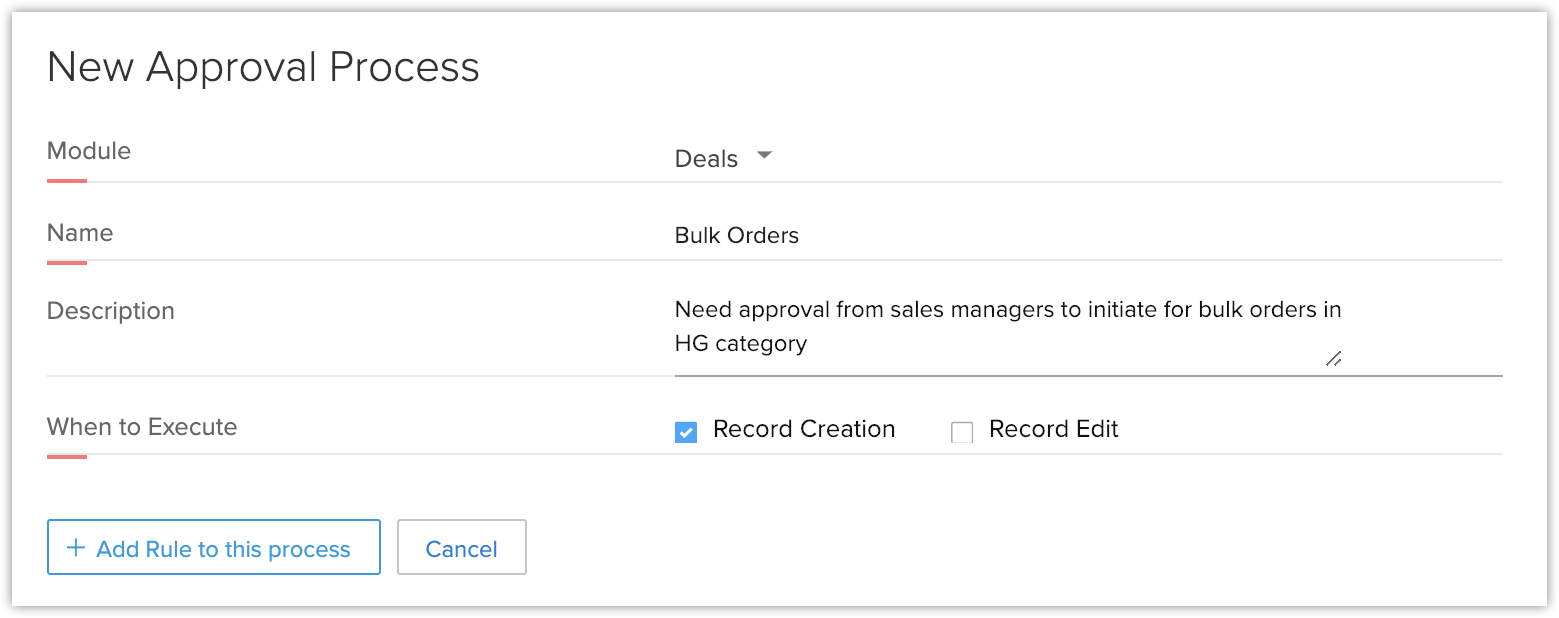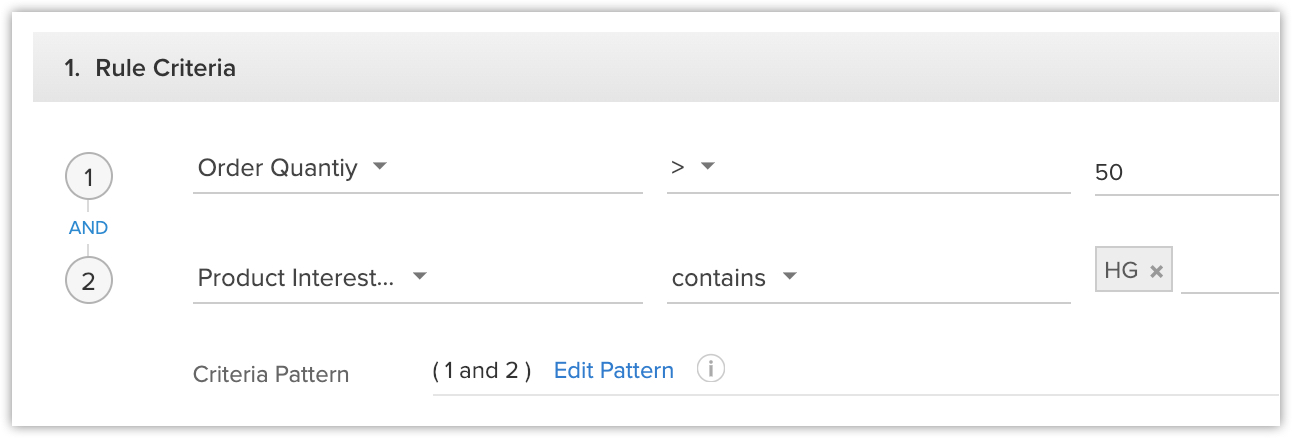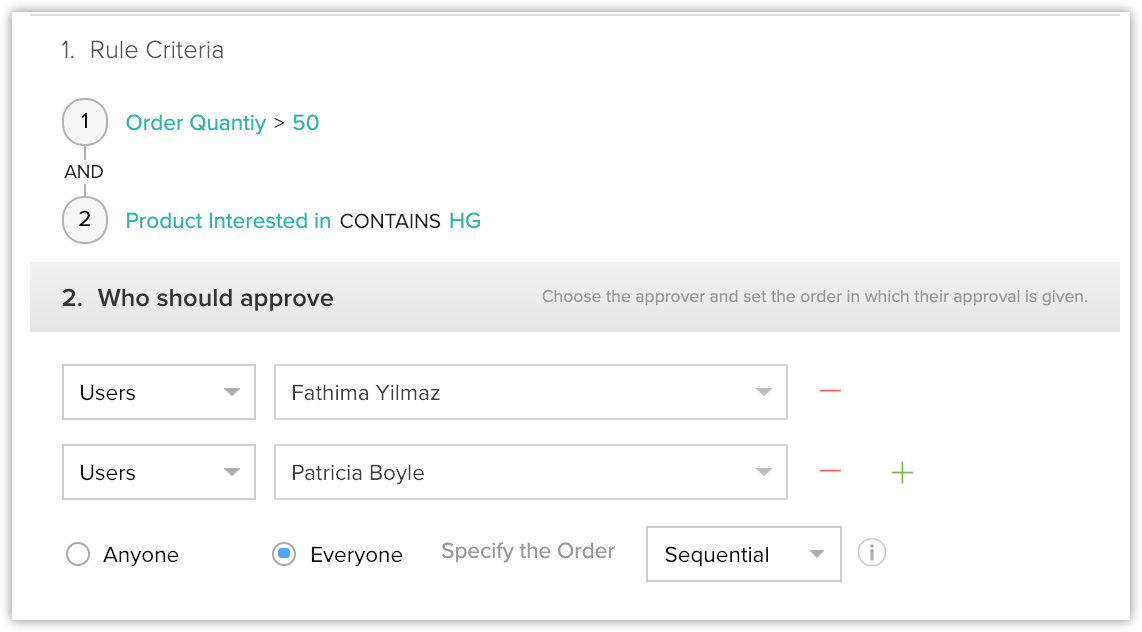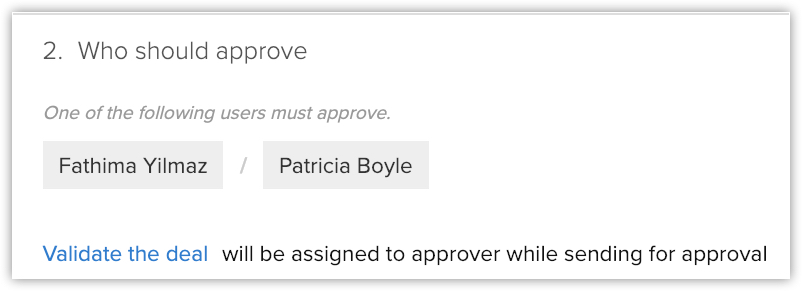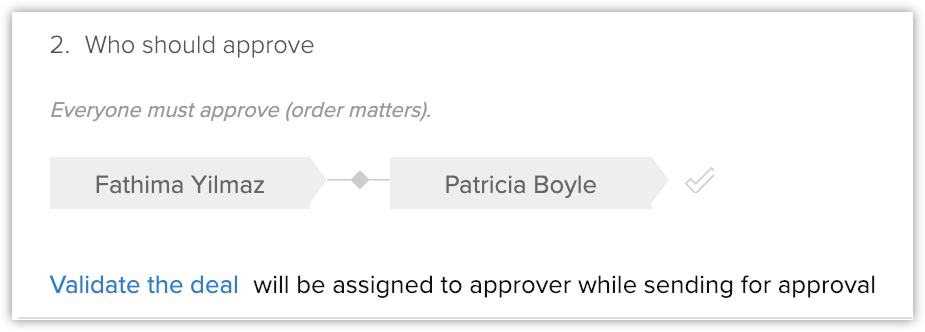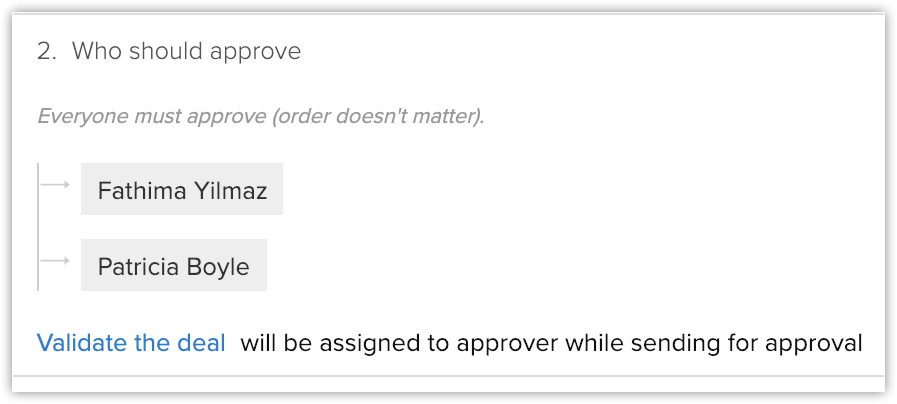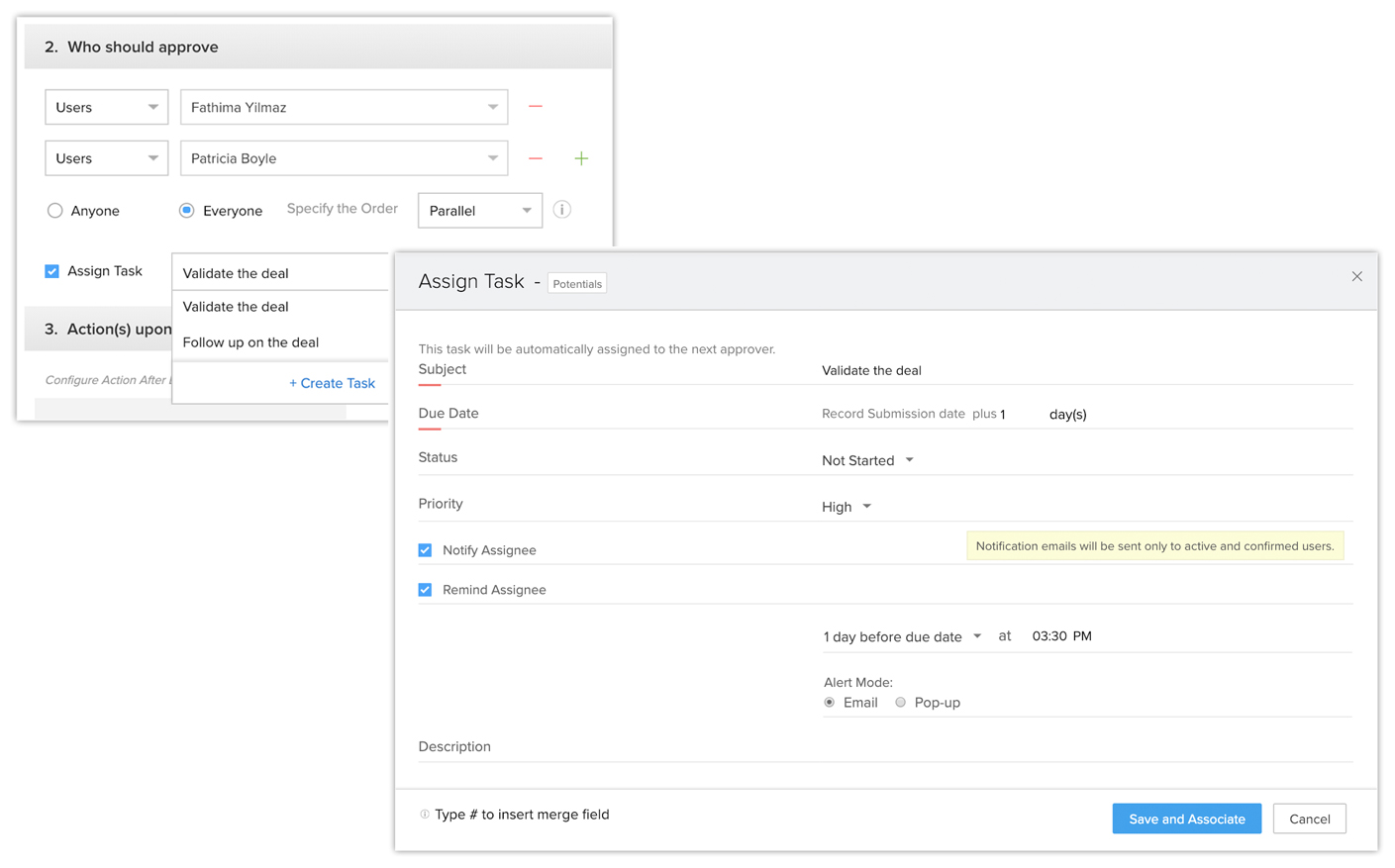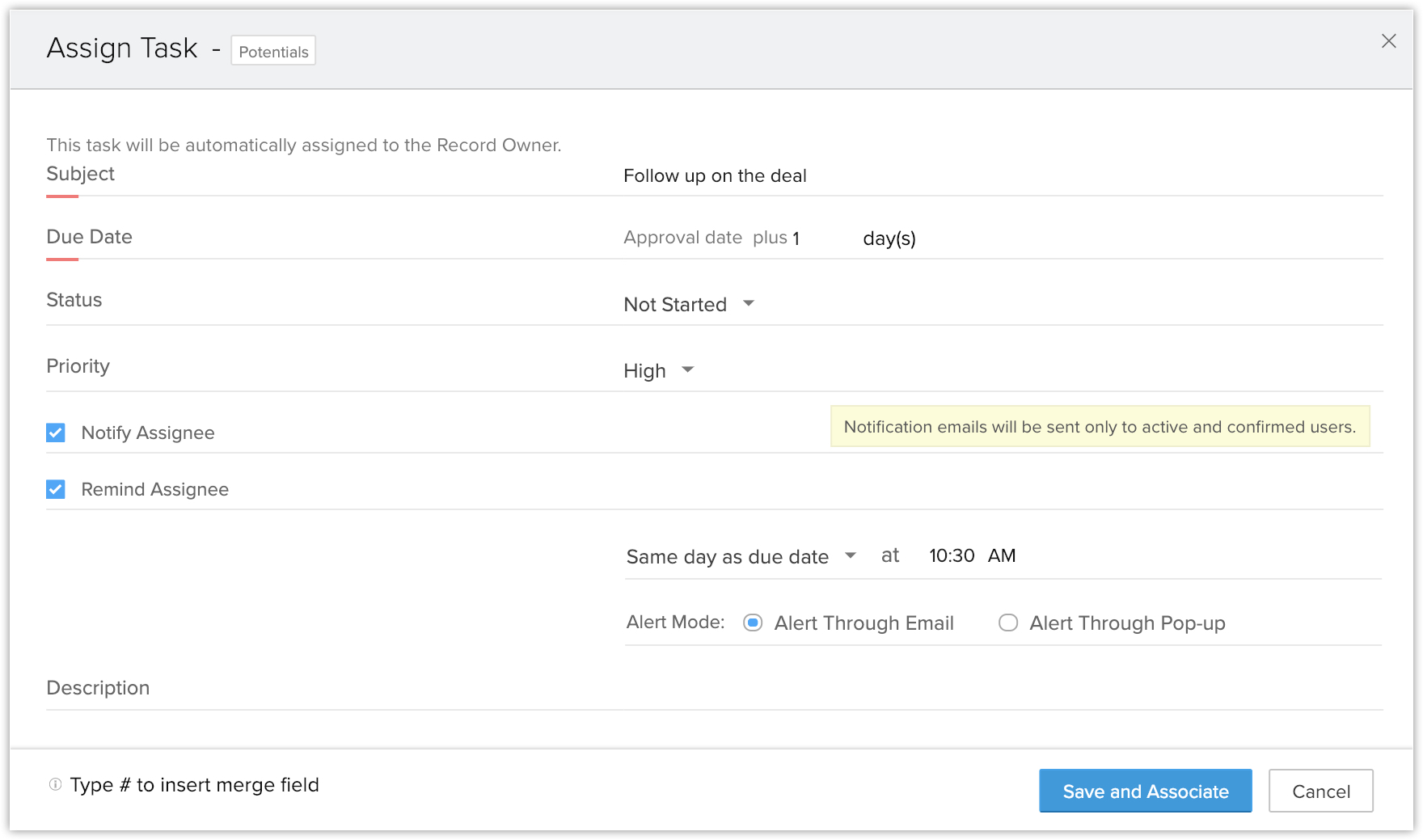Goedkeuringsproces beheren
Hoe kan ik...
Er kunnen verschillende gevallen in uw bedrijf zijn waarin bepaalde handelingen goedkeuring van een of meer senior besluitvormers vereisen. Salesvertegenwoordigers die bijvoorbeeld productkortingen aanbieden aan klanten, moeten hun manager goedkeuring vragen voordat ze dat doen. Marketeers die een campagne plannen, moeten mogelijk zowel het hoofd Marketing als het hoofd Financiën goedkeuring vragen om de campagne te kunnen voortzetten.
Als er in uw CRM-database veel beslissingen moeten worden goedgekeurd, wordt het een vermoeiende taak om door records te bladeren en deze ter goedkeuring naar iemand te sturen. Het workflow-goedkeuringsproces van Zoho CRM maakt dit eenvoudiger door het gehele goedkeuringsproces te automatiseren.
Gebruikers met de machtiging Workflow beheren in hun profiel kunnen een goedkeuringsproces instellen door criteria op te geven op basis waarvan records ter goedkeuring worden verzonden. U kunt ook een reeks acties opnemen die worden uitgevoerd voor goedkeuring en afwijzing.
Beschikbaarheid
![]() Machtiging vereist: Gebruikers met de machtiging ‘Workflow beheren’ hebben toegang tot deze functie. Het tabblad Goedkeuringen is beschikbaar voor iedereen.
Machtiging vereist: Gebruikers met de machtiging ‘Workflow beheren’ hebben toegang tot deze functie. Het tabblad Goedkeuringen is beschikbaar voor iedereen.
Een goedkeuringsproces toevoegen
Elk goedkeuringsproces is gekoppeld aan een regel die het proces definieert. U moet de regelcriteria, de goedkeuringsautoriteit en ook acties opgeven die moeten worden uitgevoerd bij goedkeuring of afwijzing.
Een goedkeuringsproces toevoegen
- Ga naar Instellingen > Automatisering > Goedkeuringsprocessen.
- Klik op de pagina Lijst goedkeuringsproces op Goedkeuringsproces toevoegen.
- Ga als volgt te werk op de pagina Nieuw goedkeuringsproces:
- Selecteer de module waarop u het goedkeuringsproces wilt toepassen.
- Geef een naam en een beschrijving op voor het goedkeuringsproces.
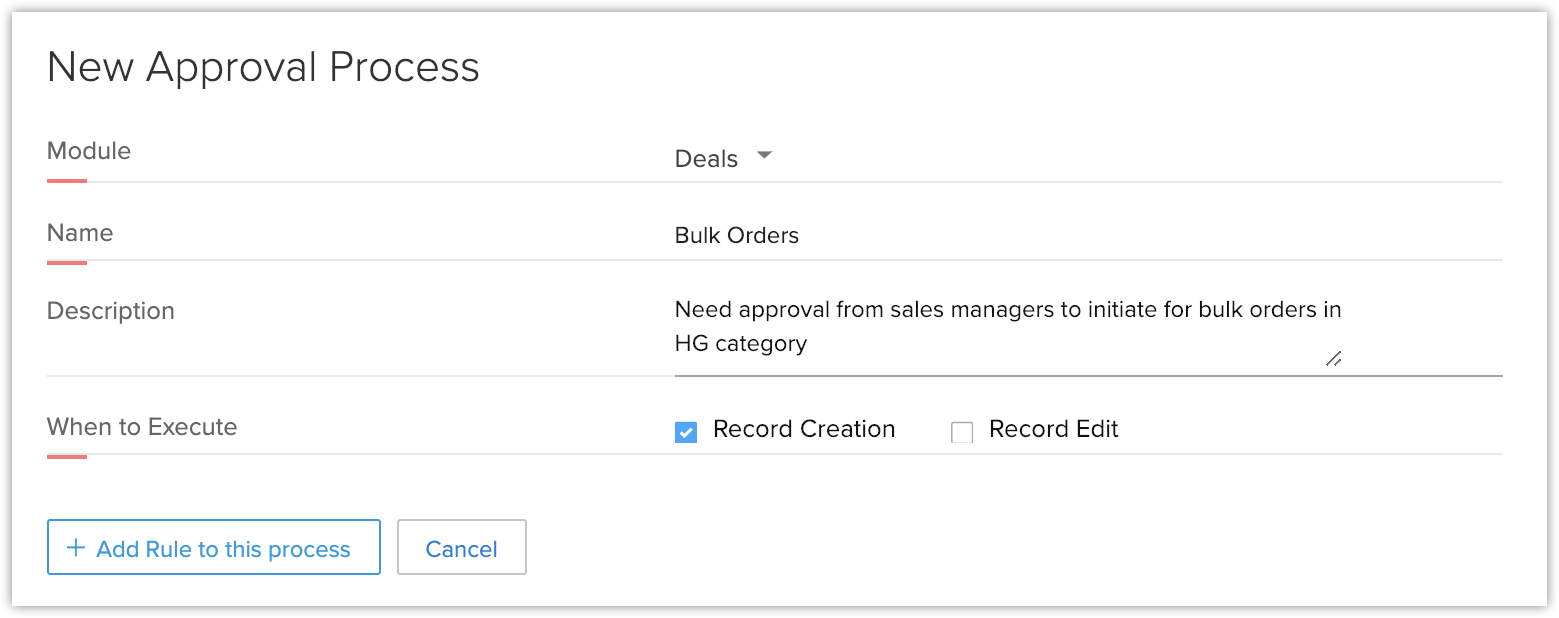
- Selecteer de volgende optie(s) op basis waarvan het goedkeuringsproces wordt uitgevoerd.
- Record maken - Het goedkeuringsproces wordt geactiveerd wanneer een record wordt gemaakt.
- Record bewerken - Het goedkeuringsproces wordt geactiveerd wanneer een record wordt bewerkt.
- Klik op Regel toevoegen aan dit proces.
- Geef de regelcriteria op. Het goedkeuringsproces is van toepassing op de records die aan de criteria voldoen.
Criteria toevoegen is verplicht. U kunt het criteriapatroon desgewenst handmatig bewerken.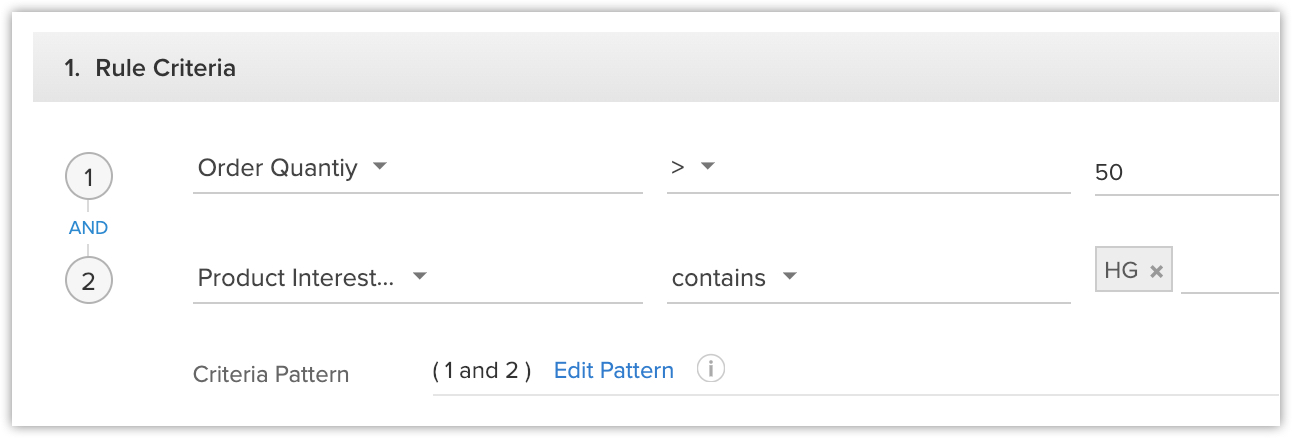
- Selecteer onder Wie moet goedkeurenGebruikers, Rollen, Groepen of Niveaus in de vervolgkeuzelijsten.
Niveaus worden weergegeven op basis van het aantal niveaus dat is gedefinieerd in de rolhiërarchie van uw bedrijf. Wanneer u niveaus selecteert, wordt de goedkeuringsautoriteit toegepast voor de record op basis van het niveau van de eigenaar in de rolhiërarchie. Bijvoorbeeld: De gebruiker die de eigenaar van de record is, heeft drie superieure rollen en het goedkeuringsproces vraagt om 2 goedkeuringsniveaus. n dit geval moet de record worden goedgekeurd door een gebruiker, elk van de twee directe leidinggevende rollen.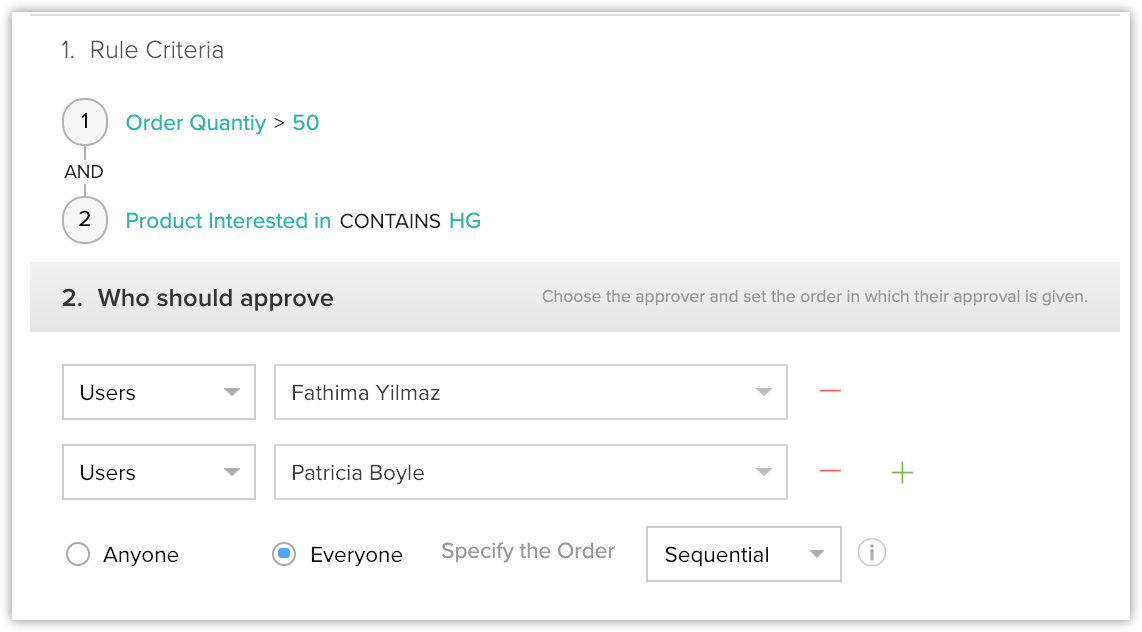
- Klik op het pictogram Toevoegen om meer gebruikers op te nemen die moeten goedkeuren. Wanneer u meer dan één gebruiker toevoegt voor goedkeuring, krijgt u de volgende opties:
- Iedereen - Selecteer deze optie als u een van de leden wilt goedkeuren.
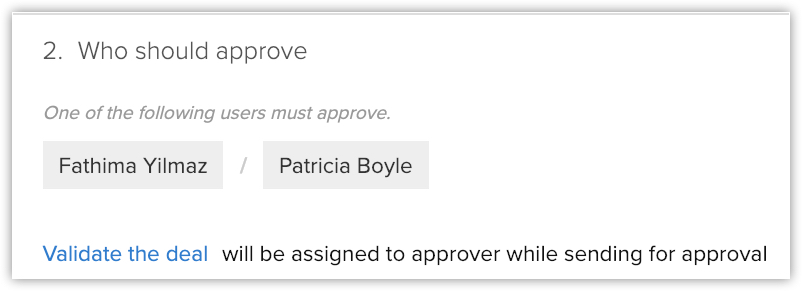
- Iedereen - Selecteer deze optie als u alle leden wilt goedkeuren. U kunt de meervoudige goedkeuringen parallel of opeenvolgend instellen.
- Sequentieel - Alle gebruikers moeten in een volgorde goedkeuren. Pas nadat de eerste gebruiker toestemming heeft gegeven, kan de tweede gebruiker goedkeuren.
De gebruiker die het eerst wordt genoemd, boven aan de lijst, is de eerste persoon die de record goedkeurt, gevolgd door de volgende gebruiker, enzovoort.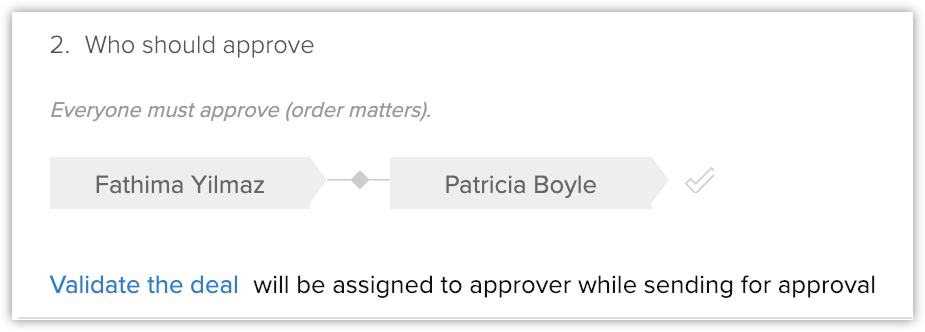
- Parallel - Alle gebruikers moeten goedkeuren. Ze kunnen gelijktijdig goedkeuren. Er is geen volgorde waarin ze moeten goedkeuren.
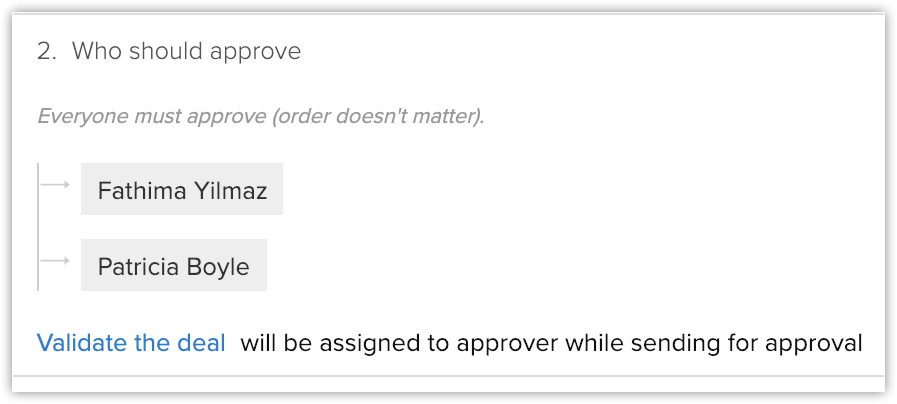
- Sequentieel - Alle gebruikers moeten in een volgorde goedkeuren. Pas nadat de eerste gebruiker toestemming heeft gegeven, kan de tweede gebruiker goedkeuren.
- Iedereen - Selecteer deze optie als u een van de leden wilt goedkeuren.
- U kunt een taak maken of koppelen die aan de goedkeurder moet worden toegewezen tijdens het verzenden voor goedkeuring.
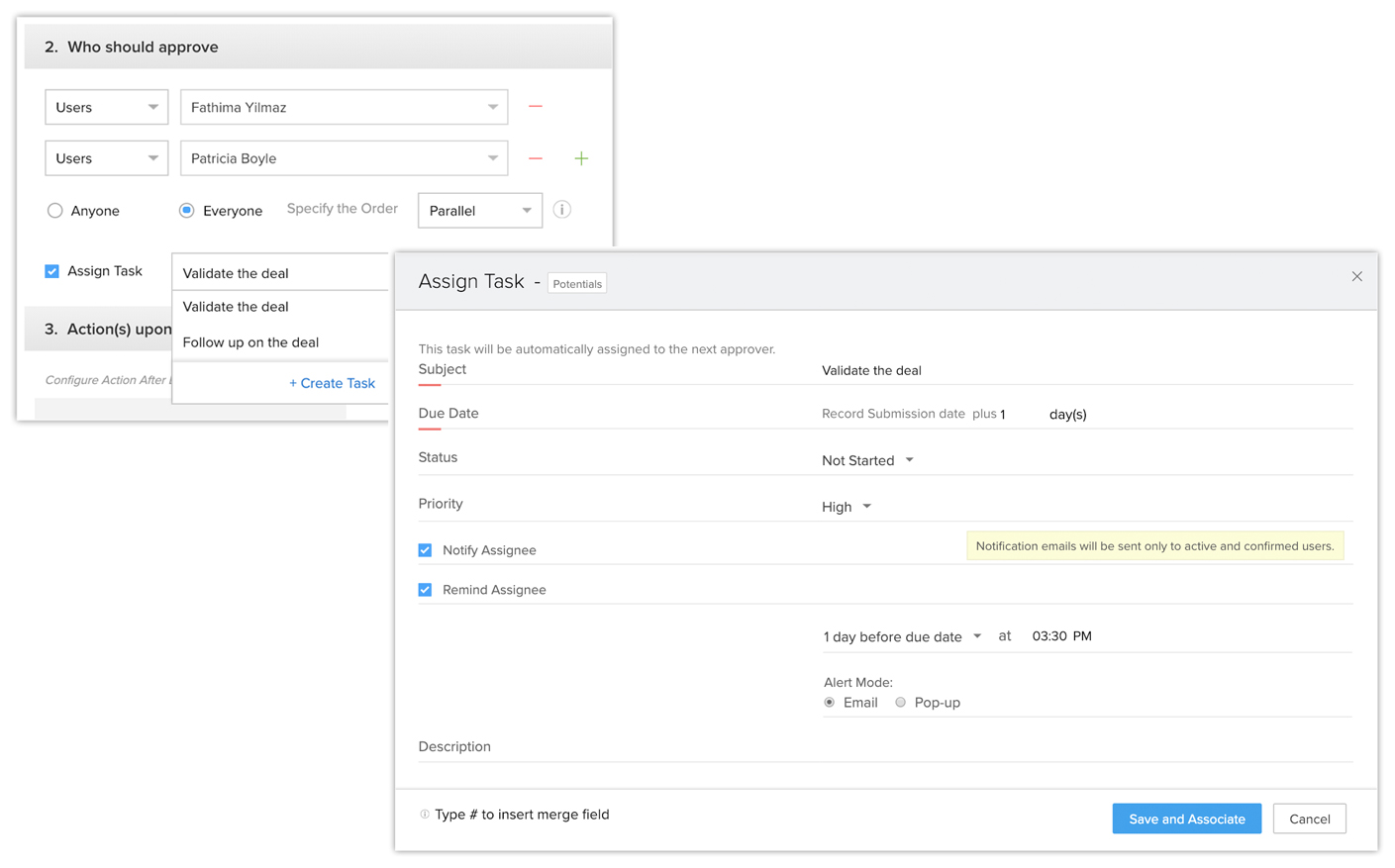
- Geef de actie na goedkeuring op, waaronder het toevoegen van een taak, het bijwerken van velden, het verzenden van e-mailwaarschuwingen, het aanroepen van webhooks en aangepaste functies.
- Geef de actie na afwijzing op, waaronder het bijwerken van velden, het verzenden van e-mailwaarschuwingen, het aanroepen van webhooks en aangepaste functies.
- Klik op Gereed en vervolgens op Opslaan .
Let op:
- U kunt meerdere regelitems maken voor een goedkeuringsproces. Zorg ervoor dat u de volgorde van de regelitems op basis van de prioriteit wijzigt. De eerste regelitem die overeenkomt met de record, wordt toegepast op de record.
- Voor elke module kunnen maximaal 10 goedkeuringsprocessen actief zijn. In elk goedkeuringsproces kunt u maximaal 5 regelitems toevoegen.
- Onder Wie moet goedkeuren kunt u 10 items selecteren. U kunt gebruikers, rollen, groepen of niveaus selecteren. Als u een rol selecteert waaraan geen gebruikers zijn gekoppeld, wordt de record automatisch gemarkeerd als goedgekeurd op dat specifieke niveau.
- Wanneer een rol is geselecteerd als de goedkeuringsmachtiging, is de manager van de rol degene die de record kan goedkeuren. Als er geen manager aan de rol is toegewezen, kan de record worden goedgekeurd door de eerste gebruiker in die rol. Voor groepen is de casus vergelijkbaar. De eerste gebruiker in de groep moet de record goedkeuren.
- Gebruikers met een beheerderprofiel kunnen alle records bekijken die wachten op goedkeuring in het bedrijf. De beheerder kan de records ook op elk gewenst moment goedkeuren of afwijzen.
- U kunt een reeks acties voor goedkeuring en afwijzing maken. Deze acties omvatten het verzenden van e-mailwaarschuwingen, het bijwerken van velden, het toewijzen van taken, het aanroepen van webhooks en het aanroepen van aangepaste functies.
- Wanneer een record wacht op goedkeuring, dan zijn de opties Converteren, Verwijderen en Bewerken uitgeschakeld. De record wordt gemarkeerd als Wachten op goedkeuring en er is een optie Reageren (Goedkeuren, Delegeren of Afwijzen) beschikbaar op de gegevenspagina van de record.
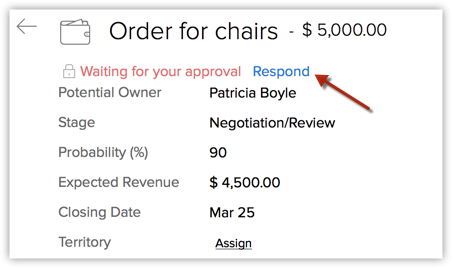
- U kunt de vergrendelde records weergeven in de lijstweergave.
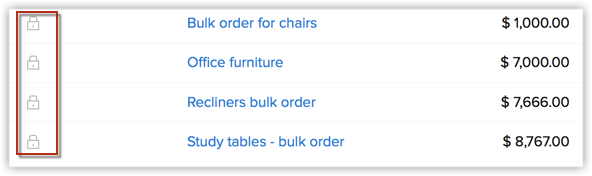
- Wanneer een aantal records wacht op goedkeuring en het goedkeuringsproces wordt gewijzigd, zijn de wijzigingen die in het proces worden aangebracht, samen met de acties niet van toepassing op records die al voor goedkeuring zijn bestemd.
- Als records wachten op goedkeuring op basis van een goedkeuringsproces, kunt u dat goedkeuringsproces niet verwijderen. Indien nodig kunt u het deactiveren.
- Als een record aan meer dan één regelitem voldoet, wordt deze ingediend voor goedkeuring op basis van de eerste regelitem die overeenkomt met het opgegeven goedkeuringsproces.
- Records die worden afgewezen, kunnen opnieuw worden ingediend voor goedkeuring vanaf de pagina met recordgegevens.
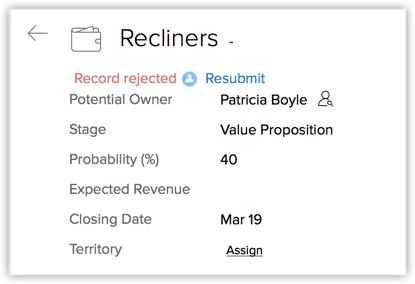
Acties koppelen bij goedkeuring/afwijzing
Bij elk goedkeuringsproces kunt u bepaalde acties koppelen, zoals het toevoegen van een taak, het bijwerken van velden, het verzenden van e-mailwaarschuwingen, het aanroepen van webhooks, enzovoort, die worden uitgevoerd na goedkeuring of afwijzing van een record. Wanneer u meerdere goedkeuringsfasen instelt waarbij meer dan één gebruiker nodig is om de record goed te keuren, kunt u een taak toewijzen en ook een veld bijwerken na elke goedkeuring. E-mailwaarschuwingen, webhooks en aangepaste functies kunnen echter alleen worden toegevoegd om te worden geactiveerd na de definitieve goedkeuring.
Acties na afwijzing omvatten niet alle 5 ervan. U kunt geen taak koppelen aan afwijzing. Met de optie Taak toewijzen kunt u een taak instellen voor de volgende gebruiker die de record moet goedkeuren. Het is ideaal om de records te controleren die op goedkeuring wachten. Als een record wordt afgewezen, is het niet nodig een taak toe te wijzen.
Wijs taken toe
- Klik tijdens het maken van een goedkeuringsproces onder Acties na goedkeuring op Taken toewijzen.
Reeds gemaakte taken worden weergegeven. U kunt er een selecteren om deze te koppelen en verder gaan met stap 4. - Klik op Nieuwe taak.
U kunt ook een van de bestaande taken selecteren en koppelen. - Ga als volgt te werk in het pop-upvenster Taak toewijzen:
- Voer een Onderwerp voor de taak in.
- Selecteer het aantal dagen in de vervolgkeuzelijst om de vervaldatum voor de taak in te stellen.
- Selecteer de Status en Prioriteit van de taak in de desbetreffende keuzelijsten.
- Schakel indien nodig het selectievakje Toegewezen gebruiker waarschuwen in.
Er wordt alleen een e-mailbericht met informatie over de taak naar de actieve en bevestigde gebruiker verzonden. - Geef een beschrijving op voor de taak.
- Klik op Opslaan en koppelen.
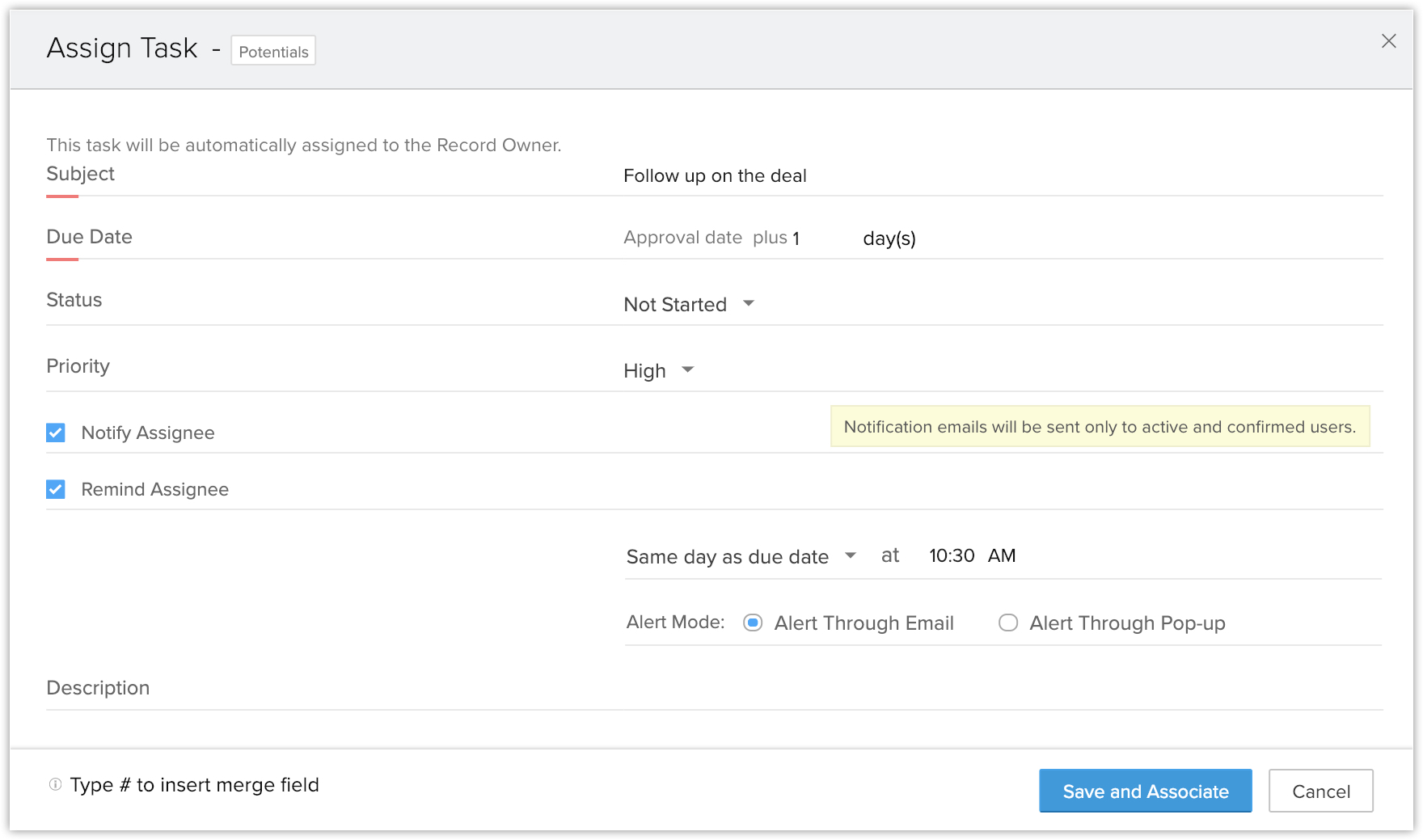
Velden bijwerken
- Klik tijdens het maken van een goedkeuringsproces onder Acties na Goedkeuring/Afwijzing op de sectie Velden bijwerken.
- Ga als volgt te werk in het pop-upvenster Velden bijwerken:
- Kies een veld om bij te werken uit de vervolgkeuzelijst.
- Geef de waarde op die u wilt bijwerken op elk goedkeuringsniveau.
- Klik op Gereed.
Waarschuwingen verzenden
- Klik tijdens het maken van een goedkeuringsproces onder Acties na Goedkeuring/Afwijzing op de sectie Waarschuwingen verzenden.
Reeds aangemaakte waarschuwingen worden weergegeven. U kunt er een selecteren om deze te koppelen en verder gaan met stap 4. - Klik op Nieuwewaarschuwing.
- Ga als volgt te werk in het pop-upvenster Waarschuwing verzenden:
- Voer een Naam voor de waarschuwing in.
- Selecteer de e-mailontvangers voor de waarschuwingsmail in de vervolgkeuzelijst.
U kunt personen die zijn gekoppeld aan de record, gebruikers, rollen, rollenenondergeschikten en groepen selecteren. - Geef in het tekstvak Extra ontvangers op voor de e-mailwaarschuwing.
Gebruik komma's om meerdere e-mailadressen van elkaar te scheiden. - Selecteer de e-mailsjabloon die u wilt gebruiken voor de waarschuwing of maak een sjabloon.
Nadat u de sjabloon hebt geselecteerd, moet u de e-mailadressen Van en Beantwoorden invoeren. Hier kunt u kiezen uit- Uw e-mailadres
- Het e-mailadres van uw bedrijf
- E-mailadres van huidige gebruiker
- E-mailadres van recordeigenaar
- E-mailadres van andere gebruiker
- Voor afwijzing: De e-mailsjabloon wordt automatisch verzonden als melding vanaf het e-mailadres berichten@zohcrm.com.
- Klik op Opslaan en koppelen.
Deze waarschuwingen worden ook weergegeven onder Instellingen > Automatisering > Workflow > Waarschuwingen.
Webhooks aanroepen
- Klik tijdens het maken van een goedkeuringsproces onder Acties na goedkeuring/afwijzing op de sectie Webhooks aanroepen.
Reeds gemaakte webhooks worden weergegeven. U kunt er een selecteren om deze te koppelen en verder gaan met stap 4. - Klik op Nieuwe webhook.
- Ga als volgt te werk in het pop-upvenster Webhook aanroepen: Zie ook Webhooks maken
- Voer een naam en een beschrijving in voor de Webhook.
- Geef in het tekstvak URL om te informeren de REST API-URL op van de app van derden.
- Selecteer POST of GET als het type API-methode.
- Ga als volgt te werk onder URL-parameters - Invoerparameters toevoegen:
- Voor Parameters in standaardindeling geeft u de Naam van de parameter en de bijbehorendeParameterwaarde op.
Dit is de aanvraagparameter die wordt verzonden tijdens het activeren van de webhook-melding aan een app van derden. - Voor Parameters in door de gebruiker gedefinieerde indeling geeft u de Parameternaam en de bijbehorende Waardebeschrijving op.
- Voor Parameters in standaardindeling geeft u de Naam van de parameter en de bijbehorendeParameterwaarde op.
- Ga in URL-parameters - Aangepaste parameters toevoegen als volgt te werk:
- Geef de Parameternaam en de bijbehorende Parameterwaarde op.
- Controleer de voorbeeld-URL.
- Klik op Opslaan en koppelen.
Deze webhooks worden ook vermeld onder Instellingen > Automatisering > Workflow > Webhooks.
Aangepaste functies oproepen
- Klik tijdens het maken van een goedkeuringsproces onder Acties na goedkeuring/afwijzing op de sectie Aangepaste functies oproepen.
Reeds gemaakte aangepaste functies worden weergegeven. U kunt ook een van de bestaande aangepaste functies selecteren en koppelen. - Om aangepaste functies te maken en te koppelen aan het goedkeuringsproces, zie Aangepaste functies maken
Deze aangepaste functies worden ook vermeld onder Instellingen > Automatisering > Workflow > Aangepaste functies.
Let op:
- Nadat een record is ingediend voor goedkeuring, wordt er een door het systeem gegenereerde e-mailmelding verzonden naar de gebruiker die de record(s) moet goedkeuren.
- Na goedkeuring van de record ontvangt de eigenaar van de record (de gebruiker die de record heeft ingediend voor goedkeuring) een e-mail volgens de configuratie van de e-mailwaarschuwing in het goedkeuringsproces. Bij afwezigheid van een e-mailwaarschuwing voor de eigenaar van de record wordt een door het systeem gegenereerde e-mail met betrekking tot de goedkeuring van de record verzonden naar de eigenaar van de record.
- In het geval van meerdere goedkeuringsfasen kunt u een taak toewijzen en ook een veld bijwerken na elke goedkeuring.
- U kunt telkens één e-mailwaarschuwing, webhook en aangepaste functie koppelen. Deze wordt pas na de definitieve goedkeuring geactiveerd als er meerdere goedkeuringsfasen zijn.
- Bij het toevoegen van waarschuwingen, webhooks of aangepaste functies worden de meldingen die zijn gemaakt voor workflow-regels ook weergegeven en vice versa. U kunt ze koppelen aan het goedkeuringsproces.
Goedkeuren/afwijzen vanaf het tabblad Goedkeuring
Records die ter goedkeuring zijn vastgelegd, kunnen worden weergegeven op het tabblad Goedkeuring. Op dit tabblad kunt u de records die wachten op uw goedkeuring goedkeuren of afwijzen. Indien nodig kunt u de goedkeuring van de record ook delegeren aan een andere gebruiker. Alleen na de goedkeuring kunt u de record converteren, bewerken of verwijderen.
Gebruikers met een beheerderprofiel kunnen alle records bekijken die wachten op goedkeuring in het bedrijf. De beheerder kan de records ook op elk gewenst moment goedkeuren of afwijzen.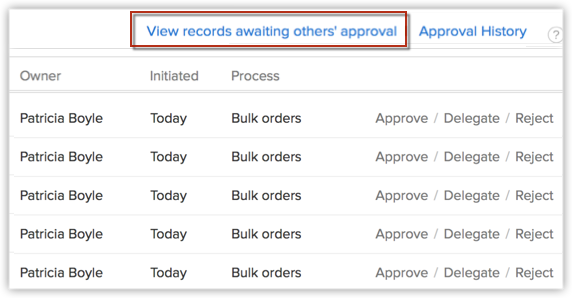
Goedkeuren/afwijzen vanaf het tabblad Goedkeuringen
- Klik op het tabbladGoedkeuringen.
U kunt de lijst met records zien die wachten op uw goedkeuring.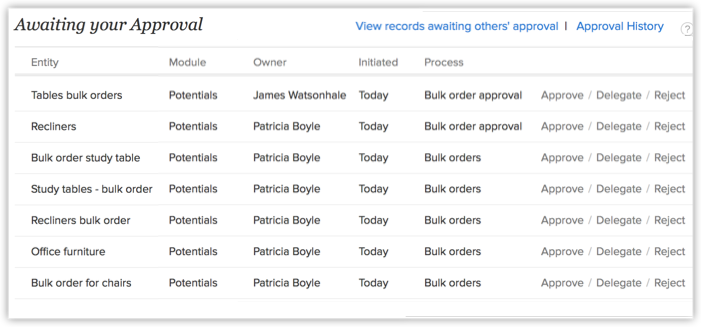
- Klik op een record om de volgende details te bekijken:
- Details van de record - U kunt de gegevens bekijken van de gebruiker die eigenaar is van de record die wacht op goedkeuring, de criteria op basis waarvan de record is verzonden voor goedkeuring en de gebruikers die moeten goedkeuren.
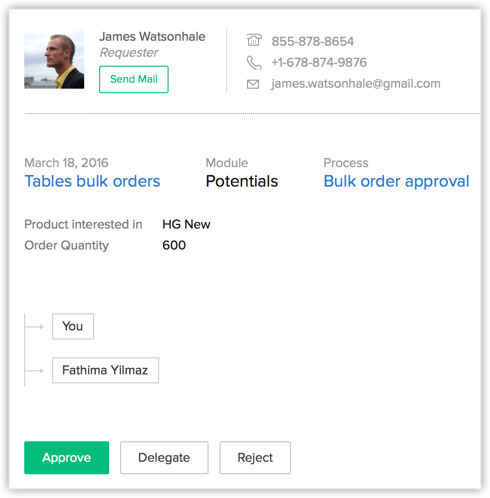
- Historie van de aanvragen van de gebruiker - In deze sectie vindt u de historie van alle goedkeuringsaanvragen voor records die eigendom zijn van een gebruiker.
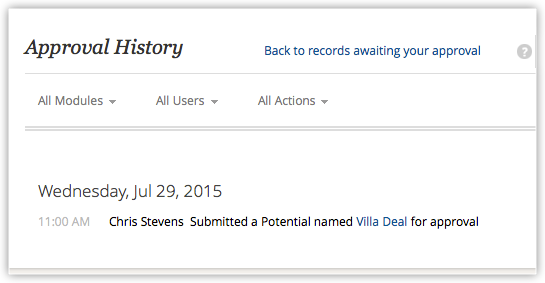
- Details van de record - U kunt de gegevens bekijken van de gebruiker die eigenaar is van de record die wacht op goedkeuring, de criteria op basis waarvan de record is verzonden voor goedkeuring en de gebruikers die moeten goedkeuren.
- Klik op de koppeling Goedkeuren, Delegeren of Afwijzen.
- Als u op koppelingGoedkeuren klikt, geeft u eventuele opmerkingen op voor goedkeuring en klikt u opGoedkeuren.
- Als u op de koppeling Afwijzen klikt, geeft u eventuele opmerkingen over het afwijzen en klikt u opAfwijzen.
- Als u op de koppeling Delegeren klikt, selecteert u een gebruiker aan wie u de record wilt overdragen voor goedkeuring en klikt u op Delegeren.
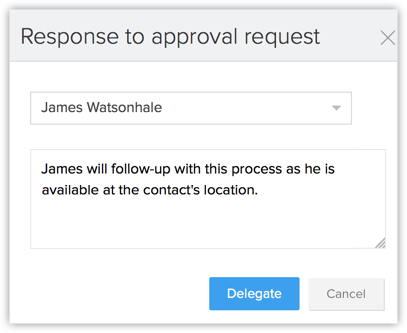
Let op:
- Het is mogelijk dat de gebruiker die een record moet goedkeuren geen toegang heeft tot de record. Ook in dergelijke gevallen kunnen de gebruikers de record goedkeuren.
- Op het tabblad worden ook de laatste 5 goedkeuringen of afwijzingen vermeld onder de sectie Recente activiteiten.
- Er is geen vast tijdsbestek waarbinnen de gebruikers de record moeten goedkeuren/afwijzen.
Goedkeuringsprocessen en procesregels opnieuw ordenen
Als er meerdere goedkeuringsprocessen voor een module zijn, controleert het systeem of een record voldoet aan de criteria in een goedkeuringsproces in dezelfde volgorde als waarin deze wordt vermeld. Standaard worden de goedkeuringsprocessen in chronologische volgorde weergegeven met het eerste proces dat is gemaakt, boven aan de lijst. Als een record voldoet aan de criteria van meer dan één regelitem, wordt deze ter goedkeuring ingediend op basis van het eerste regelitem dat overeenkomt met het opgegeven goedkeuringsproces. Op basis van uw vereisten kunt u de goedkeuringsprocessen dus opnieuw ordenen. Hetzelfde geldt voor de regels in een goedkeuringsproces.
U maakt bijvoorbeeld een goedkeuringsproces (Big Deals A) voor potentiële klanten met een verwachte omzet van 5000 USD of meer. Als u later nog een goedkeuringsproces maakt (Big Deals B), voor potentiële klanten met een verwachte omzet van 8000 USD of meer, wordt dit vermeld na het eerste proces dat u hebt gemaakt.
Dus wanneer een record met verwachte omzet 8500 USD wordt gemaakt, wordt deze geregistreerd voor goedkeuring op basis van Big Deals A-criteria, omdat dit goedkeuringsproces als eerste wordt vermeld. In het ideale geval zou het beschikbaar moeten zijn voor goedkeuring op basis van Big Deals B. In dergelijke gevallen moet u de verwerkte goedkeuring mogelijk opnieuw ordenen op basis van de prioriteit.
Goedkeuringsprocessen opnieuw ordenen
- Ga naar Instellingen > Automatisering > Goedkeuringsproces.
- Op de pagina Lijst goedkeuringsproces worden goedkeuringsprocessen voor alle modules weergegeven.
- Klik op de kop Module en selecteer de module waarvan u de goedkeuringsprocessen opnieuw wilt ordenen.
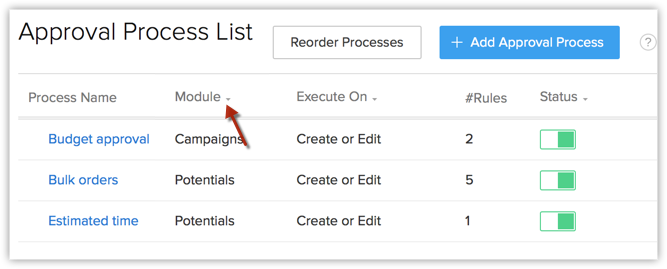
- Klik op Processen opnieuw ordenen.
- Sleep de goedkeuringsprocessen en klik op Opslaan.
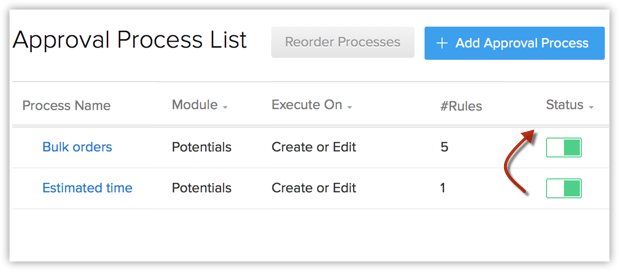
Regels in een goedkeuringsproces opnieuw ordenen
- Ga naar Instellingen > Automatisering > Goedkeuringsproces.
- Selecteer op de pagina Lijst goedkeuringsproces een goedkeuringsproces.
- Klik op Regels opnieuw ordenen.
Deze optie is alleen beschikbaar als u meerdere regels voor het goedkeuringsproces hebt. - Sleep de regels in het pop-upvenster en klik op Nieuwe volgorde opslaan.
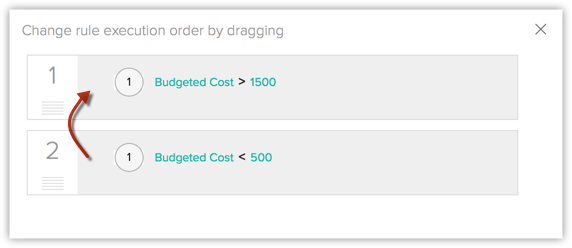
Goedkeuringshistorie weergeven
Goedkeuringshistorie geeft u een lijst met records die ter goedkeuring zijn ingediend.
De goedkeuringshistorie weergeven
- Klik in uw Zoho CRM-account op het tabblad Goedkeuringen.
- Klik op de pagina Wachten op goedkeuring op Goedkeuringshistorie.
Op de pagina Goedkeuringshistorie worden alle goedkeuringsgerelateerde records in chronologische volgorde weergegeven.
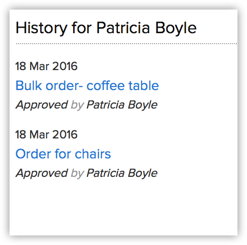
Omdat de goedkeuringshistorie over een bepaalde periode omvangrijk kan worden, kan het nogal vermoeiend zijn om de items uit te kammen als u op zoek bent naar een paar specifieke details. Als u bijvoorbeeld alleen de records wilt zien die zijn ingediend voor goedkeuring door een bepaalde gebruiker of een lijst met records die zijn ingediend voor goedkeuring in de afgelopen 7 dagen, kan het moeilijk zijn om die specifieke records te vinden in een enorme lijst. In dat geval kunt u de filteropties gebruiken die aan u worden aangeboden en de records die u zoekt verfijnen.
Om de records op de pagina Goedkeuringshistorie te filteren
- Selecteer een module om de goedkeuringshistorie van records in die specifieke module te bekijken.
Als u Alle modules kiest, wordt de goedkeuringshistorie in alle modules weergegeven. - Selecteer een gebruiker om de goedkeuringshistorie van een bepaalde gebruiker weer te geven.
Als u Alle gebruikers kiest, wordt de goedkeuringshistorie van alle gebruikers in uw bedrijf weergegeven. - Selecteer een Actie om de items te filteren op basis van de acties die zijn uitgevoerd op de records.
- U kunt een actie kiezen uit Goedgekeurd, Afgewezen, Gedelegeerd en Ingediend, afhankelijk van uw vereisten.
- Kies Alle acties om de goedkeuringshistorie van records weer te geven op basis van alle vier de acties.
- Selecteer een Tijd om de Goedkeuringshistorie van records in het gekozen tijdsbestek weer te geven. Kies uit de volgende opties.
- Vandaag
- Afgelopen 7 dagen
- Afgelopen 30 dagen
- Een specifieke datum
- Een datumbereik
Als u bijvoorbeeld alle records wilt bekijken die zijn ingediend voor goedkeuring door een specifieke gebruiker in de module Leads in de afgelopen 7 dagen
- Kies Module als Leads.
- Kies de gewenste gebruiker.
- Kies Actie als Ingediend.
- Kies de Tijd als Afgelopen 7 dagen.
De goedkeuringshistorie wordt weergegeven volgens de bovenstaande filters.