
Estimate Preferences
Let’s have a look at the various settings you can configure for the Estimates module in Zoho Books.
In this page…
Basic Settings
To configure your estimate preferences:
- Go to Settings > Preferences.
- Select Estimates in the left menu.
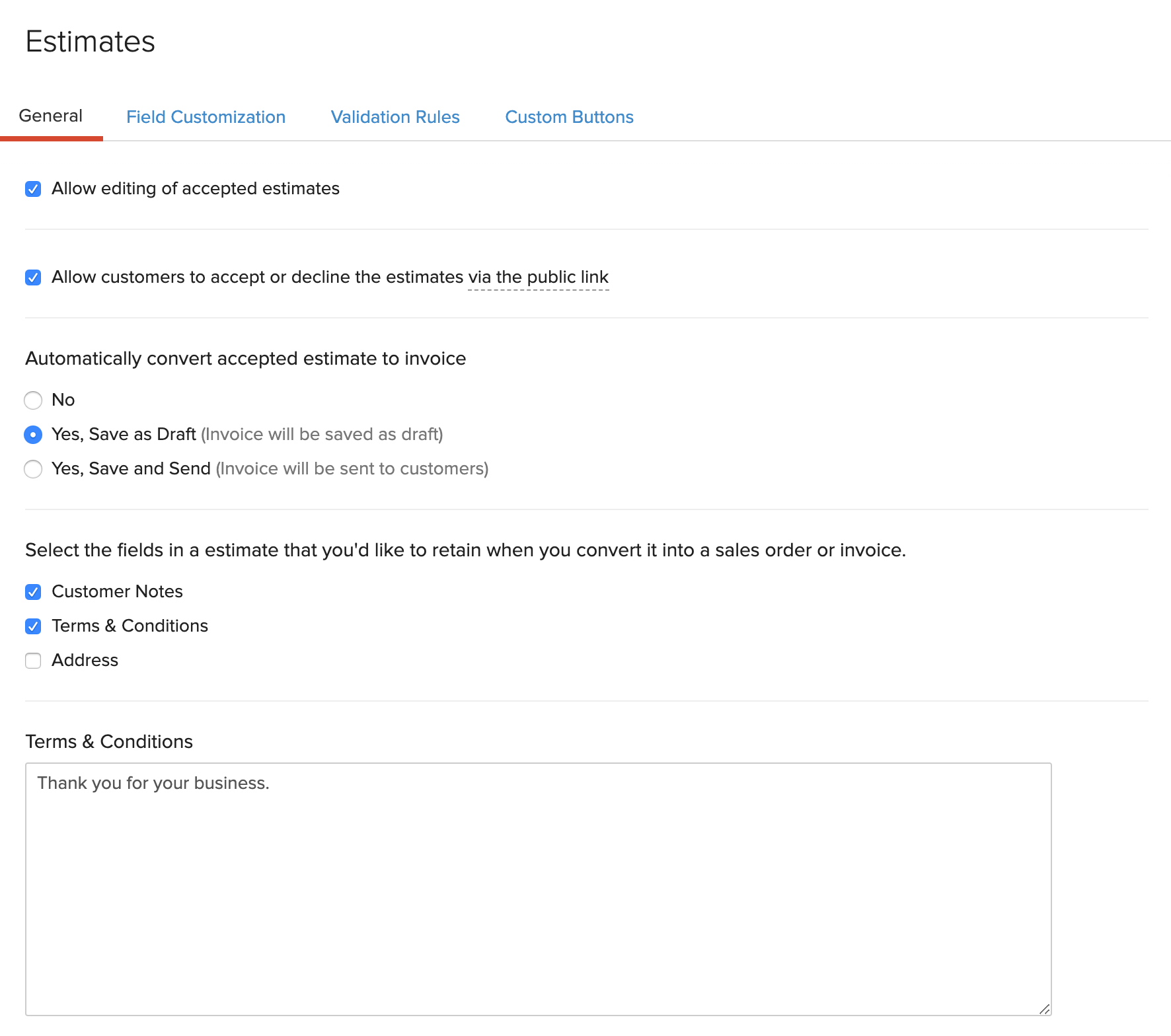
Edit Invoiced Estimates
An estimate can be converted into an invoice in Zoho Books. If you want to allow estimates which are invoiced to be edited, mark the box Allow editing of Invoiced Estimates?.
When you make any changes to an invoiced estimate, the changes won’t reflect in the invoice. You’ll have to convert the edited estimate to a new invoice.
Accept/Decline Estimate from Shared Link
When you share an estimate link with your customer, they can accept or reject the estimate by directly accessing the link. Mark the box Allow customers to accept or decline the estimates via the public link if you wish to enable this feature.
Also, if you have enabled the option to create a retainer invoice while creating the estimate, your customer will receive the retainer invoice in their email once they accept the estimate.
Activites done by your customer through the shared link such as accepting/declining an estimate, or adding any comment(s) on it will be displayed in the Comments & History section of the estimate as done through the public link.
Conversion of Estimate to Invoice
When you send estimates to your customers, they can either accept or reject it. If they accept your estimate, the estimate can be automatically converted into an invoice. In other words, a new invoice is generated for the accepted estimate. You can decide how this new invoice is saved:
Save as Draft: The invoice will be saved in the Draft status and will not affect any of your reports.
Save and Send: The invoice generated for the estimate will be emailed to the customer provided you have saved the email address of the contact. Otherwise, it will be saved in the Draft status.
Fields in an Estimate
You can enable/disable the following fields to be displayed on your estimates:
- Customer Notes
- Terms & Conditions
- Address of your organization
Terms & Conditions
Enter the Terms and Conditions of your business to be displayed in your estimates.
Customer Notes
Enter any notes that you want to display in your estimates for your customers.
After configuring the desired preferences, click Save at the bottom of the page.
Field Customization
You can add multiple custom fields for the Invoices module and assign different data types for each of them. Learn more about Field Customization.
Validation Rules
With Validation Rules, you can create rules to set restrictions for the data being recorded. Learn more about Validation Rules
Custom Buttons & Links
You can create new buttons in the Invoices module to perform specific actions for your transactions, or to open external links. You can create them using deluge script and execute actions based on the functions you add. Learn more about Custom Buttons & Links.





