
Customize Estimate
Do you want to change the way your estimate looks? You can do it through estimate templates. You can customize your estimate in two steps:
- Select Template: Choose the overall look of the estimate (Template).
- Customize Template: Edit fields within the template.
Select Template
A template gives you an outlook on how your estimate might look. It consists of fields and information which are displayed in a particular order.
To choose an estimate template:
- Go to Settings > Templates.
- Select Estimates in the left menu.
- Click + New in the right side of the page.
- Have a preview of all the templates by clicking Preview Template.
- Hover and click Use This once you’ve selected the template.
- Select the Template Language and click Use This again.
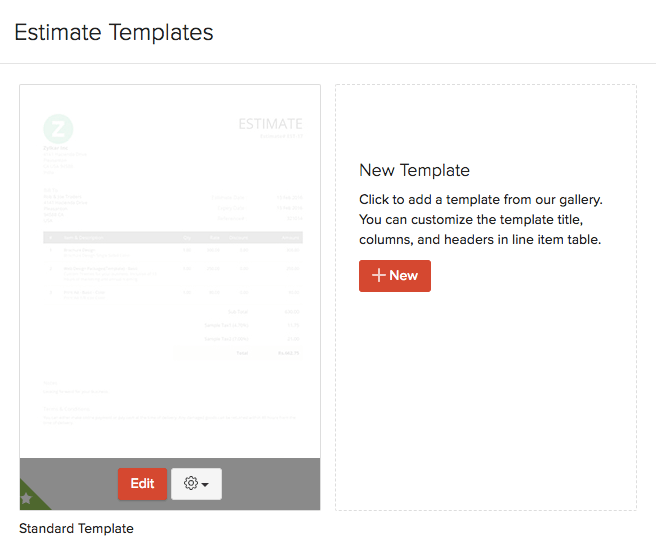
Customize Template
Once you’ve selected a template, you can edit and modify the fields inside it. Here’s how:
- Go to Settings > Templates.
- Select Estimates in the left menu.
- Click Edit on the template you’ve selected earlier.
- Make all the required changes.
- Click Save.
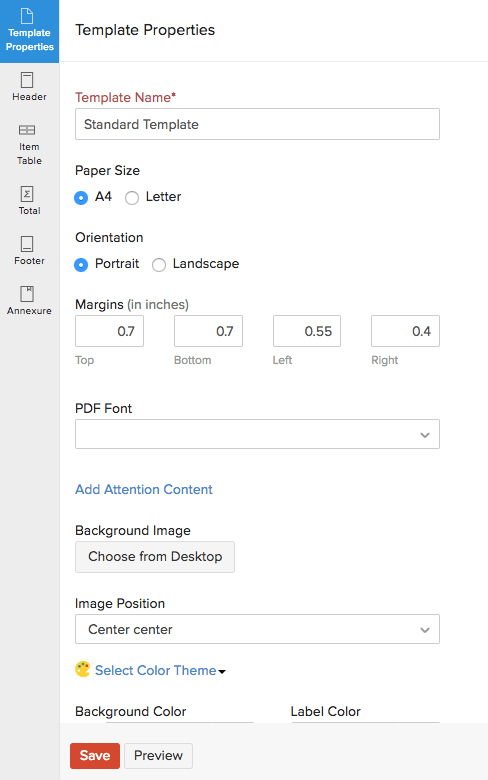
Once you make changes in the template, you can view them (on the right side of the page) by clicking Preview button at the bottom of the page.
You can also make changes to the template directly from the estimate. Here’s how:
- Go to Sales > Estimates.
- Select the transaction for which you want to edit the template.
- Hover over the estimate on the right side and click the Customize dropdown.
Note:
You can view the estimates settings by going to Settings > Preferences > Estimates. You can also add Custom Fields and Custom Buttons in this page.
Next >
Convert To Sales Order
Related >





