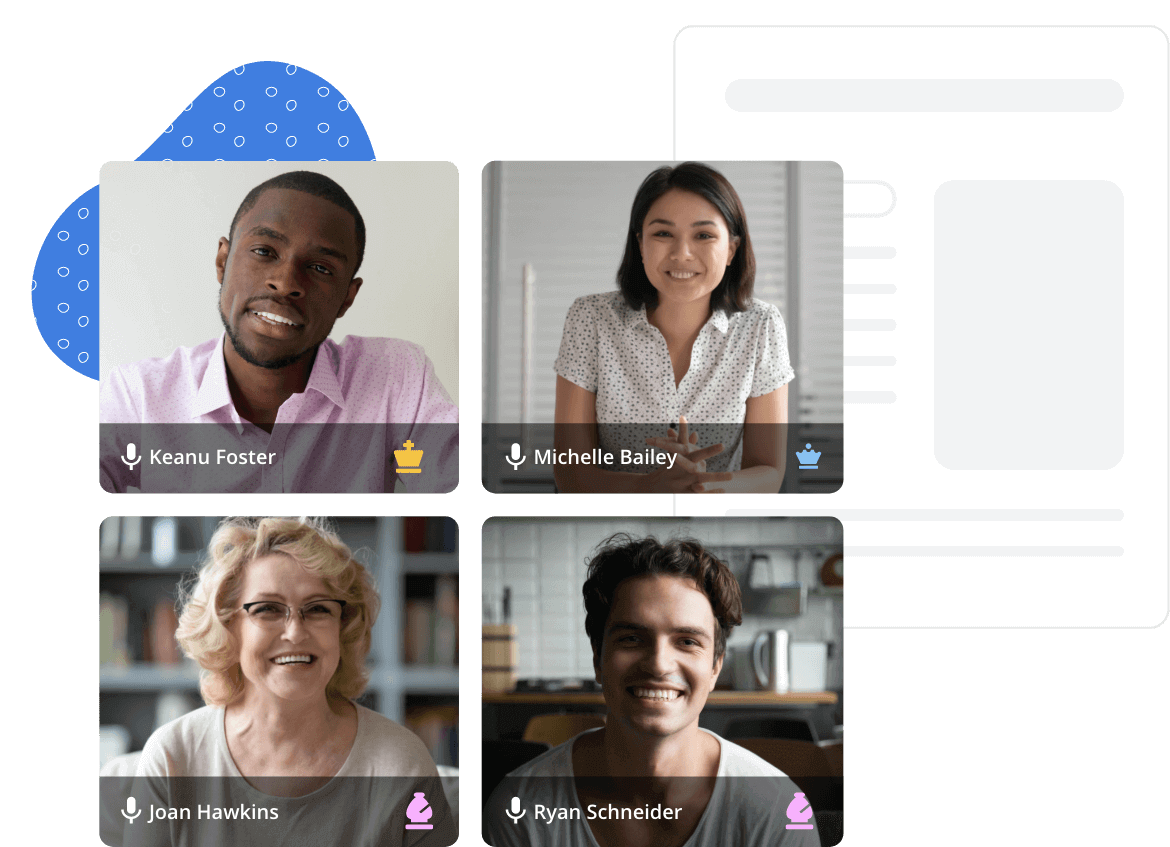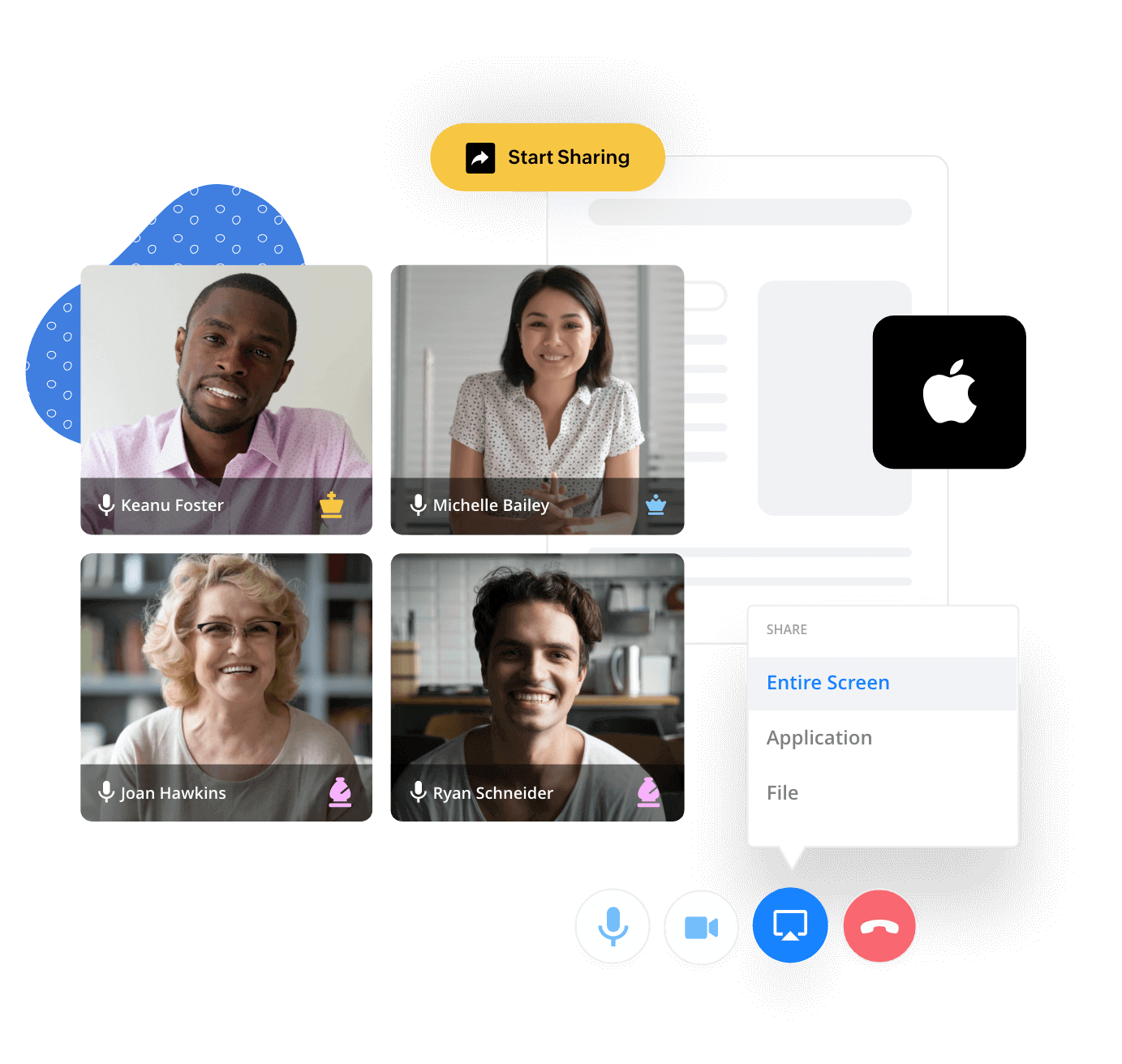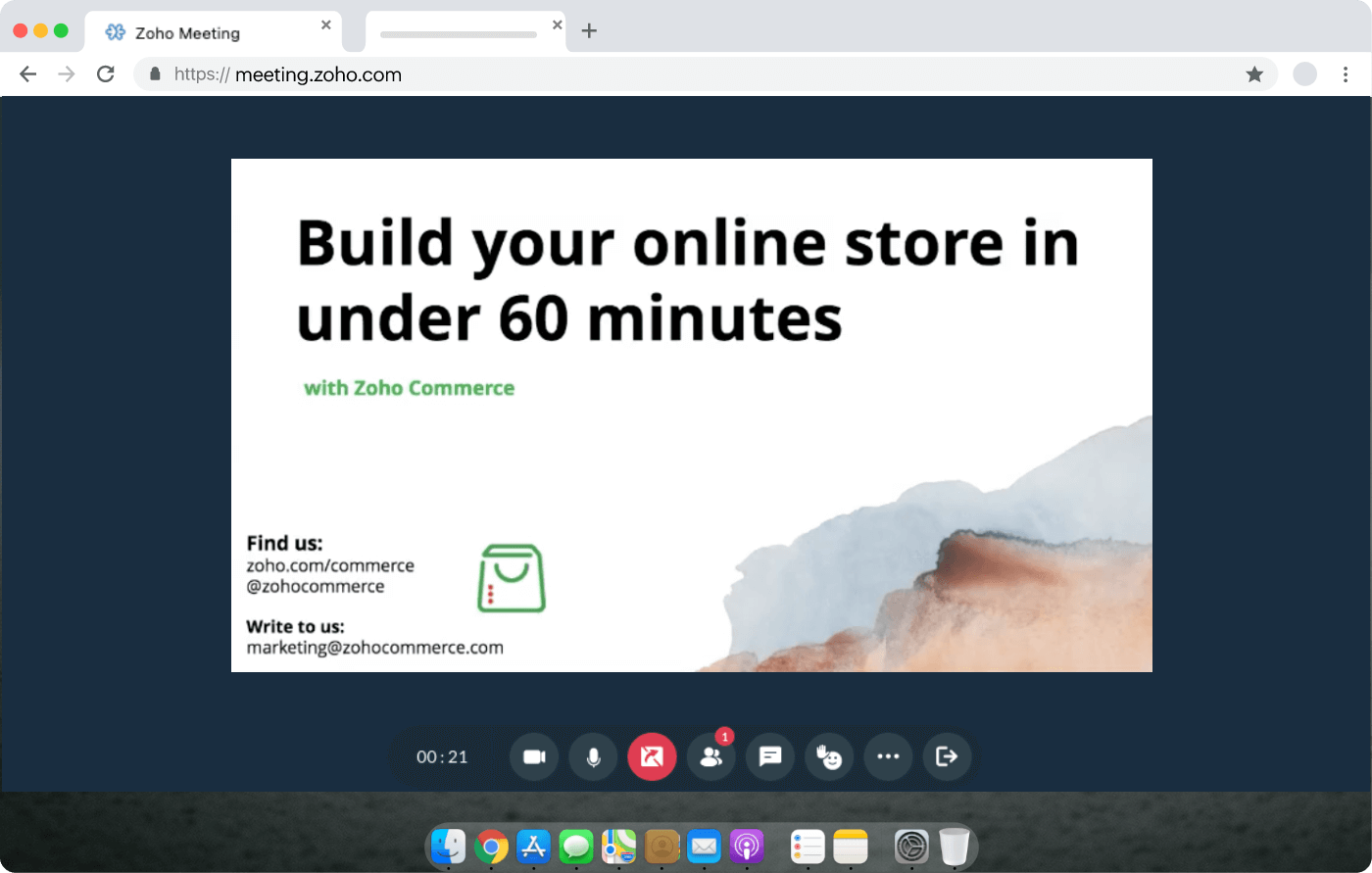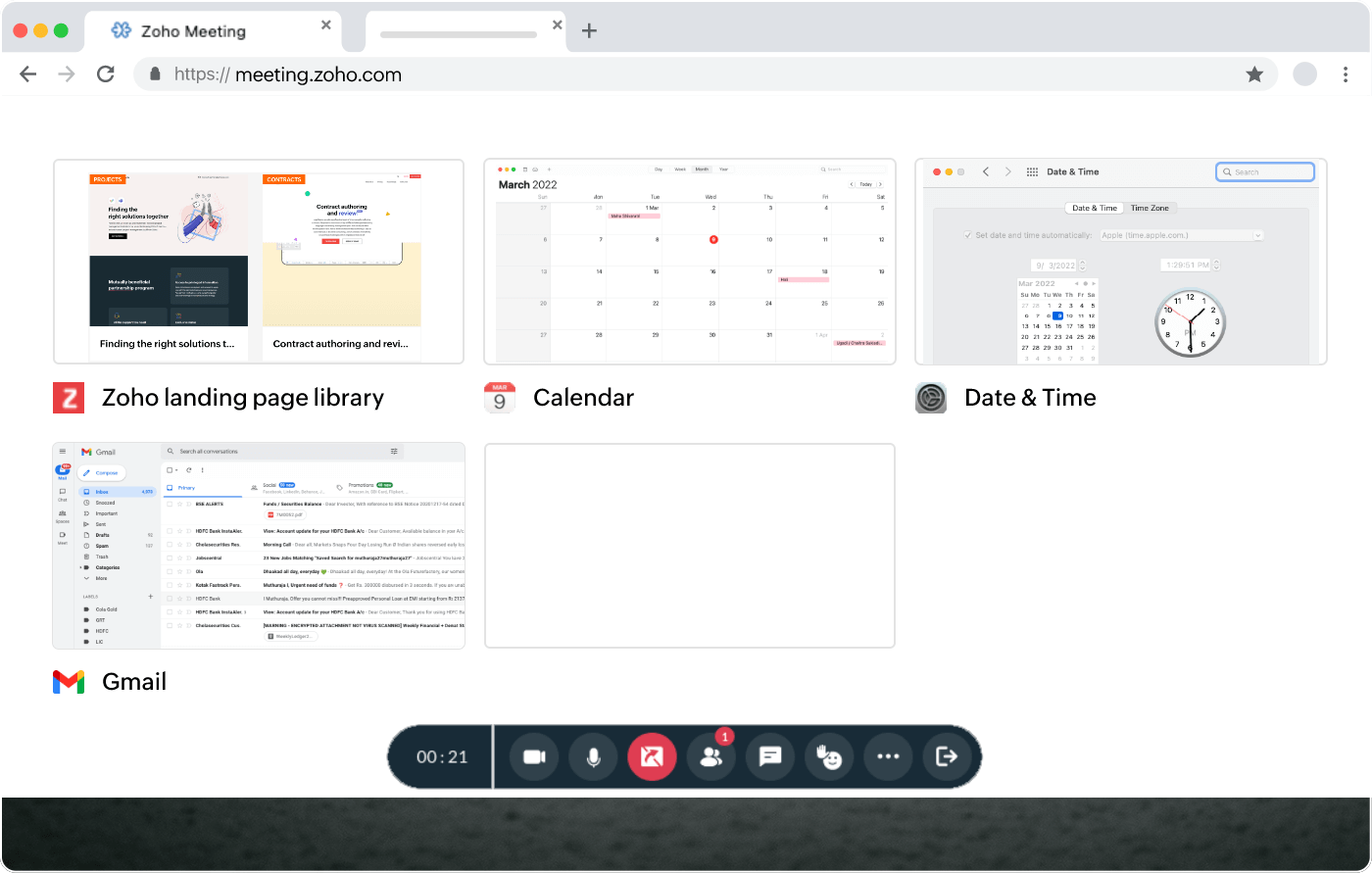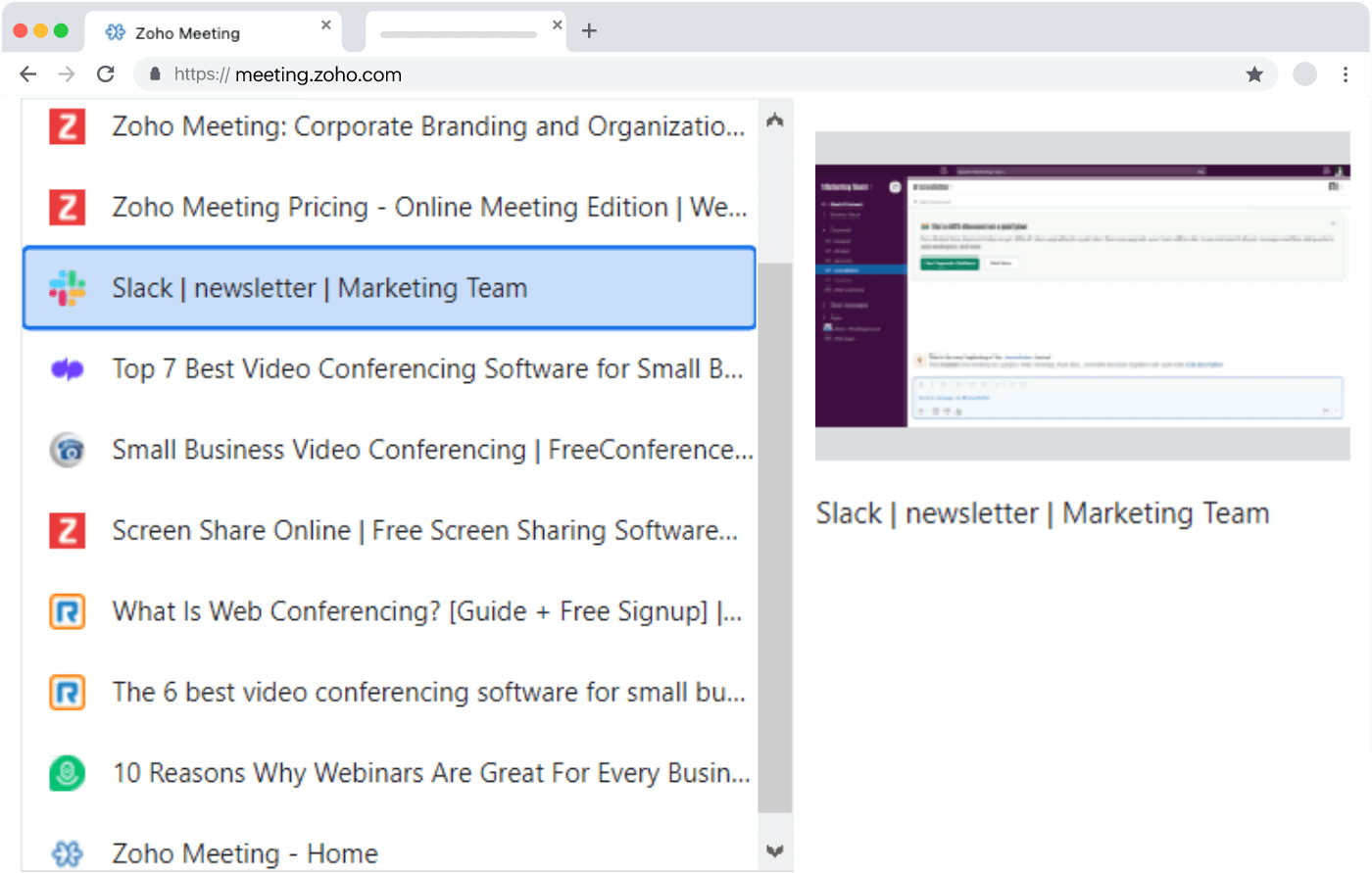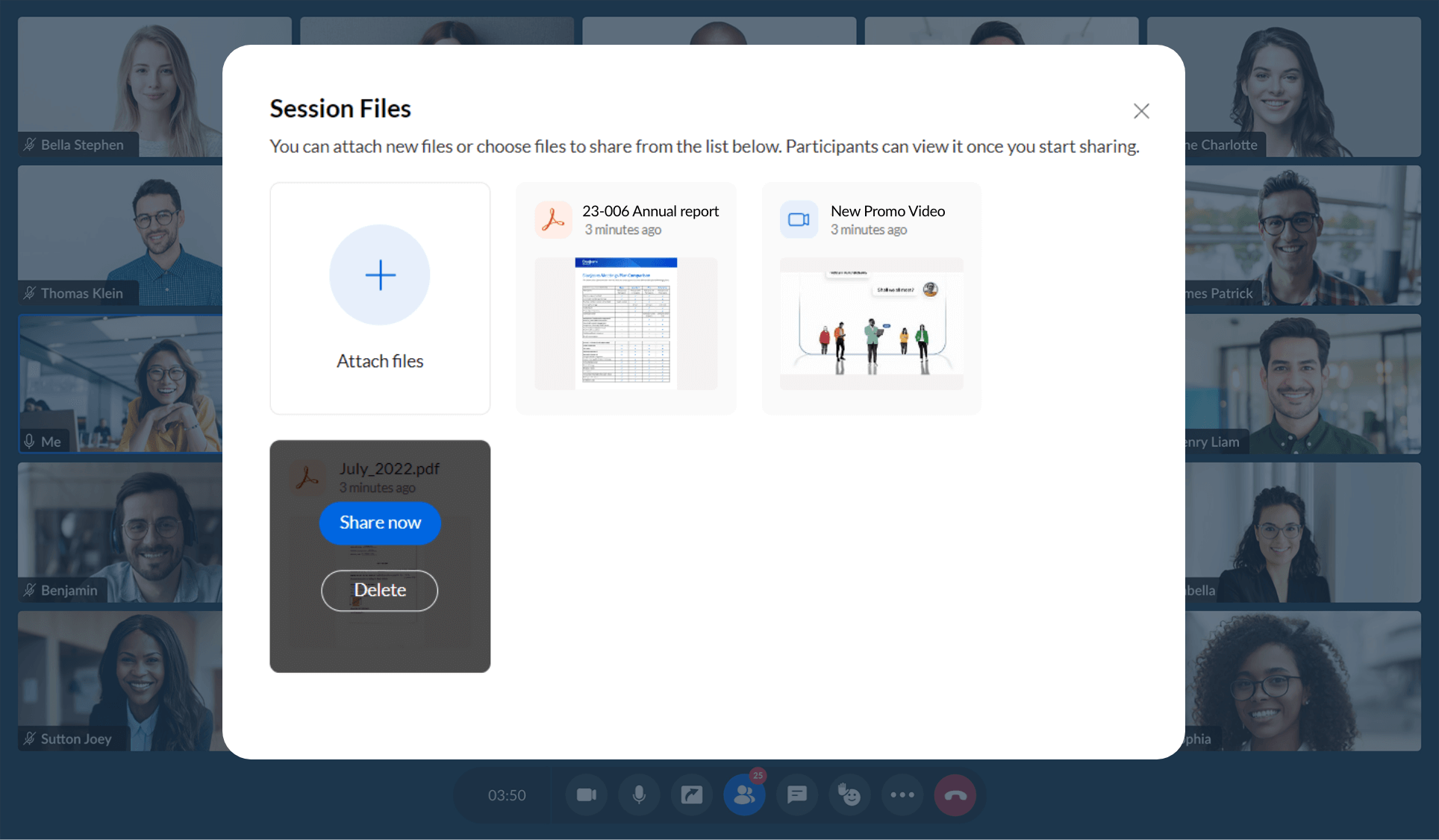Macコンピューターの画面共有時の表示オプション設定
画面全体、特定のアプリケーションウィンドウ、Chromeタブなど、Macの画面上でミーティング参加者と共有する対象を選択できます。
Macをインターネット上で画面共有する理由
すべてのミーティング参加者が同じプラットフォームを使っているとは限らないため、すべてのプラットフォームでスムーズに動作するツールを使用する必要があります。Zoho MeetingのMac画面共有では、あらゆるプラットフォームからMacの画面へシームレスに画面を共有できます。
インスタントオンライン会議
Webブラウザーから直接、オンデマンドでオンライン会議を開催できます。
Macの画面共有ソフトウェアを使用することで、長く心に残る印象を与えることができます
オンライン会議を開催することで、顧客、見込み顧客、パートナーとのリモートコミュニケーションが可能になります。また、社内の従業員やトレーニング参加者とのコミュニケーションにも活用できます。
ここでは、インタラクティブなオンライン画面共有セッションを行うためのヒントをいくつかご紹介します:
事前の準備
オンライン画面共有セッションの前に、アジェンダを計画しましょう。当社の画面共有アプリを使用すると、必要なアプリケーションウィンドウの一部のみを他の参加者と共有できます。アプリケーションウィンドウのみを共有する場合、残りの画面はミーティングの他の参加者には見えません。
Macの画面共有セッションを録画
Zoho MeetingのMac画面共有ソフトウェアを使用すると、ミーティングのビデオと音声を永久に保存でき、会議を振り返ったり、聞き逃した議論に素早く追い付くのに役立ちます。
リモートアクセスの活用
Zoho Meetingのリモートアクセス機能を使えば、マウスとキーボードを使って共有画面にアクセスできます。リモートアクセスにより、オンライン会議中にドキュメントやプレゼンテーションの共同作業を行うことができます。
よくある質問
1. Macの画面をリモート共有するにはどうすればよいですか?
Zoho MeetingのMac画面共有機能を使うと、リモート画面をMacで共有できます。
2. Macの画面共有はインターネット上で使えますか?
Zoho MeetingのMac画面共有機能を使うと、リモート画面をMacで共有できます。
3. 別のコンピューターの画面を操作するにはどうすればよいですか?
Zoho Meetingのリモートアクセス機能を使用すると、他のパソコンの画面を操作することができます。マウスとキーボードを使って共有画面にアクセスできます。
4. 他の人のMacを操作するにはどうすればよいですか?
リモートミーティング画面の[画面共有]ボタンをクリックすることで、相手のMacの操作を開始できます。その後、共有されているMac画面の制御を要求することができます。
5. Zoho Meetingを使って無料でMacの画面を共有できますか?
はい。Zoho Meetingの無料版では、無料でMacの画面を共有できますが、参加者と機能が制限されます。プレミアムプランのいずれかにアップグレードすることで、最も優れたMac画面共有ソフトウェアの恩恵を受けることができます。