発注書の基本機能
Zoho Booksの発注書モジュールで実行できる基本的な機能を見てみましょう。
目次
発注書の有効化
Zoho Booksで発注書取引を表示および作成するには、発注書モジュールを有効にする必要があります。手順は以下のとおりです。
- ページの右上隅にある[設定]に移動してください。
- [各種設定]の下の[一般]を選択してください。
- [発注書]のボックスをマークしてください。
- [保存]をクリックしてください。
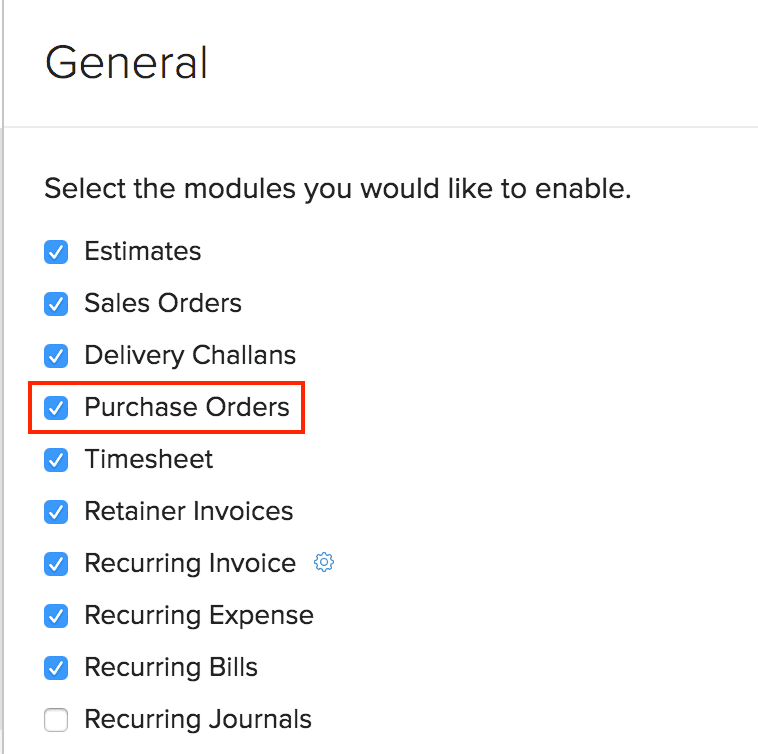
発注書の作成
新しい発注書を作成するには:
- [購入]→[発注書]に移動してください。
- ページの右上にある[+ New]ボタンをクリックしてください。
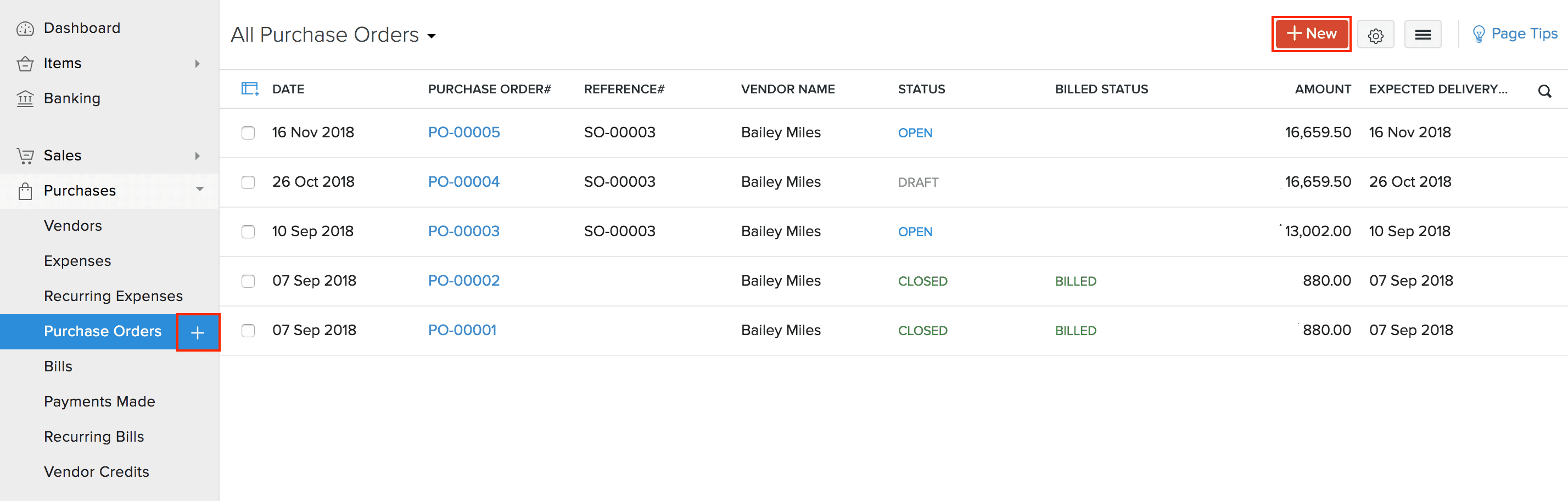
- 必要な詳細情報を入力してください。
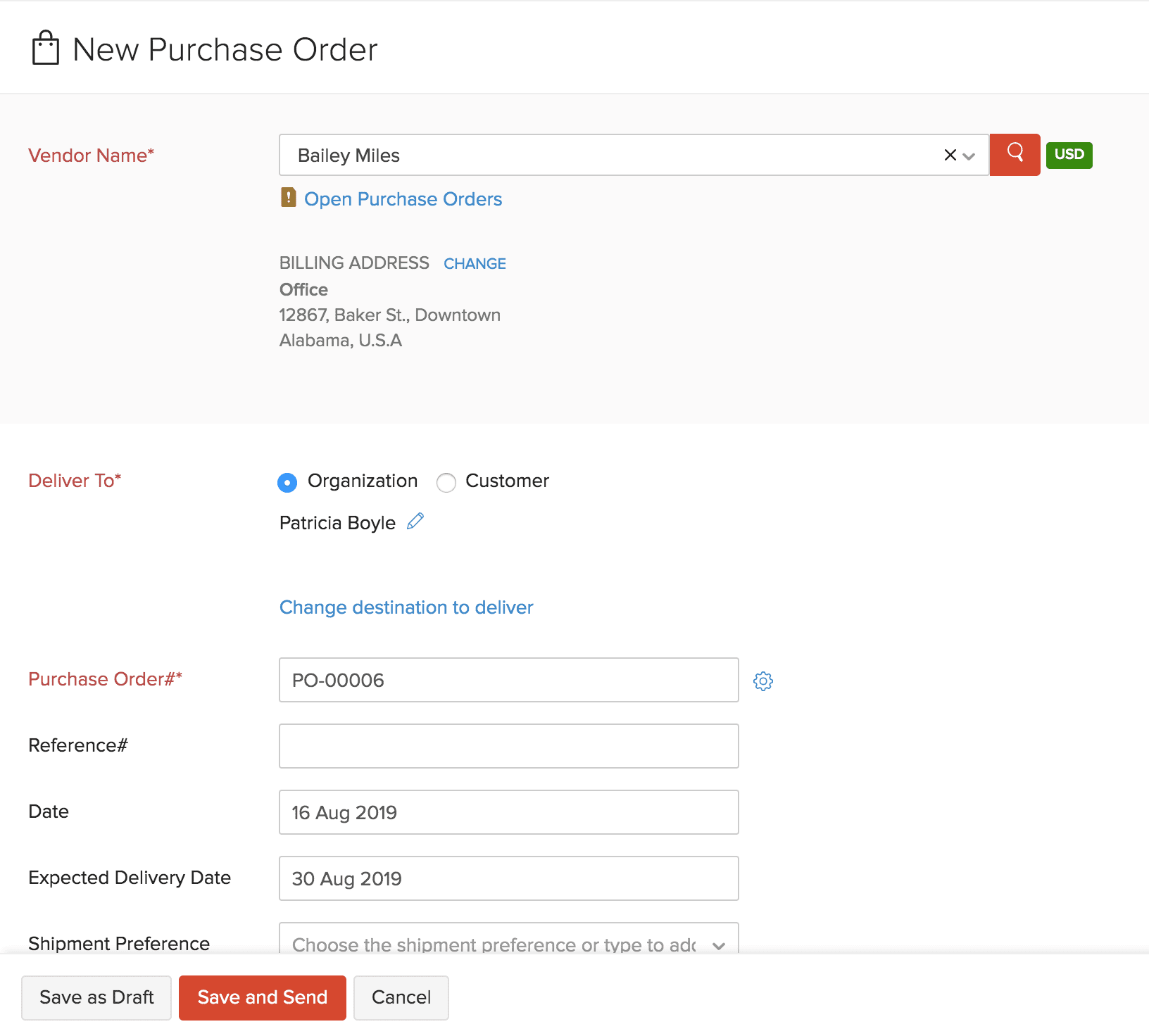
| 項目 | 説明 |
|---|---|
| 仕入先名 | 発注書を作成する仕入先の名前を入力します。 |
| 納付先 | 発注書を組織または顧客に対して作成するかどうかを選択します。発注書の商品を納品する住所を選択します。 |
| 発注書番号 | 発注書に固有の番号を入力します。 |
| 納品予定日 | 商品が配達される予定の日付を選択します。 |
| 日付 | 発注書が作成される日付を選択します。 |
| 納品の設定 | 対象の配送方法を入力します(例:陸送、航空輸送など)。 |
- [下書きとして保存]または[保存して送信]をクリックしてください。
ヒント:[発注書番号]項目では、初期設定で発注書番号が自動生成されます。手動で発注書番号を入力する場合は、タブの隣にある設定アイコンをクリックします。ポップアップが表示されたら、自動生成または手動入力の間で選択できます。
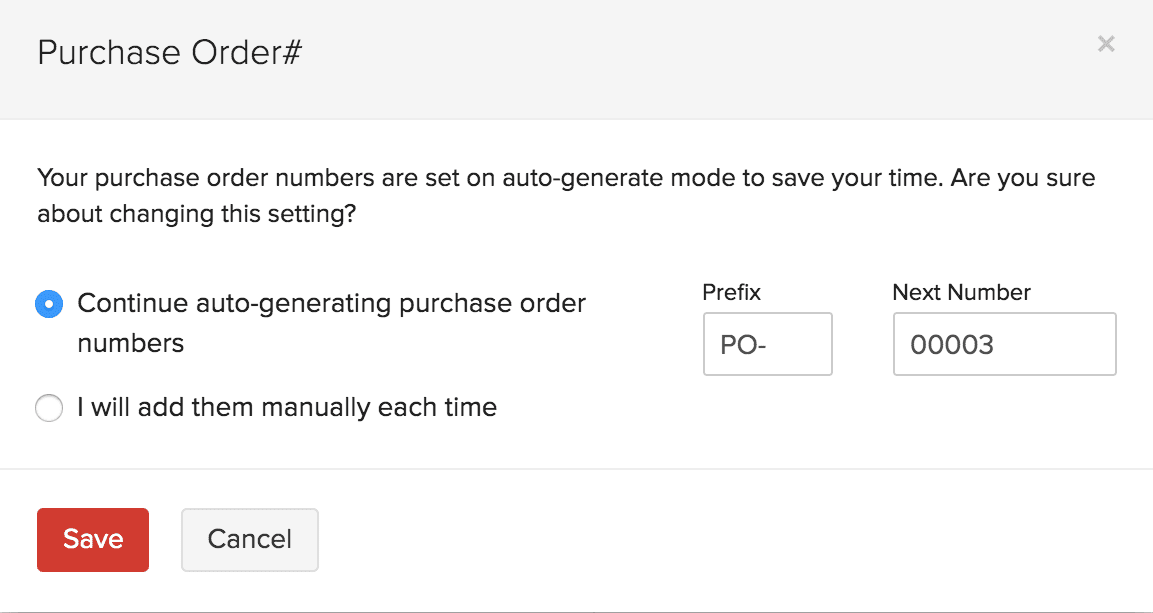
商品を一括で追加
複数の商品を一括で追加し、その数量を更新できます。手順は以下のとおりです。
- [商品の詳細]の下にある[商品の一括追加]をクリックしてください。
- 商品を選択し、その数量を入力してください。
- [商品を追加]をクリックしてください。
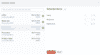
- 必要な詳細を入力して、[保存]をクリックして
仕入先モジュールからの発注書の作成
仕入先モジュールから直接発注書を作成できます。手順は以下のとおりです。
- [購入]→[仕入先]に移動してください。
- 発注書を作成したい仕入先を選択してください。
- ページ右上隅にある[+ 新しい取引]をクリックしてください。
- [発注書]を選択してください。
- 次のページで発注書の詳細を入力し、保存してください。
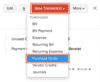
発注書の表示
発注書を作成すると、発注書モジュールでそれらを表示できます。手順は以下のとおりです。
- [購入]→[発注書]に移動してください。
- 表示したい発注書を選択してください。
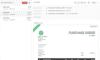
発注書のインポート
すでに発注書のリストを持っている場合、それらをCSV、TSV、またはXLS形式でZohoBooksにインポートできます。インポートファイルの形式、つまりインポートファイルに含めるべき列とデータについては、以下の手順で示されるサンプルインポートファイルをダウンロードすることで、確認できます。
- [購入]→[発注書]に移動してください。
- ページの右上にある3点リーダーアイコンをクリックしてください。
- ドロップダウンから[商品のインポート]を選択してください。
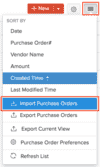
- インポート対象のデータをアップロードするための別のページに移動します。
- [ファイルの選択]ボタンをクリックし、デバイスからインポートファイルを選択してください。サンプルファイルをダウンロードし、インポートファイルの列やデータの構造と比較して、インポート形式を確認してください。
ヒント:ファイルの上限は1MBです。
- インポートファイルに基づいて、文字コードとファイルの区切り文字を選択してください。
ヒント:
- 文字コードは、数字と文字を対応させるために使用されます。初期設定ではUTF-8(Unicode)が使用され、8ビットを超える幅広い文字をサポートしています。
- ファイルの区切り文字は、インポートファイルの値を区切るために使用する文字です。初期設定のファイルの区切り文字は、コンマ(,)です。
- [次へ]をクリックしてください。
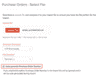
- [項目の関連付け]ページで、すべての項目が適切に関連付けられていることを確認してください。
- 次回に同じ関連付けの形式を使用したい場合、[選択した項目を、今後インポートする時に使用できます。]をオンにしてください。
- アップロードファイルに対して発注書番号を自動生成する[発注書番号の自動作成]のオプションもあります。
- [次へ]をクリックしてください。
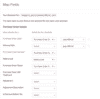
- プレビュー画面で[インポート]をクリックしてください。
ヒント:インポートファイルの見出しは、該当する可能性の高いZoho Books内の項目に自動的に関連付けられます。
関連付けは手動で編集でき、その設定を保存することも可能です。操作を進めると、Zoho Booksの項目に関連付けられていないインポートファイルの見出しがある場合、次の画面でその詳細が示されます。Zoho Booksの項目に関連付けられるようにインポートファイルの見出しを調整し直すこともできます。
お役に立ちましたか?
はい
いいえ
フィードバックをいただき、ありがとうございます。
改善できる点を教えてください
機能を希望しますか?
ご提案
