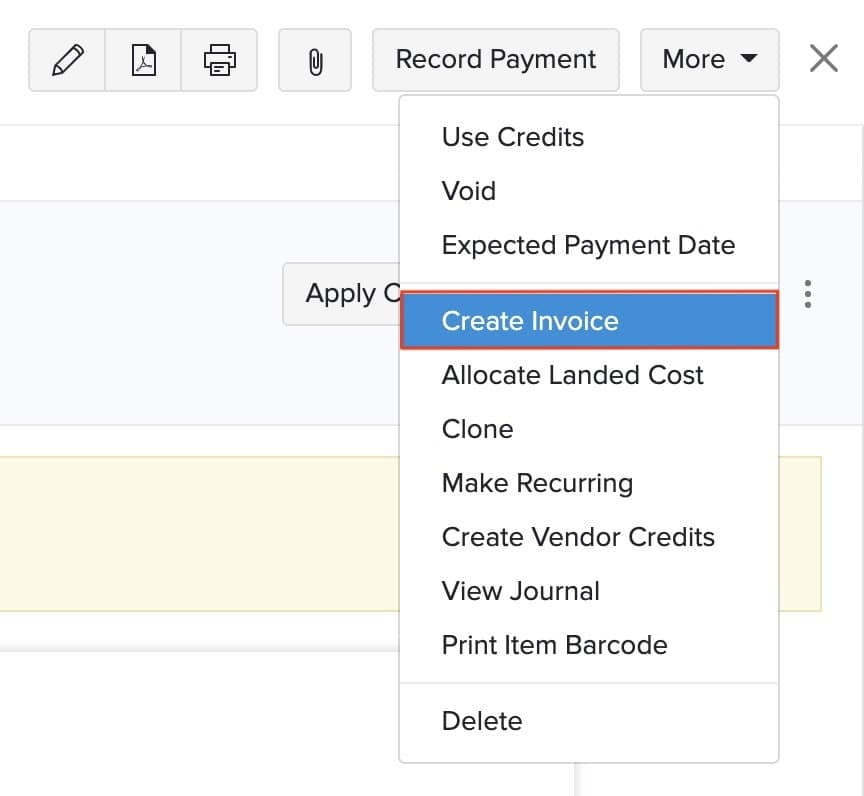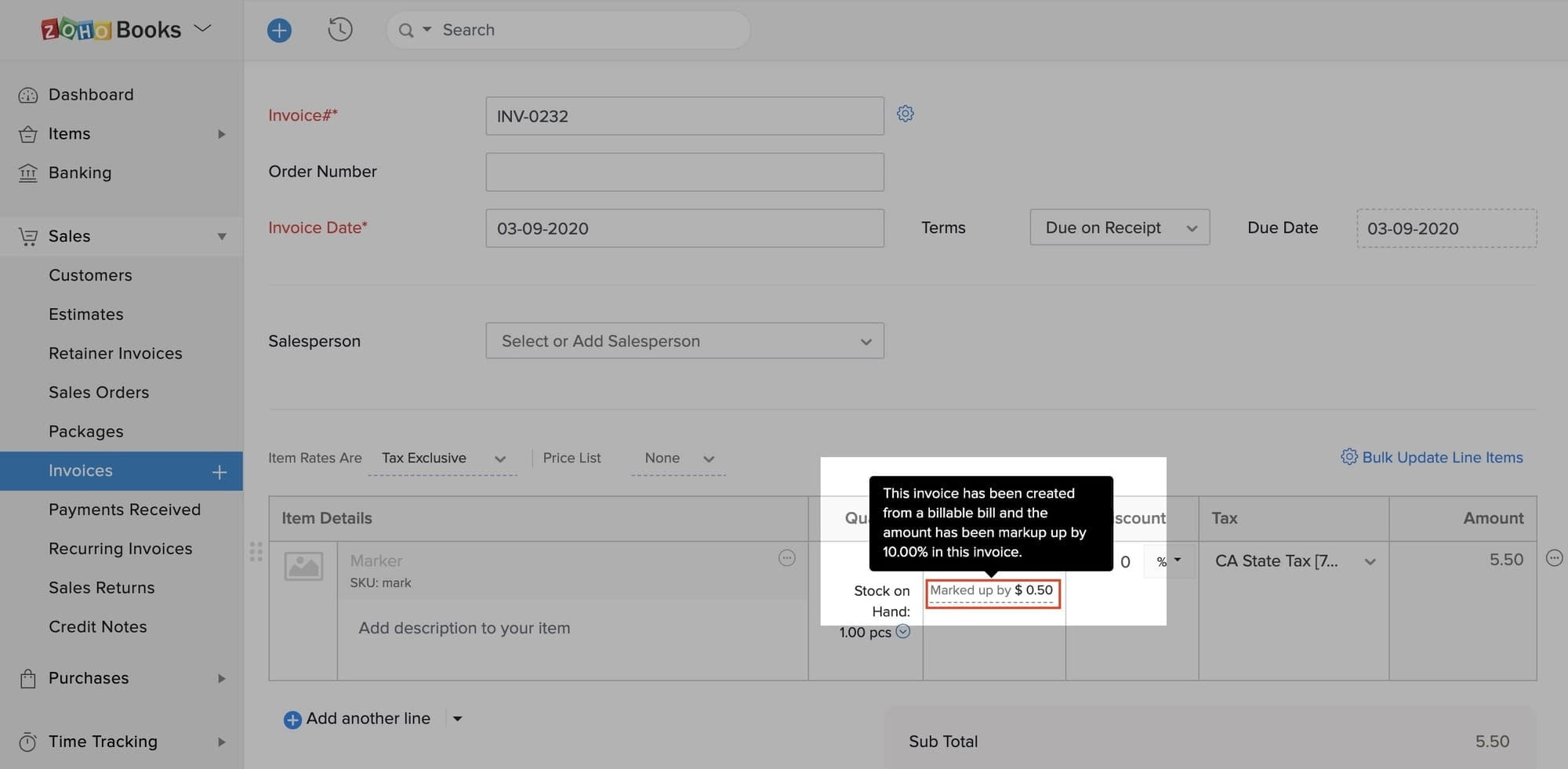受取請求書の機能
Zoho Booksでの受取請求書で実行できるいくつかの機能を見てみましょう。
目次
受取請求書へのクレジットの適用
特定の仕入先に対して仕入先のクレジットを記録している場合、これらのクレジットを受取請求書に適用することができます。手順は以下のとおりです。
- [購入]→[受取請求書]に移動してください。
- クレジットを適用したい請求書を選択してください。
- 3点リーダーアイコン→[クレジットを使用]をクリックしてください。
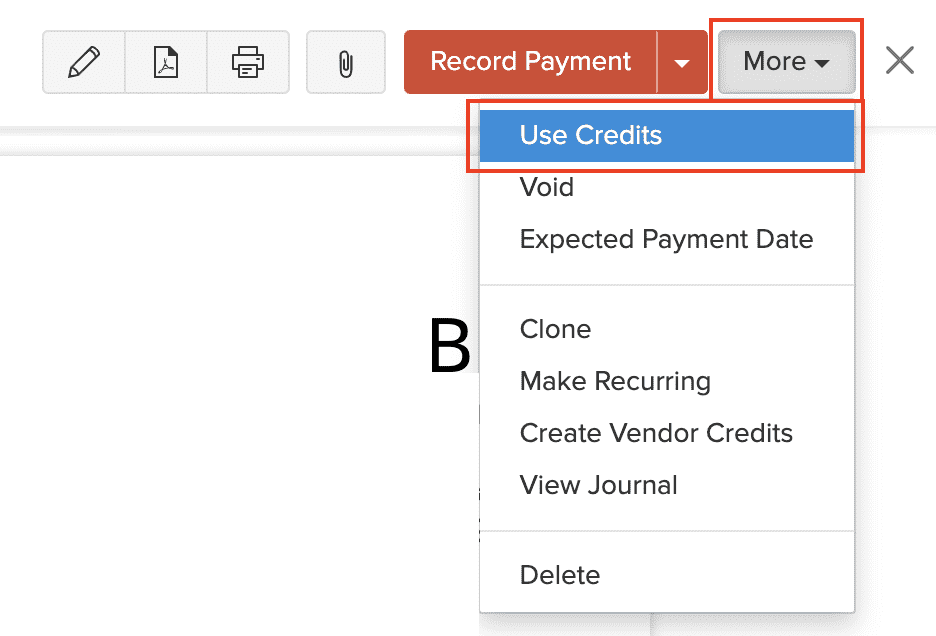
- 仕入先の各請求書に適用する金額を入力してください。
- [保存]をクリックしてください。
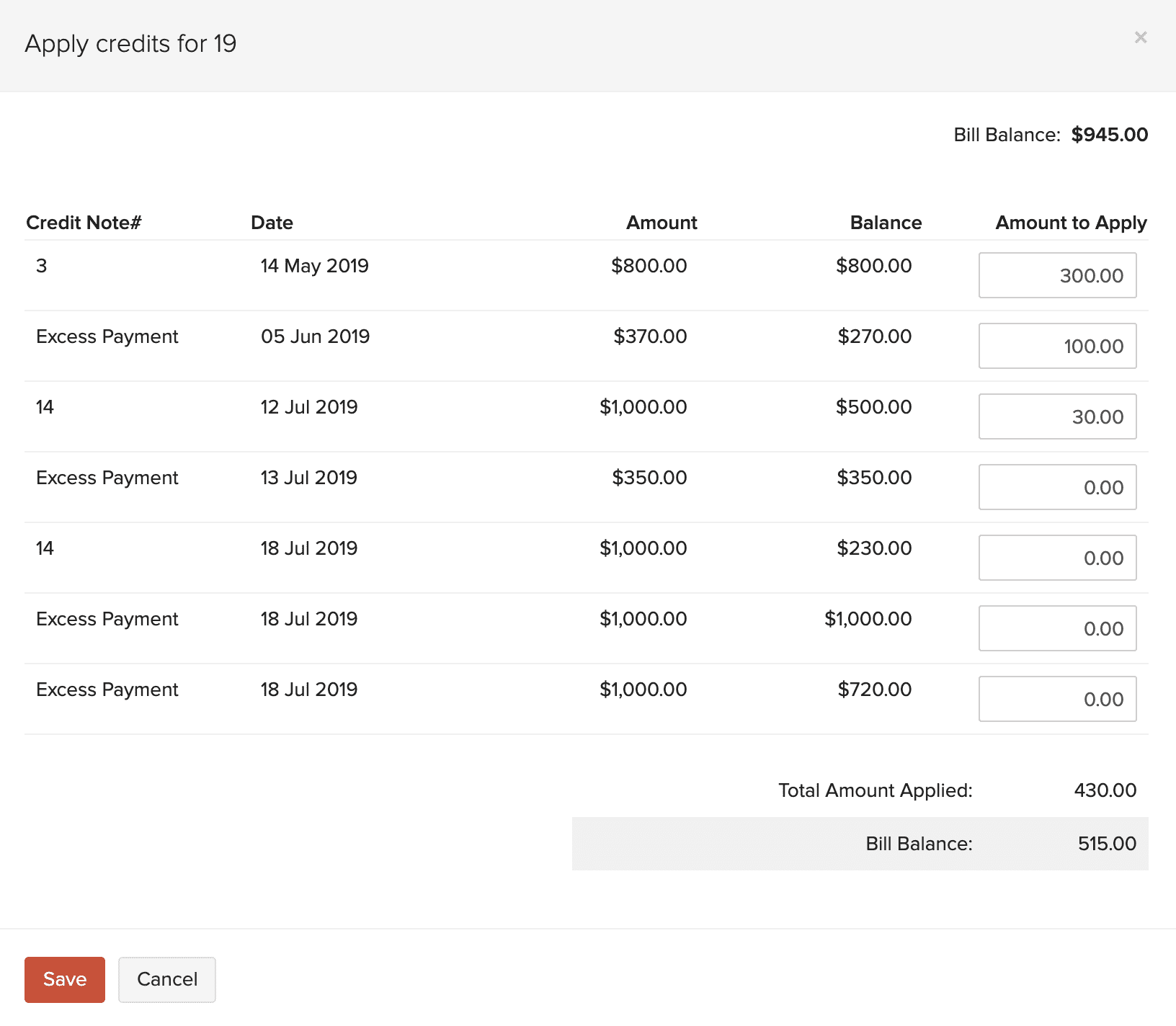
支払予定日の設定
支払いを行う予定日を入力できます。手順は以下のとおりです。
- [購入]→[受取請求書]に移動してください。
- 予定の支払日を設定したい請求書を選択してください。
- 3点リーダーアイコン→[次の決済日]をクリックしてください。

- 支払日を選択し、その日付に関するメモを入力してください。
- [保存]をクリックしてください。

予定の支払日は、請求書の[コメントと履歴]セクションで確認できます。この日付を削除するには、以下の手順に従ってください。
- 対象の活動履歴データの横にあるごみ箱アイコンをクリックしてください。
- 確認のために[削除]を選択してください。

仕入先のクレジットの作成
任意の受取請求書に対して仕入先のクレジットを作成できます。これを行うと、請求書内のすべての商品が仕入先のクレジットに含まれます。
仕入先クレジットを作成するには:
- [購入]→[受取請求書]に移動してください。
- 仕入先クレジットを作成したい請求書を選択してください。
- 3点リーダーアイコン→[仕入先のクレジットの作成]をクリックしてください。

- [進ける]をクリックしてください。

- 仕入先のクレジットの必要な詳細情報を入力し、[保存]してください。

ヒント:受取請求書に対して仕入先のクレジットを作成すると、受取請求書に自動的に適用され、受取請求書のステータスが支払い済みに変更されます。仕入先のクレジットの金額が請求書の金額を超える場合、受取請求書の支払い全体が記録され、余剰金額は仕入先のクレジットの残高金額として保持されます。
テンプレートのカスタマイズ
受取請求書のPDF形式をカスタマイズできます。手順は以下のとおりです。
- [購入]→[受取請求書]に移動してください。
- テンプレートをカスタマイズしたい受取請求書を選択してください。
- 受取請求書にカーソルを合わせ、右上隅にある[カスタマイズ]ボタンをクリックしてください。
ここから、受取請求書のテンプレートに対してさまざまな操作を実行できます。

詳細は、「テンプレート」および「受取請求書のテンプレート」をご参照ください。
陸上費用
製品の陸上費用は、仕入先から購入した製品を倉庫に持ち込む際に発生する費用です。この費用は商品の原価を除いたものです。陸上費用の例には、運賃、送料、関税など、仕入先が商品を調達するまでに発生するその他の費用が含まれます。
陸上費用を追跡することは、製品を受け取る際の実際の費用を計算するのに役立ちます。利益を損なうことなく在庫の販売価格を決定するのに有用です。
陸上費用の有効化
Zoho Booksで陸上費用を有効にするには、以下の手順に従います。
- ページの右上隅にある[設定]に移動してください。
- [商品]の下の[商品]を選択してください。
- [商品の陸上費用を記録する]ボックスにチェックを入れます。
- [保存]をクリックしてください。

メモ:組織の在庫追跡を有効にしていない場合、陸上費用を有効にできません。まだ有効にしていない場合は、同じページで[在庫を有効にしますか?]ボックスにチェックを入れてください。
陸上費用の割り当て
組織で陸上費用を有効にすると、陸上費用を受取請求書の商品に追加して割り当てることができます。
ステップ1:受取請求書への陸上費用の追加
陸上費用を受取請求書全体に直接割り当てることができます。
- [購入]→[受取請求書]に移動してください。
- 新しい受取請求書を作成し、商品を入力してください。
- 商品詳細の下にある[+ 陸上費用の追加]をクリックし、追加費用(例:運賃など)を商品として入力してください。新しい商品を[サービス]として作成することも、すでに作成済みの商品を選択することもできます。

費用を商品に割り当てるために、[下書きとして保存]または[発行済みとして保存して陸上費用を適用]をクリックしてください。
メモ:陸上費用は在庫が追跡されている商品にのみ割り当てることができます。
ステップ2:受取請求書の商品への陸上費用の割り当て
受取請求書の各商品に陸上費用を割り当てることができます。これを行う方法は3つあります。
1) 受取請求書を作成しながら陸上費用を割り当てる
- 新しい受取請求書を作成し、受取請求書に陸上費用を追加し、[発行済みとして保存して陸上費用を適用]をクリックしてください。
- 受取請求書を保存する際、ポップアップウィンドウが表示され、商品の値または数量に基づいて陸上費用を受取請求書に比例して割り当てることができます。
- 費用が計算された場合、料金項目を編集することもできます。
- 2つ以上の陸上費用を割り当てる必要がある場合は、[保存して次へ]をクリックしてください。
- 陸上費用を後で割り当てる場合は、[スキップ]をクリックしてください。

- [保存]をクリックしてください。
メモ:特定の受取請求書に陸上費用を割り当てない選択肢もあります。陸上費用を他の請求書に割り当てることができます。
2) 既存の請求書に陸上費用を割り当てる
すでに請求書に陸上費用を追加したが、商品に割り当てていない場合、陸上費用を割り当てること
を選択できます。
- 受取請求書詳細ページで[陸上費用の割り当て]ボタンをクリックして、受取請求書に割り当てます。

- 料金を比例配分して割り当て、[保存]をクリックしてください。

- 割り当てた費用を編集したり、ごみ箱アイコンをクリックして削除したりすることができます。

アドバイス:以前に作成した受取請求書を編集して、それに陸上費用を追加して割り当てることもできます。
別の請求書への陸上費用の割り当て
仕入先が商品の発送を提供せず、別の運送会社で商品を発送する場合や、他の受取請求書から未使用の陸上費用を適用する場合があるかもしれません。そのような場合、陸上費用だけを含む別の請求書を作成し、それらを仕入先の受取請求書に適用できます。他の受取請求書から未使用の陸上費用を適用することもできます。以下の手順に従って行います。
- 陸上費用を割り当てたい受取請求書を選択してください。
- 3点リーダーアイコン→[陸上費用の追加]をクリックしてください。

- 仕入先、費用を割り当てたい受取請求書番号、および陸上費用を選択してください。
- 陸上費用を比例配分して割り当て、[保存]をクリックしてください。
- 別の受取請求書に陸上費用が割り当てられます。

お役に立ちましたか?
はい
いいえ
フィードバックをいただき、ありがとうございます。
改善できる点を教えてください
機能を希望しますか?
ご提案