受取請求書の基本機能
Zoho Booksで受取請求書に対して実行できる基本的な機能について見てみましょう。
目次
受取請求書の作成
Zoho Booksで新しい受取請求書を作成するには:
- [購入]→[受取請求書]に移動してください(または「Shift + b」キーを押してください)。
- ページの右上隅にある[+ New]ボタンをクリックしてください(または「c + b」キーを押してください)。
- 必要事項を記入してください。
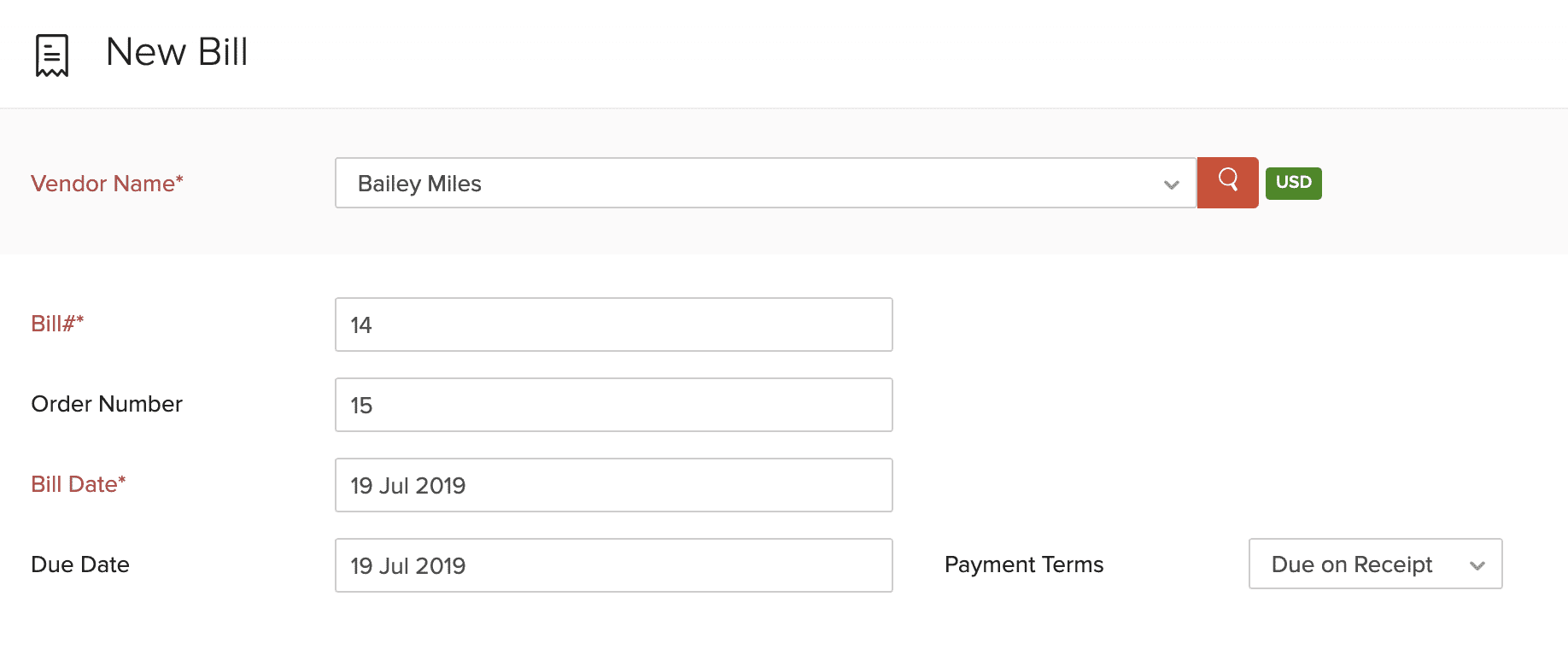
| 項目 | 説明 |
|---|---|
| 仕入先名 | 記録する受取請求書の仕入先を選択してください。 |
| 受取請求書番号 | 受取請求書番号を入力してください。 |
| 注文番号 | 受取請求書の注文番号を入力してください。 |
| 受取請求書の日 | 受取請求書を作成する日付を入力してください。 |
| 期限 | 受取請求書の支払い期日を入力してください。 |
| 支払い期日 | 仕入先に対する支払い期間を選択してください。たとえば、[日数:15]は受取請求書が作成された日から15日以内に支払う必要があることを意味します。[支払い期日]を選択すると、[期限]がそれに応じて調整されます。 |
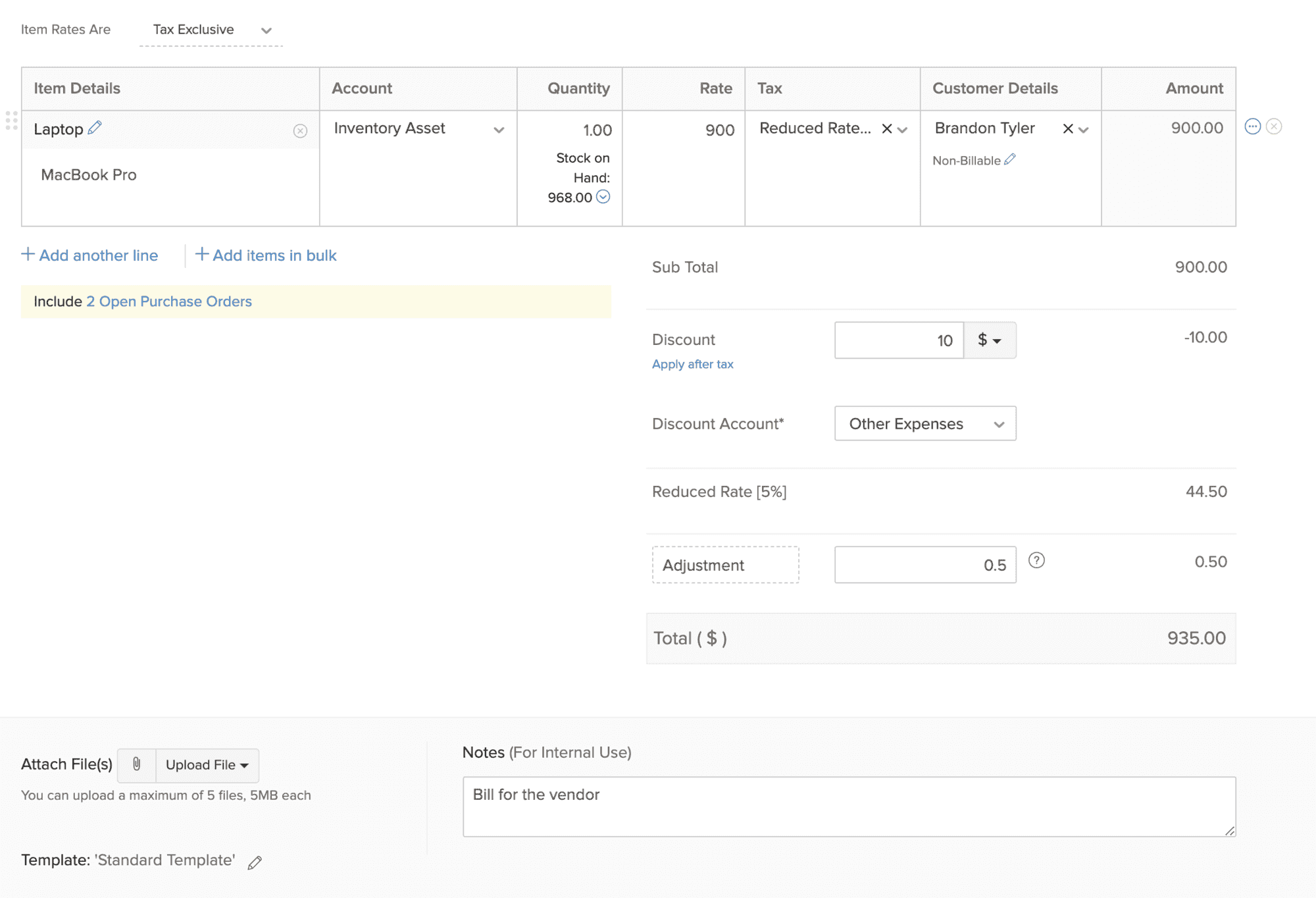
- 商品の選択を行います。商品を一括で追加するには、[+ 項目の追加]の隣にあるドロップダウンをクリックし、[+ 商品の一括追加]を選択してください。
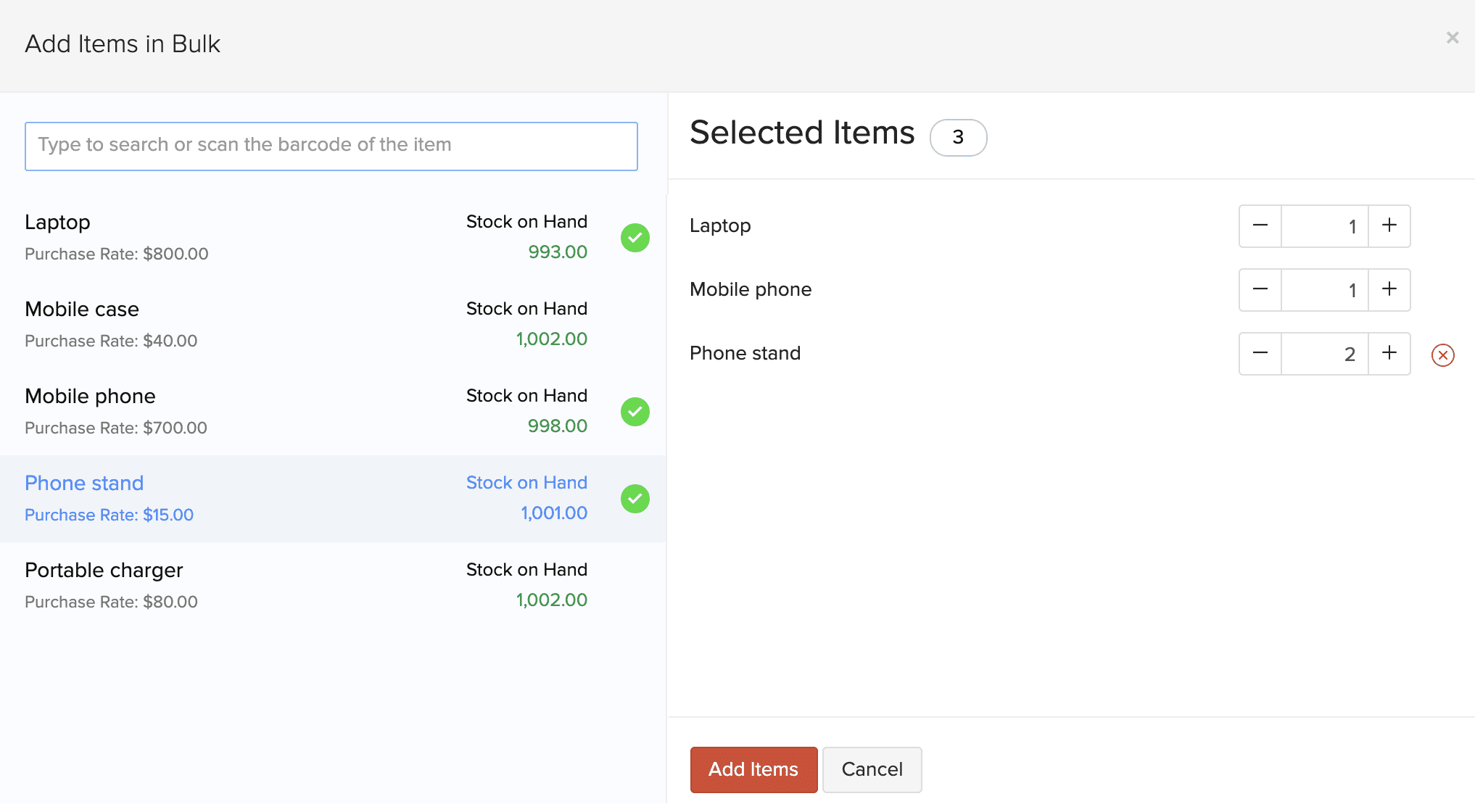
- このページでは、以下のケースに対応します。
顧客の詳細
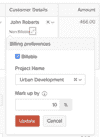
受取請求書の商品に関連付けたい顧客を選択してください。初期設定では、商品は顧客に対して請求対象外となっています。請求対象に設定することで、商品を顧客に対して請求でき、顧客からの支払いを受け取ることができます。
商品を請求対象にするには:
- 編集アイコンをクリックし、[請求対象]オプションにチェックを入れてください。
- 顧客に関連付けるプロジェクトを選択してください。
- 請求対象の受取請求書と経費に初期設定の値上げ率を設定している場合、初期設定の割合が自動的に設定されます。必要に応じて、値上げ率を編集または変更できます。
- [更新]をクリックしてください。
発行済みの発注書
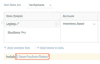
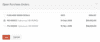
特定の仕入先に対する発行済みの発注書がある場合、それらを受取請求書に含めることを選択できます。商品の詳細の下にある[発行済みの発注書]オプションをクリックし、含める発注書を選択して追加してください。
- 受取請求書へのメモの追加、ファイルの添付を適宜行ってください。
- 受取請求書のテンプレートを選択してください。
- 必要な詳細を入力した後、[下書きとして保存]または[発行済みとして保存]をクリックしてください。
仕訳帳の表示
受取請求書を記録した後、それに対応する仕訳帳が作成されます。
仕訳帳を表示するには:
- [購入]→[受取請求書]に移動してください。
- 表示したい受取請求書を選択してください。
- 概要ページで下にスクロールし、[仕訳帳の表示]をクリックしてください。(または)3点リーダーアイコン→[仕訳帳の表示]をクリックしてください。
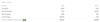
支払いの記録
仕入先への支払いを記録する方法は4つあります。
- 手動支払い
- 一括支払いの記録
- 小切手による支払い
- ACHによる支払い
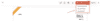
個別の支払いの記録
受取請求書への支払いを手動で記録することができます。以下の方法で行います。
- [購入]→[受取請求書]に移動してください。
- 支払いを記録したい受取請求書を選択してください。
- ページの右上隅にある[支払いの記録]ボタンをクリックしてください。

- 必要な詳細情報を入力してください。
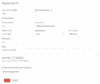
| 項目 | 説明 |
|---|---|
| 支払い済み額 | 仕入先への支払い金額を入力してください。初期設定では合計金額が自動入力されます。一部の支払いも選択できます。 |
| 源泉徴収について | 仕入先への支払い時に源泉徴収がある場合は、このボックスをチェックしてください。差し引かれた金額と、この税金を追跡する税金勘定を入力してください。 |
| 支払い日 | 受取請求書の支払い日を入力してください。 |
| 支払い方法 | 各支払い方法から選択するか、独自の支払い方法を設定してください。 |
| 支払い方法: | この支払いを追跡する勘定を選択してください。 |
- 支払いに対するメモの追加、ファイルの添付を必要に応じて行ってください。支払いに関する支払い通知を仕入先に送信する場合は、[支払い完了のメール通知を送信する]のボックスをチェックし、仕入先のメールアドレスを選択してください。
- [保存]をクリックしてください。
支払いの一括記録
複数の受取請求書にフィルターを適用して、支払いを一括で記録できます。同じ仕入先または複数の仕入先に対して行われた支払いを記録できます。以下はその方法です。
- [購入]→[受取請求書]に移動してください。
- 受取請求書をそのステータスに従ってフィルタリングしてください。[すべての受取請求書]フィルターをクリックして、[発行済み]、[期限超過]、[未払い]、[一部支払い済み]フィルターのいずれかを選択できます。
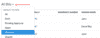
- 支払いを記録したい受取請求書を選択してください。
- 3点リーダーアイコンをクリックし、[支払いの一括記録]を選択してください。
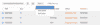
- 支払い元の勘定と支払い方法を選択してください。
- 各仕入先に支払った日付を入力してください。
- 必要に応じて、参照番号を入力してください。支払いをオンラインで行った場合、取引IDを参照番号として使用できます。
- チェックボックスにチェックを入れて、支払いを行った受取請求書を確認および選択してください。
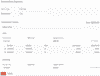
- [保存]をクリックしてください。
小切手による支払い
小切手を通じて受取請求書に支払いを記録することができます。
支払いを記録する手順は以下の通りです:
- [購入]→[受取請求書]に移動してください。
- 小切手を通じて支払いを記録したい受取請求書を選択してください。
- [支払いの記録]の横にあるドロップダウンをクリックしてください。
- [小切手で支払う]を選択してください。
- 必要な詳細情報を入力してください。
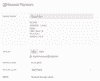
| 項目 | 説明 |
|---|---|
| 仕入先名 | 支払いを行う仕入先の名前を入力してください。 |
| 金額 | 仕入先に支払う合計金額を入力してください。全額を支払う場合は、[全額支払い]ボックスをチェックしてください。 |
| 銀行口座 | 小切手を通じての支払いを追跡する銀行口座を選択してください。 |
| メモ | 小切手に関する簡単な説明を入力してください。 |
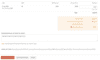
- 支払いセクションに記録する金額を入力してください。
- 支払いに関するメモを入力してください。
- [保存して印刷する]または[後で印刷する]をクリックしてください。
後で小切手を印刷することを決めた場合、ステータスは[印刷予定]になります。
ACHによる支払い
ACH(Automated Clearing House)支払いを介して任意の受取請求書の支払いを記録できます。これを行うには、[設定]→[連携]→[仕入先支払い]に移動してCSG
Forteをセットアップする必要があります。
支払いを記録するには:
- [購入]→[受取請求書]に移動してください。
- ACH経由で支払いを記録したい受取請求書を選択してください。
- [支払いの記録]の隣にあるドロップダウンをクリックしてください。
- [ACHで支払う]を選択してください。
- 必要な詳細を入力してください。
- [続ける]をクリックしてください。
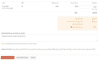
記録された支払いの表示
記録した支払いをすべて表示することができます。以下の方法で確認できます。
- [購入]→[受取請求書]に移動してください。
- 支払いを記録した受取請求書を選択してください。
- ページの上部にある[支払い済み]タブをクリックしてください。

ここから、支払いデータにカーソルを合わせ、編集アイコンまたは削除アイコンをクリックして、必要な操作を実行できます。
受取請求書のインポート
受取請求書をすでに持っている場合、それらをCSV、TSV、またはXLS形式でZohoBooksにインポートできます。インポートファイルのフォーマット、つまり含める必要のある列とデータについては、以下の手順で示されるサンプルファイルをダウンロードすることで確認できます。
- [購入]→[受取請求書]に移動してください。
- ページ右上の3点リーダーアイコンをクリックしてください。
- [受取請求書のインポート]を選択してください。
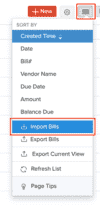
- [ファイルのアップロード]の下にある[ファイルの選択]ボタンをクリックしてください。[サンプルファイル]をクリックして、参照用にサンプルファイルをダウンロードすることもできます。
- 対応する発注書に受取請求書を関連付ける場合、[受取請求書を対応する発注書に関連付けてください]のボックスにチェックを入れます。
ヒント:ファイルサイズは1MBを超えることはできません。
- ファイルの文字コードとファイルの区切り文字を選択してください。
ヒント:文字コードは数字と文字を対応付けるために使用されます。初期設定では、UTF-8(Unicode)が使用されており、8ビットを超える広範な文字をサポートしています。
ヒント:ファイルの区切り文字は、1行の2つの値を区切るために使用されます。受取請求書のインポート時、初期設定のファイルの区切り文字はコンマ(,)です。
- [次へ]をクリックしてください。
- 項目の関連付けのページで、すべての項目が正しく関連付けられていることを確認してください。
- 今後のインポートで同様のインポートフォーマットを使用したい場合、[選択した項目を、今後インポートするときに使用できます]のボックスにチェックを入れて選択を保存できます。
- [次へ]をクリックしてください。
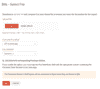
- プレビューウィンドウで、[インポート]をクリックしてください。
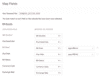
お役に立ちましたか?
はい
いいえ
フィードバックをいただき、ありがとうございます。
改善できる点を教えてください
機能を希望しますか?
ご提案
