テンプレート
Zoho Booksは、販売や購入の取引書類の外観を変更して、ブランドをより効果的に表 現できる機能を提供しています。これは、既存のテンプレートをカスタマイズするか、 新しいテンプレートを作成することで実現できます。
全モジュールに共通するカスタマイズ
この部分では、全てのモジュールのテンプレートに適用できるカスタマイズオプションについて説明します。さらに、モジュールごとのカスタマイズに関するセクションも参照してください。
テンプレートのプロパティ
テンプレートの全体的な外観や印象を、フォント、背景、方向、サイズなどを含めて変更することができます。これは簡単に行うことができます。
- [設定]→[テンプレート]の順に移動してください。
- テンプレートを編集するモジュールをクリックしてください。
- テンプレートのプレビューにマウスポインターを合わせ、[編集]をクリックします。[+ New]をクリックし、標準のテンプレートの中から1つを選択して、新しいテンプレートを作成することもできます。
- [テンプレートのプロパティ]のタブに移動してください。
テンプレートのプロパティでカスタマイズ可能なオプションは以下のとおりです。

| 項目 | 説明 |
|---|---|
| テンプレート名 | テンプレート名を入力してください。 |
| 用紙のサイズ | 印刷する用紙のサイズをA4、Letter、A5から選択できます。 |
| 方向 | 印刷する方向を選択できます。縦長か横長のどちらかを選択します。 |
| 余白(インチ) | テンプレートの余白は、テンプレートのコンテンツと印刷媒体の端との間のスペーシングを決定します。 |
| PDFのフォント | テンプレートの内容を表示するために使用されるフォントです。フォントの各選択肢の下に、最適な言語を説明する注釈が表示されます。 |
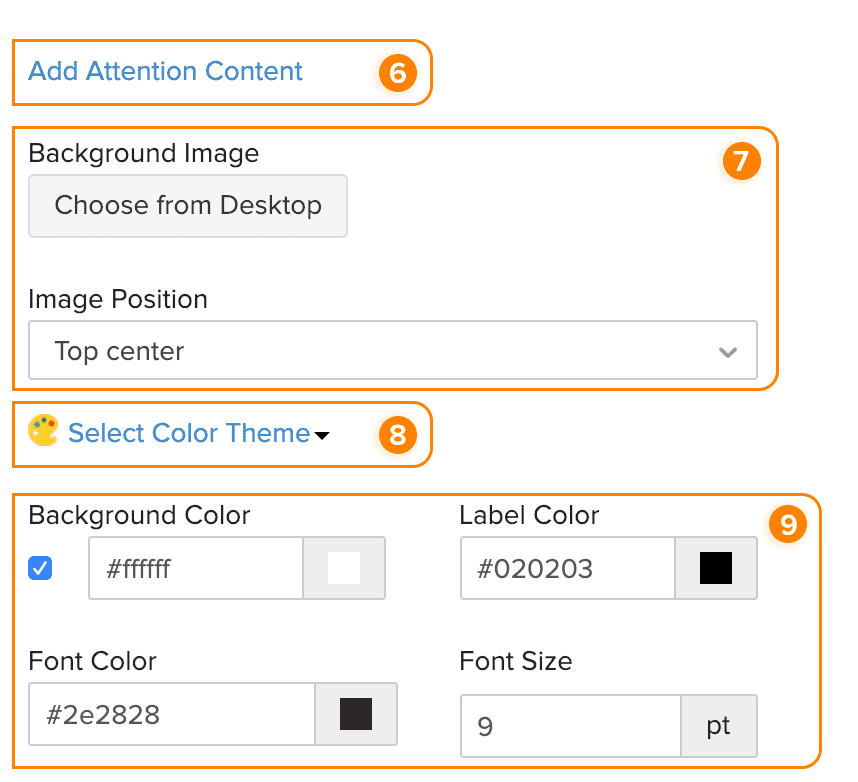
| 注意書きの内容 | 受信者に通知できるように、重要なメッセージを含む注意書きの内容をテンプレートに追加することができます。さらに、差し込み項目を使用して関連情報を自動的に入力することもできます。 |
| 背景画像・画像の位置 | ヘッダーとフッター部分以外に、テンプレートに背景画像を追加できます。画像の位置のドロップダウンを使用して画像の位置を調整できます。 注意: Zoho Booksのレポートモジュールには、ビジネス、会計、税金に関連する40以上のレポートが含まれています。 |
| 色のテーマの選択してください | ドロップダウンから利用可能な色のテーマの1つを選択し、テンプレートの全体的な色調を変更します。 |
| フォントの色やフォントのサイズ | テンプレートの背景、フォント、ラベルの色は、特定の色の16進数カラーコードを入力するか、右にある色の付いた四角をクリックすると表示されるカラーピッカーを使用することで変更できます。また、テンプレートで使用されているフォントのサイズや色もカスタマイズできます。 |
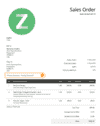
ヘッダー
このセクションでは、テンプレートのヘッダーのカスタマイズや、ドキュメントに表示されるその他の情報のカスタマイズオプションの設定を行うことができます。
- [設定]→[テンプレート]の順に移動してください。
- テンプレートを編集するモジュールをクリックしてください。
- テンプレートのプレビューにマウスポインターを合わせ、[編集]をクリックします。[+ New]をクリックし、標準のテンプレートの中から1つを選択して、新しいテンプレートを作成することもできます。
- [ヘッダー]のタブに移動してください。
ヘッダーセクションでカスタマイズ可能なオプションは以下のとおりです。
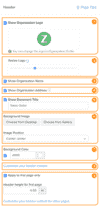
| 項目 | 説明 |
|---|---|
| 組織のロゴの表示 | このオプションを有効にすると、組織のロゴが表示され、そのサイズを変更することも可能です。 |
| ロゴのサイズ変更 | 組織のロゴは、スライダーを左右にドラッグすることで、テンプレートに合わせたサイズに変更することが可能です。 アドバイス: リセットアイコンをクリックすると、画像のデフォルトのアスペクト比に切り替わります。 |
| 組織名の表示 | テンプレートに組織名を表示する場合、このオプションを有効にしてください。 |
| 組織の住所の表示 | テンプレートに組織の住所を表示する場合、このオプションを有効にします。 |
| ドキュメントの件名の表示 | ドキュメントの件名をテンプレートに表示するには、このオプションを有効にしてください。ビジネスニーズに合わせて、このドキュメントの件名を変更できます。 |
| 背景画像や画像の位置 | テンプレートのヘッダー部分を埋めるように、背景画像を追加することができます。画像の位置のドロップダウンを使用して画像の位置を調整できます。 注意: 背景画像のサイズは1MBに制限されています。 |
| 背景色 | ヘッダーセクションの背景色は、16進数カラーコードを入力するか、カラーピッカーを開いて色を選択することで変更できます。 |
| ヘッダーの内容をカスタマイズできます | ドキュメントの上部に表示する情報を追加できます。このコンテンツは、差し込み項目、表の挿入、フォントオプション、リンクなど、ニーズに合わせて全面的にカスタマイズすることが可能です。 |
| 最初のページのみ適用 | 文書に複数のページがある可能性があり、最初のページのヘッダーセクションを個別にカスタマイズしたい場合は、このオプションを有効にしてください。また、他のページに表示されるヘッダーコンテンツを別途指定することもできます。 |
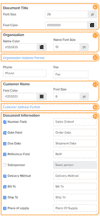
| ドキュメントの件名 | ドキュメント件名のフォントサイズと色は、16進数カラーコードを入力するか、カラーピッカーを開いて色を選択することで変更できます。 |
| 組織名 | 組織名のフォントサイズと色は、16進数カラーコードを入力するか、カラーピッカーを開いて色を選択することで変更できます。 |
| 組織の住所の形式 | このオプションを有効にすると、組織住所の形式を変更することができます。また、差し込み項目を追加または削除し、さらにカスタマイズすることも可能です。 |
| 顧客名/仕入先名 | ドキュメントに記載している顧客名/仕入先名の色やフォントサイズを変更できます。 |
| 顧客の住所の形式 | このオプションをクリックすると、顧客の請求先住所と納品先住所がテンプレートに表示される形式を変更することができます。また、差し込み項目を追加または削除して、さらにカスタマイズすることができます。 |
| 位置の変更 | 請求先住所と納品先住所の位置を、最大30mm右/下に調整できます。これは、封筒の透明部分に住所を配置する際に便利です。詳細セクションで請求先と納品先のボックスがマークされていることを確認してください。  |
| ドキュメントの詳細 | リストされている項目を選択してマークを付けると、テンプレート内で表示または非表示にすることができます。これらの項目のラベル名も、横にあるテキストボックスを編集することで変更できます。 |
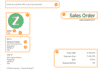
商品の表
商品の表における要素の外観や印象は、ドキュメントに表示されるコンテンツのタイプに合わせてカスタマイズすることができます。
- [設定]→[テンプレート]の順に移動してください。
- テンプレートを編集するモジュールをクリックしてください。
- テンプレートのプレビューにマウスポインターを合わせ、[編集]をクリックします。[+ New]をクリックし、標準のテンプレートの中から1つを選択して、新しいテンプレートを作成することもできます。
- [商品の表]のタブに移動してください。
商品の表でカスタマイズ可能なオプション
ラベル
リストされている項目にチェックを入れるか外すことで、商品の表に表示される行をカスタマイズできます。これらの項目のラベル名は、各項目の横にあるテキストボックスを編集して変更することもできます。
列の幅は、テーブルの全幅に対するパーセンテージを入力することで調整できます。列の幅を編集することは、列に長い情報が含まれている場合に特に役立ちます。この場合、列の幅を調整して、コンテンツに比例した列を作成することができます。
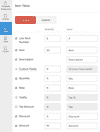
ヒント: カスタム項目の列幅を編集する際には、[すべてのPDFで表示]オプションが有効になっているすべてのカスタム項目に対して、設定した幅が適用されます。
レイアウト
このセクションでは、表の見出しと商品の行のフォントカラー、サイズ、背景色、および商品の詳細のフォントサイズとカラーをカスタマイズできます。
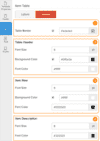
| 項目 | 説明 |
|---|---|
| 表の罫線 | 表の罫線は、有効・無効のいずれかを選択することができます。表の罫線の色は、16進数カラーコードを使用するか、カラーピッカーを開いて色を選択することで変更することができます。 |
| 表の見出し | 表の見出しの背景色、フォントサイズ、ラベル名の色はカスタマイズできます。 |
| 商品の行 | 同じ行に商品名やその他の情報が含まれる商品の行のフォントサイズ、背景色、フォントの色をカスタマイズします。 |
| 商品の詳細 | 各行商品の詳細のフォントサイズと色をカスタマイズします。 |
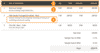
総計
テンプレートの「総計」セクションに表示されるさまざまなフィールドをカスタマイズすることができます。カスタマイズする方法は以下のとおりです。
- [設定]→[テンプレート]の順に移動してください。
- テンプレートを編集するモジュールをクリックしてください。
- テンプレートのプレビューにマウスポインターを合わせ、[編集]をクリックします。[+ New]をクリックし、標準のテンプレートの中から1つを選択して、新しいテンプレートを作成することもできます。
- [総計]のタブに移動してください。
総計セクションで利用可能なカスタマイズオプションは以下のとおりです。
ラベル
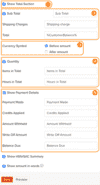
| 項目 | 説明 |
|---|---|
| すべてのセク | [すべてのセクションの表示]のオプションをマークすることで |
| ションの表示 | 総計セクションが有効になり、さらなるカスタマイズが可能なオプションも提供されます。 |
| 小計と配送料 | 小計と配送料のオプションをマーク/アンマークすると、文書内の配送料と小計を表示/非表示にできます。配送料と小計のラベル名は、テキストボックスで編集することができます。 |
| 通貨記号 | 合計前に通貨記号を表示するか、合計後に通貨記号を表示するかを選択します。 |
| 数量 | 商品の表の下に商品の合計数を表示したい場合は、このオプションを有効にします。このフィールドのラベル名も変更可能です。 |
| 税金の概要表の表示 | テンプレートの合計セクションに税金の概要表を表示したい場合は、このオプションを有効にします。これらのフィールドは表示/非表示にすることができ、ラベル名も変更することができます。 |
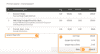
レイアウト
「総計」セクションの「レイアウト」サブタブをクリックすると、背景色、フォントサイズ、フォント色がカスタマイズできます。フォントサイズはポイントとして入力し、フォントと背景色は16進数カラーコードでカスタマイズするか、色の付いた四角をクリックしてカラーピッカーを開くことができます。
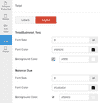
モジュールごとのカスタマイズ
全てのモジュールに共通するカスタマイズとは別に、各モジュールごとに個別にカスタマイズ可能なオプションがいくつか存在します。このセクションでは、これら特定のカスタマイズオプションについて説明します。
見積書
見積書用のテンプレートをカスタマイズするには:
- [設定]→[テンプレート]の順に移動してください。
- 見積書タブをクリックしてください。
- テンプレートのプレビューにマウスポインタを合わせ、[編集]をクリックします。[+ New]をクリックし、標準のテンプレートの中から1つを選択して、新しいテンプレートを作成することもできます。
ヒント: これらのオプションは、特定のモジュールでのみ利用可能であり、全モジュールに共通するカスタマイズの項目には含まれていません。
- ヘッダーセクションの「プロジェクト」と「有効期限」フィールドには、見積書に関連するプロジェクト名と見積書の有効期限を表示します。これらのフィールドは表示・非表示の切り替えが可能で、ラベル名もカスタマイズすることができます。
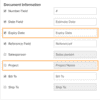
- 「総計」セクションの「配送料」フィールドを使用すると、見積書の配送料を表示することができます。このフィールドのラベル名は、カスタマイズすることができます。
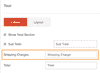
- 見積書のフッタセクションに、顧客がが振込に利用できる「銀行情報を追加してください」を選択することができます。
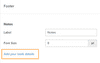
- 「補足」セクションでは、見積書のメモや取引条件以外の追加情報を入力するには「補足内容の追加」ボタンをクリックしてください。
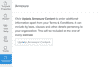
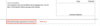
受注書
受注書のテンプレートをカスタマイズするには:
- [設定]→[テンプレート]の順に移動してください。
- 「受注書」タブをクリックしてください。
- テンプレートのプレビューにマウスポインターを合わせ、[編集]をクリックします。[+ New]をクリックし、標準のテンプレートの中から1つを選択して、新しいテンプレートを作成することもできます。
ヒント: これらのオプションは、特定のモジュールでのみ利用可能であり、全モジュールに共通するカスタマイズの項目には含まれていません。
- 受注書の「ヘッダー」セクションに「配送方法」を表示/非表示を選択することができます。このフィールドのラベル名がカスタマイズ可能です。
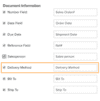
請求書
請求書のテンプレートをカスタマイズするには:
- [設定]→[テンプレート]の順に移動してください。
- 「請求書」タブをクリックしてください。
- テンプレートのプレビューにマウスポインタを合わせ、[編集]をクリックします。[+ New]をクリックし、標準のテンプレートの中から1つを選択して、新しいテンプレートを作成することもできます。
ヒント: これらのオプションは、特定のモジュールでのみ利用可能であり、全モジュールに共通するカスタマイズの項目には含まれていません。
- テンプレートのプロパティにより、「請求書に送金票を使用しますか?」のオプションを選択できます。もし顧客が請求金額を現金で支払う場合、送金票を請求書の他の詳細とともに同封し、支払われた金額を入力するセクションが追加されます。このセクションは、請求書の最初のページまたは別のページで選択することができます。
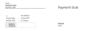
- 請求書のヘッダーセクションでは、以下のフィールドをカスタマイズすることができます。
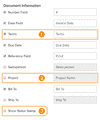
| 項目 | 説明 |
|---|---|
| 支払い条件 | 請求書の支払い期間の条件のオプションを表示/非表示することを選択できます。このフィールドのラベル名はカスタマイズすることができます。 |
| プロジェクト | この「プロジェクト」オプションを有効にすると、前払金請求書のプロジェクト名が表示されます。 |
| ステータスのスタンプの表示 | 「ステータスのスタンプの表示」のオプションを有効にすると、引き出し済み/支払い済みなどの請求書のヘッダーセクションで現在のステータスが表示されます。 |
- また、請求書から作成されたプロジェクトの明細表のラベル名をカスタマイズすることができます。
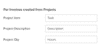
- 以下のフィールドは、請求書の「総計」セクションでカスタマイズできます。
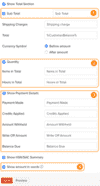
| 項目 | 説明 |
|---|---|
| 配送料 | 請求書に配送料を表示します。 |
| 数量 | 「数量」オプションを有効にすると、プロジェクトに関する消費合計と合計時間が「合計」セクションに表示されます。これらのフィールドのラベル名はカスタマイズすることができます。 |
| 支払いの詳細の表示 | 「総計」セクションの「支払いの詳細の表示」オプションを有効にすることで請求書に以下のの支払いに関連する情報が表示されます。支払い済み額、適用額、源泉徴収額、損金処理の総額、差引請求額。これらのすべての項目のラベル名もカスタマイズできます。 |
| 金額を文字で表示 | 金額を文字で表示するには、「金額を文字で表示」のオプションを有効にしてください。 |
- 請求書PDFのフッターセクションに、設定した決済ゲートウェイの「オンライン決済リンク」を追加することができます。顧客が銀行振込を希望する場合、請求書のフッターセクションに銀行情報を追加することができます。
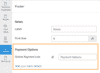
- 「補足」セクションでは、請求書のメモや取引条件以外の追加情報を入力するには「補足内容の追加」ボタンをクリックしてください。
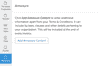
貸方票
貸方票のテンプレートをカスタマイズするには:
- [設定]→[テンプレート]の順に移動してください。
- 「請求書」タブをクリックしてください。
- テンプレートのプレビューにマウスポインターを合わせ、[編集]をクリックします。[+ New]をクリックし、標準のテンプレートの中から1つを選択して、新しいテンプレートを作成することもできます。
ヒント: これらのオプションは、特定のモジュールでのみ利用可能であり、全モジュールに共通するカスタマイズの項目には含まれていません。
- 貸方票の「ヘッダー」セクションで差引請求額オプションを有効にすると、利用可能な残りのクレジットが表示されます。
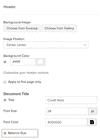
- 貸方票の「総計」セクションで「支払いの詳細の表示」オプションを有効にすることで、適用額、払い戻し、残りのクレジットの表示を選択することができます。すべての項目のラベル名もカスタマイズできます。
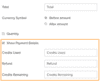
- 「補足」セクションでは、請求書のメモや取引条件以外の追加情報を入力するには「補足内容の追加」ボタンをクリックしてください。
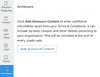
発注書
発注書テンプレートをカスタマイズするには:
- [設定]→[テンプレート]の順に移動してください。
- 「発注書」タブをクリックしてください。
- テンプレートのプレビューにマウスポインタを合わせ、[編集]をクリックします。[+ New]をクリックし、標準のテンプレートの中から1つを選択して、新しいテンプレートを作成することもできます。
ヒント: これらのオプションは、特定のモジュールでのみ利用可能であり、全モジュールに共通するカスタマイズの項目には含まれていません。
- 他のテンプレートの「顧客名」をカスタマイズするオプションは、ヘッダーセクションの発注書の「ベンダー名」に変更されました。
- また、発注書のヘッダーセクションに配送料を表示することもできます。
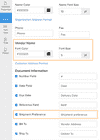
| 項目 | 説明 |
|---|---|
| 差引請求額 | 差引請求額のオプションを前払い金請求書のヘッダーセクションで表示/非表示することを選択できます。 |
| プロジェクト | この「プロジェクト」オプションを有効にすると、前払金請求書のプロジェクト名が表示されます。 |
| ステータスのスタンプの表示 | 「ステータスのスタンプの表示」のオプションを有効にすると、引き出し済み/支払い済みなどの請求書のヘッダーセクションで現在のステータスが表示されます。 |
前払い金請求書
前払い金請求書のテンプレートをカスタマイズするには:
- [設定]→[テンプレート]の順に移動してください。
- 「前払い金請求書」タブをクリックしてください。
- テンプレートのプレビューにマウスポインターを合わせ、[編集]をクリックします。[+ New]をクリックし、標準のテンプレートの中から1つを選択して、新しいテンプレートを作成することもできます。
ヒント: これらのオプションは、特定のモジュールでのみ利用可能であり、全モジュールに共通するカスタマイズの項目には含まれていません。
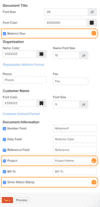
- 「総計」セクションの「金額を文字で表示」のオプションを有効にすると、総計の金額が文字で表示されます。
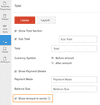
- 請求書PDFのフッターセクションに、設定した決済ゲートウェイの「オンライン決済リンク」を追加することができます。顧客が銀行振込を希望する場合、請求書の「フッター」セクションに「銀行情報を追加」することができます。
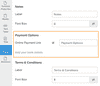
- 「補足」セクションでは、請求書のメモや取引条件以外の追加情報を入力するには「補足内容の追加」ボタンをクリックしてください。
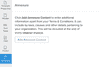
領収書
領収書のテンプレートをカスタマイズするには:
- [設定]→[テンプレート]の順に移動してください。
- 「領収書」タブをクリックしてください。
- テンプレートのプレビューにマウスポインタを合わせ、[編集]をクリックします。[+ New]をクリックし、標準のテンプレートの中から1つを選択して、新しいテンプレートを作成することもできます。
ヒント: これらのオプションは、特定のモジュールでのみ利用可能であり、全モジュールに共通するカスタマイズの項目には含まれていません。
領収書情報
1.支払い超過:支払い領収書に超過分の支払い金額を表示するかどうかを選択します。この項目のラベル名はカスタマイズできます。
2.支払いの払い戻し:支払いレシートに顧客に返金された金額を表示するかどうかを選択します。この項目のラベル名はカスタマイズできます。
3.金額を文字で表示:このオプションを有効にすると、支払い領収書の合計金額を文字で表示できます。
「請求書の情報」セクションには、支払い領収書に関連する請求書のフィールドカスタマイズが含まれます。
前払い金の領収書
前払い金の領収書のテンプレートをカスタマイズするには:
- [設定]→[テンプレート]の順に移動してください。
- 「前払い金の領収書」タブをクリックしてください。
- テンプレートのプレビューにマウスポインターを合わせ、[編集]をクリックします。[+ New]をクリックし、標準のテンプレートの中から1つを選択して、新しいテンプレートを作成することもできます。
ヒント: これらのオプションは、特定のモジュールでのみ利用可能であり、全モジュールに共通するカスタマイズの項目には含まれていません。
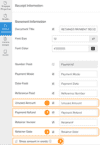
| 項目 | 説明 |
|---|---|
| 未使用の金額 | 前払い金領収書に未使用の金額を表示/非表示にすることができます。この項目のラベル名が必要に応じてカスタマイズできます。 |
| 支払いの払い戻し | 顧客への前払い金領収書にに返金額を表示/非表示にすることができます。この項目のラベル名が必要に応じてカスタマイズできます。 |
| 前払金の日付 | 「前払金の日付」オプションを有効にすると、前払金請求書の作成日が表示します。この項目のラベル名が必要に応じてカスタマイズできます。 |
| 金額を文字で表示 | 「総計」セクションの「金額を文字で表示」のオプションを有効にすると、総計の金額が文字で表示されます。 |
- 「請求書の情報」セクションには、前払い金領収書に関連する請求書のフィールドカスタマイズが含まれます。
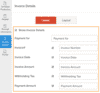
小切手
小切手のテンプレートをカスタマイズするには:
- [設定]→[テンプレート]の順に移動してください。
- 「小切手」タブをクリックしてください。
- テンプレートのプレビューにマウスポインタを合わせ、[編集]をクリックします。[+ New]をクリックし、標準のテンプレートの中から1つを選択して、新しいテンプレートを作成することもできます。
ヒント: これらのオプションは、特定のモジュールでのみ利用可能であり、全モジュールに共通するカスタマイズの項目には含まれていません。
チェックに印刷された内容が正しい方向でない場合があります。
小切手に印刷する内容の縦長と横長方向の位置関係を調整することで、この問題を解決
することができます。
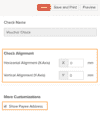
顧客の支払い明細
顧客の支払い明細のテンプレートをカスタマイズするには:
- [設定]→[テンプレート]の順に移動してください。
- 「顧客の支払い明細」タブをクリックしてください。
- テンプレートのプレビューにマウスポインターを合わせ、[編集]をクリックします。[+ New]をクリックし、標準のテンプレートの中から1つを選択して、新しいテンプレートを作成することもできます。
ヒント: これらのオプションは、特定のモジュールでのみ利用可能であり、全モジュールに共通するカスタマイズの項目には含まれていません。
- 「合計の概要」オプションを有効にすると、顧客明細書のヘッダーセクションにさまさまなアカウントの概要項目が表示されます。この項目のラベル名がカスタマイズできます。
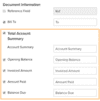
「明細表の取引の詳細]の[プロジェクト名の表示]オプションは、取引がプロジェクトに関連付けられている場合、明細表にプロジェクトの名前を表示されます。
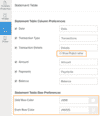
- また、明細表の行で「奇数行」と「偶数行」の色を編集することで、交互の行をより適切に区別することもできます。特定の色の16進数カラーコードを入力するか、色の付いた四角をクリックしてカラーピッカーを使用することで変更できます。
受取請求書
受取請求書のテンプレートをカスタマイズするには:
- [設定]→[テンプレート]の順に移動してください。
- 「受取請求書」タブをクリックしてください。
- テンプレートのプレビューにマウスポインタを合わせ、[編集]をクリックします。[+ New]をクリックし、標準のテンプレートの中から1つを選択して、新しいテンプレートを作成することもできます。
ヒント: これらのオプションは、特定のモジュールでのみ利用可能であり、全モジュールに共通するカスタマイズの項目には含まれていません。
- 請求書のヘッダーセクションで[差引請求額]オプションを有効にすると、ベンダーに支払うべき残高が表示されます。
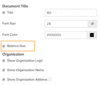
仕入先の支払明細
仕入先の支払明細のテンプレートをカスタマイズするには:
- [設定]→[テンプレート]の順に移動してください。
- 「仕入先の支払明細」タブをクリックしてください。
- テンプレートのプレビューにマウスポインターを合わせ、[編集]をクリックします。
ヒント: これらのオプションは、特定のモジュールでのみ利用可能であり、全モジュールに共通するカスタマイズの項目には含まれていません。
- ヘッダーセクションの「合計の概要」オプションを有効にすることで、ベンダーのアカウントに関連する項目を表示または非表示にすることができます。
また、明細表の行で「奇数行」と「偶数行」の色を編集することで、交互の行をより適切に区別することもできます。特定の色の16進数カラーコードを入力するか、色の付いた四角をクリックしてカラーピッカーを使用することで変更できます。
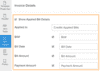
複数の言語でテンプレートを作成する
複数の言語でテンプレートを自由に作成し、特定の顧客やベンダーに割り当てることができます。これにより、お客様やベンダーが希望する場合に、彼らの母国語でトランザクションを送ることが簡単になります。下記の手順に従ってください。
- [設定]→[テンプレート]の順に移動します。
- テンプレートをカスタマイズしたいモジュールに移動します。
- [+ New]をクリックします。
- カスタマイズしたいテンプレートにポインターを合わせ、「これを使用する」をクリックします。
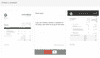
- 必要に応じてテンプレートをカスタマイズし、[保存]をクリックします。
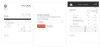
これで、このテンプレートがテンプレートのリストに追加され、必要に応じて編集または削除できます。
特定のモジュールから別のモジュールへテンプレートを複製する
テンプレートは、特定のモジュールから別のモジュールへ複製することができます。あるモジュールでテンプレートをカスタマイズし、他のモジュールのテンプレートも同様に表示したい場合、これによってかなりの時間と労力が節約できます。
テンプレートを複製するには:
- 「設定]→[テンプレート]に移動します。
- テンプレートをカスタマイズしたいモジュールに移動します。
- テンプレートにポインターを合わせ、編集ボタンの次にある歯車のドロップダウンをクリックします。
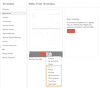
- 「複製する]の下に表示されているモジュールを選択します。
- 必要に応じてテンプレートをカスタマイズし、[保存]をクリックします。
これで、クローンされたテンプレートが、クローンされたモジュールのテンプレートリストに表示されます。
お役に立ちましたか?
はい
いいえ
フィードバックをいただき、ありがとうございます。
改善できる点を教えてください
機能を希望しますか?
ご提案


