銀行フィード
利用可能な銀行リストから口座を追加すると、Zoho Booksアカウントには初期設定で銀行フィードが提供されます。銀行フィードは、多要素認証(MFA)を必要としない銀行の場合、自動的に24時間ごとに取り込まれます。
注意: 銀行フィードの利用可能性は、対象の銀行またはサービスプロバイダーの接続に依存します。
一部の銀行は、セキュリティのために多要素認証を採用しています。銀行が多要素認証を採用している場合、フィードを手動で更新する必要があります。
メモ: 認証がクリアされるまで、銀行はZoho Booksがフィードを自動的に取得することを許可しません。
対象の口座の銀行フィードが有効化されているかどうかを確認するには、口座名の隣にある銀行フィードアイコンをチェックしてください。
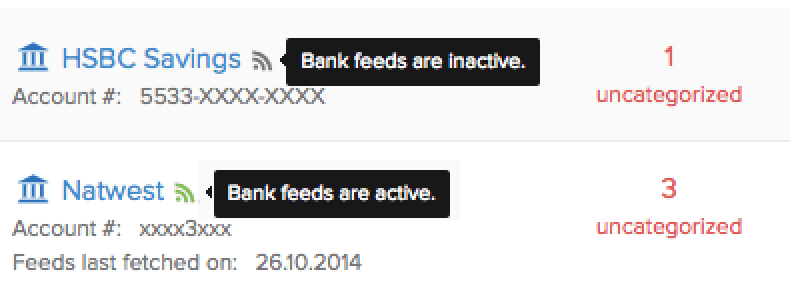
認証情報の更新
銀行フィードを取り込むためには、銀行口座のログイン認証情報が必要です。ログイン認証情報を更新する必要がある場合は次のようなケースです。
- ログイン認証情報を変更した場合。
- 銀行から新しいパスワードをリクエストした場合。
認証情報を更新するには:
- 右上隅にある設定アイコンをクリックしてください。
- [認証情報の更新]をクリックしてください。
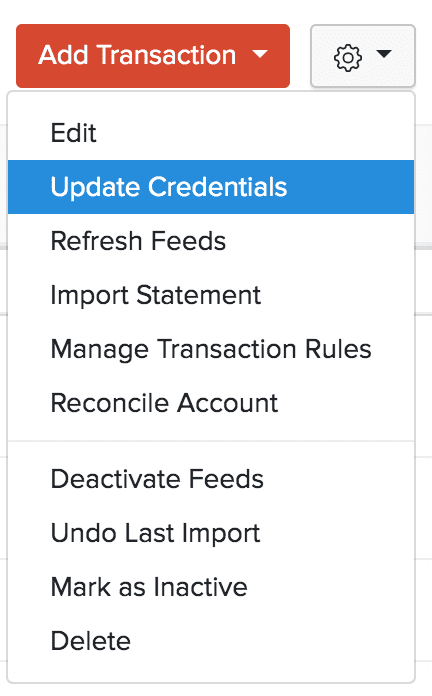
メモ: 銀行フィードは、自動的にまたは手動で取得される際、前日の取引が取得されます。今日銀行フィードを取得した場合、昨日の取引が表示されます。
銀行フィードの更新
銀行フィードが自動的に取得されない場合、一時的な問題が原因かもしれません。銀行フィードを手動で更新することができますが、手動更新は1日に1回限りです。銀行フィードを手動で更新する手順は、以下のとおりです。
- 左側のサイドバーの[銀行]モジュールに移動してください。
- 銀行口座を選択してください。
- 銀行口座から歯車アイコンをクリックしてください。
- ドロップダウンから[フィードを更新]を選択してください。
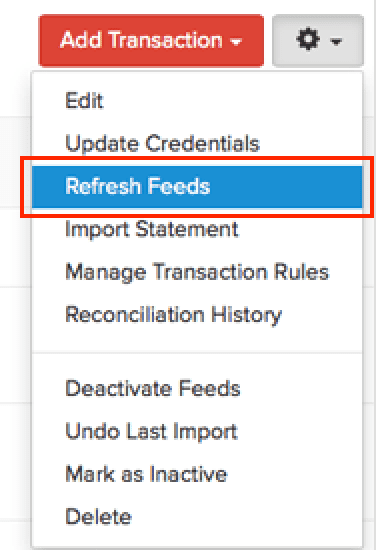
銀行フィードの無効化
銀行フィードを取得する必要がなくなった場合、無効化することができます。
- [銀行]モジュールに移動し、無効化したい口座を選択してください。
- 歯車アイコンをクリックしてください。
- 銀行からのフィードを無効化するには、[フィードの無効化]を選択してください。
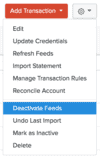
PayPalフィード
同様に、PayPalフィードを無効化または有効化することもできます。
PayPalフィードの無効化
PayPalフィードを無効にするには、次の手順に従ってください。
- [銀行]モジュールに移動し、右上隅に配置されている[銀行またはクレジットカードを追加]ボタンをクリックしてください。
- 主要な銀行の一覧にあるPayPalを選択してください。
- ウィンドウの右上隅にある[フィードの無効化]ボタンをクリックしてください。
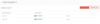
PayPalフィードの有効化
フィードを無効化した場合でも、再度有効化したい場合は、以下の手順に従ってください。
- [銀行]モジュールに移動し、PayPalに構成したZoho Booksの口座を選択してください。
- 右側の歯車アイコンをクリックし、[フィードの有効化]をクリックしてください。
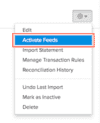
Yodleeの新しいAPIプラットフォームに銀行口座を接続する
サードパーティーの銀行フィードサービスプロバイダーであるYodleeが新しいAPIプ ラットフォームをリリースしたことに伴い、Zohoはシステムを新しいプラットフォー ムにアップグレードしています。この新しいプラットフォームにより、銀行フィードを Zoho Booksとシームレスに同期できるようになりました。
アップグレードされたプラットフォームの機能を体験するには、各銀行口座を新しいプ ラットフォームにアップグレードする必要があります。その際、それぞれの銀行口座を Zoho Booksと再接続する必要があります。
メモ: 各銀行口座をアップグレードするのには2〜3分かかる場合があります。その間、フィードの有効化、フィードの更新、または銀行の認証情報の更新は行えません。したがって、便宜的なタイミングで行うことをお勧めします。
新しいプラットフォームにアップグレードするには、銀行をZoho Booksに再接続し、その銀行口座とフィードを取得する必要があります。
銀行を再接続し、銀行口座を取得する
最初のステップは、銀行を新しいプラットフォームにアップグレードし、フィードを取得したい口座を選択することです。以下の手順で行います。
- 左側のサイドバーで[銀行]をクリックし、銀行の一覧が表示される銀行概要ページにスクロールしてください。
- アップグレードしたい銀行の下にあるバナーに表示されている[今すぐアップグレード]をクリックしてください。

- アップグレードしたい銀行口座の横にある[今すぐアップグレード]をクリックしてください。
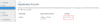
- 以下のポップアップに表示されているすべてのエンドユーザー規約をお読みいただき、[自動銀行フィードのすべてのエンドユーザー規約に同意します]にチェックを入れてください。
- [続ける]をクリックしてください。
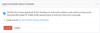
次に、銀行を再接続する必要があります。
メモ: [続行]をクリックした時点から30分以内に銀行を再接続する必要があります。指定された時間内に再接続しない場合、上記の手順を再度繰り返す必要があります。
- Yodleeがサポートする銀行のリストから、対象の銀行を検索することができます。
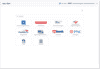
次に、再接続したい銀行口座を選択してください。
- 銀行口座を選択し、[保存して終了]をクリックしてください。
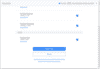
これで、銀行口座が再接続されます。次に、銀行口座とそのフィードを取得する必要があります。
- Yodleeを介して取得したい銀行口座を[Yodlee経由で取得された口座]セクションから選択してください。
アドバイス: 適切な口座を設定するために、選択した銀行口座を再度確認してください。
- フィードを取得する開始日を選択してください。
メモ: 初期設定では、[フィードを取得する日付]セクションに、最後にフィードを取得した日付が表示されます。これらの日付を確認し、必要に応じて変更してください。
- [アップグレード]をクリックしてください。
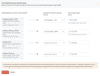
最新のプラットフォームに正常にアップグレードすると、自動的に銀行概要ページに移動します。アップグレードされた口座に対して、今後はシームレスに銀行フィードを受け取ることができます。
アドバイス: アップグレードが完了した後、重複した取引がある場合、取引を除外することができます。
ChaseとCapital Oneの銀行口座を再接続する
ChaseとCapital Oneの銀行口座を再接続するには、Zoho Booksで以下の手順を行ってください。
- 左サイドバーから[銀行]をクリックし、右上隅にある歯車アイコンをクリックしてください。
- [フィードを無効にする]をクリックしてください。
メモ: すでにフィードを無効化している場合、上記のステップはスキップできます。
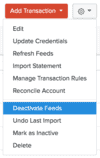
フィードは現在無効になっています。ただし、銀行口座を再接続するには、再びフィードを有効にする必要があります。
- 右上隅にある歯車アイコンをクリックし、[フィードを有効にする]をクリックしてください。
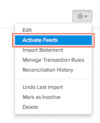
- 以下のポップアップで提供されるすべてのエンドユーザー規約を読んで、[自動銀行フィードのすべてのエンドユーザー規約に同意します]をマークしてください。
- [続行]をクリックしてください。
次に、銀行を再接続する必要があります。
- Yodleeがサポートする銀行のリストからChaseまたはCapital One Bankを検索してください。
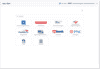
- 構成済み口座のリストの隣にある[接続の編集]をクリックしてください。
- [更新]をクリックし、その後[続ける]をクリックしてください。
これで、Zoho Booksを認証するために銀行のウェブサイトに移動します。
- 移動した画面で[次へ]をクリックしてください。
ここに構成済み口座のリストが表示されます。銀行のサイトから他の口座を追加することもできます。次に、[これらはZoho Booksと共有できるすべての口座です]を選択してください。
- [次へ]をクリックしてください。
- [口座を接続]をクリックしてください。
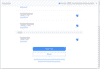
Zoho Booksの組織に移動します。次に、再接続したい銀行口座を選択し、[保存して完了]をクリックしてください。
銀行口座の再接続が成功しました。次に、銀行口座を設定する必要があります。
- [Yodlee経由で取得された口座]セクションから、フィードを有効にしたい銀行口座を選択してください。
- フィードを取得したい日付を選択してください。
- [追加]をクリックしてください。
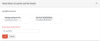
最新のプラットフォームに正常にアップグレードすると、銀行の概要ページに移動します。これで、アップグレードされた口座に関しては、銀行フィードをシームレスに受け取り始めることができます。
トークン銀行フィード
オープンバンキング
オープンバンキングは、サードパーティの金融サービスプロバイダーが顧客の銀行および金融取引データにアクセスするための方法で、API(アプリケーションプログラムイ ンターフェース)を使用します。Zoho Booksは、トークンというサードパーティーの金 融サービスプロバイダーを使用して、銀行取引明細にアクセスし、Zoho Booksに銀行 フィードを取り込みます。
トークンを使用して銀行口座をZoho Booksに接続する
銀行口座をトークンを使用してZoho Booksに接続し、銀行からZoho Booksに自動的に銀 行フィードを取り込みます。トークンは、一部の銀行の口座情報サービスのみ提供して います。対象の銀行がその中に含まれていない場合、銀行明細を手動でインポートする 必要があります。
Zoho Booksと銀行口座を接続する手順は、以下のとおりです。
- 左サイドバーの[銀行]モジュールに移動してください。
- [銀行またはクレジットカードを追加]をクリックしてください。
- バナーにある[今すぐ接続]をクリックしてください。
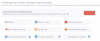
以下は、Zoho Booksとトークンを使用して銀行口座を接続する手順です:
- [銀行フィードサービスプロバイダー]のドロップダウンから[トークン]を選択してください。
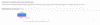
- 検索バーに銀行の名前を入力し、ドロップダウンから選択してください。
メモ: 銀行の名前がドロップダウンに表示されない場合、トークンが自動フィードに対応していない可能性があります。
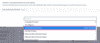
- トークンのエンドユーザーサービス規約を読み、同意して[今すぐ接続]をクリックしてください。
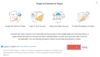
- 次の画面で、トークンに口座、残高、および取引履歴を取得する許可を与えるために[承諾]をクリックしてください。
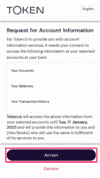
メモ: [承諾]をクリックした後、Zoho Booksと銀行口座を30分以内に接続する必要が あります。指定された時間内に接続しない場合、上記の手順を繰り返す必要がありま す。
- 銀行のユーザー名とパスワードを入力し、[ログイン]をクリックしてください。
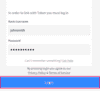
- 銀行口座の二要素認証を有効にしている場合、銀行に登録されている携帯電話番号に送信された確認コードを入力してください。
- Zoho Booksで受け取りたい銀行フィードの口座を選択してください。
- [取引履歴のダウンロード開始日]の項目に、銀行口座の取引履歴をダウンロードしたい日付を入力し、[続ける]をクリックしてください。
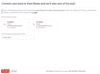
- これで、選択した口座に関する銀行フィードをZoho Booksから直接銀行から受け取ることができます。
破損した銀行フィードのトラブルシューティング
銀行フィードが破損する理由は複数あります。銀行フィードを更新することで、いくつかの問題を解消できる可能性があります。問題が解決しない場合は、
support@zohobooks.comまでお問い合わせください。
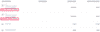
Zoho Booksはトークンと統合し、サードパーティーの銀行サービスプロバイダーと連携しています。したがって、破損した銀行フィードに関する問題は解決に時間がかかることがあります。銀行フィードの取得方法に完全な制御権がないため、トークンとの協力が必要で、修正には予想以上に時間がかかることもあります。
トラブルシューティングをサポートするために、以下にいくつかの問題とそれらの可能な原因、修正方法をリストアップします。
| 問題 | 考えられる原因 | 説明 | 解決策 |
|---|---|---|---|
| 壊れた銀行フィード | 同じ銀行に対して複数の同意が承認されました。 | 同じ銀行に対して複数の同意が承認されている場合、銀行フィードを取得することはできません。同じ銀行は任意の時点で1つの同意のみが承認されている必要があります。 | 銀行フィードを再構成してください。 |
| 対象の銀行を見つけることができません | トークンはその銀行に接続されていません。 | トークンは接続されている銀行のリストを持っています。対象の銀行がリストに含まれていないかもしれません。 | support@zohobooks.comまで、接続したい銀行の詳細をお知らせください。 |
お役に立ちましたか?
はい
いいえ
フィードバックをいただき、ありがとうございます。
改善できる点を教えてください
機能を希望しますか?
ご提案
