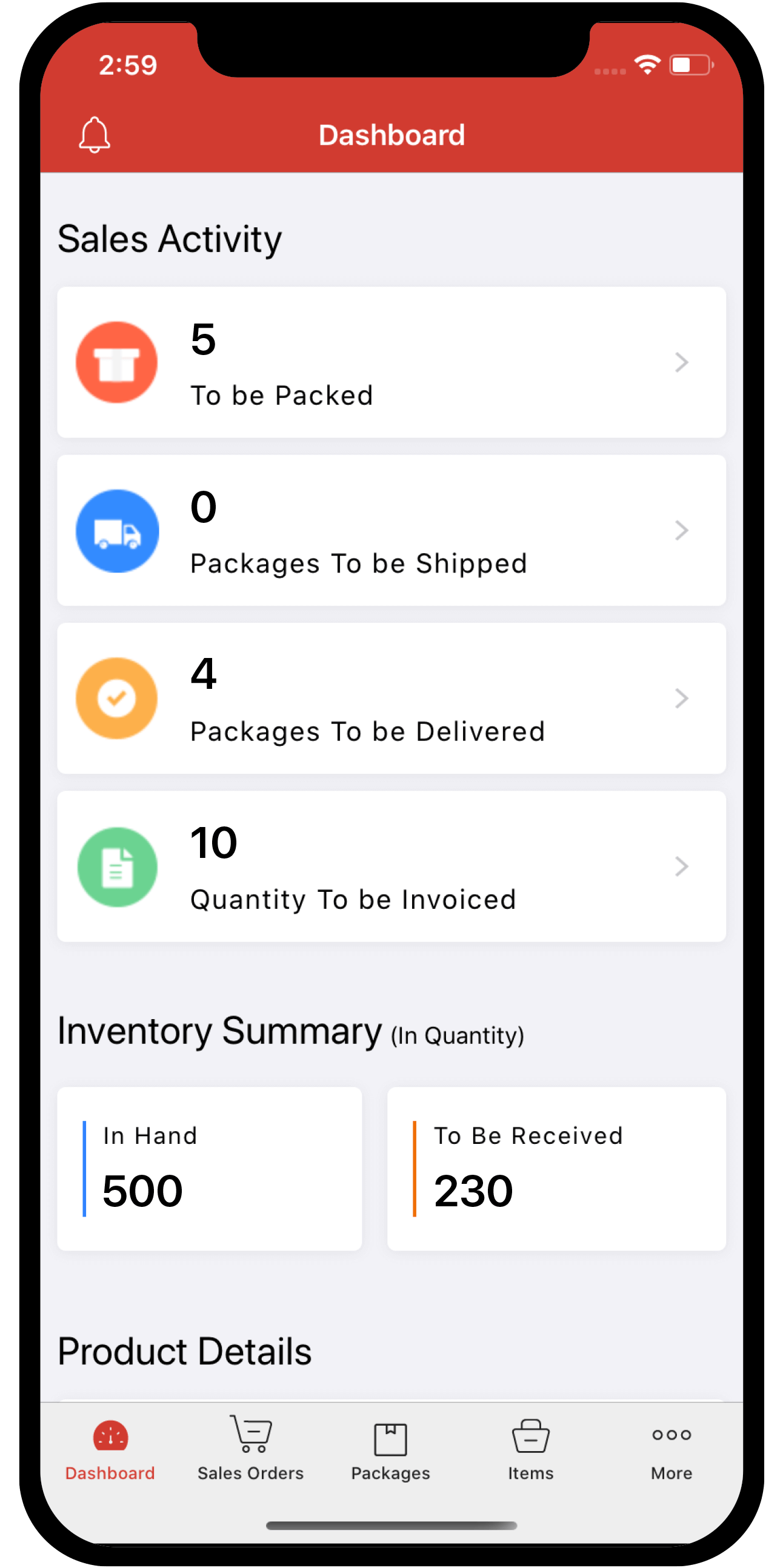Inventory
Inventory
Stock Counting
Note: Stock Counting is only available under Advanced Warehouse Operations Add-on.
Stock Counting or Stock taking is when you manually check and record the stock of an item and match them to the system records. Let’s see how Stock Counting works in Zoho Inventory.
IN THIS PAGE…
- Enable Stock Counting
- Create New Stock Count
- Create Recurring Stock Count
- Cancel Stock Count
- View Stock Count
- View Recurring Stock Count
- Count Stock Using Mobile App
- Approve Stock Count
- Status of Stock Count
- Customize Stock Count Columns
- Refresh List
- Edit Stock Count
- Clone Stock Count
- Delete Stock Count
Scenario 1: Patricia wants to prevent stock outs and overstocking in her retail business. So she started using Zoho Inventory, which helps her maintain a balance between having enough products to meet customer demands without overstocking items.
Scenario 2: John aims to create an accurate inventory order budget for next year. Using Zoho Inventory, he can easily get a detailed report on the required stock counts on a monthly basis.
Enable Stock Counting
You will have to enable the Stock Counting module in order to create and match stock counts in Zoho Inventory. To do this:
- Go to Settings on the top right corner of the page.
- Select General under Preferences.

- Check the Stock Counting option.
- Click Save.
Create New Stock Count
Once you’ve enabled stock counting, you can start creating stock counts and assign them to the users in your organisation. To create a new stock count:
- Go to Inventory from the left sidebar and navigate to Stock Counting.
- Click the + New button in the top right corner of your page.
- Fill in the required details.

| Fields | Description |
|---|---|
| Stock Count# | This value is auto-generated. Click the gear icon if you want to enter a unique number for your stock count. |
| Warehouse | Select the warehouse where the stocks are to be counted. |
| Assign To | Select the user to whom you want to assign the stock count. |
- Click Next
Once you’ve created the stock count, you’ll be automatically redirected to the page where you can add the items you want to count. Here is how you can add the items:
- Click Select Items to add the items that you want to count.
- Choose the items from the list and click Add items.

- Click Save.
Pro Tip: You can mark the Schedule Counts option to instantly create a recurring stock count.
Create Recurring Stock Count
- Go to Inventory and navigate to Stock Counting.
- Click the dropdown on the top right corner next to + New and select New Recurring.

- Choose how often you want the stock count to happen.
- If you want the stock count regularly, select Periodic or if you want it on specific days, select Custom.
- Select the start date and time for the count.
- Determine when the count should stop with Schedule expires after.
- Set a reminder to notify the assigned users before the count starts, with Remind Before.

- Click Next.
- Click Select Items.
- Choose the items that you want to count and click Add items.
- Click Save.
Cancel Stock Count
If you wish to stop a stock count, you can cancel it in Zoho Inventory. Here’s how you can do it:
Warning: Once you cancel a stock count, it cannot be undone.
- Go to Inventory and select Stock Counting.
- Select the stock count that you’d like to stop.
- Click the Three dots icon on the top right corner of the page.
- Click Cancel.
Note: You cannot cancel a stock count that is in the Completed status.
View Stock Count
If you have already created a stock count, you can view them in the Stock Counting module. Here’s how you can do it:
- Go to Inventory and select Stock Counting.
- Select the stock count you want to view.

View Recurring Stock Count
You can view the recurring stock count that you have created in Zoho Inventory. Here’s how you can do it:
- Go to Inventory and select Stock Counting.
- Click View Recurring Count on the top right of your page.

Count Stock Using Mobile App
You can count stock only using the mobile app. Here’s how:
- Open your Zoho Inventory mobile app and sign in.
- Tap the More icon at the bottom right corner of the screen.

- Tap Stock Counting under the Items section.

- Select the task you need to count.
- Tap Start Counting at the bottom right.

- Select the item and update its count.
- You can add stock count in two ways:
- Scanning the item’s serial number.
- Entering the quantity directly.
- Tap Save when finished.
- Tap Save and Submit after you’ve finished counting all the items.
- Tap Submit in the pop-up that appears to confirm.
Note: Other actions like create, edit, and approval can only be done using the web app.
Approve Stock Count
Once the stock count is added using the mobile application. You’ll have to approve the count from the web. Here’s how:
Prerequisite: Ensure that you’ve provided all your users with the required access in the users and roles. section to approve the stock count.
- Go to Inventory from the left sidebar and select Stock Counting.
- Select the stock count that you want to approve.
- Click Start Approving at the top right corner of the page.

- Under All items, you can now approve or reject each stock count.

- If the status is Matched, you can approve or reject as your requirement.
- If the status is Unmatched, click Approve and select an adjustment reasonor you can Reject and schedule another stock count to double check.
- Approvers can view if items were transacted during the counting process. Click on the Variation Badge to display suspected transactions in a sidebar.

- Click Proceed to Approve at the bottom left, to confirm.

- Click Save in the pop-up that follows to confirm.
Status of Stock Count
Stock Counting in Zoho Inventory will have the following status:
| Status | Description |
|---|---|
| Yet To Start | You have scheduled a stock count that hasn’t begun yet. |
| Counting in Progress | The assigned user has started the stock count. |
| Pending Approval | The assigned user has completed counting and has submitted for approval. The approval process is yet to begin. |
| Completed | The stock count has successfully been completed. |
| Cancelled | A scheduled stock count has been cancelled. |
Customize Stock Count Columns
In the Stock Counting module, you can choose the fields to be displayed on the main page. You can rearrange the columns or fields. Here’s how you can do it:
- Go to Inventory from the left sidebar and select Stock Counting.
- Click the table icon on the left side of the page.

- Select the fields that you want to display.
- Rearrange the order of the columns by dragging them.

- Click Save.
Refresh List
You can refresh the list of your stock counting. Here’s how you can do it:
- Go to Inventory from the left sidebar and select Stock Counting.
- Click the Three dots icon on the top right corner of the page.
- Click Refresh List.

Edit Stock Count
You can only edit the details of stock counting while the status is Yet to Start. Here’s how
- Go to Inventory and select Stock Counting.
- Select the stock count you want to edit.

- Click Edit in the top right corner of your page.
- Make the necessary changes.
- Click Save.
Clone Stock Count
You can create a new stock count similar to an existing one by cloning it
- Navigate to Inventory and go to Stock Counting.
- Select the stock count you want to clone.
- Click the three dot icon on the top right and select Clone.

- You can make any changes if you wish.
- Click Save.
Delete Stock Count
You can delete any stock count that you have recorded in Zoho Inventory. Here’s how you can do it:
Warning: Once you delete a stock count, you cannot retrieve it.
- Go to Inventory and select Stock Counting.
- Select the stock count you want to delete.

- Click the Three dots icon on the top right and select Delete.
- Click Delete in the pop-up that follows to confirm the delete action.